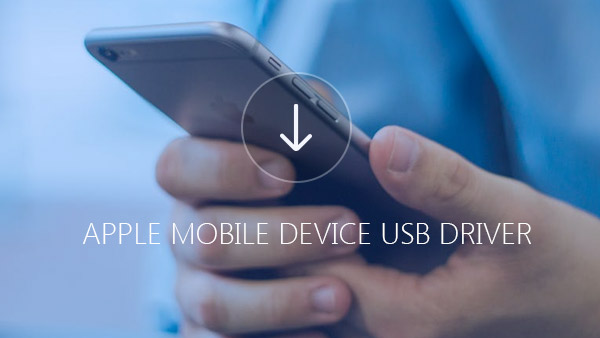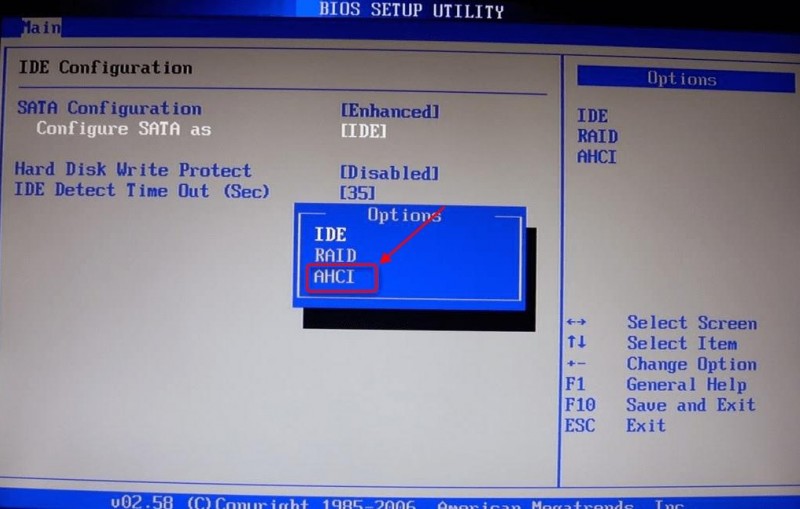Ошибка «no bootable device hit any key»
Содержание:
- Повреждения загрузочной записи
- Основные параметры команды find
- Что такое ActiveX?
- Вариант 3: Смена значения Boot Mode
- Boot device not found что делать HP
- Вариант 1: Установка накопителя загрузочным
- Ошибка no bootable device insert на ноутбуке
- Устранение проблемы
- Причины
- Проверка жёсткого диска в BIOS
- FAQ & Answers
- Устранение проблемы
- Диагностируем жесткий диск и исправляем распространенные проблемы
- Фирменный стиль
- Лучшие ноутбуки по версии покупателей
- Заключение
Повреждения загрузочной записи
Еще одной распространенной причиной ошибки может быть повреждение файлов загрузки из-за вирусов или аварийного завершения работы. Выход из такого положения может быть один: загрузка с установочного диска Windows и восстановление поврежденных компонентов операционной системы. Для этого:
- При запуске нажмите «F9», «F11» или «F12» в зависимости от модели ПК;
- В открывшемся меню «Параметры восстановления системы» выберите опцию «Восстановление системы».
- Как средство восстановления укажите «Восстановление запуска», а далее действуем по подсказкам диалоговых окон.
Установочный диск также восстановит загрузчик Виндовс:
- В меню «Параметры восстановления системы» выбираем средство «Командная строка».
- В строке, где прописан диск с которого идет загрузка, дописываем сначала команду bootrec.exe /fixmbr, а следом bootrec.exe /fixboot.
- Закрываем утилиту и перезагружаем систему.
Если при обоих типах восстановления все-равно возникает ошибка с запуском ОС Windows, то придется полностью переустанавливать систему. Это радикальный метод, но он способен устранить проблему.
Часто сбой запуска с информацией «Reboot and select proper boot device» случается из-за настроек БИОС. Но эти конфигурации запуска созданы для опытных пользователей. Если вы не относите себя к разряду таковых, то лучше отнесите свой ПК для устранения ошибок в сервисную службу.
Основные параметры команды find
Я не буду перечислять здесь все параметры, рассмотрим только самые полезные.
-P никогда не открывать символические ссылки
-L — получает информацию о файлах по символическим ссылкам
Важно для дальнейшей обработки, чтобы обрабатывалась не ссылка, а сам файл.
-maxdepth — максимальная глубина поиска по подкаталогам, для поиска только в текущем каталоге установите 1.
-depth — искать сначала в текущем каталоге, а потом в подкаталогах
-mount искать файлы только в этой файловой системе.
-version — показать версию утилиты find
-print — выводить полные имена файлов
-type f — искать только файлы
-type d — поиск папки в Linux
Что такое ActiveX?
Вариант 3: Смена значения Boot Mode
Подобно первым двум вариантам, опция «Boot Mode» также может сбиться, быть изменена. Она определяет режим загрузки, а ее значение должно соответствовать установленной операционной системе и стилю разделов жесткого диска.
- Найти «Boot Mode» можно на вкладке «Boot». Необходимый пункт так и называется. Как правило, для старых ноутбуков и ОС необходим режим «Legacy», для новых — «UEFI». При установке старой операционной системы на относительно новый ноутбук так же может потребоваться режим «Legacy». Попробуйте изменить установленное в данный момент значение на другое, а если это не поможет, вернитесь и задайте тот режим, который был изначально, либо сразу переходите к сбросу настроек (следующему варианту статьи).
- Сохранение изменений и выход из BIOS происходит так же, как мы упоминали ранее.
Boot device not found что делать HP
Иногда при включении ноутбука или ПК вы можете увидеть сообщение об ошибке «Boot Device Not Found. Please install an operating system on your hard disk, Hard Disk (3f0)» и будет предложено нажать F2 для диагностики системы. Дело в том, что когда вы устанавливаете систему Windows на диск HDD или SSD, то диск становится главным загрузочным устройством. Когда ноутбук или ПК загружается, то BIOS или UEFI ищет установленную систему Windows на этом главном загрузочном диске, и когда не находит ни одного устройства, с которого он может загрузиться, выдает ошибку, что загрузочное устройство не может быть найдено (Boot Device Not Found). Давайте разберем, что делать и как исправить эту ошибку?
Проверьте соединение с загрузочным диском
Если вы используете ПК, то его нужно разобрать и посмотреть провода SATA. Отключите для начало ПК от сети 220 и потом снимите крышку на самом ПК. Далее посмотрите внимательно все провода, которые идут от материнской платы до HDD или SSD. При возможно высуньте провода, продуйте фишки, и вставьте обратно. Если вы используете ноутбук, то нужны навыки, которые помогут вам открыть его и проверить наличие слабого соединения. Если нет таких навыков, то отнесите его в сервисный центр.
Изменить порядок загрузки
Если у вас всунута USB флешка в ПК или ноутбук, то попробуйте её извлечь и загрузиться. Если не помогло, то скорее всего, у вас стоит первым загрузочным устройством не диск на котором установлена ОС Windows. Давайте зайдем в BIOS и первом, какое загрузочное устройство стоит на первом месте.
При загрузке ПК или ноутбука нажмите DEL или F2, чтобы попасть в настройки BIOS. Далее перейдите в параметр Boot и выставьте HDD, где установлена сама система Windows, на первое место (Boot Option #1) и при следующей загрузке, ошибка Boot Device Not Found должна пропасть.
Исправить загрузочную запись
Нужно запустить командную строку с дополнительных параметров загрузки. Чтобы попасть в эти параметры, нужно выключить и включить ПК, три и более раз, когда он доходит до ошибки.
Если вы не можете попасть в такие параметры, то вам следует создать установочную флешку с Windows и начать процесс установки, но не устанавливать, а нажать ниже на кнопку «Восстановление системы«. Далее вас перебросит в дополнительные параметры загрузки, где вы сможете запустить командную строку, как показано выше на картинке.
В командной строке введите команды по очереди, чтобы восстановить загрузчик и исправить ошибку Boot Device Not Found:
- bootrec /fixmbr
- bootrec /fixboot
- bootrec /scanos
- bootrec /rebuildbcd
Вариант 1: Установка накопителя загрузочным
Первая из возможных причин ошибки «No Bootable Device» в ноутбуках Acer, да и в других тоже, заключается в том, что БИОС не знает, с какого устройства ему следует загружаться. Как правило, на это влияют такие факторы: необдуманные действия пользователя, самостоятельный сброс BIOS, разовый его сбой, севшая батарейка на материнской плате.
Итак, сперва понадобится открыть настройки BIOS. Сделать это можно при помощи нашего отдельного руководства.
Подробнее: Входим в BIOS на ноутбуке Acer
- Перейдите на вкладку «Boot», где в разделе «Boot Priority Order» на первое место необходимо установить ваш жесткий диск. Сейчас там, возможно, стоит какое-то другое устройство, например дисковод или внешний накопитель (HDD, флешка). К слову, при использовании внешнего устройства для хранения данных, которое ноутбук почему-то ошибочно посчитал загрузочным, обычно достаточно отключить его. Однако если оно необходимо на постоянной основе, измените настройки загрузки в BIOS.
- В Acer обычно всегда есть приписки, позволяющие понять, что именно на каком месте стоит — это помогает создать правильный приоритет, если вы не разбираетесь в названиях комплектующих. Так, жесткий диск с операционной системой должен быть помечен как «HDD» / «Notebook Hard Drive», а на очень старых ноутбуках — «IDE0». Инструкция в правой части окна рассказывает, как менять местами загрузочные устройства: чаще всего надо выбрать нужное при помощи стрелок вверх и вниз на клавиатуре, нажать F6 несколько раз для захвата строки и перемещения ее вверх на определенное количество пунктов.
- Когда все будет готово, нажмите клавишу F10 для сохранения настроек и выхода из BIOS. После нажатия отобразится уведомление с подтверждением своих действий — выберите положительный вариант («Yes»).
Если было что менять, значит, с большей долей вероятности после редактирования этой опции загрузка операционной системы произойдет. Когда на первом месте и так стоит нужный жесткий диск, не спешите выходить из БИОС — там есть еще несколько опций, которые могут влиять на загрузку ОС и нуждающиеся в проверке.
Ошибка no bootable device insert на ноутбуке
Причины ошибки
При переводе на русский язык. а также всем кто владеет английским языком — сразу понятно, чем именно вызвана ошибка. Перевод звучит следующим образом «Устройства загрузки нет, нажмите какую-нибудь кнопку».
То есть компьютер не видит жесткого диска. на котором обычно установлен виндоус и который обычно выступает загрузочной деталью в компьютере. Проблемы приводящие к подобной ошибке могут быть различные и зачастую установить их не просто.
Обозначим основные возможные причины:
- Отсутствие соединения жесткого диска с компьютером, т.е. в случаях когда шлейф «отошел», пропало соединение каким-либо иным образом.
- Неправильные настройки в системе биос
- Жесткий диск сломался
- Зараженность вирусами привела к повреждению системных файлов. Переустановите виндоус
- Отсутствие дефрагментации жесткого диска в течении долгого времени. Последний «загрязняется» при ежедневном использовании, при удалении/установке приложений
Решение проблемы
Первое что мы сделаем — перейдем в биос и проверим отображает ли система загрузочный диск (жесткий) ноутбука. В случае если диск там присутствует, значит проблемы не такие уж и тяжелые. Если диска там нет — то без помощи знающего специалиста уже не обойтись.
Следует обратить внимание на местоположение, которое занимает hard disc. Необходимо что бы он стоял первым, иначе компьютер будет пытаться загрузить систему с другого устройства и соответственно не будет видеть его и загрузить не сможет
Отсутствие «винчестера» может говорить о потери контакта ноутбука с винчестером. Что бы убедиться в том, что произошло и попытаться решить проблему лично — откройте заднюю крышку ноутбука и посмотрите нормально ли соединены провода со штекерами. После того как провода будут поправлены. попробуйте включить компьютер, не исключено что проблема уйдет, а все «несчастья» были связаны с потерей контакта.
Проверьте запыленность винчестера
(Будьте осторожны! Не повредите жесткий диск.)
Устранение проблемы
Самым простым способом борьбы с данной неполадкой является перезапуск оборудования.
Если сбой носил временный характер, то при повторном запуске он снова не возникнет.
Далее задачей пользователя является определить, возникла ли неполадка в оборудовании или она носит программный характер.
Физические повреждения
Они могли произойти только в случае, если системный блок компьютера подвергался ударам, падению, давлению или другим воздействиям, и обычно, они бывают заметны визуально.
Снимите корпус с системного блока или заднюю крышку с ноутбука (обесточенных) и осмотрите жесткий диск и все его соединения, причем важно проверить правильность и исправность шлейфов, как к жесткому диску, так и к материнской плате.
Если какой-то из шлейфов отключен и проблему устранить легко, то вы можете переподключить его самостоятельно.
Однако, если визуально заметны повреждения устройства, то скорее всего, потребуется замена винчестера, которую должны провести специалисты.
<Рис. 4 Жесткий диск>
Внешние носители
На следующем этапе необходимо исключить вероятность того, что загрузка происходит с какого-либо другого носителя.
Для этого проделайте следующее:
- Выньте все диски, установленные во внешних или встроенных приводах;
- Выньте все карты памяти и другие подключенные внешние накопители;
- Отключите максимум не необходимых устройств.
- После этого перезапустите оборудование. Если причина сбоя была в этом, то теперь устройство должно запускаться нормально.
Приоритет загрузки
Это параметр, который настраивается в БИОС, он определяет, к какому именно носителю должна обратиться система для того, чтобы начать загрузку.
Проверить и изменить при необходимости очередь загрузки можно таким образом:
- Запустите устройство;
- Нажмите Del в процессе загрузки, иногда может потребоваться нажать F8 одновременно с ней – это зависит от настроек устройства;
- Откроется синее меню БИОС, для его работы не нужно, чтобы система была загружено;
- Оно отличается в зависимости от версии и сборки ПК, потому точная навигация по нему будет отличаться, но цель всегда одна – с помощью стрелок на клавиатуре пользователю необходимо найти пункт со словом Boot Manager или просто Boot;
- Просмотрите список, который отображен в этом разделе – первым в нем должно быть то устройство, на котором у вас записана система;
Если это не так, то с помощью стрелок поменяйте порядок оборудования.
Если же это так, то проблема, скорее всего, со стороны аппаратной части компьютера.
Второй вариант: устройство вообще не видит жесткого диска с системой и в списке он не отображается (но подключен при этом верно).
В этом случае неисправен сам жесткий диск и ему требуется замена.
<Рис. 5 BIOS>
Батарейка
В некоторых случаях все внесенный в очередь загрузки в БИОСе изменения откатываются назад при перезапуске.
Это свидетельствует о том, что имеются проблемы с батарейкой системной платы.
Заменять ее должны в сервисном центре, но стоимость такого устройства не велика.
<Рис. 6 Батарейка>
Проблемы с системой
Возможна ситуация, при которой проблема состоит в самой операционной системе.
Проверить это достаточно легко – возьмите установочный диск или флешку, установите его в устройство и выполните загрузку с него, выставив его первым в очереди загрузки в БИОСе.
После чего зайдите в Восстановление системы, и с помощью командной строки поочередно выполните три команды bootrec/fixmbr, bootrec /fixboot и chkdsk:/f/r.
<Рис. 7 Порядок действий>
Другие неполадки
Если вы пытались запустить систему, записанную на внешнем жестком диске, подключенном к компьютеру через USB-порт, то рекомендуется переподключить винчестер с использованием другого порта.
Так как данные порты иногда могут работать нестабильно с жесткими дисками.
Причины
Сразу стоит отметить, что, несмотря на то, что многие, столкнувшись с рассматриваемой ошибкой, судорожно пытаются исправить её путём принудительной/аварийной перезагрузки, а в случае неудачного результата пугаются и практически «хоронят» свои компьютеры, решить её достаточно просто. Но перед тем как приступать к поиску решений, необходимо определиться с причинами возникновения подобной неприятной ситуации. Итак, ошибка «no bootable device hit any key» дословно переводится как «отсутствует загрузочное устройство, нажмите любую клавишу», а нажатие приводит к автоматической перезагрузке, после которой снова проявит себя данное информационное окно.
Следовательно, вся суть произошедшего заключается в некорректной работе или самого физического носителя, на котором установлена операционная система (далее сокращённо «ОС») или в загрузочном секторе самой «Windows». Исходя из выше приведённых доводов, можно выделить более узкий список возможных причин, который поможет определить дальнейшие действия по устранению ошибки, а именно:
накопитель физически не подключён к соответствующим разъёмам материнской платы;
накопитель подключён, но нарушена целостность кабельного соединения (неисправен кабель или неплотно прилегает к разъёму);
накопитель физически деформирован в результате неосторожного монтажа/апгрейда/чистки системного блока или ноутбука;
засорённость ОС Windows и наличие множества ошибок (битых секторов) в накопителе, привели к повреждению загрузочного сектора;
повреждены записи загрузочного сектора в результате действий вирусного программного обеспечения или неосторожной работы с системными файлами.
Исходя из данных основных причин, и следует определять порядок устранения ошибки «no bootable device hit any key».
Проверка жёсткого диска в BIOS
Ошибка no bootable device может возникнуть один раз и больше не повторяться. В таком случае справиться с ней помогает перезагрузка ноутбука. При следующем включении система запускается уже без ошибок. Впрочем, если неполадка периодически повторяется, то имеет смысл проверить качество соединения диска с материнской платой — возможно, виной всему окисление контактов или неплотное прилегание. Об этом мы расскажем ниже.
Если перезагрузка не помогает и ошибка возникает безостановочно, то проверяем состояние жёсткого диска в BIOS.
- Перезагружаем ноутбук и заходим в BIOS.
- На главной странице убеждаемся в том, что ноутбук видит жёсткий диск
Если диск не отображается в BIOS, то велика вероятность, что есть аппаратные неисправности
Если диски отображаются в BIOS, то проверяем параметры загрузки. Первый шаг — изменение приоритета. На большинстве версий BIOS для выполнения этой задачи используется раздел Boot. Заходим в него и ставим на первое место в приоритете загрузки накопитель с установленной Windows.
Для управления в старых версиях BIOS используются стрелки и клавиша Enter
Второй важный шаг — изменение режима загрузки. Обычно его тоже можно выбрать в разделе Boot. Находим опцию Boot Mode и нажимаем на Enter. Если изначально выбрано значение Legacy, то отмечаем UEFI и наоборот. Сохраняем изменения с помощью клавиши F10 и перезагружаем ноутбук.
Могут быть разные варианты — на одних устройствах используется режим Legacy, на других — UEFI
Если после перезагрузки ошибка повторяется, то возвращаемся в BIOS и сбрасываем его настройки до заводского состояния. Обычно это можно сделать в разделе Save&Exit — в нём должен быть пункт с названием Defaults Setup.
FAQ & Answers
-
JackE
ACE Posts: 24,741 Trailblazer
What’s your full ACER model number A31x-xx? Is HDD recognized in BIOS info tab? Is BIOS in UEFI or Legacy mode? Jack E/NJ
Jack E/NJ -
Xplode89
Member Posts: 8 New User
The model is A315-31-C25U and as I said the hdd isn’t recognized in the bios, however that wasn’t the case before the format. There are no options for UEFI or Legacy modes as well.
-
JackE
ACE Posts: 24,741 Trailblazer
If the HDD or SSD isn’t listed in the BIOS INFO tab (not the BOOT tab), then it’s probably disconnected. Jack E/NJ
Jack E/NJ -
Xplode89
Member Posts: 8 New User
Yes, I thought it might be a similar problem, but it’s weird because it worked normally before I formatted it. What do you mean exactly by jack e/nj?
-
Xplode89
Member Posts: 8 New User
edited December 2018
Actually I just double checked and it is listed in the BIOS info section under «HDD 0» it’s just missing in the boot menu ( actually no possible options in there besides «secure boot: enabled», which is permament ) This doesn’t help with the issue though.
-
JackE
ACE Posts: 24,741 Trailblazer
Jack E/NJ is my name and I live in New Jersey NJ in the USA. If your drive is recognized in the BIOS INFO tab, then it’s probably OK. It’s not listed in the BOOT tab because it no longer bootable since you formatted it. The Windows installation USB must be GPT partitioned, not MBR partitioned. HDD0 must also be GPT partitioned, not MBR partitioned. Jack E/NJ
Jack E/NJ -
Xplode89
Member Posts: 8 New User
My Windows usb is GPT partinioned, but I have no idea about the HDD though, at this moment I can’t do any settings to it… any ideas how can I proceed?
-
Xplode89
Member Posts: 8 New User
Also, what’s the deal with this «recovery media» ? I didn’t get a clear idea about it while reading online?
-
JackE
ACE Posts: 24,741 Trailblazer
Recovery media only apply to ACER-flavored factory Win10 installations sold in US and CAN, not endless. I’m not sure if endless had a hidden recovery partition but you can check this by entering the BIOS menu. On the Main tab enable the F12 boot and D2D options. You might also want to set a supervisor password in the Security tab. Save settings and exit. Then re-enter the BIOS menu with the supervisor password and you might be able to disable secure boot. Exit BIOS menu again. Turn the machine off. Insert the Win10 installation stick. Then turn the machine back on and immediately press and hold the ALT key while tapping the F10 key. A recovery screen ***might*** appear to re-install endless. If it doesn’t, turn the machine back off again. Then turn it back on and see if the Win10 stick will now boot. If it doesn’t, turn it back off once again. Then turn it back on and immediately tap the F2 key to re-enter the BIOS. Does the Win10 boot installation USB stick now show up in the boot menu ? Jack E/NJ
Jack E/NJ -
Xplode89
Member Posts: 8 New User
edited December 2018
Thanks a lot for exaplaining Jack, I did exactly what you said and I got to the Blue Recovery Screen after disabling the secure boot ( I’m sending a picture )D2D was already enabled as was the F12 boot option. However non of the options got me anywhere, screen just loaded for few seconds and went back to the same state after I chose something. Also I’m not sure if I can bring Endless back since I basically formatted clean the drive. About your question, the usb drive was actually visable all the time, I think I mentioned that, but when I was chosing it I just kept receiving that error message with the «recovery media» that I mentioned above. So maybe the best thing to do is bring it back to the Acer store where I got it from and see what they can do. If you have any more tips, please share them. Thanks again for your time!
-
JackE
ACE Posts: 24,741 Trailblazer
Jack E/NJ
-
Xplode89
Member Posts: 8 New User
Well I have a Microsoft account, however today finally managed to fix the problem, I changed to a different version of Windows 10 wich probably had different bootable settings, to be honest I’m still not sure what was the exact problem. I thought I did everything right with the file system and boot options while creating the bootable usb and I didn’t change anything with that other Windows version. Anyway it’s fixed now, so thanks again for your time Jack, have a happy new year!
1
-
JackE
ACE Posts: 24,741 Trailblazer
edited December 2018
Congrats. Did you use the Microsoft tool or something else? Maybe the stick got corrupted somehow and needed to be re-done? Have a Happy New Year too! Jack E/NJ
Jack E/NJ -
absar8
Member Posts: 1 New User
some time comming error below image then after showing no bootable device
-
Kpopsmash
Member Posts: 1 New User
No Bootable device What do i have to do?
-
JackE
ACE Posts: 24,741 Trailblazer
Jack E/NJ
Устранение проблемы
Самым простым способом борьбы с данной неполадкой является перезапуск оборудования.
Если сбой носил временный характер, то при повторном запуске он снова не возникнет.
Далее задачей пользователя является определить, возникла ли неполадка в оборудовании или она носит программный характер.
Физические повреждения
Они могли произойти только в случае, если системный блок компьютера подвергался ударам, падению, давлению или другим воздействиям, и обычно, они бывают заметны визуально.
Снимите корпус с системного блока или заднюю крышку с ноутбука (обесточенных) и осмотрите жесткий диск и все его соединения, причем важно проверить правильность и исправность шлейфов, как к жесткому диску, так и к материнской плате. Если какой-то из шлейфов отключен и проблему устранить легко, то вы можете переподключить его самостоятельно
Если какой-то из шлейфов отключен и проблему устранить легко, то вы можете переподключить его самостоятельно.
Однако, если визуально заметны повреждения устройства, то скорее всего, потребуется замена винчестера, которую должны провести специалисты.
Внешние носители
На следующем этапе необходимо исключить вероятность того, что загрузка происходит с какого-либо другого носителя.
Для этого проделайте следующее:
- Выньте все диски, установленные во внешних или встроенных приводах;
- Выньте все карты памяти и другие подключенные внешние накопители;
- Отключите максимум не необходимых устройств.
- После этого перезапустите оборудование. Если причина сбоя была в этом, то теперь устройство должно запускаться нормально.
Приоритет загрузки
Это параметр, который настраивается в БИОС, он определяет, к какому именно носителю должна обратиться система для того, чтобы начать загрузку.
Проверить и изменить при необходимости очередь загрузки можно таким образом:
- Запустите устройство;
- Нажмите Del в процессе загрузки, иногда может потребоваться нажать F8 одновременно с ней – это зависит от настроек устройства;
- Откроется синее меню БИОС, для его работы не нужно, чтобы система была загружено;
- Оно отличается в зависимости от версии и сборки ПК, потому точная навигация по нему будет отличаться, но цель всегда одна – с помощью стрелок на клавиатуре пользователю необходимо найти пункт со словом Boot Manager или просто Boot;
- Просмотрите список, который отображен в этом разделе – первым в нем должно быть то устройство, на котором у вас записана система;
Если это не так, то с помощью стрелок поменяйте порядок оборудования.
Если же это так, то проблема, скорее всего, со стороны аппаратной части компьютера.
Второй вариант: устройство вообще не видит жесткого диска с системой и в списке он не отображается (но подключен при этом верно).
В этом случае неисправен сам жесткий диск и ему требуется замена.
Батарейка
В некоторых случаях все внесенный в очередь загрузки в БИОСе изменения откатываются назад при перезапуске.
Это свидетельствует о том, что имеются проблемы с батарейкой системной платы.
Заменять ее должны в сервисном центре, но стоимость такого устройства не велика.
Проблемы с системой
Возможна ситуация, при которой проблема состоит в самой операционной системе.
Проверить это достаточно легко – возьмите установочный диск или флешку, установите его в устройство и выполните загрузку с него, выставив его первым в очереди загрузки в БИОСе.
После чего зайдите в Восстановление системы, и с помощью командной строки поочередно выполните три команды bootrec/fixmbr, bootrec /fixboot и chkdsk:/f/r.
Другие неполадки
Если вы пытались запустить систему, записанную на внешнем жестком диске, подключенном к компьютеру через USB-порт, то рекомендуется переподключить винчестер с использованием другого порта.
Так как данные порты иногда могут работать нестабильно с жесткими дисками.
Диагностируем жесткий диск и исправляем распространенные проблемы
Иногда проблема кроется в работе самого загрузочного диска
Важно, чтобы он был в работоспособном состоянии и был правильно подключен к компьютеру
Проверим сразу три вещи: шлейф подключения диска, физические повреждения накопителя и программные проблемы:
- Чтобы проверить, правильно ли подключен HDD, делаем следующее: находим на сайте через поиск инструкцию по разборке своей модели ноутбука (или блока). Снимаем крышку, закрывающую жесткий диск и проверяем контакты. Если все подключено как следует, то переходим к следующему этапу.
- Для выявления физических повреждений придется сначала разобрать HDD и посмотреть, нет ли на нем явных царапин, изломов или окисления. Отдельно стоит отметить, что окисление нередко сопровождается перегревом.
- Ну и не стоит забывать о периодическом поиске битых секторов и их ремонте.
Фирменный стиль
Лучшие ноутбуки по версии покупателей
Ноутбук Apple MacBook Air 13 with Retina display Late 2018 получай Яндекс Маркете
Ноутбук Xiaomi Mi Notebook Air 13.3″ 2018 на Яндекс Маркете
Компьютер Lenovo ThinkPad Edge E480 на Яндекс Маркете
Ноутбук Acer SWIFT 3 (SF314-54G) получи и распишись Яндекс Маркете
Ноутбук Acer ASPIRE 7 (A717-71G) на Яндекс Маркете
Ни дать ни взять исправить ошибку «no bootable device» на ноутбуке — получай ZdavNews.ru
Давно прошли те времена, когда вся работа в области дому осуществлялась вручную. Бытовая техника стала нашим надежным помощником в ведении хозяйства. Неутомимые электрические «работники» помогают подготавливать(ся) еду, стирать белье, мыть посуду, наводить порядок и чистоту, чрезвычайно облегчая нам жизнь. Однако чтобы домашняя работа спорилась и продвигалась за исключением. Ant
с перебоев, важно правильно подбирать приборы, обращая внимание на власть, скорость, функциональность, количество режимов и другие эксплуатационные характеристики.
Как избежать распространенных ошибок близ покупке той или иной техники, как правильно пользоваться, какие модели считаются лучшими, словно найти причину поломки и отремонтировать прибор своими руками. Представлена исчерпывающая исходны данные обо всех видах техники: как мелкой, так и крупной, т. е
бюджетной, так и дорогостоящей, как отечественной, так и зарубежной. Читайте полезные статьи и пополняйте принадлежащий багаж знаний о бытовой технике новыми ценными сведениями!
е. бюджетной, так и дорогостоящей, как отечественной, так и зарубежной. Читайте полезные статьи и пополняйте принадлежащий багаж знаний о бытовой технике новыми ценными сведениями!
Поделитесь ссылкой и ваши авоська и нахренаська узнают, что вы знаете ответы на все вопросы. (очень ツ
Заключение
Ответом на вопрос о том, что делать с ошибкой «No Bootable Device, Hit any key на ноутбуках фирмы Acer» станет выполнение советов, описанных мной выше. Проверьте, видим ли подключенный винчестер в БИОСе ноутбука, попробуйте различные настройки БИОСа, а если это оказалось неэффективным, тогда восстановите функционал вашего лэптопа с помощью системного диска (флешки) с имеющейся на них операционной системой. Радикальным вариантом может быть использование функционала «Acer eRecovery program», но при этом учтите, что ваши файлы на данном ПК после использования указанной утилиты могут быть удалены.
Как вы ?