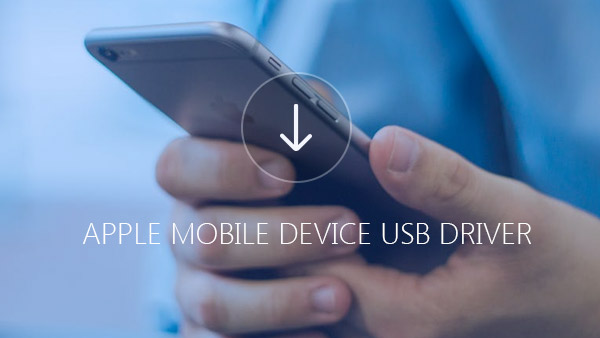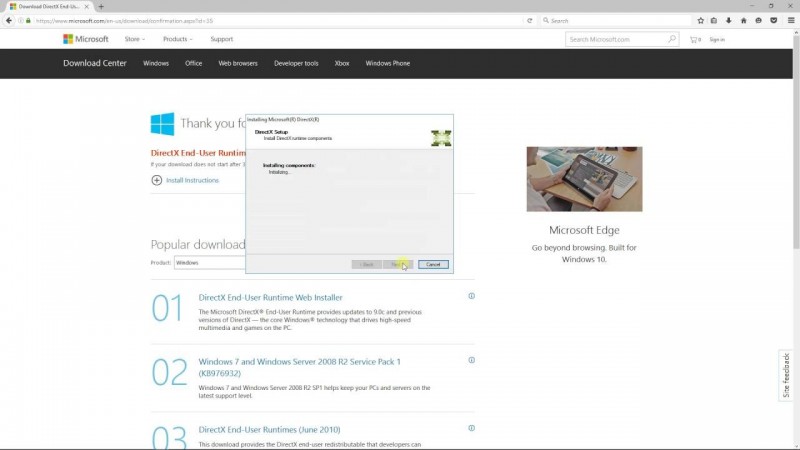Как найти смартфон, используя функцию android device manager
Содержание:
- Android Device Manager – найти телефон
- How to Use Device Manager
- Part 1: What is Android Device Manager lock?
- Select an ad format
- ТребованияRequirements
- What to do if Android Device Manager can’t connect
- Установка Android Device Manager на компьютер через эмулятор
- Android Device Manager – найти телефон
- Работа с сервисом ADM
- Все варианты отслеживания
- Using Android Device Manager
- Сторонние приложения для поиска гаджета
- Какие функции выполняет Android Device Manager?
- Precautions to take when your phone isn’t lost
- Часть 2: Как разблокировать Android телефон с Manager? Android устройств
- Device Policy — что за приложение на Андроид и нужно ли оно?
- Могу ли я использовать элементы управления Device Manager из моего Android-телефона?
Android Device Manager – найти телефон
Device Manager – это утилита для получения удалённого доступа. Для работы требуется 2 части приложения: одно приложение – на отслеживаемом устройстве, а второе – управляющая программа. Для контроля за программой можно использовать вебсайт.
Отдельные производители смартфонов на базе Android устанавливают приложение вместе с операционной системой. До установки программы лучше проверить её наличие в гаджете. Если подобного инструмента не установлено, можно самостоятельно инсталлировать программу. Даже начинающему пользователю будет нетрудно установить и эксплуатировать утилиту.
How to Use Device Manager
Like what’s shown in the example image above, Device Manager lists devices in separate categories so that it’s easier to find what you’re looking for. You can expand each section to see which devices are listed inside. Once you find the right hardware device, double-click it to see more information like its current status, driver details, or in some cases its power management options.
Some of these categories include Audio inputs and outputs, Disk drives, Display adapters, DVD/CD-ROM drives, Network adapters, Printers, and Sound, video and game controllers.
If you were having troubles with your network card, let’s say, you might open the Network adapters area and see if there are any unusual icons or colors associated with the device in question. You can double-click it if you want more information about it or to perform one of the tasks listed below.
A Disabled Device in Device Manager (Windows 10).
Each device listing in Device Manager contains a detailed driver, system resource, and other configuration information and settings. When you change a setting for a piece of hardware, it changes the way Windows works with that hardware.
Part 1: What is Android Device Manager lock?
Android Device Manager is Google’s take on Apple’s Find My iPhone. Enabling the ADM is quite easy; just go to google.com/android/devicemanager on your computer and search through your list of devices that are already connected to your Google account. Once you are there, you can easily send a notification to the phone you want to enable remote password application and wiping upon.
ADM comes with a set of features that helps you to unlock your Android phone as well. It not only helps you to find your device, but also Ring it, lock it, and wipe and erase all the data as well, if your phone is lost or stolen. Once you’re logged into the ADM website from your computer, you can avail all these options once your phone is located. It is a wise option to get your device locked by Android Device Manager in case it is lost or stolen, so that your phone is secured.
Android Device Manager can unlock your phone under a specific set of circumstances only.
- • First of all, Android Device Manager needs to be enabled on your phone before it is lost, stolen, etc.
- • Secondly, your phone can only be tracked by ADM if the GPS option is switched on.
- • Thirdly, the device you are using for ADM, must be connected to Wi-Fi or internet, to login to your Google account.
- • Lastly, Android Device Manager is not compatible for all Android versions. For now, it is only compatible with devices running Android 4.4 and above, so your phone must be in this category for ADM to work.
Select an ad format
The Mobile Ads SDK is now imported and you’re ready to implement an ad.
Ad Manager offers a number of different ad formats, so
you can choose the one that best fits your app’s user experience.
Banner
Rectangular ads that appear at the top or bottom of the device screen.
Banner ads stay on screen while users are interacting with the app, and can
refresh automatically after a certain period of time. If you’re new to mobile
advertising, they’re a great place to start.
Interstitial
Full-screen ads that cover the interface of an app until closed by the user.
They’re best used at natural pauses in the flow of an app’s execution, such as
between levels of a game or just after a task is completed.
Native
Customizable ads that match the look and feel of your app. You decide how and
where they’re placed, so the layout is more consistent with your app’s design.
Google Ad Manager offers two ways to implement native ads: Native Styles and
Custom Rendering.
Native Styles has been designed to make the implementation of native ads as easy
as possible, and it’s a great choice if you are new to the format. Custom
Rendering has been designed to maximize the freedom you have in creating your
presentations.
|
Implement Native Styles |
Implement Custom Rendering |
Rewarded
Ads that reward users for watching short videos and interacting with playable
ads and surveys. Good for monetizing free-to-play users.
|
Implement Rewarded Ads |
Implement Rewarded Ads (New APIs) |
ТребованияRequirements
Чтобы использовать Android Device Manager, необходимо следующее:To use the Android Device Manager, you will need the following items:
-
Visual Studio для Mac 7.6 или более поздней версии.Visual Studio for Mac 7.6 or later.
-
Необходимо установить пакет SDK для Android (см. раздел Настройка пакета SDK для Android для Xamarin.Android).The Android SDK must be installed (see Setting up the Android SDK for Xamarin.Android).
-
Следующие пакеты должны быть установлены (через диспетчер пакетов SDK для Android):The following packages must be installed (via the Android SDK Manager):
- Средства пакета SDK версии 26.1.1 или более позднейSDK tools version 26.1.1 or later
- Средства платформы пакета SDK для Android 28.0.1 или более поздней версииAndroid SDK Platform-Tools 28.0.1 or later
- Средства сборки пакета SDK для Android 26.0.3 или более поздней версииAndroid SDK Build-Tools 26.0.3 or later
Эти пакеты должны отображаться с состоянием Установлено, как показано на следующем снимке экрана:These packages should be displayed with Installed status as seen in the following screenshot:
What to do if Android Device Manager can’t connect
Android Device Manager doesn’t track your phone’s location history, but Google Maps does — or at least, it does if you haven’t turned that feature off in your Google Account. You can sometimes discover where your missing phone has been by visiting the Location History page and checking the timestamps. It won’t necessarily tell you where your phone is, but it can tell you where it’s been.
Another option is to use the excellent Android Lost, which works well on older Android devices. The app and website look terrible but work terribly well, although once again the device needs to be online via the cellular network or Wi-Fi for it to work.
Android Lost: looks awful, works well. / ANDROIDPIT
Установка Android Device Manager на компьютер через эмулятор
Непреложным условием для получения положительного результата при управлении считается факт предварительной установки ПО на телефон. Если закачка была проведена и в наличие есть пароль, человек может активировать запуск ПО и задействовать требуемые инструменты.
На Windows 7 и 10
Сервис ОС Андроид можно без сложностей установить на Windows 7 и windows 10
Для работы с ПО, важно произвести несложные манипуляции:
- Активируется удаленный доступ.
- Производится переход во вкладку с Настройками.
- В разделе с Безопасностью выбирается пункт с администраторами прибора.
- Проводится активация инструмента, связанного с неизвестными источниками.
- Ставится галочка на управлении устройством на расстоянии.
- После изучения функционала подтверждается желание включить удаленное управление кнопкой активации.
- Страница с настройками на русском закрывается, возврат в главный раздел.
Если в распоряжении имеется последняя модель смартфона, опция по регулированию инструментами онлайн на расстоянии уже активирована. В подобном случае перечисленные действия проводить не придется.
Отсутствия необходимости заниматься самостоятельным обновлением ПО разрешается добиться не только посредством приобретения самых свежих моделей гаджета. Достаточно своевременно проводить положенное обновление ОС компьютера. Благодаря этому при случайной потере устройства его можно будет найти за несколько минут. Главное условие – телефон должен оказаться в руках добропорядочного человека.
Android Device Manager – найти телефон
Device Manager – это утилита для получения удалённого доступа. Для работы требуется 2 части приложения: одно приложение – на отслеживаемом устройстве, а второе – управляющая программа. Для контроля за программой можно использовать вебсайт.
Отдельные производители смартфонов на базе Android устанавливают приложение вместе с операционной системой. До установки программы лучше проверить её наличие в гаджете. Если подобного инструмента не установлено, можно самостоятельно инсталлировать программу. Даже начинающему пользователю будет нетрудно установить и эксплуатировать утилиту.
Работа с сервисом ADM
Android Device Manager – это не программа в привычном её понимании. ADM представляет собой онлайн-сервис, который помогает находить утерянные гаджеты при помощи входа в тот аккаунт Google, в который пользователь заходил на смартфоне.
Ищем устройство
Итак, чтобы найти смартфон или планшет, нужно войти в тот аккаунт Google, который привязан к смартфону на Android (используется для установки приложений из Google Play и т. д.). При этом пользователю нужно будет согласиться с тем, что компания Google получит данные о местоположении.
Android Device Manager предлагает 4 основных функции:
- Отображение местоположения смартфона в соответствии с последними данными, полученными от него.
- Совершение входящего звонка на телефон. Гаджет будет громко звонить даже в случае, если на нём включен бесшумный режим.
- Блокировка экрана устройства в один клик.
- Удаление всех данных, хранящихся на утерянном смартфоне.
Информация о последнем известном местоположении не будет точна на 100% — возможный разброс составляет 700-800 метров. Тем не менее, при помощи этой функции можно примерно понять, в каком именно месте телефон выпал или был украден.
Заставляем телефон зазвонить
Авторизовавшись на сайте и получив данные о местоположении, вы можете попробовать прозвонить смартфон. Он начнёт сигнализировать на полной громкости даже в случае, если звук отключен. Прозвон будет остановлен в случае, если кто-то коснётся экрана телефона. Информация об этом сразу же отобразится на сайте.
Мнение эксперта
Дарья Ступникова
Специалист по WEB-программированию и компьютерным системам. Редактор PHP/HTML/CSS сайта os-helper.ru.
Чтобы позвонить, нужно лишь нажать на иконку «Прозвон» на сайте. Появится уведомление о том, что телефон будет издавать звуковой сигнал в течение пяти минут, даже если на нём отключен звук. Данная функция позволяет искать гаджет, который был потерян дома (завалился в угол или был забыт в куртке).
Блокируем устройство
Если прозвон не помог (гаджет потерян не дома), можно попробовать заблокировать телефон, чтобы доступ к данным не смогли получить третьи лица. Для этого нужно нажать на кнопку «Заблокировать устройство». Сайт уведомляет о том, что вы сможете продолжать получать сведения о местоположении после блокировки.
Сервис потребует от вас заполнить следующие данные:
- пароль;
- сообщение;
- доступный номер для обратной связи (высветится на экране).
В результате вы не только заблокируете устройство, но и дадите информацию для связи человеку, нашедшему ваш телефон. Этой функцией нужно пользоваться сразу после потери – благодаря блокировке посторонний человек не сможет «ползать» в вашем смартфоне, но при этом получит сведения для связи и возврата найденного гаджета.
Удаляем данные
Если в течение нескольких дней после потери с вами никто не связался, нужно задуматься об удалении всей информации и возврате смартфона к заводским настройкам. Этот шаг особенно важен, если в памяти хранились логины и пароли от различных аккаунтов.
Все варианты отслеживания
Теперь разберемся, как отследить мобильник на Android через персональный компьютер и другое мобильное устройство.
С помощью настроек аккаунта
2. Кликните по кнопке «Войти» и укажите логин и пароль от учетной записи, которая привязана к утерянному смартфону.
3. Откройте меню с сервисами и нажмите «Аккаунт». Перейдите к разделу «Безопасность» и в блоке «Ваши устройства» кликните по кнопке, отмеченной на скриншоте ниже. Если к аккаунту привязано несколько телефонов, то выберите нужный.
4. Теперь вам доступны все средства для поиска и удаленного управления смартфоном.
Теперь подробнее рассмотрим все опции, предлагаемые Google на данной странице. Сначала сервис позволяет прозвонить или найти телефон на карте. При выборе первого варианта смартфон издаст звуковой сигнал, а вы сможете найти его, например, у себя дома или в офисе. При нажатии на кнопку «Найти» откроется карта с местоположением, названием, подключением к сети, уровнем заряда аккумулятора. И также отсюда вы можете прозвонить, заблокировать или очистить Android.
Возвращаемся в настройки Google-аккаунта. С помощью остальных разделов вы можете выполнить следующие операции:
- посмотреть историю событий, связанных с безопасностью;
- заблокировать телефон;
- позвонить на свой номер;
- выйти из аккаунта Гугл;
- очистить устройство полностью.
А также рекомендуется обратиться к оператору для блокировки вашей SIM-карты, поскольку она может использоваться мошенниками на другом телефоне.
Найти устройство можно без перехода по настройкам аккаунта. Для этого необходимо воспользоваться прямой ссылкой https://www.google.com/android/find. Открыть ее можно как с компьютера, так и с любого смартфона. Чтобы сервис смог определить местоположение, вам придется авторизоваться с помощью учетной записи Google, как и в предыдущем случае.
Местоположение на карте отображается в качестве зеленой зоны, откуда исходит сигнал. Если с помощью колесика мышки отдалить карту, то появится иконка телефона, при нажатии на которую откроется дополнительная вкладка с Google Картами. На странице «Найти устройство» можно посмотреть IMEI-код, дату регистрации и последнюю дату активности в сети.
Через поисковик Google
Еще более простой способ определить местоположение телефона – это поисковая система Гугл. Работает этот метод так:
- Зайдите на сайт https://www.google.com/ и авторизуйтесь с аккаунта Google, привязанного к мобильному девайсу.
- В поисковой строке напишите фразу «где телефон» и нажмите Enter.
- Перед выдачей совпадений по запросу появится окно с картой, где указана область местонахождения смартфона с точностью до 600 метров. Если кликнуть по области на карте или кнопке «Найти», то откроется страница сервиса, описанного в предыдущей инструкции.
Данный запрос не находит нужную информацию при использовании через Google с мобильного устройства. Вариант подойдет только для компьютеров и ноутбуков.
В мобильном приложении Find My Device
Для русскоязычных пользователей после установки приложение будет называться «Найти устройство». Запустите его через меню и выполните следующие действия:
1. Поскольку вы используете другой телефон, нужно авторизоваться в качестве гостя. Нажмите кнопку «Войти как гость» и впишите логин/пароль от учетной записи, привязанной к потерянному мобильнику.
2. Дайте разрешение на доступ к данным о местоположении Android. После этого появится страница с картой, названием девайса, зарядом аккумулятора и подключением к сети. Как и на полноценном сайте, вы сможете переключаться между привязанными устройствами, просмотреть IMEI-код, а также прозвонить, заблокировать смартфон и стереть все данные.
Фирменные способы от производителя
Кроме универсальных методов от Google, вы можете узнать о местоположении телефона с помощью сервиса, созданного производителем. Например, смартфоны от компании Самсунг можно разыскать как с помощью описанных выше способов, так и через Samsung Account. Для этого необходимо:
1. Открыть с компьютера сервис https://findmymobile.samsung.com/.
2. Нажать на кнопку «Войти» и вписать логин/пароль от аккаунта Samsung. Поскольку профиль создается с помощью электронной почты Gmail, то вы можете авторизоваться через аккаунт Google.
3. После этого на экране появится карта с местоположением и функциями для звонка, блокировки или обнуления смартфона.
Все условия для корректной работы поиска через Google Account, актуальны для сервиса от Samsung и других производителей мобильных устройств.
Using Android Device Manager
You can access Android Device Manager in two ways: via the Android Device Manager app on another Android device, or via the Android Device Manager website.
Once you’ve launched the app or site and logged in, Android Device Manager will attempt to locate your missing device. If it’s on and can get a signal, you’ll see the location on a map; you’ll also see three options to ring it, lock it or remotely wipe it. If the device isn’t on or in an area where it can get a signal, Android Device Manager will report its location when it comes online.
Making a lost phone ring solves most lost-phone problems, and saves marriages too. / ANDROIDPIT
Сторонние приложения для поиска гаджета
Разберем работу в 3 популярных сервиса, чтобы найти потерянный телефона.
Lost Android или потерянный Андроид
Скачать программу можно в магазине Google play. После установки приложение изменит свой значок на картинку блокнота – это так задумали создатели, чтобы злоумышленники не смогли распознать работающую функцию обнаружения.
Настройка состоит из нескольких этапов:
- задайте ему права администратора устройства – это понадобится для блокировки или уничтожения всей информации
- также необходимо разрешить софту выходить в интерфейс браузера
Весь процесс розыска будет проходить через браузер на компьютере с использованием учетной записи Google.
Приложение оснащено расширенными возможностями, и может помочь:
- при дозвоне и включении вибрации
- для определения местонахождения
- чтение всех sms сообщений или в отправке новых
- определение нахождения устройства в зоне сети (включено или выключено)
- через него можно активировать работу Wi-Fi, вспышку, осуществить перенаправление входящих звонков на другой аппарат, открыть список входящих и исходящих соединений, историю просмотра страниц в браузере и многое другое
Даже можно сделать скрытый снимок задней или фронтальной камерой потерянного устройства. И тот, у кого она находится, не заподозрит ничего.
Снимок задней камерой
Некоторые опции разработчик ОС Android уже включены в функционал смартфонов, но опции этой программы намного шире.
В этом видео рассказано, как установить программу на украденный телефон и как найти потерянное устройство.
Сервис Avast Anti-Theft
Многие пользуются антивирусным программным обеспечением от Avast, и должны знать, что в компании активно занимаются проблемами защиты мобильных девайсов, поэтому создан этот софт.
Настройки:
- При первой активации приложения высветиться сообщение о защите всей системы от вторжения, для этого используется придуманный вами код.
- Для работы необходимо привязать ПО с номером мобильника, и указать дополнительный номер другого абонента.
- Предоставить разрешение на администрирование, поскольку только так можно будет воспользоваться полезными функциями.
Нюансы:
- После того как смартфон попал в чужие руки, и злоумышленники заметили, что за ними следят, то приложение невозможно удалить, поскольку потребуется ввод кода, которого похитители наверняка не знают.
- Удаленно через софт можно включить геолокацию, это поможет определить место, где находится мобильник.
Но в остальном, работа Avast Anti-Theft стандартна, можно дозвониться, определить, где находится украденный девайс, заблокировать или стереть все данные.
Однако разработчиками предлагается платная версия, у которой функционал намного шире, чем в стандартном и бесплатном варианте. Стоимость невысока, если есть необходимость защитить информацию при утере девайса, то можно рассмотреть этот вариант.
AirDroid – поиск мобильника
Найти телефон можно с помощью программы AirDroid, синхронизированное с Web версией. Принцип использования аналогичен вышеописанным приложениям.
Как установить, подключить и использовать все функции приложения описано ранее в статье.
Какие функции выполняет Android Device Manager?
1. Удалённое отслеживание местоположения.
Когда интернет-соединение через Wi-Fi или сеть передачи данных активно на девайсе, Android Device Manager сможет дистанционно отследить местонахождение такого устройства. Отметим, что точность местоположения в этом случае ограничена (это зависит от сети и качества работы GPS). Android Device Manager также способен отобразить информацию о том, когда устройство было онлайн в последний раз.
2. Активация звонка устройства.
Эта функция полезна не только для украденных девайсов, но и для тех людей, кто точно знает, что их устройство находится в доме, но не может его найти. С помощью Android Device Manager пользователь может позвонить на свой девайс, и устройство будет подавать сигнал в течение 5 минут, пока вы не найдёте своего электронного друга и не выключите его.
Звонок устройства
3. Удалённая блокировка.
На наш взгляд, удалённая блокировка очень удобна, когда человек, укравший или нашедший ваше устройство, обладает ограниченными знаниями и пытается найти способ, как перезагрузить устройство или удалить вашу информацию. С помощью удалённой блокировки вы получите новый экран блокировки, а ваш текущий экран блокировки заменяется блокировкой с паролем.
Вы также можете установить Recovery-сообщение на ваш телефон, и он, находясь в руках человека, завладевшего им, начнёт подавать сигнал, так что такой человек может и вернуть телефон вам назад.
4. Дистанционное удаление данных.
Эта функция на вашем девайсе может выполнить сброс к заводским настройкам. Будет удалены все данные – приложения, фото, музыка и настройки. Наш вам совет: подумайте хорошенько, прежде делать это, ведь если данные будут удалены, Android Device Manager больше не будет функционировать.
Если какая-либо информация будет находиться не в телефоне, а на SD-карте, то она сохранится, так как Device Manager способен удалять данные лишь из внутренней памяти устройства.
Напоминаем: чтобы вы могли проделывать все, что указано выше, ваш телефон должен быть подключён к интернету и вашему аккаунту Google.
Не так давно редактор одного из крупных изданий на технические тематики потеряла свой смартфон iPhone, в котором функция Find My iPhone работает похожим образом. Пока эта женщина пыталась выяснить местоположение своего телефона, она также начала звонить на него, чтобы проверить, не находится ли девайс у кого-нибудь поблизости. В конце концов, она нашла своё устройство. Кстати, Android Device Manager работает очень похоже.
Единственный недостаток у Android Device Manager заключается в том, что он не ведёт историю местоположения телефона — отображается только последнее местоположение девайса. Данные о местоположении удаляются, когда вы закрываете Android Device Manager.
Precautions to take when your phone isn’t lost
Taking a few precautions can pay dividends if your phone gets lost later, especially if you use it to store sensitive data or stay logged in to your favourite online shops. A lock screen pattern is a must, and if you use SD cards for data don’t store anything sensitive on them — remote wipe doesn’t wipe removable storage. And consider investing in an app such as Lookout or AirDroid. The latter is particularly clever, because it enables you remotely transfer crucial files before you wipe the device.
Do you have any tips for finding lost phones? How did you find our tips on how to use Android Device Manager? Let us know in the comments.
Часть 2: Как разблокировать Android телефон с Manager? Android устройств
Просто действовать в соответствии со следующими этапами, и управление Android будет разблокировать телефон.
1. На компьютере или любой другой мобильный телефон, посетите: google.com/android/devicemanager
2. Затем, войдите в системе с помощью вашего Google регистрационных данных, которые вы использовали в заблокированном телефоне, а также.
3. В интерфейсе ADM, выберите устройство, которое вы хотите, чтобы разблокировать. Теперь выберите «Lock».
4. Введите временный пароль. Теперь идите вперед и нажмите на кнопку «Lock» снова.
5. Если предыдущий шаг был успешным, вы должны увидеть подтверждение ниже окна с помощью кнопок — кольцо, замки и Erase.
6. Теперь вы должны увидеть поле пароля на экране телефона. Введите временный пароль, чтобы разблокировать телефон.
7. Посетите настройки экрана блокировки вашего телефона и отключить временный пароль.
Менеджер Android устройств успешно разблокирован телефон!
Недостатком этого процесса является сообщение об ошибке, с которой сталкиваются некоторые пользователи при использовании ADM. Многие пользователи сообщили вопрос, что, когда они попытались использовать ADM, чтобы разблокировать заблокированное устройство, сообщение об ошибке произошло, говоря «так как Google подтвердил, что блокировка экрана уже установлен». В основном, это сообщение об ошибке передает, что вы не сможете разблокировать телефон с помощью диспетчера Android устройств, и это недостаток в части Google, а не на телефоне.
Device Policy — что за приложение на Андроид и нужно ли оно?
Приветствую друзья! Сегодня мы будем разбираться с программой Device Policy, которую можно встретить на Android. Постараюсь максимум найти адекватной инфы и написать все простыми словами)) Поехали!
Device Policy — что это такое?
Сперва стоит понять, что название Device Policy — очень расплывчатое и под ним может скрываться разная программа (в том числе и вредоносная).
Само название переводится как политика устройства.
Android Device Policy от Google
Помогает ИТ-администраторам обеспечивать безопасность данных организации, а также управлять правилами и настройками безопасности. Основные преимущества: простая регистрация, доступ к электронной почте и ресурсам, а также доступ к корпоративному Google Play.
Какие разрешения хочет данная прога:
- Доступ к камере — нужен чтобы отсканировать QR-код, может потребоваться при регистрации в проге.
- Доступ к контактам — нужен при добавлении рабочего аккаунта на устройство, это обязательное условия для доступа к корпоративному Google Play.
- Доступ к телефону — для регистрации устройства и передачи идентификаторов устройств ИТ-администратору.
- Доступ к местоположению — чтобы запрашивать список доступных сетей Wi-Fi, чтобы соблюдать какие-то правила в отношении ИТ и получать доступ к новой сети в случае неисправности текущей.
Эта прога может появиться сама по себе после обновления ПО, некоторые удалили и проблем нет. Судя по описанию — оно явно лишнее обычным людям. Но для удаления думаю нужны будут root-права. А удалить советую при помощи Titanium Backup, хотя лучше не удалять все таки, а морозить.
В общем много юзеров в недоумении зачем им поставилось это приложение.
Начальный экран приложения:
А вот уже сама прога, правда все равно ничего непонятно:
Удалить можно попробовать через Плей Маркет, то есть зайти туда и оттуда уже удалить.
От Google был даже коммент как удалить:
Также чтобы пользоваться приложением, необходим код:
Чтобы его получить нужно использовать Android Management Experience, эта инфа от Гугла:
Один человек на форуме 4PDA написал что приложение нужно вроде как для удаленного управления телефоном:
Google Apps Device Policy
Нужно чтобы можно было найти свой телефон на странице My Devices.
Удаленно можно посмотреть перемещение устройства по GPS (при его наличии и нормальной работе), изменить настройки PIN-кода, включить звуковой сигнал (например если телефон потерялся) либо вообще заблокировать телефон (лучше чем ничего, когда телефон украли).
Страница My Devices выглядит примерно так:
Надеюсь кому-то информация пригодилась)) Удачи и добра, до новых встреч!
! 25.02.2020
Могу ли я использовать элементы управления Device Manager из моего Android-телефона?
Да, это возможно. Есть приложение, доступное в Play Store, которое вы можете скачать на ваш Android-телефон, чтобы управлять любым другим вашим устройством. Опции почти аналогичны тем, которые можно найти в интернете.
Если вы хотите взять под контроль и знать местоположение устройства вашего друга, то тогда выбирайте опцию «Гость» и пусть ваш друг войдёт в свой аккаунт Google – тот, который он использовал на своём потерянном телефоне. Последующие шаги аналогичны тем, что описаны выше. Также добавим, что, если вы не вышли из аккаунта вашего друга сами, то этот аккаунт автоматически закроется после 5 минут бездействия.
Удаленное управление Android