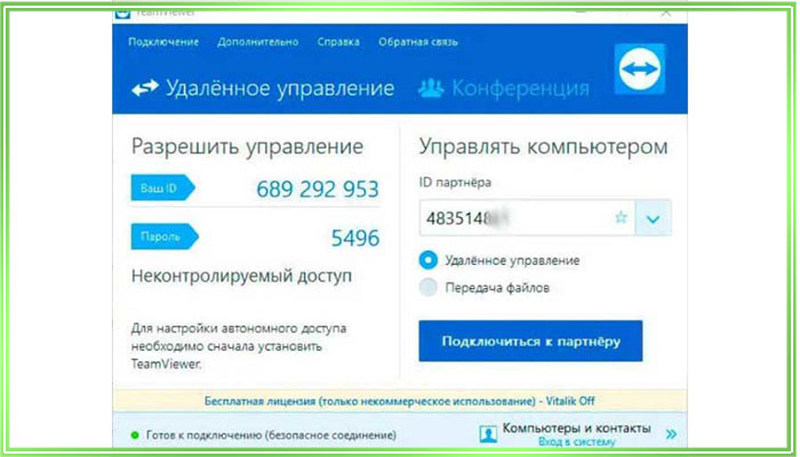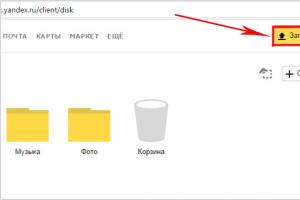Как перезагрузить планшет хуавей. как перезагрузить android, если завис смартфон или планшет
Содержание:
- Завис телефон Самсунг — как перезагрузить с полным сбросом настроек
- Что такое номера строк в Word?
- Перезагрузка командной строкой
- Основные причины почему не работает сенсор
- Не реагирует сенсор на телефоне что делать
- Как настроить включение и выключение смартфона с помощью приложений
- Способ 1. Модуль Xposed
- Причина 7. Поломка шлейфа матрицы
- Как выключить компьютер через телефон
- Информация была полезной? Поделись с друзьями!
- Как настроить включение и выключение смартфона с помощью приложений
- Как выполнить мягкую перезагрузку
- Из-за чего не включается и как решить
- Как отключить мобильный интернет у оператора
- Типичные неисправности сенсорного экрана
- Из Википедии — свободной энциклопедии
- Как перезагрузить компьютер через командную строку Windows 8
- Как включить безопасный режим на телефонах с «Андроид»
- Способ 2: Стороннее средство
- Как включить безопасный режим
Завис телефон Самсунг — как перезагрузить с полным сбросом настроек
В процессе работы гаджета может произойти системный сбой, который приведёт к полному зависанию девайса. Данная проблема встаёт особенно остро для смартфонов с несъёмным аккумулятором, т.к. выключить их не получается. В сложившейся ситуации опытные специалисты рекомендуют сбросить настройки гаджета во время перезагрузки. Такая процедура предполагает выполнение простых действий:
- Зажать кнопку питания и уменьшения громкости одновременно и удерживать на протяжении 10 секунд. Телефон уйдёт в перезагрузку и на тачскрине появится меню «Recovery».
- Кликнуть по пункту «Wipe data/factory reset» (см. рисунок выше). Переключение по пунктам меню «Recovery» осуществляется с помощью кнопки регулирования громкости телефона вверх и вниз соответственно.
- Подтвердить действие, нажав на клавишу питания. Начнётся процесс сброса настроек гаджета, по окончании которого надо будет тапнуть по строке «Reboot System Now» для перезапуска смартфона.
Полный сброс через меню
Если имеется доступ к настройкам, можно сделать сброс через меню. Для этого:
- Войдите в Настройки.
- Перейдите в Архивирование данных и Сброс.
- Выберите Сброс данных, а после этого сброс.
- Подтвердите действие. После удаления файлов устройство само перезагрузится.
Сброс параметров мобильника Samsung предполагает удаление информации пользователя с устройства.
Что такое номера строк в Word?
Перезагрузка командной строкой
Наиболее продвинутым способом рестарта устройства является применение возможностей командной строчки. Чтобы ею воспользоваться придется нажать Win+R, а потом в окошечке набрать Shutdown/r и нажать клавишу Ввода.
Причинами зависания устройства могут быть разные команды, однако самой часто встречающейся проблемой становится вирус. Часто случаются сбои в работе операционной системы, несоответствие настроенных параметров, сброс ПО.
Надеемся, наша статья и видео позволят вам успешно и быстро справиться с задачей.
Почему зависает ноутбук Acer? Указывает ли этот симптом на серьезные неполадки портативного компьютера или проблему можно устранить простыми программными способами? Ответы на эти вопросы, а также квалифицированную помощь в восстановлении работоспособности лэптопа вы сможете получить в нашем сервисном центре.
Что делать, если зависает ноутбук Acer?
В ситуации, когда ноутбук постоянно зависает и не дает комфортно работать, лучше всего сразу связываться с менеджером и вызывать опытного мастера. Но если такой возможности нет, некоторые действия вы можете выполнить и самостоятельно:
- проверьте жесткий диск портативного компьютера. Если он заполнен более, чем на 90 процентов, причина проблемы обнаружена. Удалите все ненужные файлы, либо перенесите их на другой накопитель, чтобы освободить место;
- выполните жесткую перезагрузку. Для этого необходимо зажать кнопку питания до полного выключения устройства, а также отключить ноутбук от сети и извлечь батарею;
- закройте все программы, которыми не пользуетесь в настоящий момент. Вполне возможно, некоторые из них перегружают оперативную память или процессор;
- проверьте систему на наличие вирусов, которые могут существенно замедлять работу лэптопа.
Если все это не помогает, то причина скорее всего кроется либо в серьезном сбое операционной системе, либо в перегреве портативного компьютера. В первом случае проблему устранить несложно — достаточно лишь переустановить Windows и надлежащим образом настроить ее под свои потребности. От перегрева так просто избавиться не удастся.
Перегрев как причина того, что ноутбук Acer зависает
Ноутбуки Sony оснащаются весьма эффективной системой охлаждения. Но даже она спустя некоторое время начинает забиваться пылью, приникающей в корпус сквозь решетку радиатора. Если проигнорировать необходимость в чистке устройства, которая должна выполняться хотя бы один раз в год, пыль превратиться в толстый войлок, надежно удерживающий горячий воздух внутри лэптопа.
Именно из-за этого часто зависает ноутбук Acer. Материнская плата, процессор, видеокарта и другие комплектующие реагируют на повышение температуры снижением производительности, что может привести даже к самопроизвольному отключению аппарата. Чтобы не сталкиваться с такими проблемами, предлагаем пользоваться нашими услугами по очистке ноутбуков от пыли и их качественному профилактическому обслуживанию.
Незначительные сбои в работе ноутбука часто помогает устранить перезагрузка. Но что делать, если он завис намертво, и обычные методы перезапуска системы не срабатывают, или тачпад не отвечает на ваши запросы? Можно попробовать сделать перезагрузку с помощью клавиатуры. Главное знать, какие кнопки следует нажать, чтобы перезагрузить ноутбук.
Основные причины почему не работает сенсор
Несмотря на то, что прекращение работы экрана – это довольно распространенная проблема, причин его неработоспособности не так уж и много и в целом они разделяются на 3 категории: механические, программные и банальная загрязненность устройства:
- Механические. Любое воздействие или вмешательство в работе сенсора, которое связано с физическим контактом. Например, смартфон падал, попадала влага, слишком сильно жали пальцами по экрану и другие причины. В данном случае нужно сначала проверить свой iPhone на предмет программных ошибок, и, если проблема не будет устранена, то нести его в сервисный центр.
- Программные. Чаще всего работа сенсора восстанавливается, когда вы совершаете принудительную перезагрузку. Это и есть одна из программных причин, когда в системе происходит сбой и пользователь не может ничего сделать, но при этом экран фактически не был поврежден. Такие проблемы могут наблюдаться и при обновлении iOS в очень редких случаях.
- Загрязненность устройства. Одно дело, когда попала влага, и требуется вмешательство специалиста, а другое, когда у вас попросту загрязненный экран от пальцев, жировых выделений. В данном случае поможет полная очистка экрана шелковой тряпкой и мойка рук, чтобы не осталось жирных следов.
Не реагирует сенсор на телефоне что делать
Для восстановления нормального функционала сенсора вашего телефона выполните следующее:
- Перезагрузите ваш гаджет. Часто это помогает эффективно исправить проблему с сенсором телефона;
- Протрите экран гаджета мягкой чистой тканью (микрофиброй), смоченной соответствующей жидкостью для очистки дисплеев;
- Снимите с телефона защитный чехол (при наличии), чтобы убедиться, что он не мешает корректной работе с сенсором;
- Если сенсор частично опрашивается, протестируйте экран устройства с помощью встроенного в телефон диагностического инструмента. Наберите на телефоне комбинацию:
*#7353# — для большинства телефонов на «Андроид», особенно «Самсунг»;
*#*#3424#*#* — для большинства телефонов «HTC»;
*#*#7378423#*#* — для большинства телефонов «Sony Xperia»;
*#0*# — для большинства телефонов «Моторола».
В появившемся меню выберите, к примеру, «TSP Dot Mode», и, путём нажатия в разных областях экрана, просмотрите, какие части сенсора не опрашиваются, это может помочь устранить проблему, при которой не работает тачскрин.
- Если устройство перегрелось – перенесите его в прохладное место, и дайте ему остыть;
- Мягко постучите несколько раз по каждому углу экрана – этот метод оказался эффективным для множества пользователей;
- Если ваша защитная плёнка наклеена некорректно (под ней видны пузырьки воздуха, грязь и т.д.), замените защитную плёнку (обратитесь к специалисту для её правильной установки на телефон);
- Временно изымите SD и SIM-карты (карта памяти и телефонная карта) из гаджета, с целью убедиться, что они не является причиной проблем в работе телефона;
- Если на дисплее видны небольшие (или побольше) трещины, скорее всего, понадобится полная замена вашего сенсора в сервисном центре;
- Если ваш тачскрин сместился или отслоился, обратитесь в сервисный центр для исправления данного дефекта. В ином случае можно воспользоваться обычным феном для укладки волос, с помощью которого необходимо размягчить клей, на котором экран крепится на корпус телефона, а затем и установить экран на место (выполняйте данную операцию только при наличии достаточной квалификации). Это нужно сделать, если не работает сенсор на вашем устройстве;
- Загрузите телефон в безопасном режиме, с целью убедиться, что одно из обычно запускаемых приложений не является причиной рассматриваемых проблем. Если телефон начал нормально функционировать, следует поочерёдно удалить недавно установленные обновления, с целью выявления виновника проблемы.
Как настроить включение и выключение смартфона с помощью приложений
Может быть и такое, что на девайсе нет подобной настройки. На помощь придут сторонние приложения, которые можно скачать из Google Play. В ассортименте как платные, так и бесплатные программы. Но для их работы могут потребоваться Root права на устройстве.
Phone Schedule
Это одно из лучших приложений, работающее по принципу «все в одном». Программа позволяет одним махом настроить время отключения гаджета и его включение, убавить звук смартфона по времени, включить/ отключить блютуз, установить любимую музыку для будильника, сделать экран ярче в дневное время и или темнее вечером для экономии заряда батареи, переключить прием интернета с мобильной сети на Wi-Fi, при возвращении домой и многое другое.
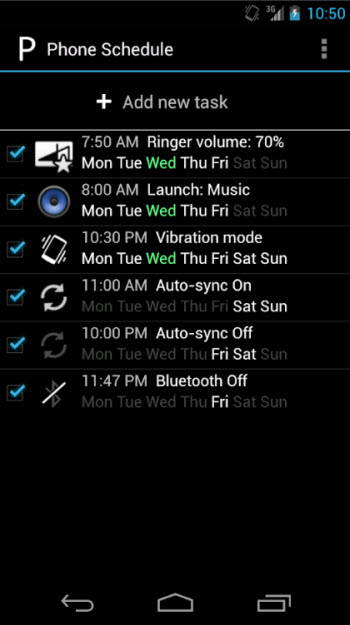
Дружественный интерфейс существенно облегчает задачи, позволяя легко справиться с настройками даже неопытному пользователю.
Cozy Timer
Позволяет отключить музыку или видео после того, как владелец заснул. Для этого нужно нажать во время воспроизведения кнопку «Старт», установив примерное время ожидаемого сна. Есть настройка, позволяющая полностью выключить экран смартфона, она поможет экономить батарею.
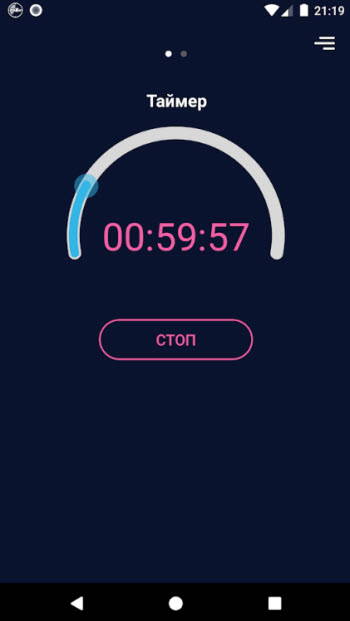
Действуют опции “Режим таймера” и “Режим расписания”, с остановкой через 1 час и т.д, или с выключением в определенное время суток. Позволяет также приостанавливать работу WiFi и блютуз. Программа может активироваться при низком заряде аккумулятора.
Sleep Timer
Простое приложение позволяет настроить таймер для отключения любых мультимедийных файлов, которые проигрываются на смартфоне. При этом оно использует разрешения администратора устройства. Софт работает со всеми медиаплеерами, а также позволяет деактивировать Bluetooth и WiFi через определенное время. ПО поможет сэкономить заряд батареи. Приложение поддерживает управление жестами. Например, его можно встряхнуть, чтобы продлить таймер на желаемое время, если пользователь еще не уснул.
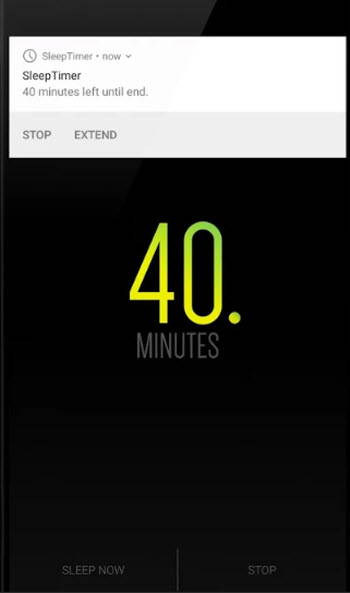
При установке сторонних программ рекомендуем ознакомиться с отзывами на Гугл плей, а также учитывать версию Андроид и технические возможности девайса. Стоит ли устанавливать программы на свой смартфон – решать только вам.
Способ 1. Модуль Xposed
Stay Awake – Keep On Screen
Как загрузить и установить Stay Awake – Keep On Screen: После всех этих действий можно использовать функцию включения/отключения спящего режима на системном уровне для каждого приложения. Работает это очень просто. Чтобы запретить экрану отключаться, просто зажмите обе кнопки громкости в любом активном приложении. Вы увидите надпись «Stay Awake Enable» – это означает, что экран в текущем приложении будет включен постоянно. Использование этого модуля удобно тем, что он запоминает, в каких приложениях вы отключили тайм-аут экрана, и можно в любой момент вернуть все обратно простым нажатием кнопок громкости. Работает эта функция даже на уровне родного лаунчера.
Причина 7. Поломка шлейфа матрицы
Экран смартфона, как правило, представляет собой своеобразный сэндвич из нескольких слоев. Сенсорная панель размещается поверх матрицы, которая шлейфом крепится к плате телефона. После падения гаджета на твердую поверхность очень часто экран не получает внешних повреждений, однако не работает сенсор. В этом случае это означает, что сломался или отошел шлейф.
Решение
Обладая прокаченными техническими навыками и специальными инструментами, вроде отверток и паяльника, можно соединить шлейф с матрицей или платой. Однако надежнее всего данную процедуру производить в сервисном центре.
Как выключить компьютер через телефон
В дистанционном управлении есть огромные плюсы, в том числе и то, что, даже когда пользователь забыл выключить ПК, он может сделать это через телефон.
О том, что будет, если не выключать компьютер вовремя, можно посмотреть в этом видео:
Выключение компьютера через телефон можно разделить на несколько этапов, каждый из готовых стоит рассмотреть подробно.
Что потребуется
Для того, чтобы выключить дистанционно компьютер, не потребуется много вещей. Для этого нужно:
- Сам компьютер;
- Телефон, с которого будут происходить все манипуляции;
- Специальное приложение под названием «Shutdown Start Remote»;
- Наличие подключения к одной и той же сети;
- Среда Java.
Подключение к одной и той же сети – важный шаг, так как именно при помощи её будут проводиться все соединения, передача данных. Так как соединение происходит по сети, то никакого кабеля или же подключенного блютуза не понадобится, как в других способах.
Приложение бесплатно. Более подробный обзор на него стоит посмотреть в этом видео:
Его работа заключается в том, что оно должно быть установлено и на ПК, и на смартфоне.
Как настроить компьютер
Среда Java – это то, через что будет запускаться приложение. Если пользователь не может запустить программку, то она поможет. Для этого нужно зайти на их сайт и найти программное обеспечение под пользовательский компьютер.
В целом, когда приложение будет скачано на ПК и запущено при помощи определенной среды, то пользователю остается только удостовериться в том, что он подключён к сети, которая есть и на мобильном телефоне.
Преимущество данного приложения заключается в том, что для его использования не понадобятся дополнительные провода, так как все подключение происходит прямо через сеть. Некоторые программки работают через другие способы, например, блютуз.
Как настроить телефон
Настройка телефона также не предполагает под собой сложных манипуляций. Пользователю необходимо прежде всего зайти в Плей Маркет и найти приложение, о котором говорилось далее. После кликнуть на кнопку «Скачать» и дождаться того, пока сервис начнет непосредственную установку программки в память телефона.
После установки программки стоит также убедиться в том, что телефон подключен к той же сети, что и компьютер. Сделать это также можно в настройках системы устройства. Подключение выполняется через пункт Wi-Fi.
Как настроить и работать в приложении
Непосредственная установка и настройка программки на девайсах завершена. После этого пользователь может приступать к действиям. Самое сложное – синхронизация. Для неё нужно:
- Запустить приложение и на ПК, и на телефоне одновременно;
- Если устройства подключены правильно к одной сети, то практически сразу телефон распознает ПК, а компьютер — телефон;
- Кликаем на девайс, чтобы создать подключение. Произошла сама синхронизация, то есть теперь пользователь готов, чтобы выключить компьютер при помощи смартфона;
- В самой программе можно сделать выбор: выключить телефон, перезагрузить, установить режим гибернации и многое другое. Можно также включить таймер, чтобы ПК выключился через определённое время;
- На нижней панели можно выбрать нужный вариант и отключить ПК.
Таким образом пользователь может при помощи программок отключить свой компьютер даже на расстоянии, не используя дополнительные провода.
Настроить и запустить работу просто, главное – установить нужное приложение, а также хоть капельку разбираться в том, как оно работает на самом деле.
Информация была полезной? Поделись с друзьями!
Как настроить включение и выключение смартфона с помощью приложений
Может быть и такое, что на девайсе нет подобной настройки. На помощь придут сторонние приложения, которые можно скачать из Google Play. В ассортименте как платные, так и бесплатные программы. Но для их работы могут потребоваться Root права на устройстве.
Phone Schedule
Это одно из лучших приложений, работающее по принципу «все в одном». Программа позволяет одним махом настроить время отключения гаджета и его включение, убавить звук смартфона по времени, включить/ отключить блютуз, установить любимую музыку для будильника, сделать экран ярче в дневное время и или темнее вечером для экономии заряда батареи, переключить прием интернета с мобильной сети на Wi-Fi, при возвращении домой и многое другое.
Дружественный интерфейс существенно облегчает задачи, позволяя легко справиться с настройками даже неопытному пользователю.
Cozy Timer
Позволяет отключить музыку или видео после того, как владелец заснул. Для этого нужно нажать во время воспроизведения кнопку «Старт», установив примерное время ожидаемого сна. Есть настройка, позволяющая полностью выключить экран смартфона, она поможет экономить батарею.
Действуют опции “Режим таймера” и “Режим расписания”, с остановкой через 1 час и т.д, или с выключением в определенное время суток. Позволяет также приостанавливать работу WiFi и блютуз. Программа может активироваться при низком заряде аккумулятора.
Sleep Timer
Простое приложение позволяет настроить таймер для отключения любых мультимедийных файлов, которые проигрываются на смартфоне. При этом оно использует разрешения администратора устройства. Софт работает со всеми медиаплеерами, а также позволяет деактивировать Bluetooth и WiFi через определенное время. ПО поможет сэкономить заряд батареи. Приложение поддерживает управление жестами. Например, его можно встряхнуть, чтобы продлить таймер на желаемое время, если пользователь еще не уснул.
При установке сторонних программ рекомендуем ознакомиться с отзывами на Гугл плей, а также учитывать версию Андроид и технические возможности девайса. Стоит ли устанавливать программы на свой смартфон – решать только вам.
https://www.youtube.com/watch?v=zyKxsOwqF0w
Как выполнить мягкую перезагрузку
Мягкая перезагрузка отличается тем, что пользователь просто может включить гаджет, при этом не будет выполняться полная перезагрузка системы. Для того, чтобы сделать такой тип перезагрузки, стоит применить следующий алгоритм:
- Для начала также зажимаем одновременно две клавиши: «Дом» и «Мощность»;
- После этого удерживаем эти кнопки приблизительно 4-5 секунд. Необходимо удерживать до того момента, пока не погаснет экран. Пользователь не должен удерживать их до появления откусанного яблока – логотипа компании;
- После этого пользователю стоит включить телефон привычным для него способом – при помощи кнопки «Мощность».
Таким образом пользователь может сделать более мягкую перезагрузку системы. Отличие, как говорилось ранее, заключается в том, что она не решает проблемы с тачскрином телефона. Она больше направлена на «зависания» системы или другие мелкие неполадки.
Из-за чего не включается и как решить
В большинстве случаев проблема связана с батареей гаджета. Менее распространенный вариант – проблемы с операционной системой. Прежде чем нести свой аппарат в сервисный центр и готовить деньги на ремонт, рекомендуем сделать несколько самостоятельных шагов по выявлению неисправности. Проблема может быть банальной, которую решить вы сможете без сторонней помощи.
Неисправности аккумулятора
Есть несколько причин, почему телефон не включается. Возможно, просто села батарея, а зарядка не дает какого-либо эффекта. Это самая популярная проблема, но таких причин может быть несколько:
- Поломка зарядного устройства. Если вы используете неоригинальный блок питания, а китайскую подделку, то такие устройства часто выходят из строя. Найдите другую зарядку от своего смартфона, а затем попробуйте использовать ее. Альтернативным вариантом может быть подпитка через USB от компьютера, минуя блок питания.
- Батарея израсходовала свой ресурс. Если телефон используется уже достаточно продолжительное время, может полностью износиться аккумулятор. Проверить это можно, используя мультиметр. Измерьте напряжение между контактами батареи. Если напряжение после зарядки недостаточное для работы телефона, купите новый аккумулятор.
Проверьте контакты на смартфоне с батареей. Плохое соединение или их загрязнение может стать причиной того, что телефон не загружается.
Загрязнение гнезда зарядки. Зарядка современных телефонов происходит через microUSB. Слой пыли может забить контакты, поэтому заряд не будет поступать в смартфон
Рекомендуем отключить устройство, а затем осторожно иголкой вычистить всю пыль и грязь из разъема.
- Еще одна причина, почему «Андроид» не включается, – поломана кнопка включения. Если у вас новый смартфон, то это может быть брак. Тогда несите его обратно и меняйте на новый экземпляр. Иначе придется обращаться в мастерскую, где вам уже за деньги заменят кнопку, если проблема действительно в ней.
-
Самый худший вариант – на телефоне сгорел контроллер питания. Именно он отвечает за процесс зарядки гаджета. Единственный выход – нести телефон в сервисный центр, а затем производить замену.
Как видно, большинство проблем юзеры могут решить самостоятельно, если не включается телефон. Для продления срока эксплуатации батареи не разряжайте часто гаджет до полного нуля, а используйте только сертифицированные зарядные устройства от производителя.
Карта памяти
Проблема может заключаться в том, что вы вставили в гаджет SD карту, которую смартфон не поддерживает. Это может приводить к сбоям в программном коде и невозможности включения. Как включить гаджет? Просто высуньте неподходящую карту памяти. Если он по-прежнему не активируется, возможно, вам придется перепрошить смартфон.
Предварительно всегда читайте в спецификации, какие карты памяти и до какого объема поддерживает ваш мобильный аппарат. Получить консультацию можно также у продавцов мобильных салонов.
Некорректное обновление системы
кирпичRecovery Mode
- Зажмите клавишу «Увеличения громкости».
- Не отпуская ее, зажмите клавишу «Домой».
- Параллельно нажмите третью клавишу «Включение».
На части смартфонов переход осуществляется по нажатию «+.- громкость» и кнопки «Включение». С помощью клавиш громкости вам необходимо передвинуть бегунок на строку «Wipe data/factory reset», а затем подтвердить свой выбор, нажав «Yes — delete all user data».
Вы сможете очистить cash и раздел data. Но будьте осторожны, так как все личные данные (фото, контакты, видео и приложения) будут потеряны
Если на телефоне имеется что-то важное, обратитесь в сервисный центр
Сброс до заводских настроекперезагрузки смартфона
Вирусы
Если телефон не загружается, возможно, файлы операционной системы были повреждены каким-либо вирусом. Здесь уже понадобится перепрошвка телефона. В некоторых сервисных центрах специалисты смогут восстановить работоспособность телефона, почистив его от вирусов. Чтобы избежать подобных ситуаций, рекомендуем загружать приложения только с официального магазина «Плей Маркет», а также установить антивирус. Можно выбрать ESET или Dr.Web для мобильных устройств.
Поломка экрана
- неисправность шлейфа;
- попадание в конструкцию воды;
- вышел из строя дисплей.
Попробуйте позвонить на свой смартфон. Если вы услышите сигнал, но на экране ничего не появится, значит, причина действительно в нем.
Как отключить мобильный интернет у оператора
Если использование глобальной сети с текущей SIM-карты не планируется, то лучше всего отключить услугу через мобильного оператора. Для управления услугами можно воспользоваться бесплатной горячей линией, сообщением на определенный номер, автоматическим USSD-запросом, официальными приложением и личным кабинетом.
Следует отталкиваться от используемого мобильного оператора и конкретного тарифа, поскольку SMS и USSD-команды отличаются в зависимости от подключенных услуг. Вы можете получить информацию о своем интернете через личный кабинет Билайн, МТС, Мегафон, Теле2, Yota.
Также воспользуйтесь одноименным мобильным приложением от оператора, которое можно бесплатно скачать через магазины Play Market и App Store.
Типичные неисправности сенсорного экрана
Зачастую поломки образуются из-за механических повреждений. Если телефон упал или деформировался, в результате устройство будет работать неправильно. Из-за ударов или других механических воздействий могут возникать различные последствия. Как правило, они могут представлять собой обычные сколы на крышке в лучшем случае или же расколовшийся дисплей — в худшем. Если деформация корпуса не влияет в большинстве случаев на работу гаджета, то экран будет нуждаться в обязательной замене
Если сенсор перестал работать, то нужно обратить внимание на компоненты мобильного устройства. Есть ли корпусная часть немного отходит от дисплея и можно заметить щель, то сразу следует нести телефон в ремонт
Иногда смартфон может перестать работать, если в него попадет жидкость. Многим совершенно непонятно, как вода умудряется попасть на плату, однако это распространенная проблема.
Из Википедии — свободной энциклопедии
Как перезагрузить компьютер через командную строку Windows 8
Осуществляется перезапуск также при помощи командной стоки, которую можно очень быстро запустить в любой ОС от компании Microsoft. В восьмой версии для запуска командной строки можно воспользоваться двумя способами.
Проще всего сделать так:
- нажимаем комбинацию клавиш «CTRL»+«R» – вызываем поле для ввода команды;
-
в открывшемся окне пишем «cmd.exe»
; - нажимаем «Enter».

В использовании данного способа имеется один важный недостаток – запуск осуществляется от имени текущего пользователя.
Чтобы запустить командную строку от имен администратора, следует выполнить следующие действия:
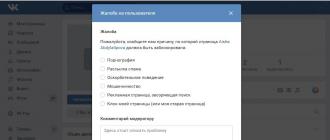
При желании можно будет не только запустить рассматриваемую функцию, но также осуществить с ней иные действия. Для выполнения перезапуска необходимо ввести соответствующую команду – «Shutdown» или «Ping».
Команда «Shutdown»
Чтобы воспользоваться командой «Shutdown», необходимо выполнить следующие простые операции:
- запустить командную строку одним из перечисленных выше способов (наиболее удобным и уместным в конкретной ситуации);
- при помощи клавиатуры ввести «Shutdown»
; - нажать клавишу «Enter»
.
Важным достоинством команды «Shutdown» является то, что она очень многофункциональна.
При помощи неё также можно осуществлять удаленный перезапуск чужого компьютера. Для этого достаточно отступить один пробел от последнего символа команды и ввести через символ «/» букву «i»
. Откроется диалоговое окно, в котором можно успешно завершить операцию.

Также данный способ дает возможность пользоваться отсроченным выключением. Для этого достаточно в конце строки добавить суффикс «–r». После нажатия на «Enter» появится окно, оповещающее о завершении работы через 1 минуту. При необходимости можно выбрать любое время выключения.
Посредством команды «Ping»
Команда «Ping» требуется для осуществления пингования удаленных сетевых устройств. Она также используется для подготовки удаленного ПК к последующему перезапуску. Зачастую именно этот этап является самым сложным для проведения операции рассматриваемого типа.
Чтобы сделать ПК доступным для удаленного перезапуска, необходимо выполнить следующие действия:
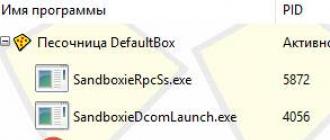
Как включить безопасный режим на телефонах с «Андроид»
В зависимости от производителя и версии операционной системы, включить безопасный режим в Android можно несколькими способами. Каждый из них не сильно отличается, но лучше знать все.
-
Для первого способа зажимаем кнопку питания до момента, пока на экране не появится меню отключения смартфона. Ставим палец на иконку выключения и держим до момента вибрации. После этого соглашаемся с переходом смартфона в безопасный режим, а устройство перезагрузится самостоятельно.
-
Во втором способе сначала полностью выключаем смартфон, затем запускаем его. Во время появления логотипа смартфона зажимаем кнопку громкости вниз (иногда вверх, а иногда обе, зависит от производителя) и отпускаем после вибрации. Смартфон загрузится в безопасном режиме. Об успехе операции можно судить по полупрозрачной надписи внизу экрана.
-
Третий способ — это загрузка безопасного режима через меню Recovery. Для этого отключаем смартфон, затем зажимаем кнопку питания и громкость вниз (опять-таки, иногда нужно зажимать дополнительно кнопку громкости вверх или одновременно обе). После загрузки меню выбираем пункт «Restart into Safe Mode». После этого смартфон самостоятельно перезагрузится и включится в безопасном режиме.
Способ 2: Стороннее средство
Если целевой телефон либо планшет не завис и работает, лучшим методом будет задействование одной из сторонних программ для перезагрузки, которые можно установить из Google Play Маркета.
Утилита перезагрузки (root)
Рутированные устройства позволяют обойтись без системных средств для перезапуска – подойдёт и соответствующее стороннее решение. Для примера воспользуемся приложением Reboot.
- Запустите программу и выдайте рут-права.
Тапните по пункту «Перезагрузка».
Нажмите «Да, перезагрузить сейчас».
Устройство будет перезапущено.
Средство переназначения кнопки питания
Для девайсов с нерабочей кнопкой блокировки можно установить программу, которая позволит «повесить» функции этого элемента на любой другой – например, регулировки громкости. С этой целью справится приложение под названием «Power button to Volume Button».
- Откройте утилиту и первым делом отметьте опцию «Boot».
Далее тапните по элементу «Enable/Disable Volume Power».
Когда значок рядом с этим пунктом подсвечен фиолетовым, это означает, что средство работает – теперь кнопка «Громкость вверх» заменяет кнопку питания. Для перезагрузки устройства достаточно нажать и подержать новоназначенный элемент — появится меню с пунктом перезапуска.
Сторонний софт не так эффективен, однако способен помочь в ситуациях, когда другие методы не работают.
Как включить безопасный режим
Вариантов активации безопасного режима на Андроиде много, и здесь все зависит от версии операционной системы, а также конкретной модели. Мы описали варианты для всего!
На Android до версии 4.1
Внимание! Этот способ актуален только для тех устройств, которые работают на базе операционной системы Android 4.1 максимум. Если у вас новая версия, то сразу переходите к следующему пункту
- Отключите смартфон, нажав кнопку «Питания»;
- Теперь включите телефон, нажав кнопку «Питания»;
- Как только на дисплее появится значок вашего телефона (марки, например, Huawei, LG), одновременно нажимайте клавиши громкости (увеличения и уменьшения) и держите, пока телефон полностью не включится;
- Смартфон включится, и при этом будет загружен в безопасном режиме. Об этом будет свидетельствовать надпись Safe Mode или «Безопасный режим» внизу экрана.
На Android выше 4.1
Если же у вас смартфон последних поколений и при этом версия Android выше 4.1, порядок действий будет уже другой, причем здесь можно использовать много разных способов.
Стандартный способ
Этот вариант работает на большинстве версий Android от разных производителей, которые не используют свои кастомные оболочки и имеют голую операционную систему.
- Нажимаете кнопку «Питания», пока не появится меню с разными подпунктами;
- Выбираете из списка «Отключить», нажимаете на эту вкладку, и на жмете на кнопку «Питания», удерживая ее до виброотклика;
- Перед вами на экране должна появиться вкладка с уведомлением о том, хотите ли вы перейти в Safe Mode или нет. Если такая вкладка появилась, соглашаетесь и ждете, когда устройство перезагрузится;
- При включении вы увидите после разблокировки экрана внизу пометку Safe Mode. Это значит, что вы включили безопасный режим.
В том случае, если так и не получилось перейти в Safe Mode таким способом, рекомендуем вам попробовать варианты ниже, так как у вас, скорее всего, установлена отдельная прошивка от производителя.
Безопасный режим на Xiaomi
На устройствах от китайского производителя Xiaomi способ перехода в безопасный режим немного иной. Порядок действий при этом следующий:
- Выключите смартфон, ждете примерно 2-3 минуты, после чего включаете его обратно;
- Пока не появился логотип Xiaomi, одновременно зажимаете сразу три клавиши: обе кнопки громкости и питание;
- У вас после этого на экране должна появиться иконка с зайцем, что будет свидетельствовать о переходе в Safe Mode.
Внимание! Данный способ работает практически на всех поколениях устройств от Xiaomi, поэтому проблем с переходом в безопасный режим у вас не возникнет
Безопасный режим на Meizu
Производитель смартфонов Meizu также придумал свой способ перехода в Safe Mode, поэтому, если у вас телефон данной марки, вам необходимо будет выполнить следующие действия:
- Выключите смартфон и подождите несколько минут, после чего включите его снова;
- До появления логотипа компании нажмите и удерживайте клавишу «Питания», а также нажмите кнопку «Уменьшения громкости»;
- Если все сделаете правильно, и успеете нажать кнопки вовремя, то перейдете в безопасный режим сразу же после включения смартфона.
Безопасный режим на Samsung Galaxy
На устройствах от Samsung линейки Galaxy вообще другой способ перехода в Safe Mode, поэтому читайте внимательно:
- Выключите смартфон и включите его снова, нажав кнопку «Питания»;
- Как только на экране появится логотип компании, нажмите и держите клавишу «Уменьшения громкости», пока смартфон не включится;
- Как только устройство будет включено, активируется безопасный режим.
Другие способы перехода в Safe Mode
Так как вариантов перехода в безопасный режим на разных устройствах много, мы перечислили вам еще дополнительные способы. Используйте их в том случае, если ни один из предложенных выше вариантов вам не помог:
- Выключите смартфон, подождите несколько минут и включите. Как только телефон будет включаться и почувствуете вибрацию, одновременно зажмите и удерживайте обе клавиши громкости;
- Отключите смартфон и включите его, нажав кнопку «Питания». Как только появится логотип производителя, нажмите сенсорную кнопку «Меню» на устройстве. Если там будет «Безопасный режим», выберите этот пункт (в большинстве случаев не нужно). После полной загрузки вы попадете в Safe Mode;
- Выключите телефон и включите его, сразу же нажмите кнопку «Питания», пока не появился логотип производителя, а как только появится, отпустите. При этом нажмите другую кнопку: «Громкости вниз», после чего подождите, пока телефон не включится полностью.