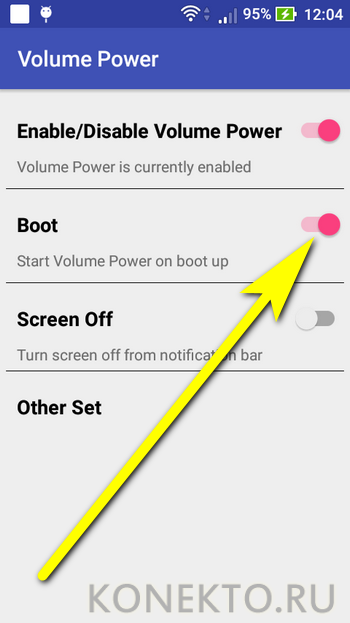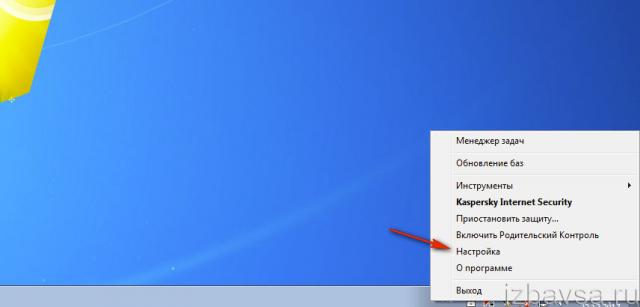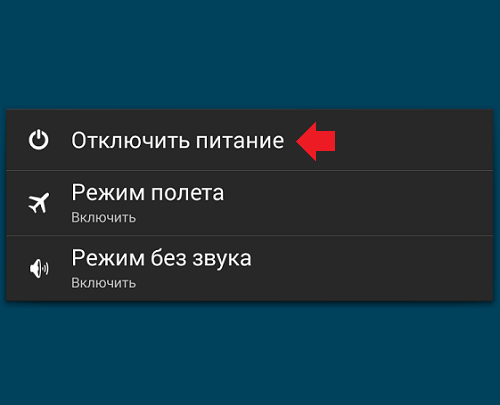Как перезагрузить или выключить телефон с несъёмным аккумулятором, если он завис
Содержание:
- Если устройство не перезагружается
- Зачем нужна перезагрузка
- Что такое Telnet и как пользоваться утилитой
- Как полностью перезагрузить Андроид
- Использование специального ПО
- Ведомственная охрана
- Смартфон зависает на заставке Андроид при включении
- Стоит ли перезапускать смартфон, если он не может уйти в перезагрузку
- 5 советов, чтобы Андроид не зависал в будущем
- Основные методы для перезагрузки Андроид
- Apache Flink 1.11.2
- Как полностью очистить андроид
- Часть 1: Перезагрузка Android без кнопки питания (когда телефон находится все еще в выключенном состоянии)
- Перезагрузка телефона андроид аппаратными методами
- Как перезагрузить устройство под операционной системой «Андроид»
- Полная перезагрузка устройства на Android
- Если ноутбук зависает нужно делать следующие шаги:
- Причины зависания ноутбука
- Свойства цветных крыш
- Переназначение функций физических кнопок
- Дополнительные сведения
- Итоги и комментарии
Если устройство не перезагружается
Иногда гаджет не получается ни перезагрузить, ни выключить не одним из вышеуказанных способов. В таком случае необходимо извлечь аккумулятор.
На моделях с несъёмными батареями для их снятия потребуется разобрать устройство Samsung, открутив несколько шурупов. С более подробной информацией по этому вопросу можно ознакомиться здесь
Если смартфон завис, и на неё не получается выполнить какие-либо действия, то снятие аккумулятора также поможет решить данную проблему
При демонтаже батареи смартфона Samsung важно ничего не потерять, т.к. винтики достаточно малы по размеру
Их лучше откручивать специальным набором отвёрток.
Зачем нужна перезагрузка
Варианты жесткого сброса, восстановления системы на заводские настройки позволяют избавиться от сложных проблем с работой аппарата. Другие варианты в виде простой перезагрузки штатными методами, вытаскиванием батареи, прерывания питания длительным нажатием кнопки блокировки, позволят устранить сиюминутные сложности, например, с нестабильно функционирующей программой.
Именно это рекомендуют делать сервисные инженеры перед обращением в мастерскую для гарантийного или послегарантийного обслуживания. Поэтому знать, как перезагрузить планшет, будет полезно для каждого владельца такого удобного мобильного устройства.
Что такое Telnet и как пользоваться утилитой
Как полностью перезагрузить Андроид
Ваше устройство ведет себя некорректно, постоянно «виснет» или «тормозит»? Часто проблема решается с помощью приложений для очистки памяти – в процессе функционирования операционной системы Android в телефоне накапливается немало хлама. Вычистив мусор, мы сможем вернуть устройству былую скорость работы. Если это не помогло, следует прибегнуть к полной перезагрузке с удалением всех данных.
Как полностью перезагрузить Андроид, будь у вас в руках Самсунг, Fly, LG или смартфон от любой другой торговой марки? Для этого нужно зайти в «Настройки – Архивация и сброс» и выбрать пункт «Сброс данных». Данная операция вернет смартфон к заводскому состоянию. Также она приведет к удалению файла шифрования данных на карте памяти – если вы пользуетесь шифрованием, то вы не сможете получить доступ к своим данным после перезагрузки.
Ваш смартфон повис настолько, что не может запуститься? В таком случае следует вернуть его к заводским настройкам через Recovery Mode. Для этого смартфон нужно выключить, после чего нажать на клавишу питания и клавишу «Громкость вниз» — после включения вы попадете в специальное сервисное меню. Здесь нужно выбрать пункт «Wipe Data/Factory Reset» и дождаться, пока телефон сбросится к заводским настройкам.
Использование специального ПО
Кода штатных вариантов недостаточно, наступает очередь специальных программ и утилит, которые также работают с перезагрузкой. Рассмотрим три наиболее интересных варианта.
| Наименование продукта | Рабочее устройство | Функционал | Ссылка на скачивание |
| RegawMOD Rebooter | Компьютер + смартфон | Управление смартфоном без его включения. Нужно подключение через кабель | Freesoft.ru |
| Gesture Control | Смартфон | Перенос кнопки питания на каретку громкости. Настройка жестами | |
| Перезагрузка | Смартфон | Работает на гаджетах с root-правами. Перезагрузка в один клик через рабочий стол. |
Среди других аналогов: Ребут, Easy Reboot, Volume power, Adb Run (нужен ноутбук или планшет) и пр. Помимо перечисленных, функции специальных программ могут позволить проводить перезагрузку при встряхивании, поставить счетчик быстродействия или провести проверку системы на наличие ошибок. Также сложности в работе могут быть связаны с наличием вирусов. Чтобы исключить этот риск, рекомендуется использовать специальные антивирусные программы.
Ведомственная охрана
Смартфон зависает на заставке Андроид при включении
Порой мобильный телефон может подвиснуть еще на стадии загрузки. Зачастую это случается на этапе отображения логотипа бренда производителя или операционной системы Андроид. В таком случае для решения проблемы может использовать 2 варианта:
- Снятие батареи при возможности, если используется съемный аккумулятор, то его нужно просто отсоединить и вставить обратно.
- Отключение смартфона клавишами. Для этого нужно зажать кнопку питания на 10 секунд, после чего повторить запуск.
В целом, если проблема случае на моменте отображения логотипа, то можно использовать все описанные варианты с использованием кнопок. Однако есть случаи, когда изменений не случается. В таком случае нужно использовать сброс через Recovery. Для перехода в режим одновременно нажимается клавиша добавления звука и включения аппарата. После этого на дисплее будет нестандартный для пользователя перечень.
В открытом меню выбрать «wipe data — factory reset». Для навигации используются кнопки изменения звука, что помогает перемещаться вверх и вниз по разделам, а для выбора нажимается клавиша включения гаджета.
Стоит учесть тот факт, что применение способа вызывает удаление всей личной информации пользователя в памяти устройства. В таком случае рекомендуется использовать его только в экстренных ситуациях, когда иные варианты не срабатывают.
Стоит ли перезапускать смартфон, если он не может уйти в перезагрузку
Если после нажатия на кнопку «Перезапуск», на мобильнике Самсунг ничего не происходит, то скорее всего проблема в операционной системе.
Рекомендуется обновить систему по схеме:
Подключиться к мобильному интернету или Wi-Fi.
Открыть настройки гаджета.
Кликнуть по строчке «О телефоне».
Нажать по вкладке Обновление системы. Начнётся поиск обновлений.
Если соответствующее обновление найдено, то загрузить его, следуя инструкциям помощника
Важно, чтобы девайс был заряжен хотя бы до 50 процентов.
Разработчики регулярно выпускают обновления для телефонов Samsung, в которых исправляют ранее имеющиеся проблемы и ошибки в работе операционной системы, повышают общую производительность аппарата. Поэтому рекомендуется проверять наличие обновлений.
5 советов, чтобы Андроид не зависал в будущем
Во избежание ошибок и сбоев в последующей работе с телефоном, рекомендуем ознакомиться с полезными советами:
- Вовремя очищайте место на устройстве. Забитая память является основной причиной зависания приложений.
- Регулярно проверяйте гаджет на вирусы. При наличии троянских программ смартфон работает намного медленнее.
- Избегайте резких перепадов температур. На морозе или сильной жаре телефон может начать притормаживать и даже зависнуть.
- Старайтесь не ронять планшет. При падении столь весомого девайса возможны повреждения внутренних деталей, что приведёт к сбоям и ошибкам в работе.
- Не устанавливайте сложные программы на «слабый» телефон.
Используя данные рекомендации, можно избежать сбоев в работе операционной системы.
Если смартфон перестал адекватно работать, то может возникнуть необходимость в его перезагрузке. Для этого можно использовать одну из возможностей, предусмотренных разработчиком, или специальными программами. В этой статьей мы приведем все способы, как перезагрузить Андроид.
Основные методы для перезагрузки Андроид
Чтобы разобраться с тем, как перезагрузить смартфон на Андроиде, необходимо понимать все доступные методы. Они отличаются, могут использоваться в разных сложившихся ситуациях, поэтому выбор зависит от конкретной проблемы и возможностей гаджета.
Удерживание кнопки питания
Нередко проблема решается системными кнопками. Для этого метода потребуется зажать и подержать несколько секунд клавишу включения/выключения девайса, пока на дисплее не будет отображено новое меню. Если техника включает функцию перезагрузки, ее следует активировать нажатием. В остальных ситуациях выбрать полное отключение аппарата, после чего нужно его просто запустить. Это позволит сделать самую простую перезагрузку, если кнопки остаются активными.
Перезагрузка извлечением батареи
Нередко мобильные устройства зависают так, что не реагируют на системные кнопки. В таком случае используется экстренная перезагрузка путем извлечения батареи. Данный метод может использовать только на аппаратах со съемным аккумулятором. Такой метод без кнопки можно использовать, то нужно прибегать к нему редко. После этого нужно вставить источник питания обратно, включить смартфон.
Принудительная перезагрузка (универсальный метод)
Подобный способ срабатывает на многих мобильных устройствах под управлением Андроид. Такой вариант считается более жестким, ведь делает принудительный перезапуск и восстановление системы. Пользователю нужно одновременно нажать на 3 клавиши, среди них кнопка громкости, питания и «Домой». Последняя клавиша будет доступна только на смартфонах Самсунг, если такой клавиши на устройстве нет, тогда используется сочетание из 2 клавиш.
Удерживать их может потребоваться около 15 секунд, после чего начнется аварийный перезапуск системы. Если все сделано правильно, то будет автоматическое отключение и включение. Рекомендуется использовать владельцам гаджетов, у которых батарея несъемного типа. Основной недостаток в том, что если некоторые кнопки сломаны или работают некорректно, то способ не будет работать.
Полная разрядка и мягкая перезагрузка
Использование такой техники потребует определенного времени, но эффект будет 100%. Изначально потребуется полностью «посадить» батарею. Если телефон не реагирует на прикосновения, тогда ускорить процесс получается при помощи холодильника или морозильной камеры. Следует положить смартфон на холод, чтобы ускорить его отключение.
После этого достать и дать полежать в комнате несколько минут. Теперь можно будет выполнять обычное включение. Зачастую это дает отличные результаты, техника начинает нормально работать.
Программная перезагрузка смартфона Андроид
Существует несколько полезных программ, среди которых можно выделить ROM Toolbox. Такая утилита включает в себя отдельный раздел для перезапуска Андроид. Для активации необходимо перейти в категорию «Инструменты» (Tools), выбрать клавишу перезапуска – «Rebooter», после чего откроется меню с вариантами:
- Reboot – обычный перезапуск смартфона.
- Fast Reboot – быстрая перезагрузка.
- Reboot Recovery – перезапуск в режим восстановления.
- Reboot Bootloader – перезапуск в загрузчик.
- Power Off – полное выключение телефона.
- Restart system UI – перезапуск системного интерфейса пользователя.
Apache Flink 1.11.2
Как полностью очистить андроид
- Возврат к заводским настройкам
- Сделать сброс настроек (hard reset)
1. Как сделать возврат к заводским настройкам на android
Данный метод достаточно прост и мы рекомендуем его к использованию. Для этого вам необходимо войти в меню «настройки». Далее выбор зависит от версии android. Для Android 4.х и выше «Восстановление и сброс». Для более старых Android 2.х – «Конфиденциальность». В доступном меню одним нажатием выбираем «Сброс настроек».
Пример сброса на 5 версии андроид
После этого система Вас еще раз уведомит о том, что все данные, а так же привязанные профили будут удалены с телефона. Вам необходимо подтвердить действие нажав «Сбросить настройки телефона». После перезагрузки телефона, Android будет полностью очищен. Вот так все просто и быстро, в отличие от следующего метода.
2. Как сделать сброс настроек на андроиде (hard reset)
Данная методика очистки андроид действительно эффективна когда, установив приложение, появляется сообщение о платной разблокировке устройства или вы забыли графический ключ.
Для начала необходимо полностью зарядить, а после выключить телефон. Далее необходимо войти в режим «Recovery». Необходимо зажать и держать определенную комбинацию клавиш. Для каждого производителя свой набор клавиш. Мы приведем наиболее распространенные варианты и рассмотрим на примере телефона Samsung Galaxy.
- Клавиша громкости вверх (либо вниз) + клавиша включения
- Обе клавиши громкости (вверх + низ) +клавиша включения
- Клавиша громкости вверх (либо вниз) +клавиша домой (home) + клавиша включения
Необходимо держать их нажатыми пока не высветится темный экран с текстом в левом вверху. Это есть меню «Recovery». Перемещение по нему осуществляется, так же клавишами вверх и вниз, а выбор – кнопка питания.
Смещаемся вниз до пункта «wipe data / factory reset» подтверждаем нажатием клавиши питания. На следующем экране таким же образом подтверждаем выбор «Yes – delete all user data». Запустится процедура очистки телефона и возврата к заводским установкам. Вы вернетесь в начальное меню, где необходимо будет выбрать пункт «Reboot system», для перезагрузки телефона.
- Как почистить компьютер от мусора и ускорить его работу
- Как очистить историю в браузерах на андроид?
- Удаляем всплывающие окна рекламы во всех браузерах
Часть 1: Перезагрузка Android без кнопки питания (когда телефон находится все еще в выключенном состоянии)
В идеале, вам нужно будет перезагрузить телефон без кнопки питания, когда он либо включен, либо выключен. Во-первых, мы предлагаем три различные методы, чтобы научить вас, как перезапустить Android телефон без кнопки питания, когда она по-прежнему выключен. Вы можете легко рассмотреть любого из этих вариантов, чтобы перезагрузить телефон.
Метод 1: Подключите ваш телефон к зарядному
Скорее всего, что ваш телефон может быть просто отключен из-за низкий заряд батареи. Вы можете просто подключить его к зарядному устройству и ждать его, чтобы перезапустить сам по себе. Если аккумулятор вашего телефона сливают полностью, то вы должны ждать в течение нескольких минут. Вы можете узнать о его состоянии аккумулятора от индикатора на экранном, а также. Если это так, то это означает, что ничего серьезного не случилось с вашим устройством. Кроме того, это может означать, что кнопка питания не работает, потому что ваш телефон не заряжен. После того, когда аккумулятор вашего телефона заряжается, попробуйте протестировать кнопку питания еще раз, как это может работать без каких-либо проблем.
Способ 2: Перезагрузка из меню загрузки
Меню загрузки или широко известное как режим восстановления может быть использовано для решения многих вопросов, на вашем устройстве. В большинстве случаев, она используется для завода сброс устройства или очистить кэш, но он также может быть использован для выполнения ряда других задач. Если ваш телефон не получает перезапущен с помощью кнопки питания, то вы также можете сделать то же самое, введя его в меню загрузки.
1. Во-первых, придумать комбинации правильного ключа, чтобы войти в меню восстановления телефона. Это может меняться от одного устройства к другому. В большинстве случаев, можно получить в меню восстановления долгим нажатием, Power и кнопку увеличения громкости Home одновременно. Некоторые другие популярные комбинации клавиш: Home + Volume вверх + Громкость вниз, кнопка Home + Power, Home + Power + Volume вниз, и так далее.
2. Как только вы получите опцию меню восстановления, вы можете отпустить клавиши. Теперь, используя громкость вверх и вниз кнопки, вы можете перемещаться по возможности и использовать домашнюю кнопку, чтобы сделать выбор. Сделав это, выберите опцию «перезагрузки системы в настоящее время» и просто перезагрузить устройство без каких-либо проблем.
Способ 3: Перезагрузка Android с ADB (отладка USB включен)
Если вы все еще не в состоянии перезагрузить Android без кнопки питания, то вы можете взять помощь АБР (Android Debug Bridge). Хотя, прежде чем продолжить, вы должны убедиться, что USB Debugging функция на телефоне уже включена. Вы можете легко это сделать, выполнив следующие действия и перезагрузки телефона без кнопки питания.
1. Начнем с того , загрузить Android Studio и SDK инструменты с официального сайта разработчиков прямо здесь . Установите его на вашей системе.
2. После его установки успешно, перейдите в каталог, где вы установили ADB. Теперь, просто откройте командную строку и перейдите в соответствующее местоположение вашего каталога АБР.
3. Отлично! Теперь вы можете подключить свой телефон к системе с помощью кабеля USB. Не волнуйтесь, даже если он выключен. Вы можете перезапустить его, давая соответствующие команды АБР.
4. Во-первых, обеспечить команду «ADB устройства» в командной строке. Это покажет идентификатор вашего устройства и имя. Если вы не получите устройство, то это означает, что либо драйвера вашего устройства не установлены или его функция отладки USB не была включена.
5. Просто запишите свой идентификатор устройства и обеспечить команду «ADB -s перезагрузка». Это будет просто перезагрузить устройство. Вы также можете указать команду «ADB перезагрузки», а также.
Перезагрузка телефона андроид аппаратными методами
Самым простым и быстрым способом, как перезапустить андроид, является использование аппаратных методов. Под этим подразумевается внешнее воздействие на телефон, такое как нажатие определенных клавиш или разбор устройства. В частности, начать перезагрузку смартфона можно путем:
- зажатия кнопки выключения телефона;
- извлечения батареи из устройства;
- нажатия определенного сочетания клавиш.
Клавиши питания и регулировки громкости
Удержание кнопки питания
Первым и самым простым способом перезапустить телефон является использование встроенной функции включения и выключения аппарата. Для этого необходимо совершить следующие действия:
- Нажать кнопку питания и удерживать ее до появления меню управления устройством. Кнопка питания обычно является одновременно и кнопкой блокировки устройства.
- В открывшемся меню необходимо найти опцию «Перезагрузить» и нажать ее.
- Если такой опции нет, следует выбрать «Выключение». После этого телефон придется включить вручную, еще раз нажав на кнопку питания. Удерживать ее не нужно.
Данный способ является не только простым, но и самым безопасным, поскольку в данном случае риск потери данных на телефоне минимальный.
Обратите внимание! Использовать метод получается не всегда. Смартфон может зависнуть и перестать отвечать на любые команды
В такой ситуации вызвать специальное меню не получится, поэтому придется обратиться к другим средствам.
Извлечение батареи
Одним из альтернативных вариантов, как перезагрузить смартфон на андроиде, является извлечение батареи. Такой метод доступен только для моделей со съемным аккумулятором. К примеру, в некоторых последних версиях телефонов марки «Сони» батарея является несъемной, и вскрыть устройство могут только специалисты в специальных сервисах.
Чтобы извлечь батарею, необходимо снять крышку телефона и аккуратно вытащить аккумулятор. Подождав несколько секунд, следует поместить его обратно, вставив точно так же, как он стоял изначально.
Извлечение батареи из телефона
Важно! При извлечении батареи есть риск утери данных на смартфоне, а также дальнейших сбоев в его работе, если аккумулятор будет вставлен неправильно. Поэтому перезагружать Android таким методом рекомендуется только в крайних случаях
Сочетанием клавиш
Помимо удержания кнопки питания, в мобильных устройствах предусматривается альтернативный способ перезагрузки без вызова специального меню. На разных моделях возможны разные сочетания клавиш:
- одновременное зажатие кнопки питания и кнопок регулировки звука;
- долгое удерживание кнопки уменьшения звука.
Обратите внимание! Удерживать кнопки необходимо до десяти секунд. В результате телефон либо начнет перезагрузку, либо автоматически отключится, и тогда потребуется самостоятельно его включить
Как перезагрузить устройство под операционной системой «Андроид»
Существует много способов перезагрузки устройств на базе «Андроид» и вы можете выбрать тот, что будет для вас наиболее удобным.
Перезагрузка через специальную кнопку, если смартфон завис
Производители некоторых устройств учитывают особенность системы периодически подтормаживать, поэтому в некоторых моделях есть специальная кнопка, вынесенная на корпус устройства и отвечающая исключительно за перезагрузку — достаточно нажать её и устройство перезагрузится.
Обычно кнопка перезагрузки очень маленькая, хорошо спрятана в корпусе телефона или планшета и со стороны выглядит как отверстие. Это сделано специально для того, чтобы предотвратить случайное нажатие. Добраться до этой кнопки можно только с помощью подручных средств, например, разогнутой скрепки. Чаще всего эта кнопка находится возле разъёма микрофона или недалеко от слотов для карт, реже — возле кнопки выключения питания или регулировки громкости (рядом с ней обычно есть надпись RESET или OFF).
Кнопка расположена рядом со слотами для карт
Чтобы нажать на эту кнопку, найдите что-то тонкое, вставьте в отверстие, слегка надавите и удерживайте несколько секунд.
Через стандартное меню и комбинацию кнопок
Начиная с версии 4.0, на ОС «Андроид» предусмотрена стандартная опция перезагрузки, которая доступна из системного меню. Для вызова этого меню нажмите и удерживайте клавишу питания устройства, после выберите «Перезагрузка» («Рестарт», Reset или Reboot). При появлении дополнительного сообщения о том, что телефон будет перезагружен, нажмите OK.
Если вы не обнаружите команду перезагрузки, просто выберите выключение, а затем включите устройство кнопкой на корпусе
Если же телефон никак не реагирует на нажатие кнопок, выполните принудительное выключение телефона: нажмите клавишу питания и удерживайте её до полного отключения устройства. Удерживать клавишу питания в этом случае придётся немного дольше (обычно до 15 секунд). Никаких дополнительных команд меню не появится, телефон сразу без предупреждения выключится. Затем его можно вернуть к жизни той же кнопкой питания.
В некоторых моделях аналогичный результат даёт зажатие и удержание одновременно двух или трёх кнопок. Возможны следующие варианты:
- Sony, HTC, Lenovo — громкость вверх и кнопка питания;
- Samsung, LG, Asus, Huawei — кнопки включения и Home.
Если у вас другая модель устройства и ничего из предыдущих способов не помогло, попробуйте другие сочетания горячих клавиш:
- зажатие двух кнопок громкости;
- зажатие громкости вниз и кнопки включения.
Видео: как перезагрузить android
Через приложение на компьютере
Существуют способы перезагрузки смартфонов и планшетов через подключение к персональному компьютеру, но для этого вам потребуется установка специальных программ, дополнительных программных пакетов для разработчиков, а также предварительная настройка устройства. Поэтому способ не слишком подходит для экстренных ситуаций, когда устройство зависло и требуется быстро принять меры.
Наиболее популярной программой для синхронизации компьютера с телефоном является Droid Explorer, которая позволяет выполнять и другие действия с телефоном: делать скриншоты, работать с файлами и фото, устанавливать и отлаживать приложения. Подобные программы предназначены для разработчиков, так как требуют специализированных знаний.
Программа Droid Explorer предназначена для разработчиков и требует специализированных знаний
Принудительное выключение и включение через извлечение аккумулятора
Этот способ подходит только для устройств со съёмным аккумулятором. Выполняется очень просто:
- Откройте заднюю крышку устройства и полностью извлеките аккумулятор. Телефон автоматически выключится.
- Подождите несколько секунд и вставьте батарею на прежнее место.
- Включите устройство обычной клавишей включения питания.
Извлечь аккумулятор можно из любого устройства, но делать это не всегда безопасно
Полная перезагрузка устройства на Android
Ваш телефон не работает правильно, зависает? Зачастую решить вопрос можно, используя специальное приложение для чистки памяти. Во время работы ОС Android в памяти девайса скапливаются «мусорные» файлы. После очистки устройство начнет работать значительно быстрее. Если такие манипуляции не помогают, необходимо перезагрузить телефон с удалением всей информации.
Как выполнить такую перезагрузку? Потребуется зайти в меню настроек, найти раздел сброса и активации, а затем выбрать графу сброса данных. Эта процедура возвращает телефон к заводским настройкам, удалится и файл шифрования информации на мемори кард. Если вы используете шифрование, то потеряете возможность пользоваться своей информацией, когда будет закончена перезагрузка.
Ваш телефон зависает так, что не запускается? Выполните возврат к изначальным установкам с помощью Recovery Mode. Выключите телефон и нажмите на клавишу питания, затем нажмите на клавишу снижения громкости. После того как телефон включится, вы увидите специальное меню. Выберите в нем графу Wipe Data (Factory Reset), подождите, пока выполнится сброс.
Если ноутбук зависает нужно делать следующие шаги:
Удалить лишние программы из автозапуска, это поможет улучшить и ускорить работу вашего мобильного компьютера в целом. (Зажмите одновременно: Ctrl, Shift, Esc, далее, в диспетчере задач нажмите опции «Файл» – «Новая задача (Выполнить …)». В окне «Выполнить новую задачу» наберите msconfig.exe и нажмите «ОК». За диспетчером задач появится утилита «Конфигурация системы». Отодвиньте курсором диспетчер задач и перейдите на вкладку «Автозагрузка». Снимите галочки с подозрительных программ — тем самым вы отключите их запуск, нажмите «ОК», затем появиться окошко где нужно поставить галочку и выбрать перезагрузиться прямо сейчас или чуть позже)
Нужно периодически перезагружать мобильный ПК. Если он часто виснет, то не нужно запускать еще какие-то приложения и браузеры, это еще больше усугубит его работу.
Периодически нужно запускать сканирование антивирусной программы, это поможет устранять любые неполадки и проблемы связанные с вирусами
Если ноут завис «намертво», то нужно нажать кнопку запуска и держать до тех пор, пока он не выключится
В таком случае все несохраненные файлы будут удалены безвозвратно.Когда ноут завис «намертво», причем неважно, делает он это во время работы или при включении- возможны 2 варианта:
1ый это перегрев внутренностей мобильного ПК. (Перегрев бывает от загрязнения внутренностей компьютера
Узнать как провести чистку ноутбука вы можете ) и 2ой это неисправность жесткого диска, которая тоже бывает программная и аппаратная. Программную неисправность устранить довольно легко. Достаточно отформатировать жесткий диск. Но если проблема кроется в аппаратной части жесткого диска- тут только покупать новый. (в скором времени я напишу статью про то, как проверить жесткий диск на наличие аппаратных и программных сбоев). Также возможен такой вариант, что вам нужно
В любом случаи устранять зависание ноутбука нужно в том случае, когда вы знаете причину этого, потому что все эти методы могут пагубно сказаться на дальнейшей работе ПК. Так что если вы не разбираетесь в подобных проблемах и не можете определить причину зависания, то лучше обратиться к мастеру
, который знает в этом толк или же обратиться в сервисный центр, где был куплен мобильный ПК. В таком случае можно быть на сто процентов уверенным в том, что ноутбук будет отремонтирован и дальнейшая работа не принесет никаких трудностей. Так же можно оплатить полную диагностику и сделать чистку от пыли, в любом случаи после полной диагностики и чистки вы будете знать в каком состоянии находятся «кишки» вашего ПК=))
На видео ниже, вы можете посмотреть достаточно подробную инструкцию, в которой показано, как правильно почистить ноутбук и . Удачи!
Причины зависания ноутбука
Условно все причины зависания ноутбука можно разделить на два типа: к первому варианту относится аппаратная часть, во второй входит нарушения и сбои операционной системы.
Наверное, самой популярной проблемой для многих ноутбуков является их перегревание. Проблема встречается чаще, чем в стационарных компьютерах, за счет уменьшения места под элементы охлаждения. Температура системы может увеличиться и из-за большого количества пыли в корпусе, поломки вентилятора или малого объема оперативной памяти.
Если ноутбук не новый, то он точно будет сильно греться из-за запуска игр или программ, для которых нужны высокие технические характеристики. Однако проблема бывает и на новых моделях. В таком случае желательно приобрести охлаждающую подставку. Стоит она не особо дорого, зато проблем с высокой температурой точно не будет.
Перегревание ноутбука хоть и является самой частой проблемой зависания, но далеко не единственной. Сейчас создается огромное число программ, требующих с каждым годом все больше и больше ресурсов. Если на вашем ноутбуке установлено 2 ГБ оперативной памяти или еще меньше, вероятнее всего, именно это служит основной причиной зависания при запуске больше одной программы.
Решение простое: увеличить объем оперативной памяти хотя бы до 4 ГБ (для комфортной работы этого вполне хватит), либо довольствоваться запуском программ, которые не забивают сильно систему.
Если ноутбук часто переносится по комнате, либо берется на работу, то зависания могут быть связаны с жестким диском. Ведь перемещения и случайные, даже несильные удары, могут привести к образованию выбитых секторов. Чем больше диск накопит таких блоков, тем сильнее ноутбук начнет тормозить, вплоть до полного отказа от работы.
Для корректной работы винчестера рекомендуется хотя бы раз в 3 месяца проводить дефрагментацию диска. Процедура вытаскивает данные из разных секторов и записывает их максимально компактно, тем самым уменьшая время на обработку данных. Можно попробовать пролечить жесткий диск специальными программами, однако это не всегда помогает. Если ничего не помогло, тогда не остается ничего другого, кроме как заменить устройство записи.
С технической частью разобрались, но вы ведь не забыли, что существуют еще и операционные сбои системы. Основные из них – это разного рода вирусы и заполнение реестра системы ненужными записями.
Вирусы, попадающие в системы, могут привести к значительному сокращению производительности вашего ноутбука. Решение заключается в установке антивируса, либо проверяющей утилиты. Это не значит, что антивирус должен быть включен постоянно. Если компьютер старый, то тормоза будут появляться как раз таки из-за него. Достаточно будет один раз провести глубокую проверку, удалить или пролечить вируса и уже после этого можно удалить сам антивирус. Скачивать проверяющую утилиту следует только с официального сайта, в противном случае вы рискуете пополнить коллекцию еще одним типом вируса.
Что касается очистки реестра, то тут дела обстоят немного проще. В просторах интернета существует огромное количество различных программ для удаления ненужных записей. Самый популярный из них – CCleaner. Достаточно скачать утилиту с официального сайта и поставить автоматическую проверку. После окончания необходимо удалить найденные файлы и перезагрузить ноутбук. Если проблема в реестре, то проблема с зависанием решится при следующем запуске.
Свойства цветных крыш
Цветная кровля не просто придает экстерьеру дома эстетичности, она способна повлиять на визуальное восприятие строения в целом, меняя его конфигурацию, делая его более или менее габаритным, скрывая возможные изъяны и регулируя степень инсоляции. Глядя на этот список, невольно хочется задаться вопросом, а чего же ждать от приглянувшегося нам цвета?
Крыши темных расцветок поглощают свет и сильно прогреваются. Эти свойства будут востребованы в северных областях. Южанам лучше отдавать предпочтение светлым кровельным материалам.
Крыша дома темного цвета хорошо прогревается
Яркие сочные краски живописны, но слишком быстро выгорают, да и накрывать такого типа кровлей можно только дом простой архитектурной формы, не обременённый большим количеством мелких декоративных элементов.
Яркая красная крыша дома
Белые крыши грешат появлением желтых пятен.
Частный дом с белой крышей
Серый цвет невероятно практичен, однако скушен в декоративном плане, поэтому потребуется неординарный декор фасада.
Дом в классическом стиле с серой кровлей
Если дымоход, выходящий на крышу широк и высок, то его нужно оформлять в идентичном основному фону кровли оттенке. Маленькие дымоходы можно сделать акцентным элементом, выкрасив их в цвета, перекликающиеся с красками фасада.
Переназначение функций физических кнопок
Суть метода проста: пользователь присваивает функции клавиши включения/отключения другой — в большинстве случаев кнопке регулировки уровня звука. Сделать это можно при помощи двух бесплатно распространяемых мобильных приложений: Power Button to Volume Button (скачать — play.google.com) и Volume Power (скачать — play.google.com).
Ярлыки программ после инсталляции будут носить одно и то же название; пользователю, остановившему внимание на Power Button to Volume Button, потребуется:
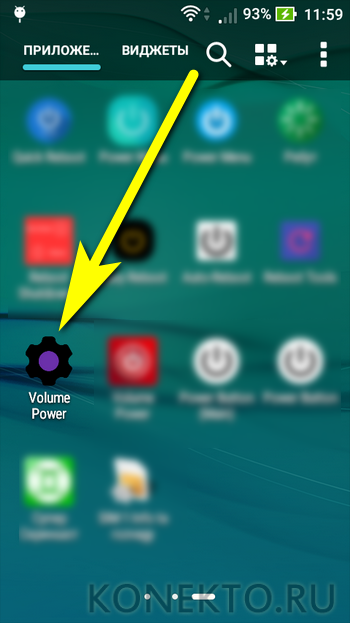
И активировать опцию, тапнув по «шестерёнке» вверху экрана.
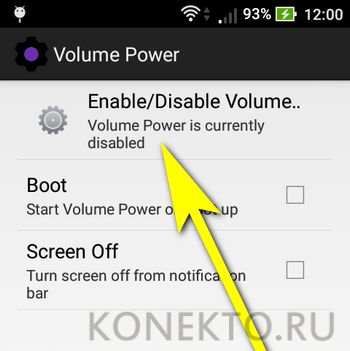
Дождаться, пока она изменит цвет с серого на фиолетовый, и попробовать вызвать стандартное меню перезагрузки с помощью одной из клавиш настройки громкости.
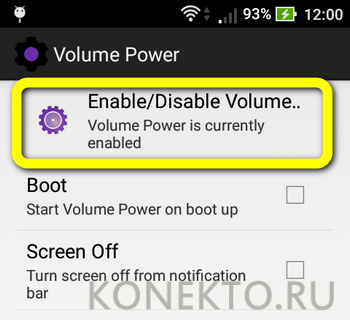
Если проблема с перезагрузкой возникает систематически — отметить галочкой первый чекбокс сверху; в этом случае приложение будет запускаться каждый раз при включении телефона или планшета на ОС Андроид.
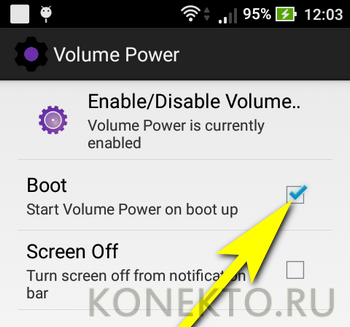
А чтобы воспользоваться приложением Volume Power, достаточно:
Установить и запустить программу, после чего передвинуть первый по счёту ползунок Enable/Disable Volume Power в положение «Включено».
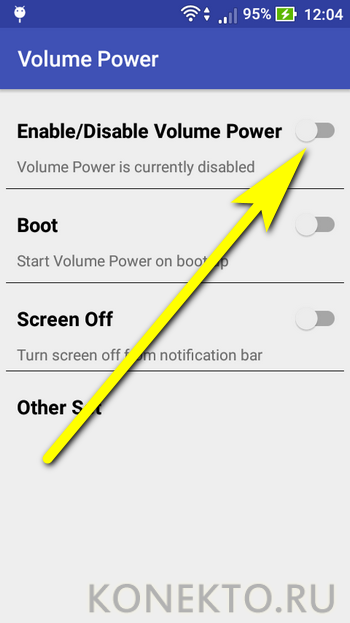
Если проблема с кнопкой включения/отключения сохраняется, активировать второй ползунок — теперь программа будет стартовать автоматически при запуске системы.