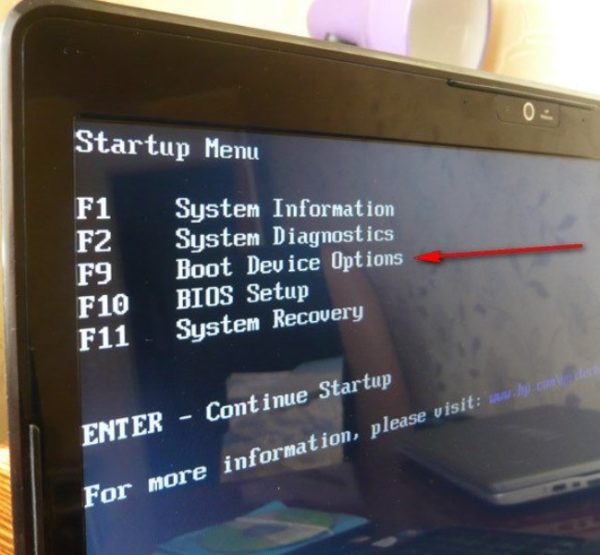Ошибка «boot device not found» на ноутбуках hp
Содержание:
- Причины возникновения сбоя загрузки ПК
- Part 2: What Causes Hard Disk 3F0 Error
- Что такое ActiveX?
- Boot Device Not Found: Исправить ошибку при включении ПК
- Причины загрузочного устройства не найдены на жестком диске 3f0 hp?
- Где хранятся скриншоты в Стиме?
- Способы устранения ошибки
- Вариант 2: Проверка настроек BIOS
- Исправить загрузочную запись
- Что делать?
- Как вылечить — Error Loading Operating System (замена HDD на SSD) — 140200.pro
- Проверьте, активен ли основной раздел
- Как исправить ошибку Default Boot Device Missing or Boot Failed
- Part 3: How to Fix the Hard Disk 3F0 Error
- Causes of Boot Device Not Found Error
- Как переводятся ошибки «Select proper Boot device» и подобные?
- Как исправить ошибку «Загрузочное устройство не найдено» на HP
- Перевод и причины Boot Device Not Found
- Ошибка «Boot Device Not Found» на ноутбуках HP
- Варианты решения проблемы
- Значение загрузочного устройства не найдено на жестком диске 3f0 hp?
Причины возникновения сбоя загрузки ПК
Проблематика, когда компьютер выдал сообщение Missing Operating System, часто возникает при загрузке компьютера, причём это может проявиться после переустановки Windows, и даже после обычного завершения работы. Если в первом случае причину стоит искать в неправильной установки Windows, к примеру, в неисправности флешки или установочного диска с операционной системой, то второй вариант вообще непонятен. Факторами, приводящими к ошибке Missing Operating System при загрузке компьютерного устройства, могут быть:
- Неполадки в системе ОС, связанные с её повреждением.
- Некорректное функционирование BIOS.
- Повреждения загрузочных элементов системы, в частности, Master Boot Record (MBR сектор), или последовательности их работы.
- Неисправности, связанные с механической неисправностью жёсткого диска.
- Технические проблемы, например, нарушение контакта шлейфа с винчестером.
- Ошибки, возникшие при запуске ОС с флешки, при установке Windows, когда пользователь забыл изъять накопитель из разъёма.
- Технический износ компонентов ПК.
- Заражение вирусами.
Независимо от причины возникновения неисправности Missing Operating System, этот сбой требует решения, так как при этом система не запускается и работать на компьютере невозможно.
Part 2: What Causes Hard Disk 3F0 Error
If you can determine the reasons for the hard disk 3F0 error, then you can take appropriate measures for hard drive 3F0 fix. The common causes of this boot device not found error include:
- Incorrect or wrong boot sequence in the BIOS.
- Boot sector or Master Boot Record (MBR) is corrupted or damaged.
- Hard disk connection issue.
- Virus or malware attack.
- Corrupted or damaged the hard disk.
- Corrupt hard disk partitions.
These are possible causes of hard drive 3F0 error. Fortunately, there are numerous methods available to help you come out of this annoying error. Continue reading this post to get the error fixed.
Что такое ActiveX?
Boot Device Not Found: Исправить ошибку при включении ПК
Иногда при включении ноутбука или ПК вы можете увидеть сообщение об ошибке «Boot Device Not Found. Please install an operating system on your hard disk, Hard Disk (3f0)» и будет предложено нажать F2 для диагностики системы. Дело в том, что когда вы устанавливаете систему Windows на диск HDD или SSD, то диск становится главным загрузочным устройством. Когда ноутбук или ПК загружается, то BIOS или UEFI ищет установленную систему Windows на этом главном загрузочном диске, и когда не находит ни одного устройства, с которого он может загрузиться, выдает ошибку, что загрузочное устройство не может быть найдено (Boot Device Not Found). Давайте разберем, что делать и как исправить эту ошибку?
Причины загрузочного устройства не найдены на жестком диске 3f0 hp?
The 404 Not Found error is a common webpage problem that can be fixed with a clicking of the reload button. Trying the URL on the address bar can also refresh the webpage. You can also double check the URL and see if there are letters or characters that were typed wrongly. If you are unsure of the URL, search the web page in Google so you are redirected through the search engine. It also helps to clear your browser’s cache.
Если ничего не происходит, попробуйте очистить хотя бы один файл cookie, содержащий веб-сайт или все файлы cookie вашего браузера. Однако, когда эти простые процессы не работают, это может быть ошибка с самого сайта.
Увидеть, что Windows не загружается, может быть стрессовым, но есть несколько способов устранения ошибок при загрузке. Большинство случаев ошибок при загрузке заставят Windows автоматически запустить настройку восстановления. Он будет сканировать проблемы и попытаться их исправить. Другой способ — загрузить из раздела восстановления или установочного носителя Windows. На вашем компьютере имеется специальный раздел восстановления, который позволяет загружаться в среде восстановления Windows. Физическому диску нет необходимости.
Однако на некоторых компьютерах нет раздела восстановления, поэтому необходимо использовать физический диск, содержащий установщик Windows. Если эти два параметра не работают, вы можете перейти к командной строке на странице «Дополнительные параметры», чтобы устранить проблему.
Где хранятся скриншоты в Стиме?
Способы устранения ошибки
Прежде чем разбираться, как исправить ошибку Missing Operating System при загрузке компьютера, что делать в подобной ситуации, стоит исключить «случайный» сбой работы ПК. Для этого необходимо попытаться перезапустить компьютер, предварительно проверив все соединения, шнуры, питание. Полезно отключить и снова подключить шлейф винчестера – он может просто отойти. Имейте в виду, что контакты провода могут окислиться и его можно временно заменить – взять, например, такой же от другого HDD или DVD-привода. Если это помогло, то просто купите новый шлейф и замените дефектный.
Иногда проблема скрывается в самом винчестере, причём в некоторых ситуациях определить его неисправность можно визуально, по наличию сколов и механических повреждений, тогда его нужно заменить, а в определённых случаях ошибка заключается в некорректности функциональности жёсткого диска на системном уровне. Поэтому, чтобы устранить ошибку Missing Operating System, предполагает в качестве ответа необходимо вмешаться в настройки ОС Windows. Для устранения сбоя нужно иметь загрузочный диск или флешку с вашей версией Windows, например, 10 или 8. При загрузке системы с диска или флешки потребуется вызвать командную строку, одновременным нажатием клавиш Shift и F10, но в вашем случаи могут быть отличия, в зависимости от системы. Это можно узнать из инструкции вашего устройства. Дальше действуем так:
- В командной строке необходимо ввести команду CHKDSK C: /x/f/r, которая предназначена для запуска проверки, с параллельным исправлением программных ошибок на винчестере.
- Перезагрузить ноутбук или ПК после работы CHKDSK, предварительно изъяв установочный диск.
Если ошибка Missing Operating System не устранилась после выполненной работы, потребуется ещё раз, аналогично предыдущему процессу, запустив командную строку, последовательно ввести следующие задачи:
- Команду BOOTREC.EXE /FIXMBR через пробел. Эта команда позволит исправить загрузочную информацию.
- Аналогичную команду BOOTREC.EXE /FIXBOOT, предназначенную для исправления загрузочного сектора.
- Команду EXIT, которое завершит работу с приложением BOOTREC, и подтвердить нажатием кнопки Enter.
Дальше осуществляется перезагрузка компьютера. Если проблемы были из-за ошибок в загрузочном секторе, то они будут устранены, запуск ПК выполнится в стандартном режиме.
Такая ошибка также может быть последствием повреждения файлов ОС Windows, что требует сканирования системы и устранения неполадок, с помощью командной строки, как и в предыдущем случае. Для восстановления функционирования применяется в командном поле команда «sfc /SCSNNOW /OFFWINDIR = C:/Windows/», подтвердив которую пользователь запустит сканирование ОС, с параллельным восстановлением повреждённых данных. Процесс займёт некоторое время, после чего достаточно перезагрузить устройство и зайти стандартным способом. Можно использовать команду bootrec.exe /RebuildBcd, применение которой практически всегда решает вопрос со сбоем загрузки ПК.
Иногда проблема объясняется элементарным нарушением настроек BIOS, к примеру, в ситуации с изменёнными приоритетами загрузок, введённых случайно. Процедура настройки приоритетов может отличаться в зависимости от версии ОС: пользователю надо зайти в BIOS, выбрать из меню, расположенного на верхней панели открывшегося окна, раздел Boot. Сделать это можно посредством подсказок, размещённых в нижней строке окна. Дальше необходимо переместить на первую позицию устройство, с которого выполняется загрузка, сохранить изменения и перезагрузить ПК.
Проблема с загрузкой ОС может также быть спровоцирована вирусами. Для исключения этой причины неполадки нужно запустить устройство с применением в качестве стартового загрузочного диска, с записанным на него антивирусным софтом. К подобным программам мы рекомендуем Kaspersky Rescue Disk или аналогичное решение от Dr. Web.
И ещё один кардинальный метод борьбы с ошибкой – переустановка Windows. Если проблема не связана с техническим устареванием деталей компьютера или их механическими повреждениями, то скорее всего проблема будет исправлена. Если и после этого ошибка Missing Operating System не устранилась, то вероятно у вас неисправен винчестер и нужно его заменить. Лучше взять у друга, прежде чем покупать новый, чтобы убедиться в причине именно в HDD или SSD.
Вариант 2: Проверка настроек BIOS
Иногда нормальному старту ОС мешает не измененный приоритет, а другие параметры BIOS, выставленные неправильно самим пользователем или в результате ошибки или сброса настроек этой микропрограммы. Поэтому вам нужно проверить следующие пункты, зайдя на вкладку «Boot» или «Startup»:
- Опция «CSM» / «Launch CSM» должна быть в значении «Disabled» / «Never». Однако если вы устанавливали операционную систему самостоятельно, то есть она не заводская, значение, наоборот, необходимо поставить в статус «Enabled» / «Always».
- Опция «Boot Mode» должна быть в значении «UEFI», если ОС одна из последних, или «Legacy», если она устаревшая.
- Опция «Quick Boot» переключите на «Disabled» (редко помогает, поэтому в дальнейшем для более быстрой загрузки ноутбука можете попробовать переключить опцию обратно).
Кроме этого, есть небольшая вероятность того, что был изменен режим SATA, поэтому переключитесь на вкладку «Advanced» (если там ничего, связанного с SATA, нет, полистайте другие вкладки) и найдите опцию «SATA Mode» / «Configure SATA as». Когда установлено одно устройство, значение должно быть «AHCI», гораздо реже, при наличии парных SSD, объединенных в RAID, необходим режим, как уже понятно, «RAID». Режим «IDE» в ноутбуках давно не используется, и актуален исключительно для старых настольных ПК.
Нажмите клавишу F10 для сохранения настроек и перезагрузки лэптопа.
Исправить загрузочную запись
Нужно запустить командную строку с дополнительных параметров загрузки. Чтобы попасть в эти параметры, нужно выключить и включить ПК, три и более раз, когда он доходит до ошибки.
Если вы не можете попасть в такие параметры, то вам следует создать установочную флешку с Windows и начать процесс установки, но не устанавливать, а нажать ниже на кнопку «Восстановление системы«. Далее вас перебросит в дополнительные параметры загрузки, где вы сможете запустить командную строку, как показано выше на картинке.
В командной строке введите команды по очереди, чтобы восстановить загрузчик и исправить ошибку Boot Device Not Found:
- bootrec /fixmbr
- bootrec /fixboot
- bootrec /scanos
- bootrec /rebuildbcd
Если вы уверены, что у вас проблема в загрузчике, то смотрите это руководство по восстановлению загрузчика Windows 10 .
Что делать?
Если операционная система еще загружается, то первым делом советуем вам скопировать все важные данные с жесткого диска на любой другой носитель (флешка, облако, внешний жесткий диск), так как существует большой риск их потери при полном выходе из строя жесткого диска.
Далее нужно убедиться в работоспособности жесткого диска и определить его состояние. Для этого проверяем состояние его рабочей поверхности на предмет наличия BAD секторов, а также смотрим S.M.A.R.T. Как все это делается мы рассказывали в отдельной статье.
Тест поверхности диска в Victoria
Забегая вперед, стоит отметить, что в 99% случаев при ошибке Hard Disk 1 Quick 303 проблема с диском подтверждается и не остается ничего, кроме его замены на новый.
Как вылечить — Error Loading Operating System (замена HDD на SSD) — 140200.pro
При установке windows или при копировании со старого HDD на новый. После перезагрузки система выдает ошибку «Error Loading Operating System».
Проблема тут в загрузочной области диска. Вариантов решения проблемы два. Точнее если не помогает первый вариант, то делаем еще и второй.
1) Грузимся c установочного диска windows XP или windows 7 и запускаем командную строку (она же консоль восстановления). Если у вас на диске при этом уже стоит windows XP, то консоль восстановления спросит от него пароль администратора, что не очень удобно. Так что лучше консоль от Win 7.
консоль восстановления windows xp
консоль восстановления windows 7
Набираем команды в консоли Win XP
FIXBOOT затем Enter и
FIXMBR затем Enter
В семерке чуть сложнее — команды выглядят так:
BOOTREC.EXE /FixBoot
и
BOOTREC.EXE /FixMbr
2) Если после перезагрузки опять вылезает надпись «Error Loading Operating System», то скорее всего это проблема с подключением нового большого жесткого диска, к старой материнской плате.
Заходим в Bios в раздел управления жесткими дисками:
В строке Access mode ставим Large
Сохраняем (F10), выходим и перегружаемся.
Если загрузка не прошла, то еще раз выполняем пункт первый — BootFixBoot и FixMbr.
Если после всего вышеописанного система не пытается стартовать, то возможно проблема в HDD, можно попробовать его проверить на битые сектора с помощью Victoria.
Посмотреть видео, прочитать о программе и скачать ее можно тут
Проверьте, активен ли основной раздел
Если выше перечисленные способы не помогли исправить ошибку Boot Device Not Found, то нужно проверить, активен ли основной раздел. Раздел на диске, где установлена система Windows — называется основным и он должен быть активен. Запустите командную строку и следуйте ниже указаниям, чтобы проверить и активировать, если будет нужно:
- diskpart — Запуск инструмента.
- list disk — Список подключенных дисков к компьютеру.
- select disk 0 — Выбор жесткого диска на котором нужно активировать раздел. В моем случае, основной жесткий диск 0.
- list volume — Показывает разделы на выбранном жестком диски.
- select volume 2 — Выбрать локальный диск для активации. Выбирайте тот, где установлена сама система widows.
- active — Активировать раздел.
Смотрите еще:
- Операционная система не найдена при включении компьютера
- Как исправить ошибку Unmountable Boot Volume в Windows 10
- Как исправить ошибку Inaccessible Boot Device в Windows 10
- Как исправить ошибку Inaccessible Boot Device в Windows 10
- Ошибка THREAD_STUCK_IN_DEVICE_DRIVER 0x000000EA BSOD
comments powered by HyperComments
Как исправить ошибку Default Boot Device Missing or Boot Failed
Чтобы избавиться от ошибки «Default Boot Device Missing» на вашем компьютере рекомендую выполнить следующее:
- Просто выключите, а затем включите ваш PC. Если ошибка имеет случайную природа – она исчезнет;
- Проверьте, чтобы из ПК были отключены ранее подключённые внешние устройства (флешки, сторонние жёсткие диски и др.);
- Проверьте плотность подключения шлейфов ПК к винчестеру. Этот совет актуален в случае стационарных ПК, у которых соответствующие шлейфы могут отойти от разъёмов на материнской плате и жёстком диске;
-
Корректно проранжируйте устройства загрузки. Перейдите в настройки вашего БИОСа (при включении ПК быстро жмите на F2, F10, Del или Escape). Там найдите настройки последовательности загружаемых устройств, и убедитесь, что жёсткий диск вашего ПК указан первым. При необходимости, установите его первым, и, сохранив изменения, (обычно с помощью нажатия на F10), перезагрузите ваш компьютер;
- Установите режим загрузки ПК на «Legacy Support». Выполните вход в БИОС отмеченным выше способом, найдите там опцию «Boot Mode», и установите её значение «Legacy Support». Сохраните изменения (F10), после чего перезагрузите PC;
- Используйте опцию системного восстановления. Для реализации данного способа необходимо иметь загрузочную флешку с инсталляционной версией установленной на вашем ПК операционной системы. Загрузитесь с данной флешки, выберите там язык и время, и нажмите на «Далее». На следующем экране внизу слева выберите «Восстановление системы», и на следующем экране — «Восстановление при загрузке» (или альтернативное «Восстановление системы»). Будет произведено восстановление системы, и ошибка «Boot Failed» будет исправлена;
- Сделайте основной раздел вашего диска активным. Ошибка «Boot Failed» может быть вызвана неактивным статусом основного раздела вашего жёсткого диска. Для решения проблемы boot failed загрузитесь с инсталляционной флешки вашей ОС, выберите режим восстановления (как было указано чуть выше), и в нём запустите командную строку. Затем последовательно наберите следующие команды:
diskpart
select disk 0
Диском под номером 0 обычно является диск, на котором установлена ваша ОС Виндовс. Для вывода на экран полного списка дисков наберите в командной строке команду list disk.
Далее наберите:
list partition
select partition 1 — (1 – это ваш основной раздел);
active
Перезагрузите ваш PC.
Part 3: How to Fix the Hard Disk 3F0 Error
Following are the recommended common solutions you can try to resolve your hard drive 3F0 error on your Windows PC.
Method 1. Test and fix hard disk bad sectors
If the system doesn’t start normally, then you can check the hard drive for error and bad sectors. Follow the below steps to learn how to test and repair hard disk bad sector error.
1. On Windows 10/8:
Step 1 To start with, go to «This Computer» and right-tap on the disk that is acting weirdly.
Step 2 Next, you need to choose «Properties» and then, move to the «Tools» menu.
Step 3 Now, click the «Check» button and you can «review» the scan result.
Step 4 After that, tap on the «Scan and Repair Drive» option and select when to repair the file system.
Step 5 After the scan and repair process completes, you should restart your system.
2. On Windows 7:
Step 1 To start with, click «My Computer» and right-tap on the hard disk from that you would like to text and fix bad sectors.
Step 2 Now, choose the «Properties» option.
Step 3 Next, move to the «Tool’ tab and click the «Check Now» option.
Step 4 After that, click the «Scan» option and hit the «Start» button to begin removing the bad sector problems.
Step 5 Finally, you have to review the check disk report. In the report, if you receive 0, it means no error was found.
That’s how you can text and repair bad sectors on the hard drive that is behaving strangely.
Method 2. Check and restore BIOS Default Settings
If your hard drive still doesn’t work, then another thing you can do is to try restoring the default settings of BIOS for hard disk 3F0 error fix. In fact, when your computer gets configured to boot from some unbootable disk, this method can help you to make the system to boot from bootable one.
Here’s what you need to do to restore BIOS default settings —
Step 1 To start with, switch off your computer and wait for several minutes.
Step 2 Press the «Power» to turn it on again and after that, tap F10 key repeatedly to enter the BIOS setup menu.
Step 3 Now, press F on the BIOS setup menu in order to load and restore BIOS default settings.
Step 4 Once loaded, press F10 to «Save and Exit». Next, choose «Yes» and then, hit Enter when it says «Exit Saving Changes».
Step 5 Finally, follow the on-screen instructions to reboot your system.
Method 3. Fix damaged MBR
If you’re good at using the Command prompt, then it may be easy for you to fix the damaged MBR manually. So, follow the below steps:
Step 1 First off, you need to boot your system using the Windows bootable drive and then, press any key to boot from DVD or CD.
Step 2 Next, follow the instructions to choose «Repair your computer»>» Troubleshoot»>» Advanced»>» Command Prompt».
Step 3 Now, you need to enter the following commands on the command prompt.
- Bootrec /fixmbr
- Bootrec /fixboot
- Bootrec /scanos
- Bootrec /rebuildbcd
Method 4. Seek Professional Hard Drive Recovery Services
If none of the above methods help you to fix HDD error 3F0 on your computer, then it’s time to look for professional hard drive recovery services. You can easily find both offline and online professional assistance for your hard disk recovery.
The best thing is that most services will not only help you repair your hard drive but will save data. When you take help from professional hard disk recovery services, you will get the following benefits.
- Managing the entire process itself can be quite hard to deal with. This task surely needs a lot of effort and skills and that’s why it’s best to seek professional help.
- Reliability is one of the biggest benefits of taking these services. They are experts and have access to remote backup technology to recover corrupted data.
- After taking the professional service, you will get back your system working as usual again.
Causes of Boot Device Not Found Error
Boot device not found error occurs when the hard disk does not support the system boot process. As it indicates, Windows OS can’t find a bootable device to boot from. Usually, it can be an internal hard drive, external USB drive, optical CD/DVD ROM drive, and network adapter.
Once the error shows up on your computer screen, the computer can on longer startup normally. Hence, you should take prompt measures right now to figure out what causes the bootable drive missing. Here in the following, you may use it as a reference.
- The wrong boot order in the BIOS
- Hard disk connection problem
- System files or boot files unknowingly damaged
- Master Boot Record (MBR) or boot sector is damaged on the bootable disk
- Other outside attacks, such as third-party system protected application, virus, malware, etc.
Как переводятся ошибки «Select proper Boot device» и подобные?
Увидев на экране монитора это сообщение впервые, хочется выяснить – что компьютер подразумевает под этой надписью. Все просто: перевод «Reboot and Select proper Boot device or Insert Boot Media» звучит так: «Перезагрузите и выберите правильное загрузочное устройство или вставьте загрузочный накопитель». Несмотря на длинную формулировку, проблемы такого характера решаются достаточно просто. Но текст может меняться.
Не нужно пугаться, если увидите: «reboot and select boot device proper». На русском все просто: нужно перезагрузить компьютер и выбрать правильное устройство для загрузки. Может будет написано так: «no bootable device hit any key», это показывает, что загрузочного устройства не обнаружено и нужно нажать клавишу (имеется в виду любая кнопка на клавиатуре). Из такого же разряда ошибка «reboot and select proper boot», призывающая перезагрузить компьютер и выбрать-таки правильное устройство для его загрузки.
Немного другой смысл заложен в надписи «start booting from usb device», которая сообщает о необходимости начать загрузку с USB устройства.
Как исправить ошибку «Загрузочное устройство не найдено» на HP
Для решения вопроса с Boot Device Not Found на HP рекомендую выполнить следующее:
- Измените значение параметра «Legacy Support» в БИОС с «Disabled» на «Enabled». Перейдите в БИОС (обычно это получается путём нажатия на Escape, а потом на F10), выберите вкладку «System Configuration», найдите там параметр «Legacy Support», и измените его значение с «Disabled» на «Enabled». Затем нажмите на F10 для сохранения изменений и перезагрузите ваш HP. После перезагрузки компьютер может попросить вас ввести код (его значение будет на экране) и нажать Enter для подтверждения изменений. Введите указанный код, нажмите Enter и компьютер произведёт стандартную загрузку ОС; Установите опцию Legacy Support в значение Enabled
- Измените значение ряда параметров БИОСа. Перейдите в БИОС, выберите вкладку «System Configuration» — «Boot option». Измените значение опции «Security Boot» с «Enabled» на «Disabled». Затем жмём на «Clear all secure boot keys», вводим цифры (pass code), которые расположены чуть выше и жмём на ввод.
Вводим указанные цифры ключа
Затем меняем значение параметра «Legacy Support» из «Disabled» на «Enabled». В опции «Legacy boot order» выбираем, с чего мы хотим загружаться (обычно, это жёсткий диск ноутбука – hard disk). Для сохранения произведённых изменений жмём на F10, потом на «Yes», и перезагружаем наш ПК, это может помочь избавиться от ошибки Boot Device Not Found на ноутбуке HP;
- Проверьте, виден ли в БИОС ваш жёсткий диск, для исправления Boot Device Not Found. Если нет, тогда проверьте плотность его подключения (выключаем лэптоп, отключаем блок питания, снимаем нижнюю крышку, батарею, отключаем жёсткий диск, визуально проверяем его контакты, подключаем обратно жёсткий диск, батарею, ставим обратно крышку, подключаем блок питания и включаем ноутбук). Если винчестер вновь не виден, тогда есть вероятность, что он вышел из строя (проверьте работоспособность в сервисном центре) или повреждены шлейфы к нему (встречается довольно редко);
- Выполните hard reset вашего HP. Выполнение аппаратного сброса вашего лэптопа (hard reset) позволяет очистить память и восстановить корректные связи между БИОС и аппаратной начинкой ПК. Отключите все внешние, подключенные к ПК, устройства (в частности, USB и блок питания), изымите аккумулятор из ноутбука. Затем нажмите на кнопку питания (Power) и держите её нажатой в течение 15 секунд.
Потом подключите обратно аккумулятор и блок питания, другие внешние устройства не подключайте. Нажмите на кнопку питания, в появившемся меню выберите «Обычная загрузка Виндовс» (Start Windows Normally), и нажмите ввод.
- Загрузите настройки БИОС по умолчанию. Перейдите в БИОС, нажмите на F9 и загрузите настройки БИОС по умолчанию. Затем нажмите на F10, подтвердите изменения, и перезагрузите ваш компьютер;
- Выполните тест вашего компьютера с помощью HP PC Hardware Diagnostics UEFI. Выключите ваш компьютер, затем включите его и быстро нажимайте на клавишу F2. Когда меню HP PC Hardware Diagnostics UEFI появится на экране, выберите тест компонентов (Component Tests). Тестируем компоненты нашего ПК с помощью HP PC Hardware Diagnostics UEFI
В данном меню уделите особое внимание тесту жёсткого диска (Hard Drive – Extensive Test – Run Once). Просмотрите полученные результаты, возможно ваш накопитель попросту вышел из строя, и необходима его замена
Перевод и причины Boot Device Not Found
В переводе данный текст звучит как «Загрузочное устройство не найдено», и обычно обозначает ситуацию, когда при включении компьютера система не обнаружила устройство, с которого должна быть произведена загрузка (или установка) операционной системы. Похожая ситуация, когда в диспетчере устройств не видна видеокарта была описана мной в прошлой статье.
Причинами такой дисфункции может быть следующее:
- Неверные настройки БИОС (UEFI) на компьютере;
- Используемый для загрузки жёсткий диск физически повреждён или вышел из строя;
- Загрузочный сектор или MBR жёсткого диска повреждены;
- Файлы операционной системы повреждены;
- Ваш ПК стал объектом атаки вирусных программ. Error 3FO
Ошибка «Boot Device Not Found» на ноутбуках HP
При запуске лэптопа марки HP в некоторых случаях может возникать ошибка «Boot Device Not Found», имеющая сразу несколько причин возникновения и, соответственно, методов устранения. В настоящей статье мы детально рассмотрим все аспекты данной проблемы.
Ошибка «Boot Device Not Found»
К причинам возникновения рассматриваемой ошибки можно отнести как неправильные настройки BIOS, так и поломку жесткого диска. Иногда проблема может возникать из-за значительных повреждений системных файлов Windows.
Способ 1: Настройки BIOS
В большинстве случаев, особенно если ноутбук был куплен сравнительно недавно, исправить данную ошибку можно путем изменения специальных настроек в BIOS. Последующие действия могут быть также применены по отношению к некоторых другим лэптопам от разных производителей.
Шаг 1: Создание ключа
- Откройте BIOS и через верхнее меню перейдите на вкладку «Security».
Подробнее: Как открыть BIOS на ноутбуке HP
- Кликните по строке «Set Supervisor Password» и в открывшемся окне заполните оба поля. Запомните или запишите используемый пароль, так как в будущем он может потребоваться для изменения настроек BIOS.
Шаг 2: Изменение настроек
- Перейдите на вкладку «System Configuration» или «Boot» и щелкните по строке «Boot Options».
- Измените значение в разделе «Secure Boot» на «Disable» с помощью раскрывающего списка.
Примечание: В некоторых случаях пункты могут находиться на одной и той же вкладке.
- Кликните по строке «Clear All Secure Boot Keys» или «Delete All Secure Boot Keys».
- В открывшемся окне в строку «Enter» введите код из графы «Pass Code».
- Теперь необходимо изменить значение «Legacy Support» на «Enabled».
Варианты решения проблемы
После прочтения большого количества материала был составлен список методов, позволяющих устранить рассматриваемую ошибку. Рекомендуем следовать от способа к способу до окончательного решения проблемы.
Проверка настроек BIOS
Первым делом необходимо убедиться в том, что диск с загрузочным файлом операционной системы находится в приоритете. Выполнить проверку правильно поможет данная пошаговая инструкция:
- Переходим в BIOS. Для этого полностью выключаем, а затем заново включаем компьютер. Во время запуска нужно уловить момент, когда на дисплее висит много надписей. Если удастся приглядеться, то внизу экрана можно будет увидеть название кнопки, отвечающей за открытие BIOS. Чаще всего это клавиши: «Delete», «F1» и «F2».
- После входа в BIOS ищем раздел «Standard CMOS Features» и переходим в него. Кстати, всё перемещение и управление осуществляется исключительно с помощью клавиатуры.
- Теперь находим нужный диск и нажимаем Enter.
- На экране должен появиться раздел с настройками. Мы нажимаем по пункту «Access Mode» и из предложенных вариантов выбираем «Large».
- После этого нажимаем по клавише F10 для сохранения изменений и выхода из BIOS.
Зачастую после выполнения данной инструкции ошибка исчезает, но если этого не произошло, то переходите к следующему методу.
Кстати, перевод рассматриваемого сбоя такой: «ошибка загрузки операционной системы».
Использование командной строки
Новые Windows начиная с седьмой версии оснащены специальной функцией – «Bootrec». Она помогает исправить рассматриваемый сбой через командную строку. Если хотите сделать всё правильно, то воспользуйтесь пошаговой инструкцией:
- Запускаем командную строку. Сделать это можно через меню «Пуск», введя в строке поиска запрос «cmd».
- В командную строку поочерёдно вписываем следующие запросы: bootrec /FixMbr; bootrec /ScanOs; bootrec /rebuildBcd; bootrec /FixBoot. После каждого из них нажимаем Enter и проверяем информацию на экране.
- После успешного завершения процедуры перезагружаем компьютер.
Что касается Windows XP, то здесь для получения доступа к компьютеру нужно попытаться выполнить запуск с загрузочного диска. Сначала переходим в BIOS и определяем CD/DVD в качестве источника загрузки системы. После этого начинаем установку операционной системы и во время этого процесса нажимаем по клавише R. Данное нажатие запустит процесс восстановления Windows XP, где необходимо выбрать версию загружаемой системы (естественно, при условии, что их несколько). Затем вводим следующую команду chkdsk /P/R, а после нажимаем Enter.
Теперь ожидаем окончания процедуры сканирования, а после вводим команду Exit и перезагружаем компьютер. Судя по отзывам пользователей, данный метод действительно заслуживает внимания.
Восстановление повреждённого загрузчика
Довольно часто проблема возникает из-за повреждённого загрузчика операционной системы. Вернуть компьютер в рабочее состояние поможет следующая инструкция:
- Переходим в консоль восстановления системы. Как писалось ранее, для этого на этапе загрузки нужно нажать по клавише R. После этого поступит запрос на выбор системы для восстановления. В большинстве случаев необходимо ввести запрос «1», и нажать по клавише Enter.
- Теперь вписываем команду fixmbr и нажимаем по клавише Enter. На экране должно выскочить оповещение о том, что есть вероятность повреждения таблицы разделов. Игнорируем данное предупреждение и запускаем процедуру кнопкой Y. Заметим, что регистр в данном случае соблюдать необязательно.
- Затем прописываем команду Fixboot. На экране появится сообщение с текстом: «Хотите сделать запись нового загрузочного диска в раздел С:?». Как и в предыдущем случае подтверждаем процедуру клавишей Y.
В конце добавляем команду Exit, а после переходим в BIOS и изменяем приоритет загрузки с флешки или USB на диск.
Значение загрузочного устройства не найдено на жестком диске 3f0 hp?
Если вы когда-либо сталкивались с веб-страницей, показывающей, что ее нельзя найти на сервере, вы смотрите на ошибку 404. Одной из причин ошибки 404 является неправильный ввод URL-адреса. Другая причина заключается в том, что ваш старый URL-адрес не перенаправляется на новый после перемещения страницы или ресурса. Сообщение об ошибке 404 Not Found появляется в любой операционной системе или в любом браузере. Он может быть настроен на другую форму сообщения, в зависимости от каждого отдельного веб-сайта. Для некоторых веб-страниц ошибка 404 Not Found может отображаться как неверный запрос 400.
Если вы включили свой компьютер и заметили, что Windows не запустится, вы испытываете ошибку загрузки. Некоторые причины, по которым ваши Windows не запускаются, когда поврежден системный раздел, отсутствуют файлы или повреждены. Как только вы столкнулись с ошибкой загрузки, вы увидите такие сообщения, как:
- Перезапустите систему и выберите подходящее устройство загрузки
- Bootmgr отсутствует
- Отсутствует операционная система
- FATAL: Не найден загрузочный носитель! Система остановлена
- Ошибка загрузки операционной системы
- Недопустимая таблица разделов
Некоторые версии Windows могут восстановить эти проблемы путем автоматического запуска восстановления при запуске. В противном случае вы можете вручную использовать среду восстановления Windows для устранения этой проблемы.