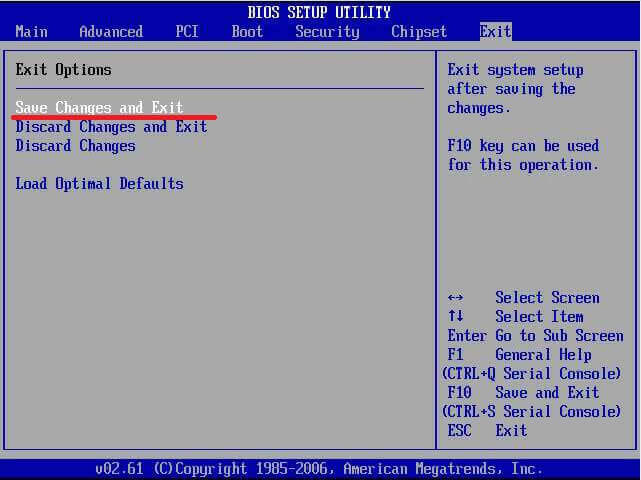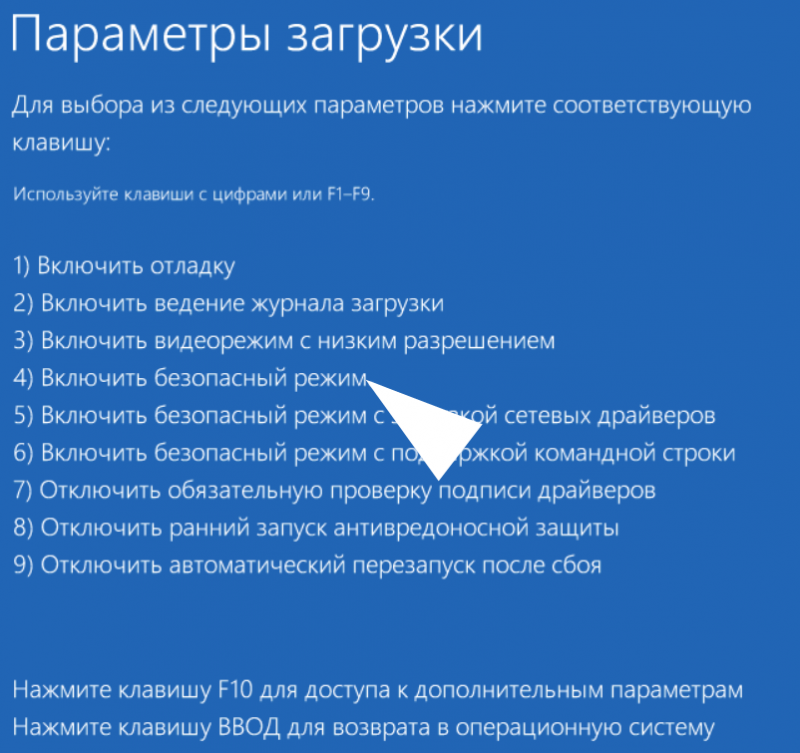Mrc fast boot
Содержание:
- BIOS Boot Settings Configuration
- Основные параметры насосов для систем отопления
- непредсказуемый отец учил меня жизни»
- Стоит ли включать быструю загрузку
- Fastboot Mode как выйти из этой функции?
- Удаленная перезагрузка Mac
- Настройка BIOS для загрузки с флешки/диска
- Оптимизируем настройки BIOS для быстрой загрузки системы
- Назначение параметра Fast Boot
- Загрузка с флешки в UEFI
- Активация/деактивация параметра
- Fastboot Mode: что это такое?
- Нет настройки Fast Boot в BIOS
- Как выйти
- Что такое Фастбут на Android?
- Для чего он нужен
- Windows Boot Manager — что это такое
BIOS Boot Settings Configuration
Boot Settings Configuration. Содержит параметры, которые влияют на
процесс загрузки, обработку ошибок, инициализацию мыши и клавиатуры и т. д.
Quick Boot — с помощью данного параметра можно заставить BIOS проводить
быстрый тест оперативной памяти, что позволяет ускорить начальный процесс
загрузки операционной системы. По умолчанию данный параметр имеет значение
Enabled. Если требуется более бдительный тест оперативной памяти, то
необходимо выбрать вариант Disabled.
Full Screen Logo — указывает BIOS, что вместо текстовой информации
(о типе и частоте процессора, объеме оперативной памяти и т. п.) при
перезагрузке компьютера нужно выводить графическое изображение, записанное в
BIOS материнской платы (часто это картинка е названием фирмы-производителя
компьютера или что-то подобное). По умолчанию для данного параметра
установлено значение Enabled
Коль для вас более важной является POST-информация,
выводимая при перезагрузке, то выберите вариант Disabled.
Bootup Num-Lock — определяет, в каком состоянии в момент загрузки
операционной системы должна находиться клавиша Niim Lock. По умолчанию
данный параметр имеет значение On, что очень удобно, если нужно вводить
пароль входа в систему, содержащий набор цифр
Если такой необходимости
нет или ее специально нужно блокировать, то можно установить для этого
параметра значение Off.
PS/2 Mouse Support — указывает BIOS, нужно ли поддерживать PS/2-мышь
на начальном процессе загрузки. По умолчанию данному параметру присвоено
значение Auto, также возможны варианты Disabled и Enabled.
Typematic Rate — позволяет настроить скорость работы клавиатуры, то
есть скорость появления символа при нажатии клавиши и частоту его повтора при
удержании клавиши. По умолчанию для данного параметра установлено значение Fast,
соответствующее самым быстрым настройкам. Если вы хотите, чтобы клавиатура
работала в заторможенном режиме, — не стесняйтесь, выбирайте значение Slow.
Parity Check — служит для указания того, нужно ли выполнять тест четности
оперативной памяти. Эта возможность используется только для модулей памяти с
дополнительными микросхемами четности, которые обычно устанавливаются на сервер
или другой «важный» компьютер. По умолчанию данный параметр отключен. При
необходимости проверки памяти на четность установите для этого параметра
значение Enabled.
Boot To OS/2 — указывает, будет ли происходить загрузка в операционную
систему OS/2, поскольку важным моментом является механизм операционной системы
управления оперативной памятью, объем которой превышает 64 Мбайт. По умолчанию
для данного параметра установлено значение No, что и должно быть сделано, если
используется операционная система, отличная от OS/2. Если же вы являетесь
счастливым обладателем операционной системы OS/2, то присвойте этому параметру
значение Yes.
Wait For ‘ Fl’ If Error — определяет, нужно ли ожидать нажатия клавиши
F1 в случае обнаружения ошибки на начальном этапе загрузки компьютера,
По умолчанию параметр имеет значение Enabled при возникновении неполадок
на экране появляется соответствующее сообщение об ошибке с ожиданием нажатия
указанной функциональной клавиши. Если установить для данного параметра
значение Disabled, то компьютер продолжит загружаться в обычном режиме,
игнорируя возникшую ошибку.
Hit ‘ DEL’ Message Display — управляет появлением/скрытием надписи о
способе входа в BIOS Setup. Как известно, чтобы зайти в BIOS Setup, необходимо
нажать клавишу Delete (в случае AMIBIOS), Если данный параметр включен,
то соответствующая надпись появится па экране после включения компьютера.
Если это сообщение нужно скрыть, то присвойте данному параметру значение
Disabled.
| Вернуться на предыдущую страницу | Перейти к следующей странице |
|---|
Основные параметры насосов для систем отопления
непредсказуемый отец учил меня жизни»
Стоит ли включать быструю загрузку
Поскольку POST в целом важен для компьютера, резонным будет ответить на вопрос, стоит ли его отключать ради ускорения загрузки компьютера.
В большинстве случаев смысла от постоянной диагностики состояния нет, поскольку люди годами работают на одной и той же конфигурации ПК. По этой причине, если в последнее время комплектующие не изменялись и всё работает без сбоев, «Quick Boot»/«Fast Boot» можно включить. Владельцам новых компьютеров либо отдельных комплектующих (особенно блока питания), а также при периодических сбоях и ошибках делать этого не рекомендуется.
Включение быстрой загрузки в BIOS
Уверенным в своих действиях пользователям включить быстрый старт ПК можно очень быстро, всего лишь изменив значение соответствующего параметра. Рассмотрим, как это можно сделать.
- При включении/перезагрузке ПК зайдите в BIOS.
В Award он будет находиться в другой вкладке БИОС — «Advanced BIOS Features».
В некоторых случаях параметр может располагаться в других вкладках и быть с альтернативным именем:
С UEFI дела обстоят немного по-другому:
MSI: «Settings» >«Advanced» >«Windows OS Configuration» >«Enabled»;
Gigabyte: «BIOS Features» >«Fast Boot» >«Enabled».
У других UEFI, например, ASRock местонахождение параметра будет аналогичным примерам выше.
Нажмите F10 для сохранения настроек и выхода из BIOS. Подтвердите выход выбором значения «Y» («Yes»).
Теперь вы знаете, что из себя представляет параметр «Quick Boot»/«Fast Boot»
Отнеситесь внимательно к его отключению и примите во внимание тот факт, что его в любой момент можно включить точно таким же образом, сменив значение обратно на «Disabled». Сделать это нужно обязательно при обновлении аппаратной составляющей ПК или возникновении необъяснимых ошибок в работе даже проверенной временем конфигурации
источник
Fastboot Mode как выйти из этой функции?
О том, что данная функция включилась на вашем гаджете, может свидетельствовать рисунок вскрытого андроида и фраза на мониторе Fastboot Mode. Но, если хозяин устройства ничего не менял в настройках смартфона, а данный режим всё равно включился, вполне возможно, что его причина скрыта в определённом временном сбое в системе.
В этом случае можно провести перезагрузку гаджета. Но, если после перезагрузки на экране вашего устройства вновь возникла надпись Fastboot и он не стал входить в нормальный режим функционирования, возможно, что у вашего гаджета появились серьёзные проблемы.
Также, возможно, что подобный сбой в системе настолько глубокий, что желательно попросить специалиста провести перепрошивку системы. Но, пока мы не отдали смартфон мастеру, давайте сами попытаемся выйти из данной ситуации.
Я знаю 2 метода, как выйти из ФастБут. Можно это сделать с самого гаджета, или использовать для этой цели ПК. Если после перезагрузки телефона вновь появляется данная надпись, нужно выключить устройство, далее в одно нажатие зажать кнопки включения и уменьшения звука.
Держать в таком положении желательно десять секунд, до возникновения на дисплее надписи Sеlect Boot Mode, или пока гаджет не включится в обычном режиме.
Также, выйти данной функции вы можете, если вы просто вытащите на некоторое время аккумулятор, и вставите его обратно в телефон.
Бывают случаи, что функция Fastboot появляется после возвращения вашего гаджета из ремонта. Это может произойти, если мастера подключали смартфон к ПК.
Кроме этого, данный режим может заработать, если пользователь банально забыл его выключить в настройках. При этом, чтобы выключить FBM, нужно войти в «настройки» устройства, после этого во вкладке «Экран» (Специальные возможности) нужно отыскать команду «Быстрая загрузка» и убрать от неё галку.
Удаленная перезагрузка Mac
Перезагрузить свой компьютер можно и удаленно. Для этого сделайте следующее:
- Нажмите кнопку «Меню» в левом верхнем углу экрана и перейдите в «System Preferences» (как на картинке ниже). Нажимаем кнопку «Меню» в левом верхнем углу экрана и переходим в «System Preferences»
- Кликните на иконку «Sharing». Кликаем на иконку «Sharing»
- Там где «Remote Login» поставьте галочку и закройте окно. Ставим галочку на «Remote Login» и закрываем окно Нажимаем на кнопку «Quit System Preferences»
- В гугл поиск введите what is my ip. В гугл поиск вводим what is my ip
- Гугл покажет ваш IP-адрес (как на картинке ниже). Запишите его. Записываем свой IP-адрес
- Сделайте вход в другой компьютер, который находится в той же сети.
- Откройте приложение «Terminal». Открываем приложение «Terminal»
- Используйте свой IP-адрес и введите ssh username@ip_address как на картинке ниже (чтобы сделать удаленный вход за компьютер). Используем свой IP-адрес и вводим ssh username@ip_address
- В окне терминала введите reboot и нажмите Enter для перезагрузки компьютера. Вводим reboot и нажимаем Enter для перезагрузки компьютера
Настройка BIOS для загрузки с флешки/диска
Переходим к самому главному . Рассмотрю настройки BIOS на примере одних из самых популярных версий BIOS — AMI BIOS и Award BIOS (в принципе, главное понять смысл — везде все делается аналогично, есть небольшое различие в обозначение меню).
AMI BIOS
Для начала необходимо зайти в раздел Advanced (расширенные, см. стрелка 1 на скрине ниже), далее нужно открыть раздел USB Configuration. Затем проверьте, чтобы все USB-порты были включены (т.е. чтобы напротив них горела надпись Enabled)!
Проверка USB портов — включены ли?
Далее откройте раздел Boot, в нем как раз и будет показана очередь загрузки. Например, у меня была такая:
- 1st Boot Device — CD/DVD… (значит, что первое загрузочное устройство, с которого ПК попытается загрузиться — это CD/DVD дисковод. Если в нем не будет загрузочного/установочного диска, то компьютер попытается загрузиться с 2nd Boot Device);
- 2nd Boot Device — SATA: 5M-WDC WD5000 (жесткий диск компьютера. На нем установлена Windows, поэтому, именно она и загрузиться, если в приводе CD/DVD не будет диска).
Как было и как должно быть для загрузки с флешки // AMI BIOS
Чтобы BIOS увидел вашу флешку, необходимо изменить очередь загрузки на следующую:
- USB: Generic USB SD;
- CD/DVD: 6M-TSST;
- SATA: 5M-WDC WD5000.
В этом случае BIOS проверит сначала вставленную в USB-порт флешку, затем CD/DVD привод, а затем загрузится с жесткого диска. В большинстве случаев, самый оптимальный вариант.
При выходе из BIOS — не забудьте сохранить настройки (клавиша F10), иначе все сделанные изменения, не будут сохранены и ПК снова не увидит вашу флешку…
Award BIOS
В принципе, настраивается он аналогично, небольшая разница в обозначении меню. И так, после входа в BIOS, рекомендую сразу открыть раздел Standard CMOS Features.
Award BIOS — главное меню
В этом разделе уточните, включены ли USB-порты (устройства). Просто проверьте, чтобы напротив строк, где упоминается «USB» — везде было (пример на скриншоте ниже).
USB-порты: работают ли? Работают!
Далее перейдите в раздел Advanced CMOS Features и сделайте следующее:
- First Boot Device (первое загрузочное устройство) — USB-HDD (самый оптимальный выбор для загрузки с флешки — это USB-HDD. В исключительных случаях, если BIOS вдруг не увидит вашу флешку, попробуйте USB-FDD);
- Second Boot Device (второе загрузочное устройство) — Hard Disk (жесткий диск).
Award: загрузка с флешки
Далее жмем кнопку F10 (Save & Exit Setup, т.е. сохранить настройки и выйти) и пробуем загрузиться с флешки…
Настройка BIOS ноутбука
Выполняется аналогичным образом, как для компьютера. Правда, могут быть некоторые «серьезные» отличия в отдельно-взятых моделях, но в целом все идентично.
В ноутбуках для настройки загрузки — есть отдельно взятый раздел BOOT. Открыв его — вам доступны все параметры загрузки.
Приведу универсальный вариант параметров, который чаще всего используется (на примере ноутбука Dell Inspiron 3000 series):
- Secure Boot — (отключен защищенный режим загрузки. Поддерживают его лишь новые версии Windows 8, 10, а у многих несколько ОС, либо используют 7-ку…);
- Boot List Option — (загрузка в режиме Legacy);
- Fast Boot — (быстрая загрузка — в большинстве случаев, не сильно-то она и ускоряет…)
- 1st Boot Priority — первое загрузочное устройство (USB-носитель);
- 2nd Boot Priority — второе загрузочное устройство (жесткий диск).
Ноутбук — загрузка с флешки
Во многих других моделях ноутбуков — настройка BIOS производится аналогичным образом, меню и настройки похожи, либо совпадают.
Пару слов об UEFI
На современных компьютерах и ноутбуках вместо BIOS используется UEFI. Представляет она из себя более расширенную и продвинутую версию BIOS: например, в ней можно работать мышкой, часто есть русификация меню и пр. В рамках этой статьи скажу, что в плане редактирования раздела Boot — здесь все аналогично…
Например, на фото ниже приведено главное окно UEFI на ноутбуке Asus, которое отображается сразу же после входа в него
Для того, чтобы открыть расширенное меню и найти раздел Boot — обратите внимание на нижнюю часть окна: нужно нажать клавишу F7 (либо вовсе нажать F8 — и сразу же приступить к загрузке с флешки)
Asus UEFI (BIOS Utility — Ez Mode) — главное окно
В расширенных настройках в разделе Boot все выполняется аналогично, как в «обычном» BIOS: нужно флешку (в моем случае «jetFlashTranscend 16 GB») просто передвинуть на первое место, а затем сохранить настройки (клавиша F10).
Раздел Boot — настройка загрузки
Оптимизируем настройки BIOS для быстрой загрузки системы
Первое. Вход в BIOS на компьютере осуществляется следующим образом. Выключите ПК и снова его включите (выполните перезагрузку). В момент включения несколько раз подряд нажмите клавишу “Del” у себя на клавиатуре. Дождитесь входа в BIOS. Если вы пользуетесь ноутбуком, то возможно вам понадобится вместо клавиши “Del” нажать клавишу F2 или F10 (в зависимости от модели платы, так же применимо и к настольным ПК). Современные системы ввода-ввода с начала открывают lite версию BIOS, чтобы перейти к расширенным ее настройкам щелкните по “Advanced BIOS Features” (или аналог).
Второе. Отключаем в BIOS тестирование оперативной памяти. Одна из самых долгих процедур, влияющих на запуск компьютера является “Quick Boot”, “Skip Memory Check” или что-то похожее на это название. Найти данную опцию можно в разделе BIOS, который также может в разных версия ввода-вывода называться по-разному (но смысл у него один – это настройка загрузчика), например, “Boot Settings Configuration”. Проверьте, если указанные выше функции активны, то есть их значение “Enable”, то это значит, что система не выполняет тест оперативной памяти при запуске. Если же наоборот, стоит значение “Disable”, то тест выполняется и его нужно отключить (поменять Disable на Enable). Включение данной опции BIOS сэкономило нам 7 секунд времени. Оперативной памяти, установленной в систему у нас было 4 гигабайта.
Третье. Выключаем в BIOS неиспользуемые устройства. Все современные материнские платы, обладают помимо разъемов SATA, к которым мы подключаем диски, еще и IDE контроллерами. Эти контролеры также, как и все остальное проверяются системой, их отключение может подарить нам несколько секунд при запуске ПК. Проверьте, если вы не используете данные контроллеры, то есть у вас не подключено не одного диска по этому разъему, то следует их отключить. Делается это так. Найдите в BIOS раздел “Integrated Peripherals”, в нем отыщите опцию “OnChip IDE Channel” или аналогичный соответствующий вашей модели материнской платы, и поменяйте его значение с “Enable” на “Disable”.
Кроме IDE контроллера вы можете также отключить и другие, например, параллельного LPT и серийного COM портов, если они не используются вами.
Четвертое. Настраиваем приоритет загрузки в BIOS. Если у вас подключено к материнской плате сразу несколько жестких дисков, то скорее всего, система ввода-вывода опрашивает их все, чтобы найти загрузочный сектор и запустить загрузку Windows. Даже если у вас всего один диск с загрузочным сектором, BIOS далеко не всегда сразу обнаруживает его. Как следствие на его поиски система тратит время, а мы хотим, чтобы компьютер загружался быстро, следовательно, нужно выбрать приоритетным загрузочным диском именно тот, на котором установлена ваша операционная система. Делается это в разделе “Hard Disk Boot Priority”.
Ну что, с BIOS мы разобрались, теперь компьютер, а, следовательно, и Windows загружаются примерно на 17 секунд быстрее, но это не предел. В следующей статье по оптимизации Windows мы рассмотрим вариант ее ускорения с помощью настроек, которые подходят именно для вашего ПК.
источник
Назначение параметра Fast Boot
Для тех ,кто хоть немного дружит с английским не секрет, что перевод словосочетания Fast Boot звучит как “Быстрая загрузка”. И здесь может возникнуть вполне логичный вопрос – что значит быстрая загрузка?
Как не странно, но данная опция действительно позволяет загружаться вашему ПК несколько быстрее, вот только какой ценой..
Отключение Fast Boot в BIOS
А ускоряется загрузка опцией Fast Boot за счет того, что она попросту пропускает Post экран, на котором обычно вы видите белые буквы на черном фоне. И как только вы нажали кнопку включения компьютера, практически мгновенно начинается загрузка операционной системы (в случае отсутствия проблем).
Но активировав Fast Boot в биосе, и выиграв эту секунду при загрузке компьютера, вы кое чем жертвуете. А именно тем, что теперь зайти в настройки BIOS в случае необходимости гораздо сложнее. Ведь теперь сложнее поймать момент, когда есть возможность нажать заветную клавишу и попасть в BIOS.
Также вы не будете видеть POST экрана, где в случае возникновения проблем будут отображаться соответствующие предупреждающие сообщения.
Поэтому стоит ли эта секунда выигрыша времени при загрузке компьютера того, что вы потеряете, в случае возникновения проблем с вашим ПК решать вам.
источник
Загрузка с флешки в UEFI
Как и классический BIOS, UEFI является программой низкого уровня, но при этом более удобной и безопасной. В частности, UEFI имеет графический интерфейс, поддерживает мышь, смену локализации и установку специального ПО. Вход в UEFI осуществляется так же, как и в BIOS, то есть нажатием специальных клавиш при включении ПК либо из интерфейса Windows 8.1 и 10 как было показано в разделе «Вход в BIOS». Попав в UEFI, вам нужно зайти в раздел «Advanced Mode», найти там опцию «Boot Option #1» и выбрать в ее выпадающем списке заранее подключенный к компьютеру накопитель. В современных версиях UEFI есть отдельное Boot Menu, в котором можно выбрать загрузочный диск.
Активация/деактивация параметра
Чтобы включить fast boot:
- Включите/перезагрузите ПК.
- Зайдите в bios.
- Перейдите во вкладку «Boot».
- У «Fast boot» (иногда вместо него вы можете видеть «Quick boot») выберите значение «Enabled» (вместо стоящего на данный момент «Disabled»).
- Нажмите F10, чтобы сохранить настройки и выйти из биоса.
В некоторых версиях биоса путь к параметру «быстрая загрузка» может отличаться:
- Award — вкладка «Advanced BIOS Features»;
- UEFI (Асус) – переход в «Boot», а затем — в «Boot Configuration»;
- UEFI (MSI) – сначала перейдите в «Settings», потом – в «Advanced», затем — в «Windows OS Configuration»;
- UEFI (Gigabyte) – вкладка «BIOS Features»;
- в других версиях пути будут аналогичны тем, что описаны выше.
Чтобы отключить параметр «Fast boot» или «Quick boot», нужно проделать то же самое, что и для того, чтобы включить. Только теперь у одноименного параметра нужно поставить значение «Disabled» (выключено) вместо «Enabled» (включено).
Fastboot Mode: что это такое?
Используется для записи данных во флэш-память самого устройства с ОС Андроид. Как правило, нужен для прошивки образов режима восстановления, ядра и загрузчика. С помощью Fastboot можно восстанавливать резервные копии Nandroid, также удобно проводить обновление системы или же сменять заставку.
На самом деле у него достаточно много возможностей, но нужны рут-права и вторичный загрузчик программ по типу HBOOT для HTC. Владельцы устройств Nexus получат несколько больше возможностей. Обусловлено это тем, что устройства имеют многоопциональный стоковый загрузчик, как в случае с ADB, Fastboot принято относить к Android SDK.
Т.е. мы имеем дело к быстрой загрузкой. Действительно, Fastboot в некоторых моделях ноутбуков служит для ускорения загрузки системы. В таком случае наблюдается обход БИОМ и отладка приложений. В мобильных устройствах его цели являются несколько иными. На планшетах и смартфонах с ОС Андроид данный режим нужен для того, чтобы обеспечить доступ к системным компонентам устройства и управления ними за счет применения ПК.
Используя его возможности, пользователь может установить ПО, перепрошить гаджет, восстановить приложение. Получение рут-прав и выполнение резервного копирования также входят в возможности программы. Нередко используют Fastboot разработчики, которые проводят тестирование ПО, да и для других целей он может быть применен.
Но рассказав о целях режима, стоит сказать, что же это, по сути. Итак, перед вами фастбут в ОС Андроид, который является независимым, отдельным от ОС программным компонентом. Он применяется на аппаратном уровне и прописан в памяти чипа. Именно данная независимость и дает возможность загружать устройство, если даже будут возникать неполадки с ОС.
Программный код Fastboot Mode будет расположен в области памяти, что защищена от записи и чтения. Т.е. его повреждение является исключением.
Нет настройки Fast Boot в BIOS
Нет возможности зайти в настройки Bios
Самопроизвольное изменение настройки BOOT в BIOSИзвините, может я не в тот раздел попал. Но из всего списка разделов этот по названию самый.
Asrock a75m-hvs после входа в Ultra Fast Boot нет изображения
Reboot and select proper boot device or insert boot media in selected boot device and press a key — BIOSДобрый вечер! Тема, конечно, заезженная, но решение так и не найдено. Вообщем купил новый.
Заказываю контрольные, курсовые, дипломные и любые другие студенческие работы здесь.
В BIOS нет пункта настройки видеоадаптера, что делать?Я хотел в BIOS включить встроенное видео ядро в процессоре (AMD A6-3600) , для того что бы.
BIOS 06QB ноут Samsung NP300E7Z: нет возможности в boot выбрать приоретет для загрузки с sata port 2камрады,привет. BIOS 06QB ноут Samsung NP300E7Z был заменен штатный hdd и вместо него установлен.
источник
Как выйти
Мы предложим целый ряд вариантов, позволяющих выйти из Fastboot. Использовать каждый из них вам не обязательно, достаточно просто попробовать первый (самый простой) если не сработает перейти ко второму, и т. д.
Для начала давайте просто попробуем перезагрузить наше устройство. Сделать это очень просто – вы зажимаете кнопку питания и держите ее до тех пор (может быть 5 – 40 секунд), пока гаджет не сбросится. Момент выключения отождествляется сменой картинки зачастую виброоткликом.
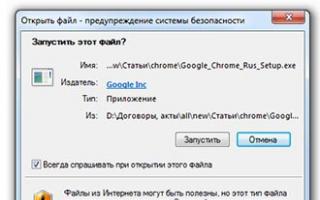
Если первый и самый простой способ вам не помог, переходите к возврату устройства к заводским настройкам. Как это сделать подробно описано ниже.
Сброс телефона
Давайте попробуем сбросить ваш гаджет при помощи так называемого Factory Reset. Выполнить жесткий сброс можно, войдя в рекавери устройства.
Чаще всего используются именно такие сочетания кнопок:
Меню перезагрузки
Когда Recovery будет открыт, вам потребуется выполнить такие действия:
- Попав в Recovery выбираем пункт перезагрузки при помощи качельки громкости. Подтверждается выбор кнопкой питания.
- После этого произойдет, собственно, сама перезагрузка и нам нужно будет просто дождаться ее завершения.
Снова включился Fastboot? Тогда смотрите следующий вариант.
Форматирование Андроид
Если ошибка, вызывающая включение устройства в режиме Fastboot, произошла из-за деятельности каких-либо приложений, мы можем попытаться исправить ее, сбросив устройство к заводским настройкам.
- Опять переходим в Рекавери (как это сделать написано выше) и выбираем кнопку полного форматирования всех данных.
- Так как операция подразумевает полную очистку файловой системы, нас попросят подтвердить выбор. Делаем это.
- После этого начнется очистка файловой системы, после которой последует автоматическая перезагрузка. Обычно первое включение гаджета требует длительного времени, так что, если даже телефон будет «висеть» на заставке более 10 минут, не удивляйтесь.
Опять Фастбут? Переходим к более действенным мерам.
Используем компьютер
Переходим к «тяжелой артиллерии», для того чтобы вывести ваш Андроид из Fastboot, мы будем использовать компьютер. Естественно, сгодится и ноутбук.
- Воспользовавшись одной из поисковых систем, находим форум 4PDA.
- Скачивание любых данных на сайте подразумевает авторизацию, если профиля у вас нет, нужно завести его.
- Загружаем драйвер для подключения телефона в прошивочном режиме.
- Также нам потребуется ADB-интерфейс, при помощи которого мы и будем производить перезагрузку.
- Загруженный на ПК драйвер находится в архиве, его нужно предварительно извлечь.
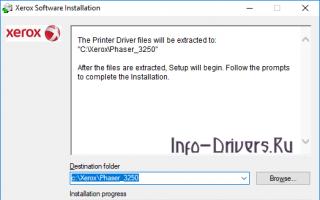
- Далее переходим к инсталляции драйвера.
Но перед этим вам следует определиться – какая архитектура у установленной Windows. Для этого используем комбинацию «горячих кнопок» Win
+Pause/Break
. В строке, обозначенной на скриншоте, вы видите разрядность своей ОС.
- Далее жмем кнопку, отмеченную на картинке ниже.
- Установка завершена, нам остается лишь нажать выделенную кнопку.
Теперь нужно установить и сам ADB.
- Распаковываем загруженный архив в любое удобное место.

- Запускаем MAFexe.
- Подключаем свой девайс к компьютеру через USB. В появившееся черное окошко вписываем оператор «Fastboot reboot» затем жмем Enter
.
- Сразу же последует автоматическая перезагрузка телефона в нормальный режим.
После этого Андроид вместо Fastboot, должен будет стартовать в обычном режиме. Если того не произошло, читайте следующий пункт нашей инструкции.
Прошиваем девайс
В очередной раз мы используем имеющийся в тестовой лаборатории Xiaomi Redmi Note 4x для того чтобы показать, как выйти из Fastboot на Андроид, используя режим полной перепрошивки. Естественно, как и раньше, скажем: для других телефонов файлы прошивки и сам процесс могут и должны отличаться.
- Для того чтобы «прошить» наш гаджет, снова воспользуемся поиском и введем, зависящий от конкретной модели, запрос. В появившейся выдаче выбираем ссылку с уже знакомым форумом.
- Скачиваем стабильную прошивку (при желании мы можем установить и любую доступную модификацию).
- Дожидаемся окончания скачивания файла. Обычно он «весит» не мало и процесс загрузки занимает какое-то время.
- Распаковываем полученный файл в любую папку нашего компьютера.
- Теперь можно переходить и уже к самой прошивке. В нашем случае это Xiaomi, следовательно, нужно предварительно разблокировать загрузчик. Когда это будет сделано, подключайте устройство по USB и выбирайте файл Flash_all_loock.bat. Он запустит процесс прошивки, а потом заблокирует загрузчик назад, сделав Андроид безопасным.
По окончании обновления ваше устройство снова перезагрузится в нормальный режим.
Что такое Фастбут на Android?
Мы имеем дело с весьма эффективным средством, которое ранее входило в SDK (пакет компонентов для разработчиков). Главное назначение инструмента – «перепрошивать» внутреннюю память гаджета с целью восстановить заводские параметры и удалить все «лишние» данные. По своей функциональности Fastboot во многом схож с более известным режимом Recovery.
Помимо этого, Фастбут позволяет устанавливать обновления (как официальные, так и кастомные), инсталлировать которые при загруженной операционной системе не представляется возможным.
Стоит отметить, что указанный режим не является частью Android, а располагается непосредственно в чипе памяти. Это делает возможным запуск среды разработки даже когда ОС Андроид 5.1 повреждена. В этом и есть основное преимущество – команды исполняются на низком уровне, происходит прямое взаимодействие с аппаратными модулями, в обход «операционки».
Подобный функционал не интегрируется во все девайсы, и поддерживается не всеми смартфонами или планшетами.
Для чего он нужен
Теперь вы знаете что это такое, остается лишь объяснить где и зачем используется данный режим. Технология доступа в «Быстрой загрузке» используется в таких случаях:
- Прошивка Андроид-телефонов.
- Обновление операционной системы от Google.
- Устранение ошибок, вызванных сбоями в ОС.
- Редактирование системных файлов (имеется в виду именно прошивка).
- Обход Android FRP при помощи, например, Fastboot Android Reset Tool.
- Считывание скрытой информации об устройстве, которую без вмешательства во внутреннюю ФС получить невозможно.
Кстати, это тоже очень интересно: Программы для скачивания музыки из Одноклассников на компьютер и телефон
Windows Boot Manager — что это такое
Пользователи зачастую пугаются, когда вместо привычного процесса загрузки ОС видят какое-либо сообщение от Windows Boot Manager, что это такое многим неизвестно, и кажется, что с компьютером случилось что-то непоправимое. На самом деле виндовс бут менеджер — это просто комплекс программ и команд, которые контролируют включение операционной системы, загрузку всех компонентов, необходимых для ее полноценного функционирования и инициализацию аппаратных составляющих компьютера.
BootManager отвечает за выбор текущей операционной системы, если их установлено несколько
На всех ОС семейства виндовс программное обеспечение Windows Boot Manager находится в БИОС (на более новых версиях в UEFI) и хранится в ПЗУ (энергонезависимой постоянной памяти, расположенной на материнской плате). При загрузке компьютера или ноутбука эта служба сохраняет в его оперативной памяти ядро системы, которое начинает контролировать всю оболочку Windows.
Обратите внимание! Boot Manager функционирует только на устройствах с Windows Vista и выше, загрузчик прежних версий операционных систем работает совсем по другому принципу. При включении компьютера первым делом запускается БИОС, он инициализирует все необходимые для загрузки компоненты, в том числе и Windows Boot Manager, а также возможность машины воспринимать команды от пользователя
После этого в работу вступает сам виндовс бут менеджер, который запускает остальные системные утилиты, берущие на себя управление ОС. После этого менеджер загрузки уходит в режим ожидания и инициализируется только при следующем включении ПК
При включении компьютера первым делом запускается БИОС, он инициализирует все необходимые для загрузки компоненты, в том числе и Windows Boot Manager, а также возможность машины воспринимать команды от пользователя. После этого в работу вступает сам виндовс бут менеджер, который запускает остальные системные утилиты, берущие на себя управление ОС. После этого менеджер загрузки уходит в режим ожидания и инициализируется только при следующем включении ПК.
Принцип загрузки ОС семейства виндовс
- Запуск утилит, необходимых для работы ОС.
- Идентификация и первоначальная настройка аппаратной части ПК.
- Запись ядра операционной системы в ОЗУ.
- Первоначальная настройка ядра системы.
- Передача контроля над всеми процессами ядру.
- Уход в режим ожидания до следующего включения компьютера.
К сведению! Для продолжения процесса включения виндовс используется системный загрузчик winload.exe, который также вызывается при помощи Boot Manager.