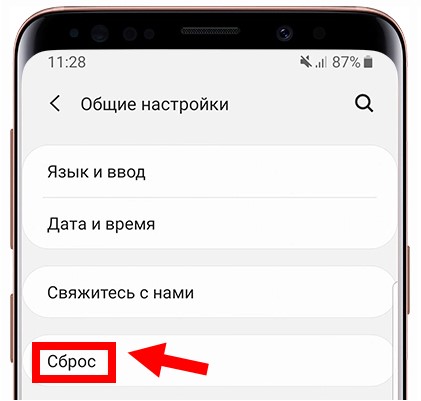Устранение ошибки «error legacy boot of uefi media»
Содержание:
- ПОИСК ПО БЛОГУ
- Как включить legacy usb support
- Особенности UEFI
- Legacy USB Support — что это такое?
- ASRock UEFI SETUP UTILITY
- Навигация в меню
- 1 определение. Legacy-код — это код без тестов.
- CMOS battery has failed
- 28.Джобс: империя соблазна
- Задачи функции USB Legacy
- О разных версиях
- Как отключить Secure Boot
- Мастер установки Windows 7 не видит жесткий диск (SSD) или просит драйвера
- Компьютер не видит загрузочную флешку и/или другие USB устройства при установке Windows 7
- Вход в настройки BIOS
- Принцип работы
- USB Legacy – предназначение и функции
- Подключение к PS3
ПОИСК ПО БЛОГУ
Как включить legacy usb support
Если необходимо включить этот пункт настроек в меню БИОСа, необходимо его запустить, потом войти в раздел «Advanced» и, используя кнопки со стрелками найти требуемый пункт меню, так, чтобы он подсвечивался.
Потом нажать Enter и при помощи стрелок выбрать значение «Enabled», после чего подтвердить свой выбор, опять нажав «Enter». Выбор, включать или нет пункт, зависит исключительно от пользователя и его предпочтений. Если нужно добиться максимального функционала, на который способны девайсы работающие по интерфейсу юсб, следует включить этот пункт.
Но следует учитывать, что в данном случае до начала работы операционной системы эти виды устройств будут не доступны для использования. При использовании устаревших версий операционных систем, таких как DOS или Windows 95, активация данного пункта настроек является обязательной.
Особенности UEFI
Сегодня пользователь можно столкнуться с разными версиями UEFI . Дело в том, что разработкой интерфейса занимаются производители персональных компьютеров. Поэтому UEFI от разных брендов отличается по внешнему виду и функционалу. Например, во время запуска компьютера пользователь может не увидеть меню для доступа к настройкам интерфейса. Как правило, доступ к ним пользователь позднее может получить непосредственно из ОС Windows . При этом пользователь может исправить ситуацию, выбрав во вкладке «Параметры» режим «Особые варианты загрузки». После перезагрузки при старте будет появляться меню доступных режимов загрузки.
Альтернативный вариант для доступа к настройкам UEFI – нажатие клавиши ESC на клавиатуре при старте компьютера.
UEFI может работать в двух режимах:
- Обычный. Предусматривает полный доступ к опциям интерфейса.
- Legacy . Не рекомендуется устанавливать этот режим совместимости с БИОС в том случае, если объем жесткого диска превышает 2 ТБ. Операционная система может перестать загружаться. Более того, если в системе присутствует диск объемом более 2-х ТБ, то UEFI автоматически активирует обычный режим с его “ Secure Boot ”. Если при этом на диске стояла версия Windows, отличная от 8 и 10, то она не запустится.
Существует третий режим работы UEFI – гибридный, но он пока реализован на малом числе моделей компьютеров.
Еще одна важная особенность UEFI – она не распознает файловую систему NTFS . То есть, нельзя устанавливать ОС с флешек, форматированных в NTFS . Некоторые компьютерные специалисты считают это недостатком нового интерфейса.
Legacy USB Support — что это такое?
Если говорить о самой функции исходя из ее названия, нетрудно догадаться о ее предназначении. Достаточно просто перевести данный термин с английского языка. Трактовка этой опции предполагает поддержку устройств, которые подключаются к компьютеру или ноутбуку посредством соответствующих интерфейсов и портов, как раз на уровне первичной системы, как это изначально предусмотрено для всего остального «железа», подключенного к материнской плате.
Но если говорить о том, что это — Legacy USB Support, в данном конкретном случае речь идет исключительно о периферийных устройствах (мыши, клавиатуры и т. д.). Иногда этот параметр может относиться и к съемным накопителям информации. И хотя прямо это не заявлено, достаточно часто проблемы, связанные с тем, что некоторые типы флешек при установке их в качестве первого загрузочного устройства не определяются, устраняются как раз активацией этой опции. Впрочем, как показывает практика, это единичные случаи, и связаны они в основном с девайсами малоизвестных производителей или специфичного оборудования, которое поддержки в BIOS не имеет изначально.
ASRock UEFI SETUP UTILITY
Различные фирмы-производители организуют настройки своих BIOS по-разному. Однако, общие принципы организации BIOS известных производителей, таких как ASUS, ASRock, Gigabyte и MSI, обычно одни и те же.
Как правило, заданные по умолчанию значения BIOS менять не рекомендуется, но внести изменения, улучшающие работу ПК или помогающие подключить новое оборудование, в BIOS можно довольно легко.
Материнская плата ASRock хранит в своем чипе BIOS утилиту UEFI SETUP UTILITY, в которую необходимо войти, чтобы произвести необходимые настройки.
Для этого сразу при включении ПК требуется нажимать клавиши «F2» или «Del», открывающие экран UEFI.

После входа в утилиту UEFI SETUP UTILITY в верхней части экрана можно увидеть ее основные разделы:
- «Main»: отображает характеристики процессора и памяти ПК;







Коснемся главных настроек, необходимых пользователю при работе на персональном компьютере.
Навигация в меню
Практически все версии БИОС лишены графического интерфейса. Это значит, что вам придется работать только с помощью клавиатуры, как, например, в консоли Windows. Навигация осуществляется с помощью стрелок «вверх-вниз» и «вправо»-«влево». Чтобы открыть какой-либо раздел, используйте клавишу Enter , чтобы вернуться назад – «Escape». Небольшая памятка по используемым клавишам всегда показывается на экране.
Комплекс микропрограмм UEFI устанавливается на самых дорогих и мощных материнских платах. Он поддерживает большее количество драйверов и умеет работать с мышью. Его интерфейс будет привычен пользователям Windows и других современных операционных систем.
Каждая версия обладает собственным интерфейсом и наборами опций. Даже названия одних и тех же параметров могут различаться. Далее в статье описано несколько популярных релизов БИОС.
1 определение. Legacy-код — это код без тестов.
Возможно вы уже встречали такую трактовку. Майкл Фезерс в своей книге “Working Effectively With Legacy Code” дает четкое определение legacy кода:
Почему Майкл имеет такую точку зрения? Потому что без тестов, обычно чрезвычайно тяжело узнать всё что может код (или не может). Крепит иногда просто…
Чтобы разобраться в коде вам нужно просмотреть его “ручками”, прокрутить в голове его исполнение и предусмотреть все возможные сценарии поведения. В 8 случаях из 10 код без тестов невозможно подправить без существенных временных издержек на изучение.
И это весьма “рабочее” определение, оно передаёт суть. Чаще всего тестов просто нет. Это хорошая отправная точка. Но есть нюансы, и хотелось бы их обсудить, 2 важные особенности пропущены:
Код с тестами тоже без проблем может быть Legacy. Хреново написанные тесты “идут мимо”. Код даже может быть сложнее изменить если тесты сделаны непрофессионально. Если вы читаете тесты и ничего не понятно по коду — тесты г#вно. Протестированный код так же трудно поддерживать и изменять, как если бы их не было, если не еще хуже.
Код может не иметь тестов и без нареканий может поддерживаться. Мб вы поддерживаете небольшую codebase без тестов, но в которой все понятно, просто, и наглядно. Но обычно это не так.
CMOS battery has failed
Сообщение не исчезло, а значит, лучше всего будет открыть компьютер и найти батарейку вот такого вида.
Она отвечает за настройки времени, даты и параметров BIOS. Если она выходит из строя, то настройки системного меню и даты постоянно сбиваются и система выводит требование нажать клавишу F1 при каждой загрузке. В этом случае просто заменяем батарейку на новую.
Также, извлекая старую, оставьте компьютер минут на 20 без батарейки. Это сбросит все измененные параметры BIOS, заодно исключая еще одну проблему, которая может возникнуть.
Как правило, сообщение о севшей батарейке может отображаться и фразой «CMOS checksum error» обратите на это внимание
28.Джобс: империя соблазна
Задачи функции USB Legacy
Практически все компьютеры уже много лет имеют встроенные порты для шины USB, которая используется для подключения большинства периферийных устройств. Чаще всего таковыми являются клавиатуры, мыши и внешние накопители – именно для их корректной работы в БИОСе и предназначена рассматриваемая опция.
Новейшие варианты БИОС, известные как UEFI, поддерживают графический интерфейс для облегчения работы с микропрограммой. В этом интерфейсе активно используется мышь, в отличие от чисто клавиатурного управления в «обычном» BIOS. У протокола USB есть известные ограничения на низкоуровневый доступ, поэтому без активации параметра USB Legacy мыши, которые подключаются в этот разъём, работать в UEFI не будут. Это же касается и USB-клавиатур.
Похожим образом обстоят дела с флешками, однако есть один важный нюанс. Загрузочные накопители с Windows 8 и новее обычно работают и без включения Legacy-режима, тогда как носители с записанной Windows 7 или некоторыми дистрибутивами на ядре Линукс могут не распознаваться. Дело в том, что для записи «семёрки» (или более старых систем Microsoft) либо Linux-based дистрибутивов используется таблица разделов, которая современными UEFI не поддерживается «из коробки», отчего и требуется активировать параметр USB Legacy.
Включение USB Legacy
Активировать в БИОСе режим работы USB для устаревших систем не представляет собой проблемы, и далее мы опишем процедуру для основных вариантов микропрограмм. Само собой разумеется, что первым делом понадобится войти в интерфейс BIOS – для этого потребуется сделать рестарт компьютера и нажать определённую клавишу в процессе загрузки машины.
Phoenix Award BIOS
- После появления интерфейса микропрограммы переходите ко вкладке «Advanced». Найдите опцию «USB Legacy Support» и перейдите к ней. Обычно доступно три режима: «Auto», «Enable» и «Disable». Первый вариант включён по умолчанию и обеспечивает максимальную совместимость, а названия двух оставшихся включают либо выключают Legacy-режим. Соответственно, для включения поддержки USB Legacy следует выбрать «Auto» либо «Enable».

Перейдите на вкладку «Exit», где воспользуйтесь пунктами сохранения изменений либо же просто нажмите на клавишу F10.

AMI BIOS
- Для включения Legacy-режима для мыши и/или клавиатуры перейдите на вкладку «Advanced».

На этой закладке воспользуйтесь пунктом «USB Ports». Выберите опцию «All USB Devices», которую переключите в положение «Enabled».

Если поддержка Legacy нужна для USB-накопителей, воспользуйтесь вкладкой «Boot». Нужная опция называется «UEFI/BIOS Boot Mode» – ей надо задать значение «Legacy».

Другие варианты BIOS В менее распространённых вариантах интерфейсов микропрограммы следует ориентироваться на возможное местоположение описываемой опции – раздел «Advanced» либо «USB Ports». 
Также стоит иметь в виду, что в некоторых случаях поддержки USB Legacy в БИОСе настольного компьютера или ноутбука может попросту не быть – обычно подобное можно встретить в некоторых серверных решениях, OEM-платах или продуктах вендоров второго эшелона.
Заключение
Мы выяснили, что собой представляет USB Legacy Support, определили задачи этой опции и рассмотрели методы её включения в распространённых вариантах BIOS или UEFI.
Многие пользователи персональных компьютеров сталкиваются с проблемой непонимания терминов в BIOS (в переводе базовая система ввода-вывода). БИОС отвечает за работу с комплектующими компьютера и подключенными к нему устройствами. В частности, часто вызывает недоумение пункт «Legacy Support» в настройках, а также Legacy режим БИОСа.
О разных версиях
BIOS подразделяется на несколько версий и разработчиков, следовательно, в каждой из них может значительно отличаться интерфейс, но функционал в большинстве своём остаётся одинаковым.
Вариант 1: Award BIOS
Это самый распространённый разработчик базовых систем ввода-вывода со стандартным интерфейсом. Инструкция для него выглядит таким образом:
- Произведите вход в BIOS. Для этого нужно перезагрузить компьютер и попробовать нажать на одну из клавиш от F2 до F12 или Delete. Во время перезагрузки вы можете попробовать нажать сразу на все возможные клавиши. При попадании на нужную автоматически откроется интерфейс БИОС, а неверные нажатия будут проигнорированы системой. Примечательно, что данный способ входа одинаков для БИОС от всех производителей.
- Интерфейс главной страницы будет представлять собой сплошное меню, где вам необходимо выбрать «Integrated Peripherals», что в левой части. Перемещение между пунктами осуществляется при помощи клавиш со стрелками, а выбор — с помощью Enter.
Теперь найдите опцию «USB EHCI Controller» и поставьте напротив неё значение «Enabled». Для этого нужно выбрать данный пункт и нажать Enter, чтобы сменить значение.
Аналогичную операцию проделайте с этими параметрами «USB Keyboard Support», «USB Mouse Support» и «Legacy USB storage detect».
Теперь можно сохранить все изменения и выйти. Используйте для этих целей клавишу F10 либо пункт на главной странице «Save & Exit Setup».
Вариант 2: Phoenix-Award & AMI BIOS
Версии BIOS от таких разработчиков как Phoenix-Award и AMI имеют похожий функционал, поэтому они будут рассмотрены в одном варианте. Инструкция по настройке USB-портов в этом случае выглядит так:
- Войдите в BIOS.
- Перейдите во вкладку «Advanced» или «Advanced BIOS Features», что находится в верхнем меню или в списке на главном экране (зависит от версии). Управление производится при помощи клавиш со стрелками — «влево» и «вправо» отвечают за перемещение по горизонтально расположенным пунктам, а «вверх» и «вниз» по вертикально. Для подтверждения выбора используется клавиша Enter. В некоторых версиях все кнопки и их функции расписаны в нижней части экрана. Также есть версии, где пользователю нужно выбрать вместо «Advanced» «Peripherals».
Теперь вам нужно найти пункт «USB Configuration» и перейти в него.
Напротив всех опций, что будут находиться в этом разделе, необходимо проставить значения «Enabled» или «Auto». Выбор зависит от версии БИОС, если там нет значения «Enabled», то выбирайте «Auto» и наоборот.
Выйдите и сохраните настройки. Для этого перейдите во вкладку «Exit» в верхнем меню и выберите пункт «Save & Exit».
Вариант 3: UEFI-интерфейс
UEFI — это более современный аналог BIOS с графическим интерфейсом и возможностью управления при помощи мыши, но в целом их функционал очень схож. Инструкция под UEFI будет выглядеть таким образом:
- Войдите в этот интерфейс. Процедура входа аналогична с BIOS.
- Перейдите во вкладку «Peripherals» или «Advanced». В зависимости от версий, она может называться несколько по-другому, но обычно называется так и находится в верхней части интерфейса. В качестве ориентира также можно использовать иконку, которой помечен данный пункт — это изображение шнура, подключаемого к компьютеру.
- Здесь вам нужно найти параметры — «Legacy USB Support» и «USB 3.0 Support». Напротив обоих выставьте значение «Enabled».
Сохраните изменения и выйдите из BIOS.
Подключить USB-порты не составит никакого труда, вне зависимости от версии BIOS. После их подключения вы сможете подсоединить к компьютеру USB-мышь и клавиатуру. Если они были подключены до этого, то их работа станет более стабильной.
Опишите, что у вас не получилось.
Наши специалисты постараются ответить максимально быстро.
Как отключить Secure Boot
Чтобы отключить Secure Boot, необходимо зайти в настройки UEFI, они же настройки BIOS. Сделать это можно двумя способами:
- При включении компьютера до начала загрузки операционной системы нажимать на кнопку Del (или F2), чтобы перейти в BIOS. Стоит отметить, что на некоторых материнских платах (часто в ноутбуках) может потребоваться для перехода в BIOS нажимать сразу несколько кнопок, например, FN+F2. Чаще всего на экране указано, какие кнопки нужно жать для перехода в BIOS;
- Если на компьютере установлена операционная система Windows 8 или 8.1, можно достать в правой части экрана панель, перейти через нее в «Параметры». Далее выбрать пункт «Изменение параметров компьютера». Нажать «Обновление и восстановление» — «Восстановление», а следом «Перезагрузить», настроив в дополнительных параметрах, что перезагрузка должна происходить в «Настройки по UEFI».
Ко второму способу следует прибегать в ситуациях, когда клавиатура компьютера не срабатывает до момента загрузки операционной системы. Часто это бывает с беспроводными клавиатурами.
После того как в UEFI удастся зайти, нужно действовать в зависимости от того, какая версия UEFI установлена на компьютере. Ниже мы приведет примеры, как отключить Secure Boot в самых распространенных вариантах UEFI.
Материнские платы и ноутбуки HP
Чтобы отключить Secure Boot на ноутбуках HP, нужно зайти в BIOS. Далее проследуйте в меню «System Configuration» и выберите в списке вариант «Boot Options». Пролистайте список действий примерно до середины, где будет находиться вариант «Secure Boot». Нажмите на него, и во всплывающем окне выберите Disable, чтобы деактивировать функцию.
Материнские платы и ноутбуки Dell
Компания Dell в UEFI-режиме предусмотрела отдельный пункт специально для настроек опций Boot. Чтобы отключить Secure Boot, нужно перейти в этот раздел, выбрать «UEFI Boot» и опцию «Secure Boot» переключить в режим Disable.
Материнские платы и ноутбуки Asus
Для отключения Secure Boot на устройствах Asus, нужно в UEFI проследовать на вкладку «Boot», далее выбрать опцию «Secure Boot». В отличие от многих других BIOS, здесь потребуется не отключить функцию, а установить в опции «OS Type» в вариант «Other OS».
Обратите внимание: Выше приведен способ для новых моделей ноутбуков и материнских плат Asus. В некоторых модификациях потребуется в UEFI перейти на вкладку «Security», и в ней параметр «Secure Boot» установить в Disable
Материнские платы и ноутбуки Acer
Ноутбук. Чтобы на ноутбуке Acer отключить Secure Boot, нужно пройти на вкладку «Security» и выбрать вариант «Set Supervisor Password». Следом понадобится придумать пароль, после чего станут доступны дополнительные опции, в частности, возможность перевести функцию «Secure Boot» в положение Disable.
Материнская плата. Отключить Secure Boot на материнской плате Acer можно в разделе «Authentication», выбрав для соответствующей опции значение Disable. Если материнская плата достаточно старая, следует поискать опцию в разделах «Advanced» — «System Configuration».
Материнские платы Gigabyte
Наиболее современная версия UEFI представлена на материнских платах Gigabyte. Чтобы в данной оболочке отключить Secure Boot, нужно перейти на вкладку «BIOS Features» и перевести соответствующий пункт в Disable или Отключено, в зависимости от локализации.
На других материнских платах и моделях ноутбуков примерно схема отключения Secure Boot похожа
Важно отметить, что перед выходом из BIOS, не забудьте сохранить опции, чтобы внесенные изменения не сбросились
Это интересно: Отключение встроенной видеокарты
Мастер установки Windows 7 не видит жесткий диск (SSD) или просит драйвера
Ручная установка драйверов жесткого диска или SSD
Переходить к этой главе рекомендуется после полного ознакомления с предыдущей. Это поможет исключить выполнение лишних действий. В большинстве случаев, установочный образ уже содержит в себе ПО для множества контроллеров накопителей (драйвера SATA). Однако если модель платы вашего компьютера/ноутбука достаточно свежая (или, наоборот, старая), драйвера могут попросту отсутствовать.
Поэтому нам надо самостоятельно «указать» их на этапе выбора системного диска. Следующая инструкция подробнее опишет этот процесс. Приступаем. ШАГ 1 – поиск необходимого программного обеспечения. Скачиваем драйвера с сайта производителя вашего ноутбука или материнской платы. В первую очередь ориентируемся на файлы, включающие одно или несколько примеров слов: INF, SATA, RAID, RST.
ШАГ 2 – распаковка и сброс на носитель с образом ОС. Разархивируем скачанный файл в отдельную папку → копируем ее в любое место на установочной флешке
Обратите внимание, что нужные нам драйвера не должны содержать исполняемые «. exe» файлы
Подойдут только распакованные (такие драйвера обычно включают в себя папки: amd, x64, а также множество . inf файлов). ШАГ 3 – указание нужного ПО в окне выбора диска. Вставляем флешку в компьютер → доходим до этапа выбора диска для установки. Здесь нужно найти кнопку «Загрузка» (или «Обзор») и кликнуть на нее.
Откроется проводник, в котором нужно указать необходимый драйвер. Рисунок 4. Выбираем нужную папку с драйвером. Жесткий диск (SSD) обнаружится, если выбраны подходящие драйвера. Теперь можно продолжить процесс, выбрав появившийся SSD диск.
Компьютер не видит загрузочную флешку и/или другие USB устройства при установке Windows 7
- Переставить флешку с системой из порта USB 3.0 (синий цвет) в USB 2.0 (серый цвет);
- Проверить корректность записи установочного образа ОС (достаточно вставить флешку/DVD-диск в другой ПК);
- Убедиться в работе другой USB периферии (т. е. попробовать подключить другие устройства к USD портам, особенно если у вас ноутбук);
- Сбросить настройки BIOS до заводских;
- Проверить пункт «USB Functions» в настройках BIOS, который находится во вкладках: «Main» или «Advanced», в зависимости от модели вашей материнской платы (должен стоять режим «Enabled»).
Если же установка Windows не видит USB устройства вообще, обратитесь к первой главе. В ней приведены некоторые общие действия, решающие самые распространенные сбои.
Вход в настройки BIOS
Чтобы приступить к изменению конфигурации, нужно попасть в соответствующее меню. Его можно открыть во время включения персонального компьютера — до того, как началась загрузка Windows с жесткого диска.
Включите ПК. В случае, если он уже работает: перезагрузите. Дождитесь звукового сигнала спикера: короткий одиночный гудок свидетельствует о том, что все внутренние компоненты, необходимые для работы компьютера, обнаружены.
Теперь необходимо нажать горячую клавишу для вызова конфигурации. Это нужно сделать до смены экрана. Если вы не успели, и началась загрузка Windows — перезагружайтесь. Клавиши зависят от модели установленной материнской платы и версии прошивки BIOS. Узнать ее можно в руководстве пользователя, которое прилагается к материнке, на официальном сайте производителя или посмотреть на экране вашего ПК при его загрузке:

Если вы не знаете модель платы — ничего страшного. Просто попробуйте нажимать следующие клавиши: Tab , Delete , Esc , F1 , F2 , F8 , F10 , F11 , F12 . Одна из них наверняка подойдет.
Необязательно пробовать только 1 вариант за раз. Вы без проблем можете быстро нажать все кнопки из списка. Одна из них подойдет и запустит настройки БИОСа, а остальные будут проигнорированы.
Принцип работы
Сейчас практически все персональные компьютеры оснащены шиной USB. Кроме того, часто используются клавиатуры и мыши, подключаемые к этой шине. Однако для того, чтобы это оборудование могло бы работать во время загрузки, требуется поддержка шины со стороны BIOS.
Опция USB Legacy Support позволяет пользователю выбрать, на каком уровне будет осуществляться поддержка устройств ввода-вывода с разъемом USB, таких, как мышь или клавиатура – на уровне БИОС или на уровне операционной системы.
Описываемая функция БИОС может быть полезной пользователю и в том случае, если он использует операционные системы, не поддерживающие USB, такие, как MS-DOS или старые версии Windows, например, Windows NT.
Включение опции включает поддержку со стороны BIOS для устройств USB. Однако следует иметь в виду, что эта поддержка является ограниченной и касается лишь базовых функций устройств. Поддержка USB, реализованная в рамках современных операционных систем семейства Windows, позволяет использовать больший набор функций для устройств.
Иногда в опции есть вариант Auto, позволяющий BIOS автоматически выбрать, стоит ли включать поддержку устройств USB или нет.
Опция может носить и другие названия, например, USB Driver Select, USB Function for DOS, и т.д.
Приведем еще несколько вариантов значений, которые могут встретиться пользователям в опциях, подобных описываемой:
- Keyboard+Mouse – позволяет включить поддержку со стороны БИОС лишь для мыши и клавиатуры, а для остальных устройств поддержка будет осуществляться лишь на уровне операционной системы.
- No Mice – поддержка всех устройств, за исключением мыши.
- All Devices – поддержка всех устройств (аналогично значению Enabled).
Стоит еще отметить, что список оборудования, подпадающего под действие функции, не ограничивается клавиатурой и мышью – это может быть, например, и дисковод гибких дисков.
USB Legacy – предназначение и функции
Почти во всех современных ПК и ноутбуках имеются встроенные USB-порты. Их шина используется для быстрого и простого подключения множества периферийных девайсов. Зачастую это банальные мышка и клавиатура, а также внешние накопители данных формата USB. Собственно, опция Legacy управляет встроенными USB-шинами и предназначена для корректной работы USB-устройств в BIOS.
Современные версии BIOS, которые принято также называть UEFI, имеют поддержку продвинутого графического интерфейса. С его помощью намного проще и понятнее работать с микропрограммой любому, даже начинающему пользователю ПК. В отличие от классических вариантов BIOS, где преимущественно используется клавиатура с применением горячих клавиш, здесь активно используется мышка.
Современные USB-протоколы имеют некоторые ограничения в рамках низкоуровневого доступа. На практике это значит, что, когда функция USB Legacy отключена, мышки, подключаемые через USB-порт, не будут работать в UEFI. Та же история и с USB-клавиатурой.
Также включение/отключение этого параметра влияет на распознавание подключаемых внешних USB-накопителей. Но в случае с ними имеется один важный момент. К примеру, флешки с записанными на них ОС Windows 10 и 8 способны работать и при отключённой функции USB Legacy. А вот с распознаванием аналогичных флеш-накопителей с Windows 7, а также дистрибутивами на базе ядра Linux, могут возникнуть проблемы.
В чём причина? Для записи образа Windows 7 и более ранних версий системы на флешку, равно как и дистрибутивов Linux, применяется таблица разделов, не поддерживаемая современными UEFI. Не поддерживается она по умолчанию, и, чтобы исправить это, потребуется активировать функцию USB Legacy.
В рамках интерфейса BIOS эта функция может иметь несколько значений:
- Auto – отключение работы мышки и клавиатуры, подключённых через PS/2-интерфейс (когда к ПК подключены USB-мышка/клавиатура);
- Enabled – включение Legacy-режима;
- Disabled – режим выключен;
- BIOS– включает поддержку USB-устройств на уровне системной платы;
- OS – работа USB-устройств только в загруженной операционной системе;
- Mouse – включение режима только для мышки;
- Keyboard – режим работы с клавиатурой;
- NoMice – включение всех USB-устройств кроме мышки;
- AllDevices – включение поддержки всех девайсов, подключённых к ПК/ноутбуку.
Подключение к PS3
- Включаем приставку.
- Находим параметры и открываем меню. Вся навигация осуществляется игровым манипулятором.
- Ищем параметр «Настройка аксессуаров».
- Находим пункт «Управление Bluetooth устройствами».
- Нажимаем на «Регистрация устройства BT».
- На вопрос, который появится чуть позже, вы отвечаете – да.
- Включаем гарнитуру и осуществляем все операции по подключению её к консоли согласно инструкции. На некоторых гарнитурах нужно нажать кнопку и удерживать её, пока не включится Bluetooth.
- Если все подготовительные процедуры выполнены, то можно переходить к синхронизации. Для этого найдите функцию «Начать сканирование». Система сама найдёт устройство с включенным BT, но только в определённом радиусе.
- Ищем наше устройство. В окошке вводим пин-код из четырёх цифр. Его можно поискать в интернете либо ввести классический вариант 1234 или 0000.
- Процесс синхронизации завершён. Теперь мы видим наше устройство в подключённых устройствах PlayStation.
- Возвращаемся в раздел «Настройка аксессуаров».
- Ищем опцию «Параметры аудиоустройства».
- Заходим в функцию «Устройства вывода», указав название наших наушников. Так же делаем и в разделе «Устройства ввода».
На этом процесс завершён. Ничего сложного в этом нет.