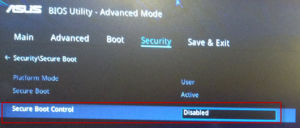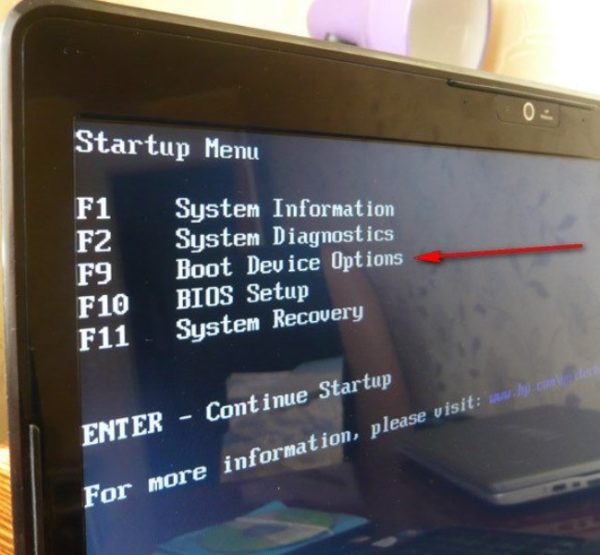Legacy usb support — что это за параметр в bios и за что он отвечает?
Содержание:
- UEFI, достоинства и недостатки. | Kompcheb.ru
- Улисс
- Как перейти в UEFI из Windows 10
- Как установить Windows в режиме Legacy?
- Возможные проблемы установки
- Что такое UEFI?
- BIOS EHCI Hand-Off
- Устройство NVRAM в UEFI-совместимых прошивках, часть первая
- Дополнительная информация
- 28.Джобс: империя соблазна
- Uefi или legacy что лучше Windows 10
- UEFI vs BIOS
- А моя материнская плата поддерживает UEFI?
- Как создать установочную флешку для компьютера с UEFI
- Каким образом исправить проблему активацией режима BIOS «UEFI»
- Разница между UEFI и BIOS
- Как установить Windows в режиме UEFI?
- Как отключить Secure Boot и UEFI на ноутбуке HP
UEFI, достоинства и недостатки. | Kompcheb.ru
Статья даёт представление обычным пользователям ПК, не обладающих специальными знаниями, о том, что собой представляет система UEFI, её преимуществах, особенностях и недостатках, с которыми рядовой пользователь может столкнуться.UEFI – это по сути интерфейс встроенного программного обеспечения, целью которого является обеспечение связи компьютера и установленной на нём ОС. С помощью UEFI осуществляется инициализация аппаратных компонентов ПК и запускается ОС. Можно сказать, что по назначению и функциям UEFI аналогична всем известной BIOS, но принципы их функционирования совершенно разные.
Преимущества и недостатки UEFI.
Количество физических (а не логических) разделов на жёстком диске, поддерживаемых BIOS, составляет всего четыре. У UEFI это число равно 128.
Технология UEFI значительно уменьшает время загрузки, а также увеличивает скорость работы ПК. Возможно, найдутся те, кто возразит, что нормально работающий компьютер и так загружается достаточно быстро, экономия в лучшем случае составит несколько десятков секунд.
Такого не скажут, в частности, пользователи, которые часто включают своё устройство, чтобы, например, быстро посмотреть почту. Частое ожидание загрузки, даже длящейся несколько минут может сильно действовать на нервы.
Безопасность – это похоже самая сильная сторона UEFI.
В UEFI процедура, именуемая Secure Boot, защищает ОС при загрузке. К сожалению, поддержка этого алгоритма пока реализована далеко не у всех брендов, связанных с выпуском ПО. Для рядового пользователя это означает сложности при инсталляции многих ОС на компьютерах с UEFI. В таком случае остаётся только отключить Secure Boot. Сделать это можно, соответствующая функция предусмотрена.
Но о безопасной загрузке тогда, естественно, речи не пойдёт. На время написания данной статьи можно говорить, что с Secure Boot точно имеет совместимость с Windows 8 и некоторыми из дистрибутивов Linux.Немало пользователей по достоинству оценят простой, интуитивно понятный графический интерфейс UEFI, возможность использовать мышь. Во многих версиях есть поддержка русского языка.
UEFI имеет гораздо более понятный и простой механизм обновления.Многие сочтут преимуществом наличие в UEFI собственного менеджера загрузок и выбора ОС. По сути, он является аналогом знакомых ещё по недавнему прошлому мультизагрузчиков, позволяющих загружать несколько ОС.
Благодаря тому, что в UEFI можно осуществлять эмуляцию BIOS, то программное обеспечение, работающее лишь на машинах с BIOS, спокойно работает и на устройствах с UEFI. Как правило, режим совместимости носит название Launch CSM либо Legacy.
Ещё один аспект, заслуживающий отдельного внимания, состоит в том, что версий UEFI очень много и они значительно отличаются друг от друга. Естественно, и степень доступности разных функций также далеко не одинакова. При поиске решения конкретной проблемы не забывайте об этом. Успехов.
Вы можете пропустить чтение записи и оставить комментарий. Размещение ссылок запрещено.
Улисс
Как перейти в UEFI из Windows 10
Итак, чтобы перейти в интерфейс UEFI из Виндовс 10, сохраните все открытые документы, запустите утилиту Параметры и войдите в раздел «Обновление и восстановление».
Откройте подраздел «Восстановление» и справа возле пункта «Особые варианты загрузки» щелкните «Перезагрузить сейчас».
После рестарта на экране компьютера отобразится меню «Выбор действия», где следует кликнуть «Поиск и устранение неисправностей» (в некоторых версиях «десятки» этот пункт называется «Диагностика»).
Следующий шаг – переход в «Дополнительные параметры».
Вот, наконец, вы почти у цели: осталось нажать «Параметры встроенного ПО UEFI». После щелчка по этому пункту комп еще раз перезагрузится и перенесет вас в нужное место.
Отсутствие в «Дополнительных параметрах» пункта перехода в UEFI означает, что компьютер не поддерживает эту возможность. Одной из причин может быть работа ПК в режиме эмуляции BIOS, например, если на нем используются диски стандарта MBR. На таких машинах попасть в интересующую вас область можно лишь одним путем – традиционным, как в БИОС, то есть при помощи нажатия определенной клавиши после включения. А чтобы этот процесс не превратился в испытание скорости вашей реакции, загрузку винды можно несколько замедлить. Для этого:
Зайдите через утилиту «Параметры» в настройки системы, далее – в раздел питания и спящего режима и откройте «Дополнительные параметры питания».
Кликните в панели перехода «Действие кнопок» или «Действие закрытия крышки» (на десктопах последней опции нет).
Кликните «Изменение недоступных сейчас параметров». В области «Параметров завершения работы» снимите флажок «Включить быстрый запуск». После следующего старта комп будет грузиться медленнее, и вы спокойно успеете нажать кнопку входа в БИОС.
Как установить Windows в режиме Legacy?
Условия создания флешки те же, что и в предыдущем варианте. Только теперь окно Rufus до записи на флешку в части некоторых настроек выглядит так:
Более подробное (хотя процесс прост) описание – в содержании статьи Загрузочная флешка с Windows от Rufus. Там, на примере немного устаревшей версии утилиты всё расставлено по полочкам. Процесс выбора готовой уже флешки при установке Windows на компьютер также схож с аналогичным из предыдущего абзаца:
- выбор флешки в качестве загрузочного устройства из BIOS или Boot Pop Up Menu
- выбор/создание/разбиение диска по необходимости
- установка системы и драйверов к устройствам
Возможные проблемы установки
Если установщик выдал ошибку, и система не устанавливается, этому способствует ряд причин. К основным из них относятся:
Несоответствие разрядной системы. Если Виндовс 10 устанавливается поверх седьмой версии, то одновременно увеличить разрядность не удастся. Желательно установить «десятку» с правильной битностью в «чистом» виде, заранее изучив свойства системы.
Неправильно создан установочный флеш-носитель. После установки параметров в Rufus или другой утилите нужно тщательно перепроверить данные. Иначе флешка будет работать неправильно
Важно следовать инструкции и устанавливать параметры, указанные в описании. Жесткий диск преобразован в неверный формат
При установке стилей разделов нужно убедиться, что параметры соответствуют Windows При этом необходимо учитывать физические возможности ПК.
Программное обеспечение УЕФИ получило широкое распространение, отодвигая на второй план систему ввода/вывода БИОС. Выпуск жестких накопителей с большей памятью со временем вытеснит полностью устаревший BIOS. Поэтому пользователям лучше сейчас начинать осваивать усовершенствованную UEFI, чтобы исключить проблемы в будущем.
Что такое UEFI?
UEFI, или Unified Extensible Firmware Interface, основан на EFI — разработке компании Intel, которая призвана заменить BIOS. Разработан стандарт EFI в течение нескольких последних лет и уже начал набирать большую популярность, поскольку производители начинают использовать его на своих устройствах вместо устаревшей технологии BIOS.
UEFI поддерживает все функции, которые были реализованы в BIOS, а также многие новые функции, что и делает ее лучшим решением для использования на современных компьютерах.
Здесь, кроме инициализации оборудования, чтения настроек из энергонезависимой памяти и запуска загрузчика поддерживается еще большое количество функций. Можно сказать, что это операционная система низкого уровня. Это главное отличие bios от uefi. Здесь поддержка драйверов оборудования, а отсюда поддержка мыши и графической карты, также есть полноценная консоль с поддержкой запуска приложений, сети и работы с оборудованием. Вплоть до того, что вы можете не только копировать и перемещать файлы в поддерживаемых файловых системах, но и проигрывать диски или музыку, если это поддерживается программами EFI.
Несмотря на значительное преимущество по сравнению с BIOS, в UEFI есть некоторые ограничения на 32 битных процессорах. 64 битные процессоры полностью поддерживают UEFI, а вот 32 битные не поддерживают часть функций и операционная система должна эмулировать для них среду BIOS, чтобы нормально работать.
На многих устройствах сейчас можно использовать два режима legacy bios или UEFI. Во время этого многие полезные функции теряются. Производители процессоров и разработчики операционных систем работают вместе, чтобы исправить эту проблему и у них неплохо получается.
Определить UEFI или BIOS используется на вашем компьютере очень просто вы можете просто посмотреть на интерфейс настройки компьютера перед загрузкой. Я думаю вы уже тут все поймете.
BIOS EHCI Hand-Off
В BIOS любой современной материнской платы, как правило, существует немало опций, связанных с настройкой внешней шины USB (Universal Serial Bus). Опция BIOS EHCI Hand-Off предназначена для включения или выключения особой функции, относящейся к работе расширенного контроллера шины EHCI. Возможными значениями опции являются лишь два варианта – Enabled (Включено) и Disabled (Выключено).
Принцип работы
Всем пользователям персонального компьютера, наверное, прекрасно известна шина USB, которая предоставляет возможность для подключения разнообразных периферийных устройств Plug-and-Play. Спецификация 2.0 шины, увидевшая свет в 2000 г., позволила устройствам передавать данные по ней с высокой скоростью – до 480 Мбит/c.
Работой USB управляет контроллер, расположенный на материнской плате. В частности, для реализации возможностей USB спецификации 2.0 был разработан контроллер шины, получивший название EHCI (Enhanced Host Controller Interface, расширенный интерфейс хост-контроллера).
В большинстве современных операционных систем существуют драйверы, которые позволяют ОС самостоятельно управлять контроллером USB. Однако до загрузки операционной системы контроллером данной шины управляет не сама ОС, а БИОС. Управление контроллером шины до загрузки может понадобиться, в частности, для использования накопителей USB, а также устройств ввода-вывода, таких, как мышь и клавиатура. Во время загрузки операционной системы осуществляется передача управления шиной от БИОС к ОС. Для этой цели в контроллере EHCI предусмотрен специальный механизм.
В старых операционных системах, например, в операционных системах, более ранних, чем Windows XP, существовали проблемы с передачей управления контроллером USB 2.0 от BIOS к операционной системе. Эти проблемы могли приводить к тому, что шиной могли управлять одновременно и драйвер BIOS, и драйвер ОС. Излишне говорить, что подобная ситуация нередко приводила к ошибкам в работе устройств, подключаемых к шине, вплоть до зависания ОС и появления «экрана смерти».
Устройство NVRAM в UEFI-совместимых прошивках, часть первая
Здравствуйте, уважаемые читатели. Когда-то очень давно, почти 3 года назад, я написал пару статей о форматах данных, используемых в UEFI-совместимых прошивках. С тех пор в этих форматах мало что изменилось, поэтому писать про них снова я не буду. Тем не менее, в тех статьях был достаточно серьезный пробел — отсутствовали какие-либо упоминания об NVRAM и используемых для её хранения форматах, т.к. тогда разбор NVRAM мне был попросту неинтересен, ибо те же данные можно получить из UEFI Shell на работающей системе буквально одной командой dmpstore.
По прошествии трех лет выяснилось, что хранилище NVRAM умеет разваливаться по различным причинам, и чаще всего это событие приводит к «кирпичу», т.е. воспользоваться вышеупомянутой командой уже не получится, а данные (или то, что от них осталось) надо доставать. Собрав пару развалившихся NVRAM’ов вручную в Hex-редакторе, я сказал «хватит это терпеть!«, добавил поддержку разбора форматов NVRAM в UEFITool NE, и решил написать цикл статей об этих форматах по горячим следам и свежей памяти.
В первой части поговорим о том, что вообще такое этот NVRAM, и рассмотрим формат VSS и его вариации. Если интересно — добро пожаловать под кат.
Дополнительная информация
- Обновленная до второй версии утилита поддерживает 32-разрядные платформы, хотя и создавалась для 64-разрядных.
- Функционал выглядит как таблицы значений о состоянии компьютерных компонентов, загрузочные сервисы и так называемый runtime – набор инструментов для работы с ОС.
- Расширения EFI устанавливаются и с энергонезависимых источников – с флешки или съемного HDD .
- Для «машин» с предустановленной Windows 8 могут возникнуть сложности с переходом на Линукс – их дистрибутивы должны иметь подписанные (заверенные сертификатом) криптоключи от изготовителя.
Об авторе
Павел Угрюмов
Основатель и главный редактор компьютерного журнала PClegko. Маркетолог, предприниматель и и путешественник. Проект интернет-журнал PClegko — моё хобби. Но я планирую вырастить его в мировой проект. Каждая ваша оценка статьи и оставленный комментарий очень важны для меня. Если проект вам нравится, то буду рад если вы меня поддержите:) В ссылке находится мой основной проект. Буду рад, если загляните!
28.Джобс: империя соблазна
Uefi или legacy что лучше Windows 10
Технология UEFI (Unified Extensible Firmware Interface), как и BIOS, представляет собой интерфейс встроенного ПО компьютера, и обеспечивает связь между ним и операционной системой.
Как и БИОС, интерфейс UEFI (также упоминающийся в русскоязычной компьютерной публицистике как УЕФИ) используется для инициализации аппаратных компонентов компьютера и запуска операционной системы, хранящейся на жестком диске.
Схема позиционирования UEFI в обобщенной структуре взаимодействия компонентов ПК.
Как изменить тип жёсткого диска
Вы можете самостоятельно изменить тип жёсткого диска с MBR на GPT или наоборот, прибегнув к встроенным средствам Windows, но при условии, что имеется возможность удалить главный раздел диска — системный, на котором установлена сама операционная система.
Стереть его можно только в двух случаях: если диск, подлежащий преобразованию, подключён отдельно и не задействован в работе системы, то есть она установлена на другом жёстком диске, или происходит процесс установки новой системы, а старую можно удалить.
Если диск подключён отдельно, то вам подойдёт первый способ — через управление дисками, а если вы хотите выполнить этот процесс во время установки ОС, то используйте второй вариант — при помощи командной строки.
- Находясь в панели управления дисками, которую можно открыть командой diskmgmt.msc, выполненной в окошке «Выполнить», начните поочерёдно удалять все тома и разделы диска. Учтите, все данные, расположенные на диске, будут безвозвратно удалены, поэтому заранее сохраните важную информацию на другом носителе.
Удаляем поочередно тома
- Когда все разделы и тома будут стёрты, `ите по диску правой клавишей мышки и выберите пункт «Преобразовать в…». Если сейчас используется режим MBR, то вам предложат преобразование в GTP тип, и наоборот. После окончания процесса преобразования вы получите возможность разбить диск на нужное количество разделов. Также это можно будет сделать во время самой установки Windows.
Нажимаем кнопку «Преобразовать в…»
UEFI vs BIOS
С
UEFI – не просто микропрограмма, чья задача – проверка исправности устройств после запуска ПК и передача управления операционной системе (основные функции BIOS). Это почти полноценная операционка с собственными службами и приложениями.
Однако новые разработки не всегда несут в себе сплошные плюсы. Быть во всём лучше старого, наверное, невозможно, вот и UEFI в чем-то выигрывает, но в чем-то и проигрывает БИОСу.
Преимущества UEFI в сравнении с BIOS
Графический интерфейс UEFI
- Простой и понятный графический интерфейс на многих языках, включая русский (на десктопных платформах) с поддержкой управления мышью.
- Поддержка накопителей вместительнее 2,2 Тб с неограниченным количеством разделов.
- Намного более быстрая загрузка операционной системы. Так, Windows 10, установленная на SSD-диск, размеченный по новому стандарту GPT, грузится всего за 4-15 секунд.
- Собственный менеджер загрузки ОС. Позволяет компьютеру грузиться с носителей, которые не имеют своих загрузчиков.
- Поддержка установки сторонних приложений и драйверов, расширяющих функциональность UEFI.
- Защита от внедрения вредоносного кода в системные загрузчики и собственную среду (обеспечивает встроенный в интерфейс протокол Secure Boot).
- Собственный сетевой драйвер, благодаря которому обновление UEFI и его компонентов не требует запуска операционной системы. Кстати, драйвера UEFI доступны для использования в ОС.
- Быстрый переход в среду UEFI из интерфейса Windows 8 и 10.
Недостатки UEFI в сравнении в BIOS
Консольный интерфейс BIOS.
- Отсутствие поддержки 32-битных операционных систем, что ограничивает свободу выбора пользователей. Компьютеры с UEFI поддерживают только 64-разрядные версии Виндовс, причем «висту» и «семерку» – частично. Полностью поддерживаются только «восьмерка» и «десятка» x64.
- Отсутствие поддержки жестких дисков, размеченных по стандарту MBR (традиционный тип разметки, который широко использовался до выпуска Windows 8). Спецификация MBR ограничивает количество первичных разделов до 4 и объем диска до 2,2 Тб, поэтому сейчас считается устаревшей.
Установить на компьютер с UEFI 32-разрядную или старую систему (при условии совместимости с оборудованием) всё еще можно, но гораздо труднее. Пользователю приходится вручную переключать UEFI в режим эмуляции BIOS, иногда долго блуждая по настройкам, так как нужные функции часто находятся не на виду.
А еще в режиме BIOS отключаются самые полезные фишки UEFI, такие, как быстрый запуск компа и защита от загрузочных вирусов.
А моя материнская плата поддерживает UEFI?
Последние версии материнских плат так и делают (до 2012 г. UEFI не существовало). Однако формулировка “последние версии”, согласитесь, расплывчата. Точно вам скажет сама BIOS/UEFI при запуске компьютера и нажатию на клавишу Delete (или в зоне F-клавиш). Однако об этом можно узнать прямо из установленной на диске Windows. Лучший способ это обнаружить – воспользоваться программой-бенчмарком (типа HWiNFO соответствующей версии Windows) и проверить поддержку UEFI в части Motherboard слева:
поддержка UEFI есть
поддержки UEFI нет
И пусть вас не сбивает с толку одно только присутствие папки EFI по адресу:
C:WindowsBoot
Она есть у всех последних версий Windows. Так что проясните вопрос сразу, чтобы при попытке установить Windows в режиме UEFI вас не встретило обескураживающее (см. абзац с установкой Windows в режиме UEFI):
Подробнее о способах выявления поддержки режимов загрузки Windows в статьях:
Поддерживает ли плата режим UEFI?
Как создать установочную флешку для компьютера с UEFI
Для обеспечения загрузки UEFI с USB-носителя, его форматируют в формате FAT32 (данное условие ограничивает и объём – 4 ГБ), по этой причине официальная утилита Майкрософт нам не подходит. Использовать её можно, только когда будет устанавливаться устаревшая 32-х разрядная ОС в режиме эмуляции BIOS.
Чтобы поставить Windows 10 х64 в UEFI с включённым Secure Boot легче всего записать на флешку данные дистрибутива, просто скопировав их, например, используя Проводник. В создании загрузчика на носителе нет надобности, так как он уже присутствует в системе UEFI.
Рассмотрим несколько вариантов, как создать загрузочную USB-флешку с Windows 10 или 7 для девайса с UEFI.
Создание загрузочной флешки Windows 7 или 10 в Rufus
Для выполнения процедуры потребуется USB-устройство и образ ISO (в новой версии можно скачать, не выходя из программы). Скачав утилиту, приступаем:
- Запускаем Rufus, в строке «Устройство» выбираем накопитель, куда будем записывать ОС.
- Жмём кнопку «Выбрать» и указываем образ с Windows, если имеется уже скачанный или выбираем «Скачать», нажав на стрелочку возле «Выбрать», затем выбираем и качаем подходящий образ.
- В графе «Параметры образа» оставляем «Стандартная установка Windows» (здесь имеется возможность также создания носителя Windows To Go, с него выполняется запуск ОС без её инсталляции).
- В графе «Схема разделов» выбираем разметку диска, на который будем ставить систему – MBR (нужно будет переключаться на режим Legacy/CSM) или GPT (для UEFI).
- В блоке «Параметры форматирования» можно указать метку носителя.
- Файловая система будет выставлена FAT Её можно переставить и на NTFS, но для старта с такой флешки необходимо будет деактивировать безопасный запуск в UEFI (Secure Boot), об этом см. ниже.
- Жмём «Старт», соглашаемся с тем, что вся находящаяся на текущий момент информация будет стёрта с накопителя, и ждём завершения процесса копирования файлов.
- Жмём «Закрыть» для выхода из утилиты.
Создание загрузочной флешки для UEFI вручную
Этот способ подойдёт пользователям, которые любят работать с командной строкой. Запускается инструмент от имени администратора. В Windows 7 отыскать его можно в стандартных приложениях, на Десятке выбираем из контекстного меню «Пуск».
Чтобы сделать загрузочную флешку с Windows 7, 8 или 10, нужно в терминале последовательно прописывать команды:
Смотрим в отобразившемся перечне, какой номер присвоен флешке, куда будем записывать ОС, например, это будет «1»
Теперь скопируем все элементы из дистрибутива ОС на нашу флеш-накопитель. При создании флешки UEFI на девайсе с Windows 10 или 8, монтируем образ в ОС, нажав ПКМ – «Подключить», выделяем содержимое, жмём ПКМ – «Отправить» – «Съёмный диск». Аналогично копируется и содержимое установочного DVD-носителя.
Если речь о Windows 7, то монтируем образ с дистрибутивом операционной системы посредством стороннего софта и копируем содержимое образа на флешку. Можно открыть ISO также в архиваторе и распаковать его на съёмный накопитель.
- При создании загрузочного USB-носителя с Windows 7 (х64) понадобится также выполнить следующее:
- Копируем на носителе папку efi\Microsoft\boot в каталог выше, efi.
- Посредством архиватора откроем файл souces\install.wim, идём в нём по пути 1\Windows\Boot\EFI\ и копируем находящийся здесь элемент bootmgfw.efi на комп в любое место.
- Переименовываем этот элемент в bootx efi и копируем его в efi\boot на USB-носителе.
- Флешка готова к использованию.
Каким образом исправить проблему активацией режима BIOS «UEFI»
Проще всего устранить конфликт накопителя и БИОС, а вместе с тем и возникшую в результате него ошибку с текстом «Error legacy boot of uefi media» путём переключения в микропрограмме режима загрузки компьютера с «Legacy» на «UEFI».
Войти в BIOS можно разными способами, при этом версия ОС не имеет значения, клавиши для входа или их комбинации могут отличаться в зависимости от производителя материнской платы. О нужных сочетаниях клавиш способна проинформировать фирменная заставка при загрузке девайса, часто это F2, F12 или Delete.
СОВЕТ. Установив в BIOS режим «UEFI» вместо «Legacy» на время подключения загрузочной флешки, мы исключим конфликт и устраним сбой. После выполнения процедуры установки с использованием накопителя можно вернуть значение параметра обратно.
Рассмотрим, как включить «UEFI Boot» или «Legacy Boot»:
- идём в BIOS, нажав при загрузке нужную клавишу;
- переходим на вкладку «Boot» (может также называться «Boot Option»);
- находим здесь параметр «UEFI/BIOS Boot Mode» (в некоторых интерфейсах функция называется «Boot List Option»);
- задаём опции режим «UEFI» вместоLegacy» в настройках загрузчика и сохраняем изменения, нажав F10;
- перезагружаемся и снова пробуем запуститься с флешки.
Обычно выполненные манипуляции решают проблему, и «Error legacy boot of uefi media» при инсталляции ОС с USB-накопителя больше не появляется.
Переформатирование флеш-накопителя с FAT 32 в NTFS (MBR)
Альтернативный метод решения предполагает действия по переформатированию флешки в файловой системе NTFS со схемой раздела MBR. Для этой цели нам будет полезна простая в управлении программка «Rufus», но можно воспользоваться и аналогичным софтом. Для разрешения конфликта флешки и BIOS в настройках утилиты нужно указать схему разделов «MBR» и файловую систему NTFS, после чего отформатировать накопитель с заданными параметрами.
Использование командной строки для устранения ошибки «Error legacy boot…»
Ещё один вариант устранения проблемы заключается в применении командной строки, когда ОС загружается с флешки. Загрузочный диск или флешка с образом Виндовс позволяет решить различные сбои при старте системы, поскольку при невозможности старта в безопасном режиме или исправления ошибки в нём потребуется запуск среды восстановления.
Посредством консоли, а точнее запущенной консольной утилиты для управления разделами жёстких дисков (Diskpart) и инструмента восстановления среды загрузки (BCDboot), расположенного в системном разделе, можно восстановить повреждённый загрузчик Windows на HDD. Для этого выполняем такие действия:
- Создаём загрузочный USB-накопитель с Win 10 или другой нужной версией.
- Если старт с внешнего носителя не выполняется, выставляем в БИОС приоритет загрузки. Для этого в разделе «Boot» (в зависимости от версии прошивки BIOS он может называться также «Boot Options», «Boot Order» или пр.) выбираем в параметрах загрузки флешку, сохраняем изменения и перезагружаемся.
- Загружаемся с накопителя.
- Выбираем язык и клавиатуру, затем жмём «Далее» в первом окне установки Windows.
- Теперь в левом нижнем углу экрана жмём «Восстановление системы».
- Для запуска интерфейса cmd в среде восстановления «Диагностика» – «Дополнительные параметры» – «Командная строка».
- В терминале выполняем поочерёдно следующие команды (после каждой введённой команды жмём клавишу Enter):
- diskpart (запуск программы управления дисками);
- list disk (отобразятся все подключённые накопители);
- select disk 0 (выбор диска);
- list partition (отобразятся разделы);
- select partition 1 (выбор раздела);
- active (раздел будет помечен, как активный);
- exit (выход из утилиты «Diskpart»);
- bcdboot C:windows (позволяет восстановить загрузочную область).
При этом у вас может быть другой диск с ОС, в таком случае указываем его. То же самое относится и к выбору диска и раздела при работе с Diskpart (смотрим в списке), не исключено, что потребуется выбрать другую цифру;
- Закрываем командную строку (exit) и перегружаемся.
После проделанных действий Windows должна нормально загружаться.
Вышеприведённые способы эффективно справляются с проблемой. В первых двух случаях удаётся устранить конфликт, вызывающий ошибку, путём изменения режима или форматирования флешки. В случае же повреждения загрузчика можно пробовать третий вариант решения.
Разница между UEFI и BIOS
Хотя оба интерфейса выполняют одну задачу, разница между UEFI и BIOS есть — найти отличия не сложнее, чем узнать, как выбрать самый лучший винчестер для своего ПК. Первое и главное отличие, которое стоит вынести отдельно, — это обилие функций UEFI, приближающее эту связку к полноценной операционной системе со своими опциями, дополнениями и расширениями.
Кроме того, UEFI отличается от BIOS:
- Наличием продвинутого, значительно более приятного для глаза интерфейса, в большинстве случаев — с возможностью выбрать русский язык (прошивок БИОС с такой опцией, мягко говоря, мало).
- Поддержкой в качестве средства ввода команд не только клавиатуры, но также мыши и тачпада.
- Способностью свободно и без дополнительных «надстроек» работать с дисковой разметкой GPT вместо MBR, а значит — обслуживать жёсткие диски ёмкостью свыше 2 терабайтов, содержащие неограниченное число разбиений.
- Возможностью запускать операционную систему с носителей, на которых не сформированы загрузочные разделы; так, для старта Windows с флешки достаточно просто скопировать на карту памяти данные и настроить очерёдность обращения к дискам.
- При правильных исходных настройках — большей скоростью загрузки ОС за счёт оптимизации обращений к соответствующим секторам.
- Наличием собственной технологии защиты от атаки вирусов на всех этапах работы — так называемой Secure Boot.
- Возможностью почти мгновенного перехода из работающей операционной системы в UEFI — чтобы включить интерфейс, не придётся думать, как зайти в БИОС, и судорожно нажимать клавиши, пытаясь успеть до загрузки ОС.
Среди не слишком приятных моментов, отличающих UEFI от BIOS, можно отметить:
- Принципиальную невозможность работы оболочки с 32-битными (архитектура х86) операционными системами — как на старых, так и на самых современных компьютерах и ноутбуках.
- Отказ разработчиков от поддержки ОС старше Vista, включая XP, и сильно ограниченные возможности работы с так любимой пользователями «Семёркой».
- Сложности с обслуживанием жёстких дисков с устаревшей разметкой MBR — что в свою очередь создаёт дополнительные проблемы при установке и запуске Windows 7 как второй операционной системы.
Как установить Windows в режиме UEFI?
Установить Windows любом из указанных режимов на момент написания может даже ребёнок, сам процесс упрощён донельзя. Нам понадобятся лишь:
- образ необходимой версии Windows, скачанный по инструкциям статьи Загрузочная флешка с Windows. Я при этом использовал собственноручно созданный образ Windows 7 с набором дополнительных обновлений;
- флешка объёмом побольше (8 Гб ; рекомендуется от 16 до 32 Гб)
- программа Rufus.
Далее. Перед тем, как приступить к подготовке указанным способом, убедитесь, что версия материнской платы вообще поддерживает режим UEFI. Если всё в порядке, и выбранном варианте вы уверены, продолжаем. Для дальнейшей работы закрываем фоновые программы и готовим флешку для принятия файлов установки с образа. Это может сделать сама утилита Rufus. Так что…
Запускаем Rufus и выставляем настройки по фото. Важные пункты я обвёл красным:
Соглашаемся с предупреждениями и приступаем, щёлкнув по кнопке Старт.
Ждём окончания установки Windows на флешку. Скорость установки определяется возможностями компьютера и типом USB порта и параметрами самой флешки. После окончания можно протестировать работоспособность загрузочного устройства на виртуальной машине или “наживую”.
Для самой установки Windows необходимо либо выставить загрузку с флешки в BIOS либо после включения компьютера/ноутбука “поймать” меню выбора загрузочного устройства (Boot Pop Up Menu). Последнее на разных материнских платах появляется по-разному:
- Phoenix BIOS – F5
- AMI BIOS – F7
- American Megatrends – F8
Также встречаются клавиши Tab, реже – другие в зоне клавиш F (у каждого производителя может быть своя, у Lenovo, к примеру, F12). Далее просто следуем советам менеджера по установке системы. Кто теряется, обратитесь к разделу Установка операционных систем.
Минусы варианта
Даже созданный волне официальным способом носитель вероятно наткнётся на застывший экран с надписью
Starting Windows
Впрочем, некоторые из манипуляций в BIOS помогут исправить ситуацию с установкой Windows с созданной нами флешки в режиме UEFI. Так, идеальным вариантом был бы тот, что включает обоюдную поддержку (UEFI и Legacy):
Как отключить Secure Boot и UEFI на ноутбуке HP
Иногда бывает все не столь очевидно. Например, на некоторых моделях ноутбуков HP Pavillion для отключения Secure Boot нужно произвести еще несколько дополнительных операций.
Нажимаем при загрузке ноутбука клавишу F10 (возможно ESC, затем F10) и входим в UEFI-BIOS. Заходим в раздел «System Configuration», находим подраздел «Boot Options» и заходим в него.
Находим параметр «Secure Boot» и переключаем его в положение «Disabled» (Выключено). А параметр режима совместимости с другими операционными системами «Legacy support», напротив, переключаем в положение «Enabled» (Включено).
На предупреждение отвечаем согласием «Yes».
Для того чтобы изменения вступили в силу, нажимаем F10 и подтверждаем сохранение данных изменений, выбрав «Yes». Перезагрузка компьютера. После перезагрузки выходит окно с предупреждением «A change to the operating system secure boot mode is pending…». По-английски нам предлагают ввести на клавиатуре ноутбука код 8721 (в вашем случае код, конечно, будет другим) и нажать Enter. После этого изменения в настройках UEFI-BIOS будут сохранены и ноутбук опять перезагрузится.
При включении ноутбука HP нажмите клавишу ESC и попадете в стартовое меню. В нем выбираем «F9 Boot Device Options» и, зайдя в меню загрузки, выбираем установочную флешку (уже подсоединенную) или установочный DVD-диск с дистрибутивом операционной системы.