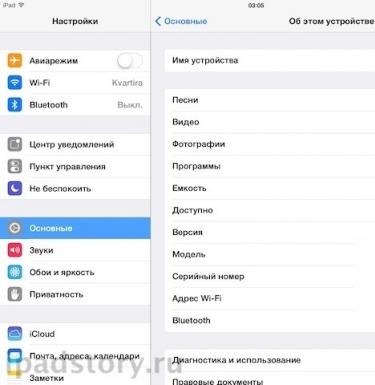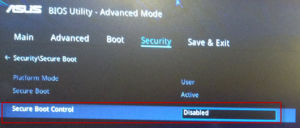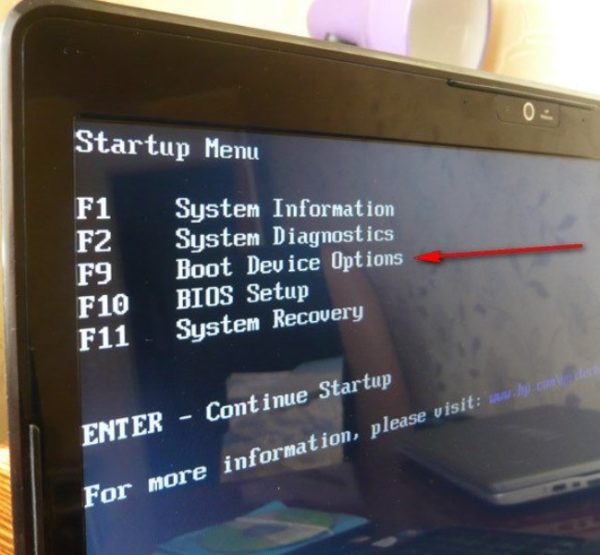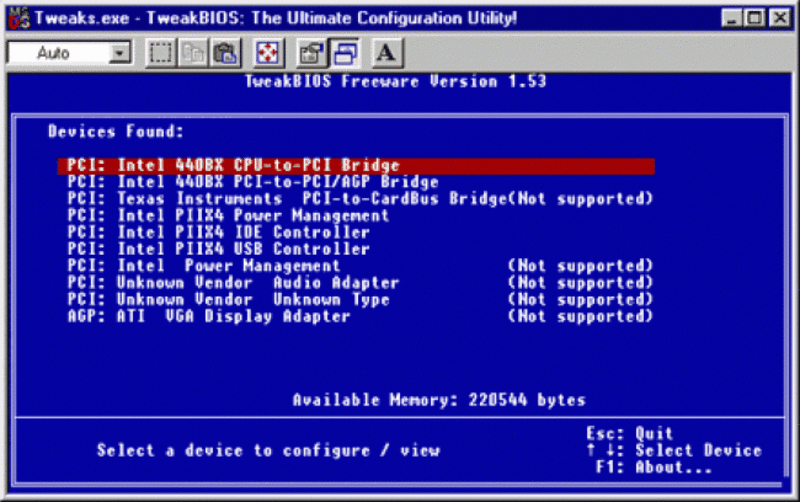Настройка bios pxe oprom
Содержание:
- Так что делать?
- Как отключить Secure Boot и UEFI на ноутбуке Toshiba
- Настройки UEFI ноутбука (в картинках): расшифровка основных параметров
- Что такое PXE OPROM в BIOS
- Launch pxe oprom policy что это
- Realtek pxe option rom что это
- Как отключить Secure Boot и UEFI на ноутбуке Acer Aspire
- Стоит ли включать опцию?
- Принцип работы
- Пытаюсь поставить windows7 на ноут ASUS X501A с установленной windows8.
- Создание списка исключений для PXE-развертыванийCreate an exclusion list for PXE deployments
- Кабель жесктого диска
Так что делать?
Судя по всему, что мы узнали, по тому что я нашел в интернете — самое главное:
- Зайти в биос, настроить так, чтобы загружался сперва жесткий диск.
- Либо в биосе отключить полностью загрузку по сети.
- Если у вас современная материнка Асус, то там при включении нажимаете F8 — будет меню устройств, с которых вы можете попробовать загрузится. Выберите там жесткий диск — в названии может упоминаться фирма, например Hitachi, Seagate, WD (Western Digital).
- Если вы с биосом разобрались точно — теперь нужно проверить диск.
- Если винда загрузилась — отлично. Нет — тогда пробуем загрузиться с установочной флешки USB, на которой стоит образ винды — просто для проверки. Если ок — значит вероятно с материнкой все норм.
- Пробуем настройки биоса. Если что — сможете сделать сброс.
- Если ничего не помогает — пробуем установить винду на жесткий. Может получится установить на другой раздел, где нет важных файлов, либо вообще создать новый. Да, это можно сделать например при помощи LiveCD, если он у вас есть конечно.
Ваша задача — запустить Windows и поработать в ней. Если задача выполнима — скорее всего с железом все нормально. При последующих ошибках — косяк в настройках биоса либо может нужно что-то настроить в самой винде.
Как отключить Secure Boot и UEFI на ноутбуке Toshiba
(Утилита InsydeH20 Setup Utility)
При загрузке ноутбука нажмите клавишу F2 и войдите в UEFI-BIOS. Зайдите в раздел «Security» и, найдите параметр «Secure Boot», переключите его в положение «Disabled».

Таким нехитрым способом мы смогли отключить Secure Boot в UEFI-BIOS. Но это еще не все. Теперь вам нужно включить режим совместимости с другими операционными системами. Идем в раздел «Advanced» находим подраздел «System Configuration» и заходим в него.

Здесь выбираем параметр «Boot Mode» или «OS Mode Selection», и переключаем его из положения «UEFI OS» (возможно «UEFI Boot») в положение «CSM Boot» (возможно «UEFI and Legacy OS» или «CMS OS»).

Чтобы изменения вступили в силу, нажимаем F10 и подтверждаем сохранение изменений, выбрав пункт «Yes». Перезагрузка. Теперь мы сможем загрузить на наш ноутбук любую операционную систему.
Настройки UEFI ноутбука (в картинках): расшифровка основных параметров
Доброго времени суток всем!
В последние несколько лет вместо всем привычного BIOS на компьютерах и ноутбуках стал появляться UEFI (если кратко, то для обычного пользователя отличий не так уж и много: появилась возможность управлять мышкой, графический интерфейс, поддержка дисков более 2 ТБ, ну и возникшая необходимость подготовки установочной флешки особым образом).
Несмотря на то, что BIOS и UEFI вроде бы схожи, но многие пользователи (впервые сталкиваясь с ними) – попадают в замешательство. Да и я в своих статьях нередко оперирую различными параметрами и настойками из UEFI, и появление подобной заметки выглядит вполне логично (будет куда привести ссылку, где можно уточнить, что значит тот или иной параметр).
Примечание: фото и скрины в статье настроек UEFI приведены с ноутбука Asus (линейка ZenBook). Основные разделы и параметры в большинстве устройств будут идентичными (хотя, конечно, могут быть и отличия: дать универсальный вариант просто нереально).
Как войти в UEFI
Да в общем-то также, как и в BIOS – есть несколько способов. Приведу кратко их ниже.
Самый распространенный вариант – это нажать спец. клавишу (на Asus это обычно F2 или Esc) для входа сразу же после включения устройства. Причем, желательно нажимать ее несколько раз и до, и во время появления логотипа – до того момента, пока не появится первое окно UEFI (как оно выглядит –представлено чуть ниже в статье).
Нажимайте несколько раз кнопку входа в BIOS (F2/Esc) до появления логотипа (и во время его отображения)
Инструкция!
Как войти в BIOS (UEFI) на компьютере или ноутбуке – https://ocomp.info/kak-voyti-v-bios.html
Если у вас установлена ОС Windows 8/10 (и с ней все в порядке, т.е. она загружается)
В этом случае можно войти в вообще UEFI без каких-либо «поисков» клавиш. Например, в Windows 10 достаточно открыть параметры системы (сочетание Win+i) и перейти в раздел «Обновление и безопасность»: далее перезагрузить компьютер с использованием особых вариантов загрузки (см. скрин ниже).
Обновление и безопасность – восстановление – особые варианты загрузки / Windows 10
После чего компьютер будет перезагружен и появится спец. меню: в нем нужно открыть раздел «Дополнительные параметры» и запустить режим «Параметры встроенного ПО UEFI». Далее у вас откроются настройки UEFI, все вроде бы просто…
Параметры встроенного ПО
Инструкция: как войти в UEFI (BIOS) из интерфейса Windows 8, 10 (без использования спец. клавиш F2, Del и др.) – https://ocomp.info/kak-voyti-v-bios-iz-windows.html
Кнопки управления
Как и в BIOS в UEFI также для справки приведены все клавиши управления (обычно справа). Также не могу не отметить, что в UEFI параметры можно менять с помощью мышки (чего раньше и представить было нельзя ).
Hot Keys — горячие клавиши (подсказка в UEFI)
Основные клавиши управления:
- Стрелочки (→, ←): выбрать раздел настроек;
- Стрелочки (↓, ↑): выбрать определенный параметр (в открытом разделе);
- Enter: установить (зафиксировать) текущую настройку;
- «+» и «-» (нажимать без кавычек): изменить опцию (например, что-то прибавить/убавить);
- F1: помощь/справочное меню;
- F7: вход/выход из расширенного меню;
- F9: загрузить дефолтные настройки (т.е. отменить/сбросить все параметры на заводские предустановки);
- F10: сохранить все введенные настройки;
- Esc: выход из меню/раздела (или UEFI).
Основное окно
Появляется сразу же после того, как вы заходите в UEFI. В нем представлено достаточно много полезной информации:
- модель процессора;
- объем оперативной памяти;
- модель видеокарты;
- серийный номер устройства;
- подключенные накопители (жесткие диски, SSD и пр.);
- приоритет загрузки;
- температура ЦП, режим работы кулера и пр.
Asus UEFI (BIOS Utility — Ez Mode) — главное окно
Обратите внимание на нижнюю часть окна (там все самое интересное
Что такое PXE OPROM в BIOS
Рассматривая настройки BIOS своего компьютера, пользователи часто находят в нем пункт Realtek PXE OPROM. Многие задаются вопросом, для чего он нужен. Также в некоторых версиях программного обеспечения материнской платы он может носить иные названия — BootROM, LAN Option ROM, OnBoard LAN Boot ROM, Legacy PXE ROM, Boot From Onboard LAN.
Настройка Legacy PXE Rom в БИОСе
Технология PXE (Preboot eXecution Environment) — это специальная среда для установки или загрузки системы в BIOS с использованием только сетевой карты. Связь между компьютерами осуществляется по протоколам IP, UDP, BOOTP и TFTP. Сама PXE представляет собой программный код, вшитый в память сетевого адаптера, который позволяет загружать или устанавливать разного вида операционные системы.
Загрузить ОС по сети достаточно сложно, так как для этого потребуется произвести множество подготовительных операций. Только после них компьютер сможет грузиться без использования жесткого диска. Наша же настройка PXE OPROM просто позволяет конкретной системе осуществлять такого вида загрузку или запрещать её, т.е. принимать два значения — «Enabled» (включено) или «Disabled» (отключено).
Отключенная настройка Launch PXE OpROM в БИОСе
Для обычных компьютеров, которым не нужно использовать сеть для включения, эту настройку лучше всего будет деактивировать, так как перед загрузкой ОС компьютер будет вначале пытаться воспользоваться возможностью загрузки по сети. Только после того, как он определит, что такой вариант недоступен, начнется старт Windows с жесткого диска. Следовательно, с активной функцией PXE OPROM увеличивается время включения компьютера.
Функция загрузки при помощи сети используется организациями с большим количеством компьютеров для упрощения работы, а также в целях экономии средств на приобретение жестких дисков.
Кроме этого системные администраторы, обслуживающие большое количество компьютеров при помощи Preboot eXecution Environment, создают загрузочный сервер, на котором находятся все нужные программы для реанимации. Таким образом, не потребуется подключать к компьютеру загрузочные носители для восстановления, а только активировать загрузку по сети и воспользоваться сервером.
На этом наша статья подошла к концу. Теперь вы знаете, что означает настройка PXE OPROM в BIOS материнской платы. Как уже было отмечено, для обычных пользователей данную функцию целесообразнее будет отключить.
источник
Launch pxe oprom policy что это
Купил ноут ASUS X501A пустой, без системы и. (моя невнимательность) без дисковода.
Бьюсь как рыба об лёд, но не получается установить Win7 — в BIOSе нет! возможности загрузки с USB и не возможности выбора оптического дисковода. Купил внешний опт.привод с USB подключением. Ноут его не видит.
Прописываю в биосе новый путь загрузки — ноль эффекта. Либо я не смог их определить. Прошу помощи знающих подобные проблемы. Это мой подарок жене на Новый Год.
DVD с виндой рабочий — проверено.
Версия БИОСа — 204; VBIOS Version 2137.I13X500.008 проц. intel pentium PU B970 2.30GHz; память 2 Гига.
Последний раз редактировалось Alex_msk; 21.12. в 11:56. Причина: добавил тех.данные
Alex_msk а что в мануале написано по-поводу обновления BIOS? Не через Esc это происходит?
Есть такая вот инструкция по установке Windows 7 с USB носителя на ASUS 1215N:
Потребуется флешка на 8 гб или внешний винт, дистрибутив Windows 7 и комп с установленной Windows.
1)Скачиваем программы WinSetupFromUSB и HP USB Disk Format Tool. 2)Запускаем HP, форматируем ей свою флешку 3)Запускаем WinSetupFromUsb, выбираем свою флешку, указываем путь к диску с виндой или распакованному исошнику.
В первой строке для Windows XP, во второй для Windows 7. Можно выбрать обе, получится флешка с мультизагрузкой. Жмем старт. 4)По окончании записи вставляем флешку в левый порт Ежика, включаем и сразу начинаем жать Esc. В появившемся меню выбираем нашу флешку.
Дальнейшая установка не отличается от установки с диска.
Самому пришлось столкнуться с отсутствием Boot Menu на поделках ASUS. Может быть и тут сработает.
__________________ Сколько волка не корми, а у ишака больше.
Один дурак может задать столько вопросов, что и сто мудрецов не ответят.
Последний раз редактировалось Crasher; 21.12. в 15:37.
garniv. да, UnLock.
Добавлено через 22 минуты
Crasher. так в том-то и дело, что обновление BIOS никак не происходит. Больше того, я понял из асуского форума, где идёт ругань, что ноуты с FreeDOS вообще с трудом можно обновить.
Может и впрямь подделка? Флешку сделал, но загрузить всё одно — не могу. В магазине наотрез отказались менять по причине исправности, а БИОС, мол, вы и сами могли порушить.
И я не солоно хлебавши, вернулся с этим ноутом домой. А Новый Год уже на носу
Последний раз редактировалось Alex_msk; 21.12. в 16:36.
Меню пользователя Alex_msk
Цитата (Alex_msk )
пустой, без системы и.
Олег Р. Смирнов
Меню пользователя Smirnoff
Alex_msk. дистрибутив на флешку и ставим, нажав F12 до загрузки DOS. Там и появится выбор. Уже ставил на данный ноут систему, полагаю, что предстоит ещё на пару таких же (на самом первом система, к счастью, стояла).
Цитата (Smirnoff )
могло в продаже не быть, скупили. Со вторым попавшим X501 такая картина была. Со слов человека, притащившего первый.
__________________ Core unstable, system malfunction
What fun is a computer if you don’t push it for more than its rated!
Здравствуйте.Приобрел новый ноутбук asus x55a без windows.Установлена DOS.Через bios установил приоритет на Slimtype DVD A DS8A8SH.сОЗДАЛ ЗАГРУЗОЧНЫЙ ДИСК Windows XP.
Вставил диск в компьютер и запустил его.Слышно что dvd-rom работает, но диск не раскручивается.И на черном фоне появляется меню с тремя пунктами,(load free DOS(.
Как установить винду?Подскажите
Последний раз редактировалось Горыныч 03.03., 11:29, всего редактировалось 1 раз. Причина:Поправил название темы
Realtek pxe option rom что это
материнка ; XFX LGA 775 NVIDIA nForce 790i Ultra SLI процесор ; intel core 2 exteme qx9770 3.2ghz/12m/1600 Quad-Core 2 видеокарты SLI ; GeForce GTX 285 2GB , GDDR3 1242 МГц PCIe x16 2.0 Память 2048 Мб , шина 512-бит Кулер ; Zalman 7700CU память ; 16Гб. 4х OCZ DDR3 PC3-14400/1800 / NVIDIA SLI-Ready Edition / EPP 2.0 4х4 Гб модулей двойной ChannelKits (2x2048MB) D / C Kit PN — OCZ3N1800SR4GK 8-8-8-27 (CAS-TRCD-TRP-TRAS) 1,95 EVP корпус ; silver stone pc блок питания ; SilverStone ST50NF Windows 7
вопрос можно прошить или переписать в баосе память . вместо 8 гб 16 гб .
материнка ; XFX LGA 775 NVIDIA nForce 790i Ultra SLI процесор ; intel core 2 exteme qx9770 3.2ghz/12m/1600 Quad-Core 2 видеокарты SLI ; GeForce GTX 285 2GB , GDDR3 1242 МГц PCIe x16 2.0 Память 2048 Мб , шина 512-бит Кулер ; Zalman 7700CU память ; 16Гб. 4х OCZ DDR3 PC3-14400/1800 / NVIDIA SLI-Ready Edition / EPP 2.0 4х4 Гб модулей двойной ChannelKits (2x2048MB) D / C Kit PN — OCZ3N1800SR4GK 8-8-8-27 (CAS-TRCD-TRP-TRAS) 1,95 EVP корпус ; silver stone pc блок питания ; SilverStone ST50NF Windows 7
вопрос можно прошить или переписать в баосе память . вместо 8 гб 16 гб .
Как отключить Secure Boot и UEFI на ноутбуке Acer Aspire
(Утилита InsydeH20 Setup Utility)
Нажмите при загрузке ноутбука клавишу F2 и войдите в UEFI-BIOS. Здесь заходим в раздел «Main» и, найдя параметр «F12 Boot Menu», переключаем его в положение «Enabled». Этим действием мы разрешили появление загрузочного меню ноутбука при нажатии клавиши F12.
Далее переходим в раздел «Security» и, найдя параметр «Set Supervisor Password», нажимаем на клавишу Enter. В верхнем поле задаем пароль (в дальнейшем мы его сбросим) и нажимаем Enter. В нижнем поле вводим этот же пароль и опять жмем Enter.
На сообщение «Changes have been saved» еще раз нажмите клавишу Enter.
Дальше переходим в раздел «Boot» и, найдя параметр «Boot Mode», переключите его из положения «UEFI» в положение «Legacy».
Для того чтобы изменения вступили в силу, нажимаем клавишу F10 и подтверждаем сохранение изменений, выбрав «Yes». Перезагрузка ноутбука. Так как имеет смысл убрать ранее заданный нами пароль (возможность отключения/включения «Secure Boot» останется), снова по F2 входим в UEFI-BIOS, переходим в раздел «Security» и, найдя параметр «Set Supervisor Password», нажимаем на клавишу Enter. В верхнем поле вводим ранее заданный нами пароль и нажимаем Enter. Во втором и третьем поле ничего не вводим, просто нажимая Enter.
На сообщение «Changes have been saved» еще раз нажмите Enter. Вот и все! Пароль сброшен, а возможность отключения/включения «Secure Boot» сохранилась. Чтобы изменения вступили в силу, нажимаем клавишу F10 и подтверждаем сохранение изменений, выбрав «Yes». Перезагрузка. Теперь мы сможем загрузить на наш ноутбук любую операционную систему.
Стоит ли включать опцию?
В большинстве случаев опция Onboard LAN boot ROM не нужна пользователю, и ее рекомендуется выключить. Она может иметь смысл лишь для пользователей, которые подключены к локальной сети и загружают из нее операционную систему. Впрочем, если даже вы и не загружаете операционную систему из сети, но оставите опцию включенной, то ничего страшного не случится – если в сети не найдется операционной системы, то управление будет передано загрузчику встроенного накопителя, например, жесткого диска. Однако следует учитывать, что поиск системы в локальной сети может занимать какое-то время при загрузке, что делает включение опции нежелательным.
Принцип работы
В большинстве случаев персональный компьютер загружается при помощи встроенных в его системный блок накопителей, таких, как жесткий диск, или съемных накопителей, таких, как оптический либо гибкий диск. Чтобы компьютер смог бы выполнять свои функции, на этих накопителях должна находиться операционная система (или несколько операционных систем). Однако из этого правила могут быть исключения. Дело в том, что многие материнские платы, имеющие встроенные сетевые карты, могут поддерживать загрузку операционной системы, расположенной не на самом компьютере, а на удаленном сервере.
Эта возможность может быть полезной во многих случаях, например, для компьютеров, использующихся в качестве рабочих станций и терминалов, в которых отсутствует жесткий диск, а все необходимые для пользователя файлы хранятся на удаленных файловых серверах. Также при помощи сетевой карты может быть осуществлена удаленная установка операционной системы на персональный компьютер. Этот способ установки позволяет обойтись без помощи накопителей для сменных носителей, например, дисководов для гибких дисков. Подобный метод может использоваться системными администраторами для развертывания операционной системы в короткое время сразу на нескольких сетевых компьютерах.
Для реализации подобной загрузки во многих BIOS существует опция Onboard LAN boot ROM или подобные ей опции. Эта функция дает пользователю возможность включить или выключить режим загрузки удаленной операционной системы при помощи встроенной в материнскую плату сетевой карты.
После включения опции во время загрузки компьютера BIOS материнской платы передает управление встроенной сетевой карте. Такая карта обычно имеет свой собственный BIOS, встроенный в постоянную память (ROM). После того, как управление передано, сетевая карта подключается к сети, чтобы найти там необходимый сервер и загрузить с него операционную систему на компьютер. Если такой сервер найден, то происходит загрузка операционной системы, а если нет, то управление загрузкой передается обратно BIOS материнской платы, которая продолжает поиск загрузочных устройств по стандартной процедуре – среди установленных в самом компьютере накопителей.
Обычно опция Onboard LAN boot ROM располагается в том разделе BIOS, где находятся параметры, связанные с загрузкой системы. Подобный раздел может носить название, например, Boot Settings Configuration. Вариант Enabled включает функцию загрузки операционной системы по сети, а вариант Disabled – выключает. Также опция может носить и другие названия, в зависимости от материнской платы, например:
- Boot ROM Function,
- Intel 82573E Boot ROM,
- Marvell Gigabit LAN ROM,
- Realtek RTL8110S Boot ROM,
и т.д.
Пытаюсь поставить windows7 на ноут ASUS X501A с установленной windows8.
Александр Морозов Ученик (223), на голосовании 2 года назад
Пытаюсь поставить windows7 на ноут ASUS X501A с установленной windows8. Для этого отключаю security Boot Control (disabled) Включаю Launch CSM(enabled) и Launch PXE OpROM(enabled). Сохраняю, после перезапуска монитор не загорается, приходиться вслепую заходить в биос, сбрасываю настройки по умолчание и сохраняю т. е. жму вслепую F2 далее F9 enter F10 enter.
Дополнен 2 года назад
Саша Ор, каким образом я форматну если не могу запустить загрузчик, запускает только жесткий, на котором не запускается винда и не восстанавливает
Дополнен 2 года назад
Delfin читай внимательно, я отключаю security Boot Control (disabled) Включаю Launch CSM(enabled) и Launch PXE OpROM(enabled). Сохраняю, после перезапуска монитор не загорается
Дополнен 2 года назад
Голосование за лучший ответ
GWAR Искусственный Интеллект (236694) 2 года назад
акронисом форматни винт перед установкой
Delfin Искусственный Интеллект (100541) 2 года назад
Все же сначала сохрани драйвера от 8 на всякий случай их не так просто потом будет найти используй программы Установки и обновления драйверов, где есть режим архивации драйверов. Да и для 7 приготовь драйвера иначе и в инет не выйдешь.
Смена предустановленной Windows 8 на Windows 7 http://rutracker.org/forum/viewtopic.php?t=4311834 Пользователь Александр Бондаренко, нашел кое-что интересное: в ноутбуках ASUS для установки Windows 7 вместо предустановленной Windows 8, сначала необходимо зайти в БИОС, в разделе Security отключить Secure boot , затем в разделе Boot включить Launch CSM — перевести из Disabled в Enabled (Launch CSM в данном случае расшифровывается как Launch Compatibility Support Module (активация режима совместимости)). После этого сохранить настройки и выйти из БИОС. Затем нужно снова зайти в БИОС и в разделе Boot изменить приоритет загрузки — выбрать в качестве First boot device (первого загрузочного устройства) оптический привод.
Bagulnik Гуру (4260) 2 года назад
На этом биосе в слепую не пройдет. Не стоило бы трогать ОС, но при желании изменить, почитай в инете, как это сделать.
Voin Dobra Мастер (1273) 2 года назад
Я конечно извиняюсь, а не нельзя было поставить Win 7 второй системой не трогая предустановленную Win 8 или обновить её Win 8.1. Попробуй при запуске нажать F9 и восстановить 8 и затем уж лепить 7-ку.
taurus1967 Искусственный Интеллект (351234) 2 года назад
Вариант Recovery DiskSuite.04DVD.USB nnm-club проще не встречал
Неона Киселёва Ученик (108) 1 месяц назад
Создание списка исключений для PXE-развертыванийCreate an exclusion list for PXE deployments
Примечание
В некоторых случаях процесс может оказаться проще.In some circumstances, the process to may be easier.
Поведение каждого из них может приводить к разным результатам в некоторых сценариях.The behaviors of each can cause different results in some scenarios. Список исключений никогда и ни при каких условиях не позволяет загрузить клиент с MAC-адресом, включенным в список.The exclusion list never boots a client with the listed MAC address, no matter what.
Список повторяющихся идентификаторов не использует MAC-адреса для поиска политик последовательности задач для клиента.The duplicate ID list doesn’t use the MAC address to find the task sequence policy for a client. Клиент будет загружен, даже если есть совпадение с идентификатором SMBIOS или существует политика последовательности задач для неизвестных компьютеров.If it matches the SMBIOS ID, or if there’s a task sequence policy for unknown machines, the client still boots.
При использовании PXE для развертывания операционных систем вы можете создать список исключений для каждой точки распространения.When you deploy operating systems with PXE, you can create an exclusion list on each distribution point. Добавьте MAC-адреса в список исключений компьютеров, которые будут игнорироваться точкой распространения.Add the MAC addresses to the exclusion list of the computers you want the distribution point to ignore. Включенные в список компьютеры не будут получать последовательности задач развертывания, которые Configuration Manager использует для развертывания PXE.Listed computers don’t receive the deployment task sequences that Configuration Manager uses for PXE deployment.
-
Создайте текстовый файл на точке распространения с поддержкой PXE.Create a text file on the PXE-enabled distribution point. Например, этому файлу можно назначить имя pxeExceptions.txt.For example, name the file pxeExceptions.txt.
-
Для редактирования файла используйте обычный текстовый редактор, например Блокнот.Use a plain text editor, such as Notepad, to edit the file. Добавьте MAC-адреса компьютеров, которые должна игнорировать точка распространения с поддержкой PXE.Add the MAC addresses of the computers that the PXE-enabled distribution point should ignore. MAC-адреса в списке необходимо разделять двоеточием и вводить каждый адрес с новой строки.Separate the MAC address values by colons, and enter each address on a separate line. Пример: For example:
-
Создайте этот текстовый файл на точке распространения с поддержкой PXE.Save the text file on the PXE-enabled distribution point. Его можно сохранить в любом расположении на сервере.You can save it to any location on the server.
-
Измените содержимое реестра на точке распространения с поддержкой PXE.Edit the registry on the PXE-enabled distribution point. Перейдите к следующему пути реестра: .Browse to the following registry path: . Создайте строковое значение MACIgnoreListFile.Create a MACIgnoreListFile string value. Добавьте полный путь в текстовый файл на точке распространения с поддержкой PXE.Add the full path to the text file on the PXE-enabled distribution point.
Предупреждение
При неправильном использовании редактора реестра могут возникнуть серьезные проблемы, из-за которых может понадобиться переустановить Windows.If you use the Registry Editor incorrectly, you might cause serious problems that may require you to reinstall Windows. Корпорация Майкрософт не гарантирует, что вы сможете решить проблемы, вызванные неправильным использованием редактора реестра.Microsoft can’t guarantee that you can solve problems that result from using the Registry Editor incorrectly. Вся ответственность за использование редактора реестра ложится на пользователя.Use the Registry Editor at your own risk.
-
После внесения изменений в реестр перезапустите службу WDS или службу отвечающего устройства PXE.After you make this registry change, restart the WDS service or PXE responder service. Перезапуск сервера не требуется.You don’t need to restart the server.
Кабель жесктого диска
Вы можете быть удивлены, но я вам предложу вариант решения такой:
- Попробовать извлечь кабель питания из диска и сигнальный кабель.
- Короче полностью диск от материнки отключите.
- Подождите минуту. А потом подключите обратно.
Все действия производить когда ПК обесточен. То есть не просто кнопка на блоке питания, а из розетки выключите.
Вы спросите меня, но причем тут вообще это? Ребята, прикол в том, что в биосе есть порядок загрузки. Он может быть например такой:
- Сперва пробуем загружаться из флешки.
- Если ее нет — ищем жесткий диск.
- Если нет диска — пробуем по сети.
Понимаете в чем прикол? Если у диска плохой коннект с материнкой, то он может просто выпасть из списка загрузки, будет считаться как нерабочий. И тогда материнка перейдет к попытке загрузить винду из следующего устройства.