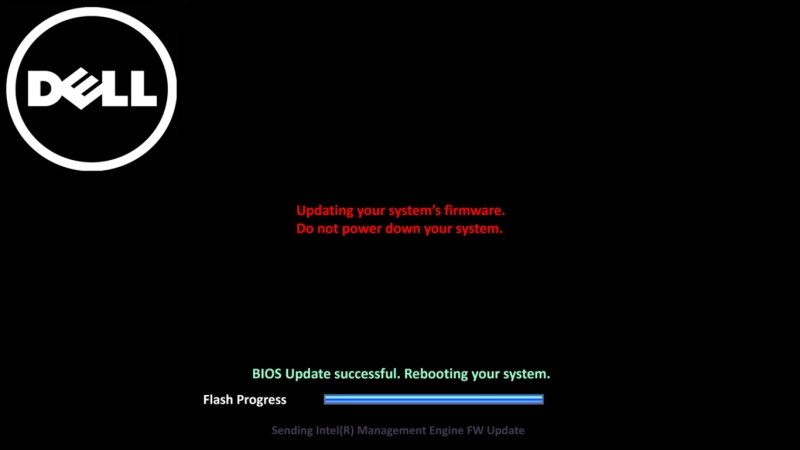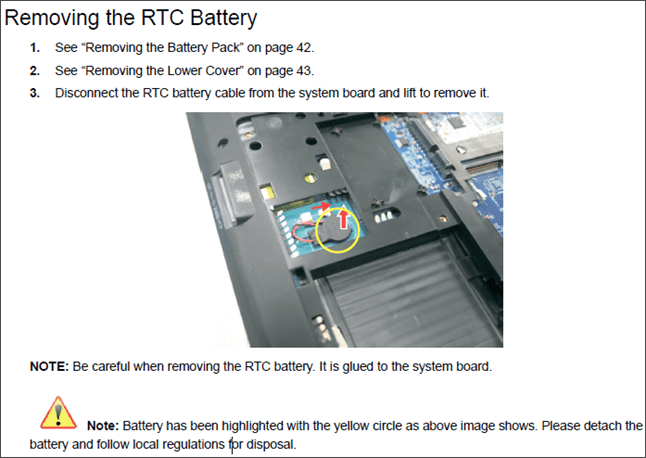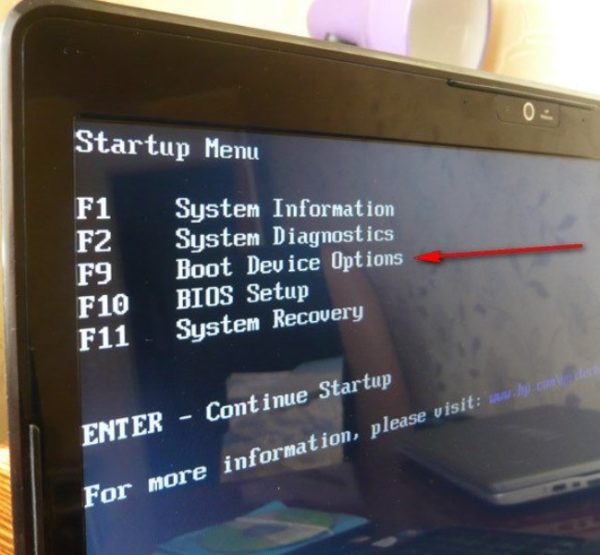Все, что полезно знать о bios
Содержание:
- Базовые функциональные возможности браузера
- Другое: оповещения, мобильные сервисы, приложения, платежи
- Подключение Sony PlayStation 3 к телевизору
- Сброс BIOS через соответствующий пункт меню
- Что такое диетология
- Для чего нужна Discard changes в BIOS?
- Раздел Tools и Exit
- Set Supervisor/User Password (Задание пароля администратора/пароля пользователя)
- Настройка BIOS на Lenovo
- Power Management Setup (Настройки управления питанием)
- Настройка BIOS материнских плат Asus
- Как установить Windows 7 на ноутбук Lenovo G50-30
- Необходимый софт
- Прошиваем мод-биос
Базовые функциональные возможности браузера
Работа Explorer позволяет совершать серфинг в интернете и включает следующий набор функций:
- загрузка страниц URL;
- сохранение файлов – документов, видеозаписей, картинок, аудиозаписей, текст;
- обновление страниц;
- просмотр документов в режиме онлайн;
- поддерживает функционирование электронной почты;
- включает возможность авторизации в аккаунте Google;
- перемещение по ссылкам;
- просмотр фильмов, видеороликов, прослушивание музыки;
- сохранение сайтов в закладке;
- поиск информации в сети интернет.
Программа не отличается обширным набором возможностей, но базовые задачи выполняет.
Другое: оповещения, мобильные сервисы, приложения, платежи
Подключение Sony PlayStation 3 к телевизору
Сброс BIOS через соответствующий пункт меню
Наиболее простой и логичный способ сброса настроек БИОС – это воспользоваться пунктом меню, который имеется в настройках самого биоса.
Необходимо отметить, что данный пункт имеется практически во всех версиях и вариантах BIOS-ов, однако его название и расположение может варьироваться.
Дабы вас сориентировать, я покажу на конкретном примере расположение данного пункта в типовом BOIS-е.
Для входа в настройки BIOS необходимо сразу после включения (ещё до момента загрузки самой операционной системы) несколько раз нажать клавишу Del на клавиатуре персонального (стационарного) компьютера, или другую клавишу, если это ноутбук. Наиболее часто для входа в BIOS на ноутбуках используется клавиша F2.
В некогда популярной и повсеместно используемой версии BIOS данный пункт располагался в главном меню:
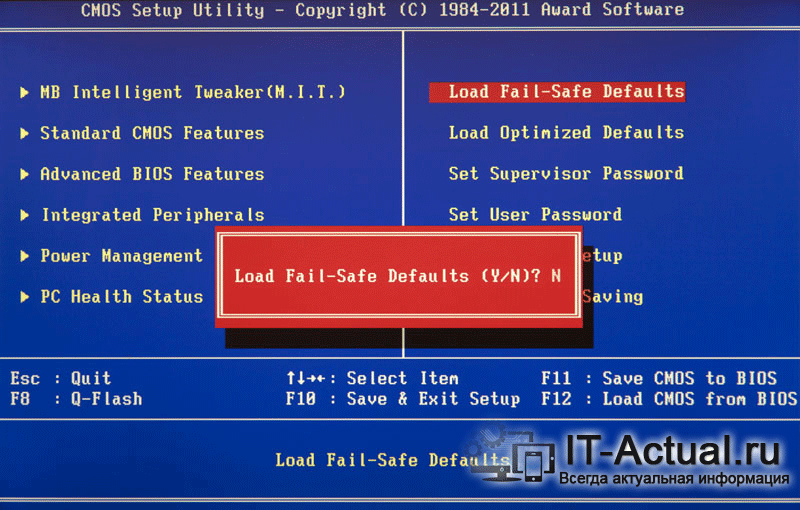
Load Fail-Safe Defaults — сброс параметров и настроек BIOS на вариант по умолчанию. В этом режиме все компоненты компьютера будут проходить полный тест. Рекомендуется прибегать к нему перед установкой операционной системы и при подозрении, что какой-то компонент работает с перебоями, к примеру, плашка оперативной памяти.
Load Optimized Defaults — если выбрать данный пункт, то настройки и параметры BIOS также будут сброшены, но при этом с уклоном на оптимизацию. В данном режиме некоторые компоненты будут проходить «урезанный» тест, благодаря чему загрузка компьютера будет происходить быстрее.
Если говорить о ноутбуках, то тут всё несколько сложнее. В них интерфейс меню BIOS может быть сильно переработан и стилизован под бренд компании.

К примеру, в ноутбуке HP BIOS выглядит следующим образом. Здесь сброс настроек осуществляется выбором пункта Restore Defaults.
Название пункта, осуществляющего сброс настроек BIOS, может быть иным, а именно: Load Setup Defaults, Load Optimized Defaults, Reset to Default, Factory Default, Setup Defaults и созвучные. Расположение также может отличаться, чаще всего данный пункт находится во вкладке Exit.
Исходя из вышесказанного, вам необходимо будет найти в вашей версии BIOS (в том числе UEFI) данный пункт и нажать по нему. Навигация в BIOS осуществляется клавишами стрелки, а выбор клавишей Enter.
После сброса настроек компьютер будет либо перезагружен, либо вам необходимо будет выйти из BIOS с сохранением настроек, которые были сброшены на вариант по умолчанию.
Если же вы не имеете доступа к BIOS из-за установленного пароля, или компьютер вовсе отказывается включаться после «экспериментов» с настройками BIOS (как вариант, в попытке разгона компьютера) , то вам подойдёт следующий способ сброса настроек.
Что такое диетология
Для чего нужна Discard changes в BIOS?
Те, кто догадался перевести Discard changes в переводчике наверняка поняли ее назначение, ну а для тех, кто этого не сделал мы сделаем это вместе.
Переводится Discard changes с английского как «отменить изменения».
Перевод discard changes
Другими словами опция Discard changes отвечает за отмену всех внесенных в BIOS изменений. При этом вы не выйдите из режима настроек, как, например, произойдет если нажать на Exit&Discard changes.
Использовать Discard changes удобно, когда вы что — то настраивали в BIOS и в какой — то момент передумали применять изменения нажатием на Exit&Save changes. Как только вы нажмете на Discard changes все настройки BIOS будут возвращены в то состояние, в котором они были до вашего входа.
Из всего вышесказанного можно сделать вывод, что Discard changes служит для отмены внесенных изменений в настройки BIOS, которые были сделаны с момента вашего последнего входа в него.
Discard changes и Exit&discard changes
Разница между Exit&Discard changes и просто Discard changes в том, что первая опция выполняет отмену внесенных изменений в BIOS и одновременный выход из него с перезагрузкой компьютера, а вторая — только отмену изменений без выхода.
Многие считают BIOS отдельной микросхемой на материнской плате. На самом деле базовая система ввода/вывода представляет собой набор микропрограмм, записанный на постоянное запоминающее устройство (ПЗУ). Именно его часто называют «биосом».
В момент включения компьютера программы, содержащиеся в ПЗУ, обеспечивают возможность работы и первичной настройки всех компонентов компьютера. Они задают параметры и передают на контроллеры соответствующие команды для управления компонентами. Некоторые детали компьютеров имеют собственные BIOS, и связь с ними обеспечивается через подобную систему на материнской плате. Поэтому взаимодействие с жестким диском, Flash-накопителем или sdd возможно еще до запуска операционной системы (ОС).
Кратко подытожив, базовая система выполняет следующие функции:
- Оценка работоспособности оборудование в момент включения питания;
- Последующая загрузка ОС;
- Настройка базовых параметров оборудования пользователем;
- Первичные драйвера для работы устройств также входят в систему BIOS, ОС пользуется ими до полной своей загрузки.
Во время предварительной загрузки информацию о состоянии компьютера можно оценить по звуковому сигналу. Ошибки загрузки обозначаются разными сигналами.
Раздел Tools и Exit
Вкладка «Tools» необходима для обновления BIOS с дискеты или флешки (пункт «ASUS EZ Flash»), а также просмотра информации о подключенном кабеле к сетевой карте (пункт «AI NET»).
Во вкладке «Exit» производится выход из настроек. При этом возможны следующие варианты:
- Exit and Save Changes – выход с сохранением всех внесенных настроек;
- Exit and Discard Changes – выход без сохранения изменений;
- Load Setup Defaults – установка стандартных значений для всех параметров;
- Discard Changes – это пункт в БИОСЕ, который позволяет отменить внесенные за сеанс изменения.
Выйти из BIOS можно, находясь в любом разделе, для этого используются клавиши F10(сохранение и выход) и Esc(выход).
Как уже было сказано выше – это новый вариант всем известного BIOS. UEFI способен работать с дисками большего объема, имеет больше настроек и сильнее защищен от взлома. Также отличия заключаются в более приятном графическом интерфейсе и поддержке управления мышью.
Внешне UEFI таких производителей как ASUS, MSI, Gigabyte, ASRock будет отличаться. Однако в большинстве случаев параметры идентичны, более того – они повторяют описанные выше. Стоит отметить интересную функцию, которая появилась в новом БИОСЕ – это Network Boot. Ее активация заставляет систему сначала выполнить попытку загрузки операционной системы с сервера, и только если это не удастся – с жесткого диска.
Рядовому пользователю опция не пригодится, поэтому ее следует отключить. Это позволит ускорить запуск компьютера и уберет ненужную процедуру при старте.
Network Stack – это та же функция в БИОСЕ, что и озвученная выше, только имеет измененное название. С ней связана настройка – Network Boot Priority, позволяющая определить сетевую карту, через которую будет выполняться загрузка ОС с удаленного ПК или сервера.
Изложенная в статье информация даст представление о базовых настройках BIOS. Большинство из них не рекомендуется изменять, чтобы избежать появления проблем в работе компьютера. Некоторые параметры позволят переключить режим для взаимодействия с современными операционными системами и повысить скорость передачи данных.
Set Supervisor/User Password (Задание пароля администратора/пароля пользователя)
Рис.12: Задание пароля
При выборе этого пункта меню в центре экрана появится приглашение для ввода пароля.
Введите пароль длиной не более 8 знаков и нажмите <Enter>. Система попросит подтвердить пароль. Введите этот же пароль еще раз и нажмите <Enter>. Чтобы отказаться от ввода пароля и перейти в главное меню, нажмите <Esc>.
Чтобы отменить пароль, в ответ на приглашение ввести новый пароль нажмите <Enter>. В подтверждение того, что пароль отменён, появится сообщение «PASSWORD DISABLED». После снятия пароля система перезагрузится и вы сможете свободно войти в меню настроек BIOS.
Меню настроек BIOS позволяет задать два разных пароля: пароль администратора (SUPERVISOR PASSWORD) и пароль пользователя (USER PASSWORD). Если пароли не заданы, любой пользователь может получить доступ к настройкам BIOS. При задании пароля для доступа ко всем настройкам BIOS необходимо ввести пароль администратора, а для доступа только к основным настройкам — пароль пользователя.
Если в меню дополнительных настроек BIOS в пункте «Password Check» вы выберете параметр “System”, система будет запрашивать пароль при каждой загрузке компьютера или попытке входа в меню настроек BIOS.
Если в меню дополнительных настроек BIOS в пункте «Password Check» вы выберете “Setup”, система будет запрашивать пароль только при попытке войти в меню настроек BIOS.
Настройка BIOS на Lenovo
После выполнения подготовительных мероприятий ноутбука к продаже, он настраивается на загрузку с жесткого диска. Основная проблема с установкой ОС на Lenovo – включенная защита в BIOS. Ваша задача сводится к настройке BIOS на отключение автозагрузки с винчестера и загрузки с компакт-диска или флеш-накопителя.
Предварительно выключаем ноутбук, если он включен, и делаем следующее:
нажимаем кнопку включения; ждем 1-2 секунды (пока на дисплее появится стартовая заставка – надпись LENOVO на черном фоне), после чего несколько раз нажимаем на клавиатуре клавишу для входа в меню BIOS. В современных моделях ноутбуков Lenovo за вход в BIOS отвечают одни и те же клавиши: кнопка F2 открывает непосредственно сервисное меню, кнопка F12 – раздел выбора загрузочного устройства.
Также может сработать кнопка Delete или сочетание Fn и клавиш из группы «F» – уточняется для конкретной модели и обычно определяется экспериментальным путем;
изучаем навигацию (сведения приведены в нижней части дисплея). Задача в следующем: открыть раздел Security (Secure), оттуда перейти в категорию Secure Boot и нажать клавишу Enter;
настраиваем Secure Boot на режим Disabled, т.е. отключаем защиту;
жмем клавиатурную клавишу Esc для возвращения в главное меню BIOS. Оттуда перемещаемся в раздел Boot (Startup);
в разделе Boot задача сводится к тому, чтобы настроить загрузку ноутбука с компакт-диска (CDROM) или флеш-накопителя. Для этого перемещаем подходящий вариант вверх списка. Обычно для изменения позиций используются клавиатурные кнопки +/-, но, в зависимости от конкретной версии, могут присутствовать отличия. Этот момент уточняйте в информации о навигации (приведена в нижней части меню настройки BIOS);
жмем Esc, находим пункт UEFI/Legacy Boot и настраиваем его на режим Legacy Only (в некоторых случаях это действие приходится выполнять перед осуществлением манипуляций из предыдущего пункта, проверьте индивидуально). Нажимаем кнопку F10 и подтверждаем желание сохранить внесенные изменения, нажав Enter.
Power Management Setup (Настройки управления питанием)
Рис.5: Настройки управления питанием
ACPI Suspend Туре (Тип режима ожидания ACPI)
S1(POS)
Установить режим ожидания S1. (Настройка по умолчанию)S3(STR)
Установить режим ожидания S3.
Power LED in SI state (Индикатор питания в режиме ожидания S1)
Blinking
В режиме ожидания (S1) индикатор питания мигает. (Настройка по умолчанию)
Dual/OFF
В режиме ожидания (S1):a.
Если используется одноцветный индикатор, в режиме S1 он гаснет.b.
Если используется двухцветный индикатор, в режиме S1 он меняет цвет.Soft-offby PWR BTTN (Программное выключение компьютера)
Instant-off
При нажатии кнопки питания компьютер выключается сразу. (Настройка по умолчанию)Delay 4 Sec.
Для выключения компьютера кнопку питания следует удерживать нажатой в течение 4 сек. При кратковременном нажатии кнопки система переходит в режим ожидания.РМЕ Event Wake Up (Пробуждение по событию РМЕ)
Disabled
Функция пробуждения по событию РМЕ отключена.
ModemRingOn (Пробуждение по сигналу модема)
Disabled
Функция пробуждения по сигналу модема/локальной сети отключена.Enabled
Функция включена. (Настройка по умолчанию)
Resume by Alarm (Включение по часам)
В пункте Resume by Alarm можно задать дату и время включения компьютера.
Enabled
Функция включения компьютера в заданное время включена.
Если функция включена, задайте следующие значения:
Date (of Month) Alarm:
День месяца, 1-31Time (hh: mm: ss) Alarm:
Время (чч: мм: cc): (0-23): (0-59): (0-59)
Power On By Mouse (Пробуждение по двойному щелчку мыши)
Disabled
Функция отключена. (Настройка по умолчанию)Double Click
Пробуждение компьютера при двойном щелчке мыши.
Power On By Keyboard (Включение по сигналу с клавиатуры)
Password
Для включения компьютера необходимо ввести пароль длиной от 1 до 5 символов.Disabled
Функция отключена. (Настройка по умолчанию)Keyboard 98
Если на клавиатуре имеется кнопка включения, при нажатии на нее компьютер включается.
КВ Power ON Password (Задание пароля для включения компьютера с клавиатуры)
Enter
Введите пароль (от 1 до 5 буквенно-цифровых символов) и нажмите Enter.
AC Back Function (Поведение компьютера после временного исчезновения напряжения в сети)
Memory
После восстановления питания компьютер возвращается в то состояние, в котором он находился перед отключением питания.Soft-Off
После подачи питания компьютер остается в выключенном состоянии. (Настройка по умолчанию)Full-On
После восстановления питания компьютер включается.
Настройка BIOS материнских плат Asus
Чтобы войти в BIOS системной платы производителя Asus, следует нажать на Del или F2. Здесь доступны два режима – EZ Mode
и Advanced Mode
. По умолчанию загружается EZ Mode
. Для перехода во второе состояние необходимо внизу найти соответствующую ссылку или использовать клавишу F7. Рассмотрим более подробно Advanced Mode
.

Опции, отвечающие за работу кулеров в системе, находятся в QFan Control (F6)
. Здесь имеются предустановленные и ручной профили для процессорного и корпусных вентиляторов: Standard, Silent, Turbo, Full Speed, Manual. В ручном режиме можно построить зависимость степени вращения каждого кулера от температуры.
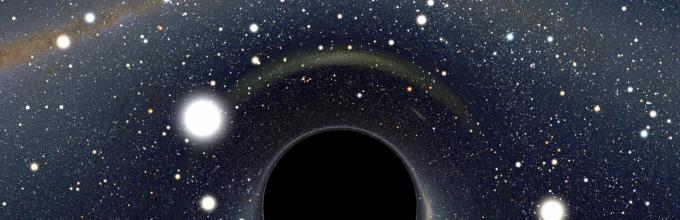
Отключить функцию управления охладителями можно в меню Monitor\Q-Fan Configuration
. Доступно регулирование и 3-х пиновых вентиляторов, выбрав режим DC Mode.
Утилита EZ Tuning Wizard (F11)
позволяет разогнать процессор c учетом типа его охлаждения. Это актуально для обладателей процессоров Intel с индексом К. В подменю ОС
выбираем сценарий для компьютера повседневного использования (Daily Computing) или игрового ПК (Gaming/Media Editing). Потом кликаем на пиктограмму с боксовым, башенным или жидкостным куллером и запускаем процесс тюнинга.
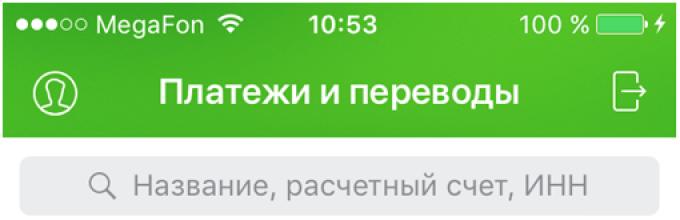
Активация профиля XMP для оперативной памяти происходит в подменю .
Для встроенной в CPU графики необходимо в разделе Advanced\System Agent (SA) Configuration\Graphics Configuration\Primary Display
выставить значение IGFX, а для дискретного видео адаптера — PEG.
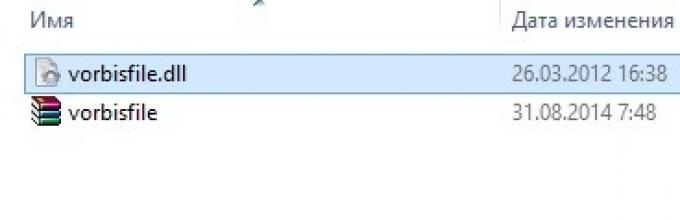
Режим работы накопителей с интерфейсом SATA настраивается в Advanced\PCH Storage Configuration\SATA Mode Selection
. Выбираем AHCI. Здесь же пункт S.M.A.R.T. Status Check
обеспечивает мониторинг состояния жестких дисков и оповещает об ошибках в их работе.
Скорость SSD устройств снижается с течением времени по мере заполнения свободного пространства. Утилита Secure Erase
в меню Tool
оптимизирует работу твердотельных накопителей, возвращая тем самым им изначальную производительность.
Информацию о всех подключенных носителей информации можно посмотреть в Advanced\HDD/SSD Smart Information
.
Включение/отключение встроенного в материнскую плату аудио контроллера осуществляется в подменю Advanced\HD Audio Controller
.
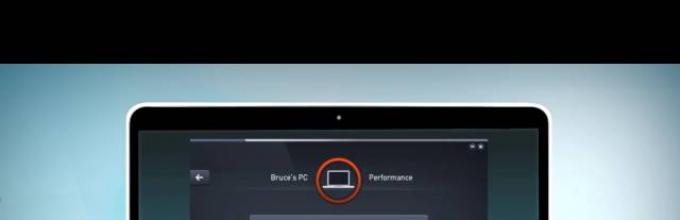
Приоритет в загрузке устройств задается в меню Boot\Boot Option Priorities
.
Сохранение и отмена внесенных изменений в BIOS, загрузка оптимальных заводских параметров доступно в главном меню Exit
.

Настройка BIOS важна для тех, кто стремится получить от сборки конфигурации компьютера максимальную отдачу. Поэтому перед установкой операционной системы нужно детально изучить эту процедуру, которая описана в инструкции, поставляемой в коробке с материнской платой.
Если вы добрались до этой темы, скорее всего, с вашим компьютером что-то не так. Обновление (также называют «прошивка») BIOS может помочь решить некоторые проблемы, например, неправильную работу с периферийными устройствами или отсутствие поддержки современных процессоров. Но не спешите «перешиваться», давайте для начала изучим теоретическую часть.
Как установить Windows 7 на ноутбук Lenovo G50-30
Всем привет, ранее я писал как установить Windows 8.1 на ноутбук Lenovo G50-30, но меня периодически спрашивают как установить Windows 7. Сегодня я постараюсь вм рассказать свой опыт в установке данной ос. Сразу хочу оговориться, что перед всеми действиями по установке обновите пожалуйста BIOS Lenovo до последней прошивки.
Подготовка к установке
Подготовительный этап, это обновление BIOS и создание загрузочной флешки с Windows 7.
Предположим, что вы все это сделали и можете следовать дальше. Если у вас нет дистрибутива Windows 7, то можете его скачать с яндекс диска со всеми обновлениями по октябрь 2015 года, образ оригинальный MSDN, проверенный многими пользователями, собирал сам и для себя, я не хвалюсь, но советую.
Необходимый софт
Нам понадобятся 3 программы (скачать их можно чуть ниже):
- MMtool_a5 для удаления микрокода 06F2 (не требуется, если вы скачали версию биос уже без микрокода)
- UEFITool для установки самого драйвера анлока в биос
- AmiBCP для отключения функций C3 и C6 Report, чтобы предотвратить зависания системы после анлока.
FFS-драйверы
Также нам понадобится FFS драйвер. В данном случае нужен именно FFS, а не EFI-драйвер, как в стандартной инструкции по анлоку. В архиве на данной странице — протестированные драйвера, сделанные Christian Peine, но желающие поэкспериментировать могут также попробовать FFS драйверы от MOF, ссылки на них находятся . Стоит помнить, что для экспериментов с другими драйверами лучше иметь под рукой программатор.
Вернемся с драйверам от Peine. Было выпущено достаточно много версий. Разобраться, что означает каждый конкретный файл можно по его названию. Например драйвер v3_payne_30_20.ffs имеет пониженное на 30mv напряжение на процессор и пониженное на 20mv напряжение на контроллер памяти.
- UEFITool_0.25.1_win32
UEFITool_0.25.1_win32Размер файла: 7 MB Кол-во скачиваний: 4245 mmtool_a5 MMtoolРазмер файла: 5 MB Кол-во скачиваний: 2524 AMIBCP 5-02 Amibcp ver. 5.02Размер файла: 5 MB Кол-во скачиваний: 18286 TU Drivers Драйверы для анлока ТБ от Christian PeineРазмер файла: 62 KB Кол-во скачиваний: 1120
Прошиваем мод-биос
Выполняем прошивку с помощью софта, которым снимали дамп. Если всё прошло удачно, сбрасываем биос на стандартные настройки.
Как правило, большинство китайских плат можно прошить одним из следующих способов:
- Прошивка из под Windows: скачиваем FPTW 9.1.10, открываем командную строку (от администратора) и прошиваем биос командой fptw64 -bios -f bios.bin. Где bios.bin (или ROM) — модифицированный биос, который нужно скопировать в папку с fpt. Само собой, в командной строке нужно сначала перейти в папку с fpt командой cd
- Традиционный метод — FPT с загрузочной флешки
- С помощью загрузочной флешки можно прошиться через Afudos
- Еще один вариант прошивки из под Windows — Afuwin
- Самый надежный способ — программатор.