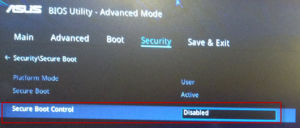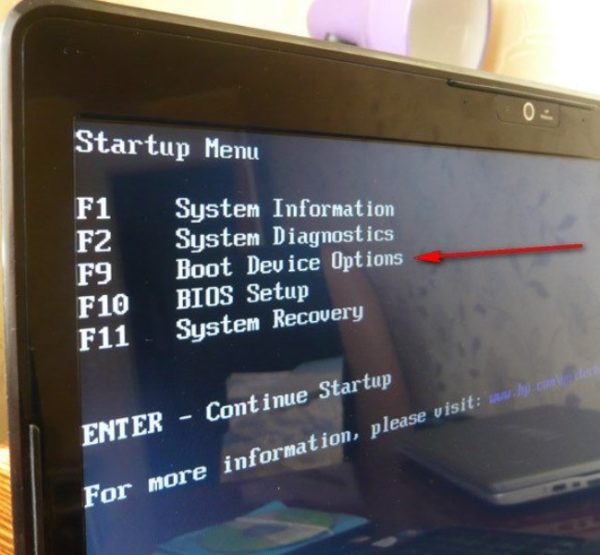Ami bios обновление
Содержание:
- б) Как загрузиться с внешнего носителя — флешки, usb-сиди рома, компакт дисковода в БИОС InsydeH20 BIOS:
- Что значит в биосе Disabled и Enabled?
- Для чего нужно блокировать всплывающие окна
- Каким образом исправить проблему активацией режима BIOS «UEFI»
- Как загрузить bios через командную строку
- НУЖНО ЛИ ОБНОВЛЯТЬ БИОС?
- UEFI
- Звуковые сигналы AMI BIOS:
- Phoenix BIOS, он же Award
- Раздел Tools и Exit
- AMI BIOS
- Установка портов USB на внутреннем программном обеспечении
- Аварийная загрузка
- Функционал и настройка инновационной прошивки
- Раздел Main
- Дополнительные статьи
- Обновление версии «BIOS» компании «AMI» в среде Windows Seven
б) Как загрузиться с внешнего носителя — флешки, usb-сиди рома, компакт дисковода в БИОС InsydeH20 BIOS:
БИОС InsydeH20 как правило встречается на нотубках, и поэтому он более урезанный и компактный.
Для смена источника загрузки поступаем следующим образом:
- Жмем стрелочку вправо или таб пока не становимся на пункте «Boot»или«System Configuration». Активируем возможность загрузки с внешнего источника, становимся на «External Device Boot» жмем «Enter», и устанавливаем значение параметра как «Enabled». Или (в других версиях) находим «CD-ROM Boot и ставим в «Enabled».
- Расположенные приоритеты разгрузки — «Boot Priority» или «Boot Order»: с помощью клавиш F5 и F6 меняем последовательность поставив «External Device» или «USB Diskette on Key/USB Hard Disk» или «USB CD/DVD ROM Drive » на первое место. В случае с загрузкой с загрузочного диска через встроенный компак-дисковод — «Internal Optic Disc Drive» илиInternal CD/DVD ROM Drive.
- Выходим с сохранением — пункт «Exit» в меню сверху далее «Save and Exit Setup». Или нажав клавиши «F10», далее – «Y» далее – «Enter». После чего идет перезагрузки с использованием выставленного источник загрузки.
- Подробно с принсринами и комментариями про БИОС InsydeH20 — опцию -параметр Boot Options — Boot Type Order для ноутбуков описано здесь..
Что значит в биосе Disabled и Enabled?
Все очень просто:
- Disabled — отключено.
- Ebabled — включено.
- Еще может быть пункт Auto — автоматический режим, когда система как-то сама понимает что лучше — вкл или выкл)
Никогда не меняйте в биосе настройки, если вы в них не уверены. Например вы можете установить напряжение слишком высокое на процессор, на память, и как результат — оперативка или процессор может выйти из строя (сгореть). Там настроек, особенно в новых биосах (цветных, с мышкой) — очень много. И всех даже я не знаю. Я даже скажу больше — обновлять биос без необходимости тоже не стоит.. хотя это спорный вопрос, но лично мое мнение — не стоит.
На этом все. Надеюсь информация была полезной. Удачи!
Этот сайт использует Akismet для борьбы со спамом. Узнайте как обрабатываются ваши данные комментариев.
Для выхода из BIOS Setup Utility можно использовать два варианта:
– Выход с БИОС с сохранением результатов произведенных изменений
(обычно данной операции так же соответствует клавиша F10 – при нахождении в первой, главной вкладке)
Если не нужно сохранить изменения настроек BIOS, то при выходе необходимо выполнить следующее:
В главном окне вызываем опцию “Exit Without Sawing” (название может быть намного другое, например, “Quit Without Sawing,Discard Changes and Reset” – без сохранения). Откроется окно с сообщением “Exit Without Sawing (Y/N)”.
Рис 1. Подтверждение выхода из БИОС без подтверждения изменений.
Нажимаем клавишу “Y” и “Enter”. Вы выйдете из БИОСа без сохранения изменений, продолжится загрузка компьютера.
Когда не нужно сохранять изменения в настройках BIOS Setup:
– если Вами случайно был изменен один или несколько параметров;
– если Вы не уверены в правильности своих действий;
– если Вы не вносили каких-либо изменений.
Для Выхода с БИОС с сохранением всех внесенных изменений в главном окне выбираем опцию “Save & Exit Setup” (или Save Changes and Reset). Откроется окно с сообщением “SAVE to CMOS and EXIT (Y/N)”.
Рис 2. Подтверждение выхода из БИОС с сохранением изменений.
Нажимаем клавишу “Y” и “Enter”. Вы выйдете из БИОСа, все изменения будут сохранены, продолжится загрузка компьютера.
Отмечу, что сохранять внесенные изменения следует только в том случае, если Вы уверены в правильности своих действий.
Все выше изложенное относиться к BIOS Setup со стандартным интерфейсом. Если Ваш БИОС имеет интерфейс со строкой меню у верхней части, то для выхода с данной программы необходимо перейти на пункт Exit в главном меню. И уже в данном пункте использовать команды “Exit Without Sawing” и “Save & Exit Setup”.
Результат нажатия функциональной клавиши F10 при нахождении в основных – главных вкладках БИОса (аналог “Save & Exit Setup” или Save Changes and Reset):
Примечание 1: Как правило клавиши завершения работы в BIOS – Esc и F10 (дублирующие соответствующие пункты меню) срабатывают везде, но в некоторых версиях они не работают если вы находитесь в подпунктах – на вложенных окнах диалогов, а не на одной из центральных вкладок.
Примечание 2: Стоит отдельно отметить очень важную опцию располагающуюся в одной группе с выше рассмотренными (варианты обозначения):
- Restore Default
- Load Defaults BIOS
- Load BIOS Setup Defaults,
- Load Safe-Fail Defaults
Данная опция позволяет сбросить все изменения проведенные в БИОСе на заводские – дефаултные значения. Если вход в Биос заблокирован паролем, то можно сбросить все настройки (в том числе и пароль) и другими способами описанными здесь.
Данная опция является обязательно при первой загрузке вновь собранного компьютера, а так же при замене процессора, материнской платы в противном случае возможны различные глюки – например постоянный перегрев процессора (писк спикера) в независимости от нагрузки – при этом на ощупь он будет чуть теплее рук и тд.
Для чего нужно блокировать всплывающие окна
Каким образом исправить проблему активацией режима BIOS «UEFI»
Проще всего устранить конфликт накопителя и БИОС, а вместе с тем и возникшую в результате него ошибку с текстом «Error legacy boot of uefi media» путём переключения в микропрограмме режима загрузки компьютера с «Legacy» на «UEFI».
Войти в BIOS можно разными способами, при этом версия ОС не имеет значения, клавиши для входа или их комбинации могут отличаться в зависимости от производителя материнской платы. О нужных сочетаниях клавиш способна проинформировать фирменная заставка при загрузке девайса, часто это F2, F12 или Delete.
СОВЕТ. Установив в BIOS режим «UEFI» вместо «Legacy» на время подключения загрузочной флешки, мы исключим конфликт и устраним сбой. После выполнения процедуры установки с использованием накопителя можно вернуть значение параметра обратно.
Рассмотрим, как включить «UEFI Boot» или «Legacy Boot»:
- идём в BIOS, нажав при загрузке нужную клавишу;
- переходим на вкладку «Boot» (может также называться «Boot Option»);
- находим здесь параметр «UEFI/BIOS Boot Mode» (в некоторых интерфейсах функция называется «Boot List Option»);
- задаём опции режим «UEFI» вместоLegacy» в настройках загрузчика и сохраняем изменения, нажав F10;
- перезагружаемся и снова пробуем запуститься с флешки.
Обычно выполненные манипуляции решают проблему, и «Error legacy boot of uefi media» при инсталляции ОС с USB-накопителя больше не появляется.
Переформатирование флеш-накопителя с FAT 32 в NTFS (MBR)
Альтернативный метод решения предполагает действия по переформатированию флешки в файловой системе NTFS со схемой раздела MBR. Для этой цели нам будет полезна простая в управлении программка «Rufus», но можно воспользоваться и аналогичным софтом. Для разрешения конфликта флешки и BIOS в настройках утилиты нужно указать схему разделов «MBR» и файловую систему NTFS, после чего отформатировать накопитель с заданными параметрами.
Использование командной строки для устранения ошибки «Error legacy boot…»
Ещё один вариант устранения проблемы заключается в применении командной строки, когда ОС загружается с флешки. Загрузочный диск или флешка с образом Виндовс позволяет решить различные сбои при старте системы, поскольку при невозможности старта в безопасном режиме или исправления ошибки в нём потребуется запуск среды восстановления.
Посредством консоли, а точнее запущенной консольной утилиты для управления разделами жёстких дисков (Diskpart) и инструмента восстановления среды загрузки (BCDboot), расположенного в системном разделе, можно восстановить повреждённый загрузчик Windows на HDD. Для этого выполняем такие действия:
- Создаём загрузочный USB-накопитель с Win 10 или другой нужной версией.
- Если старт с внешнего носителя не выполняется, выставляем в БИОС приоритет загрузки. Для этого в разделе «Boot» (в зависимости от версии прошивки BIOS он может называться также «Boot Options», «Boot Order» или пр.) выбираем в параметрах загрузки флешку, сохраняем изменения и перезагружаемся.
- Загружаемся с накопителя.
- Выбираем язык и клавиатуру, затем жмём «Далее» в первом окне установки Windows.
- Теперь в левом нижнем углу экрана жмём «Восстановление системы».
- Для запуска интерфейса cmd в среде восстановления «Диагностика» – «Дополнительные параметры» – «Командная строка».
- В терминале выполняем поочерёдно следующие команды (после каждой введённой команды жмём клавишу Enter):
- diskpart (запуск программы управления дисками);
- list disk (отобразятся все подключённые накопители);
- select disk 0 (выбор диска);
- list partition (отобразятся разделы);
- select partition 1 (выбор раздела);
- active (раздел будет помечен, как активный);
- exit (выход из утилиты «Diskpart»);
- bcdboot C:windows (позволяет восстановить загрузочную область).
При этом у вас может быть другой диск с ОС, в таком случае указываем его. То же самое относится и к выбору диска и раздела при работе с Diskpart (смотрим в списке), не исключено, что потребуется выбрать другую цифру;
- Закрываем командную строку (exit) и перегружаемся.
После проделанных действий Windows должна нормально загружаться.
Вышеприведённые способы эффективно справляются с проблемой. В первых двух случаях удаётся устранить конфликт, вызывающий ошибку, путём изменения режима или форматирования флешки. В случае же повреждения загрузчика можно пробовать третий вариант решения.
Как загрузить bios через командную строку
Один из простых и доступных способов, понятных каждому среднестатистическому пользователю, заключается во входе в БИОС с использованием командной строки. Сущность метода в том, чтобы запустить всего лишь одну команду и легко и быстро войти в БИОС.
Пошаговый процесс входа в БИОС через командную строку:
1 шаг. Зажмите клавиши Windows и R. В появившемся окне вписываем «сmd», как показано на скриншоте.2 шаг. Ожидаем появление окна командной строки.3 шаг. В появившемся окне вводим команду вызова перезагрузки системы «shutdown.exe /r /o», как это показано на картинке, и нажимаем Enter:
После осуществления этих простых действий компьютер начнёт перезагружаться. При включении будет открыто меню различных способов запуска. Там будет указана комбинация клавиш для простейшего и быстрого входа в БИОС.
НУЖНО ЛИ ОБНОВЛЯТЬ БИОС?
Обновление для ноутбука производители выпускают регулярно. Его скачивают на официальном сайте компании, которая произвела ноутбук. Сложнее приходится обладателям ПК собственной сборке. Чтобы найти файлы для обновления им придется отталкиваться от данных чипа материнской платы. Любое обновление записывается также на чип, заменяя собой старую версию.
Правильно обновить bios несложно, но должны использоваться только материалы, разработанные для определенной модели ПК или платы. Каждая материнская плата имеет строго определенную разновидность микропрограммы, и установка неправильной ее версии способна привести к нарушениям работы компьютера или его полной неработоспособности.
БИОС – тонкая программа, а потому обновлять его лучше только в крайних случаях. На нормально функционирующем ПК его обновлять не нужно. Это связано с несколькими факторами:
- Прошить bios на материнской плате asus или любой другой сложно, процесс требует некоторых навыков, процесс идет через DOS;
- Улучшения не будут заметны, так как отличия версий минимальны и узко специализированы;
- Возможно возникновение неполадок и нарушение работы, т.к. старая версия тестировалась тщательнее, чем новая;
- При проведении работы не должна отключаться электроэнергия, в противном случае устройство перестанет загружаться.
Но иногда БИОС обновить необходимо. Если Вы регулярно сталкиваетесь с той или иной ошибкой в работе, зайдите на сайт производителя устройства и проверьте, не устранена ли такая ошибка в новой версии микропрограммы. Чаще на сайтах производителей присутствует такой список. Если такая проблема действительно решена в новой версии, имеет смысл обновить bios на ноутбуке.
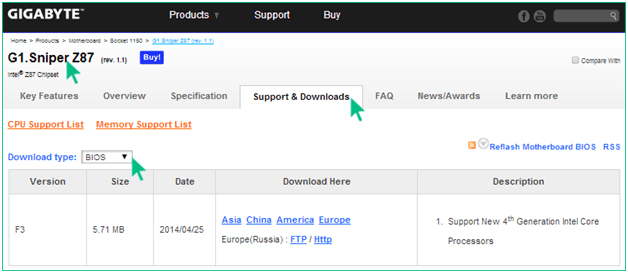
Еще один весомый повод прошить БИОС – установка нового оборудования. Если Вы приобрели новый процессор, который появился уже после выхода Вашей материнской паты, то он не будет поддерживаться Вашим БИОСом. В новые версии для прошивки производители добавляют поддержку новых типов процессоров, а потому придется скачать такой файл и прошить микропрограмму.
Обновлять БИОС нужно в крайнем случае. Но даже тогда, перед обновлением изучите характеристики новой версии и выясните, решены ли в ней проблемы. На основании этого и делайте вывод нужно ли обновлять bios.
Текущую версию выясните, зажав на клавиатуре Win+R. В открывшееся окошко видите msinfo32 для 32-х разрядных ОС. Нажмите кнопку Выполнить. Откроется окно с перечислением аппаратных и ОС — характеристик устройства. Среди них найдите необходимую.
Иногда появляется уведомление, что режим устаревший bios. Это означает, что режим работы БИОС устарел, он до сих пор работает в реальном, а не защищенном режиме. Прошивка может не помочь решить проблему, но она не серьезна и устранять не обязательно.
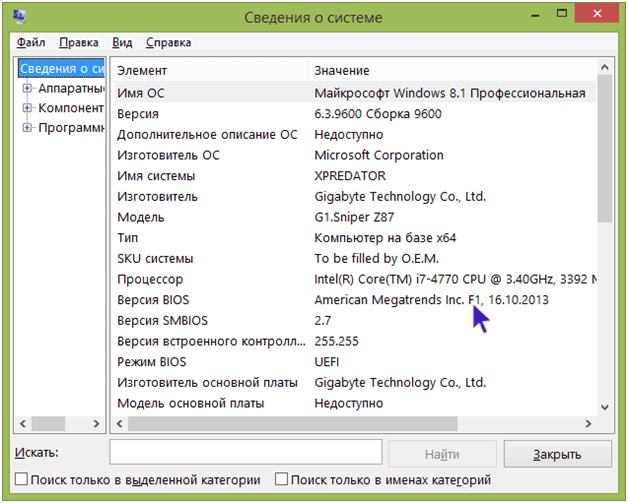
UEFI
Начну, пожалуй, с самой современного вида БИОСа — UEFI (Unified Extensible Firmware Interface). Это даже не разновидность а наследник или преемник, кому как удобнее называть. УЕФИ — это следующая ступень в развитии BIOS. Сейчас, фактически, это уже не просто система ввода-вывода — она скорее похожа на операционную систему как внешне, так внутренне.
Наконец-то добавлена поддержка мыши! Среди ключевых особенностей — расширяемое множество возможностей, приятный визуальный интерфейс, возможность безопасной загрузки «Secure Boot», простота обновления микропрограммы, быстрая загрузка операционной системы.
Кстати, на некоторых материнских платах можно выйти в Интернет даже не загружая полностью компьютер — сразу из UEFI.
Ещё одна очень важная особенность — мульти-языковая поддержка, в том числе и русского языка.
Как узнать вид и версию БИОС на своей материнской плате?!
Это очень просто сделать практически на каждой современной материнской плате
Зайдя в БИОС или УЕФИ обратите внимание — вид и версия БИОСа написана, как правило в самом верху или в самом низу экрана:
Примечание: У каждого вида BIOS есть своя система диагностических звуковых сигналов, оповещающих пользователя при появлении различных неисправностей. Подробнее о них Вы можете узнать здесь: Award, AMI, Phoenix.
Звуковые сигналы AMI BIOS:
- Сигналов нет — Неисправен или не подключен к материнской плате блок питания.
- 1 короткий сигнал — Нормальная загрузка компьютера. Ошибок не обнаружено. Компьютер готов к работе.
-
2 коротких сигнала — Ошибка четности оперативной памяти. Перезагрузите компьютер. Проверьте установку модулей памяти. Возможно требуется замена одного или нескольких модулей памяти.
- 3 коротких сигнала — Ошибка при работе основной памяти (первых 64 Кбайт). Перезагрузите компьютер. Проверьте установку модулей памяти в слотах. Возможно требуется замена модулей памяти.
- 4 коротких сигнала — Неисправен системный таймер. Возможно требуется замена материнской платы.
- 5 коротких сигналов — Неисправен центральный процессор. Возможно требуется замена процессора.
- 6 коротких сигналов — Неисправен контроллер клавиатуры. Проверьте качество соединения последней с разъемом на материнской плате. Попробуйте заменить клавиа- туру. Если это не помогло, то возможно требуется заменить материнскую плату.
- 7 коротких сигналов — Неисправна материнская плата.
- 8 коротких сигналов — Проблемы с видеокартой.
- 9 коротких сигналов — Ошибка контрольной суммы содержимого микросхемы BIOS. На экране монитора может появиться соответствующее сообщение. Требуется либо замена микросхемы, либо перезапись ее содержимого (если это Flash-память).
- 10 коротких сигналов— Невозможно произвести запись в CMOS-память. Требуется замена микросхемы CMOS или материнской платы.
- 11 коротких сигналов — Неисправна внешняя кэш-память (да, есть и такая). Требуется замена модулей кэш-памяти на материнской плате.
- 1 длинный + 2 коротких сигнала — Неисправна видеоплата. Проверьте подключение монитора. Попробуйте извлечь видеокарту и подключить её заново. Возможно придется менять видеокарту.
- 1 длинный + 3 коротких сигнала — Неисправна видеоплата. Проверьте подключение монитора. Попробуйте извлечь видеокарту и подключить её заново. Возможно придется менять видеокарту.
- 1 длинный + 8 коротких сигналов — Неисправна видеоплата. Проверьте подключение монитора. Попробуйте извлечь видеокарту и подключить её заново. Возможно придется менять видеокарту.
Phoenix BIOS, он же Award
Ранее это были две разные фирмы, выпускающие каждая свою систему. Система от Авард многие годы была лидирующей на рынке. А вот Феникс БИОС был не особо популярен у производителей материнских плат. Но дальше происходят интересные события — AWARD Software был перекуплен Phoenix. Сейчас это одна фирма. А вот торговых марок несколько: — Award BIOS
— Phoenix Award BIOS
— Phoenix Award Workstation
Различий между ними почти нет — интерфейс полностью идентичный. Есть, правда исключение — версия Феникс-Авард для ноутбуков. Она внешне очень похожа на АМИ:
Сегодня именно этот вид БИОСа используется на 90% материнских плат стационарных компьютеров.
Раздел Tools и Exit
Вкладка «Tools» необходима для обновления BIOS с дискеты или флешки (пункт «ASUS EZ Flash»), а также просмотра информации о подключенном кабеле к сетевой карте (пункт «AI NET»).
Во вкладке «Exit» производится выход из настроек. При этом возможны следующие варианты:
- Exit and Save Changes – выход с сохранением всех внесенных настроек;
- Exit and Discard Changes – выход без сохранения изменений;
- Load Setup Defaults – установка стандартных значений для всех параметров;
- Discard Changes – это пункт в БИОСЕ, который позволяет отменить внесенные за сеанс изменения.
Выйти из BIOS можно, находясь в любом разделе, для этого используются клавиши F10(сохранение и выход) и Esc(выход).
Как уже было сказано выше – это новый вариант всем известного BIOS. UEFI способен работать с дисками большего объема, имеет больше настроек и сильнее защищен от взлома. Также отличия заключаются в более приятном графическом интерфейсе и поддержке управления мышью.
Внешне UEFI таких производителей как ASUS, MSI, Gigabyte, ASRock будет отличаться. Однако в большинстве случаев параметры идентичны, более того – они повторяют описанные выше. Стоит отметить интересную функцию, которая появилась в новом БИОСЕ – это Network Boot. Ее активация заставляет систему сначала выполнить попытку загрузки операционной системы с сервера, и только если это не удастся – с жесткого диска.
Рядовому пользователю опция не пригодится, поэтому ее следует отключить. Это позволит ускорить запуск компьютера и уберет ненужную процедуру при старте.
Network Stack – это та же функция в БИОСЕ, что и озвученная выше, только имеет измененное название. С ней связана настройка – Network Boot Priority, позволяющая определить сетевую карту, через которую будет выполняться загрузка ОС с удаленного ПК или сервера.
Изложенная в статье информация даст представление о базовых настройках BIOS. Большинство из них не рекомендуется изменять, чтобы избежать появления проблем в работе компьютера. Некоторые параметры позволят переключить режим для взаимодействия с современными операционными системами и повысить скорость передачи данных.
AMI BIOS
American Megatrends inc. — это, наверное самый старый разработчик. АМИ БИОС шел ещё во времена моего детства на древних 286-х и 386-х компьютерах. Затем, на какое то время, этот вид пропал. Но последние годы снова появился, причём именно AMI — самый распространённый вид BIOS на ноутбуках ASUS, MSI, Lenovo. На текущий момент есть две основные ветки:— версия 2.XX. Выглядит она так:
Эту версия АМИ БИОС отличается от всех других по структуре главного меню и серо-синей цветовой гамме.
— версия 3.XX.
Эта ветка уже внешне и по своей структуре больше напоминает классическую систему ввода-вывода от AWARD.
Установка портов USB на внутреннем программном обеспечении
Стандарт USB больше не связан с новыми технологиями. Хотя она уже давно
на рынке, по-прежнему имеет некоторые проблемы. Одна из них касается
клавиатуры, подключенной к компьютеру с помощью кабеля. В зависимости от
настроек по умолчанию в прошивке клавиатуры может быть готов к
использованию драйвер USB, но загружается он только после операционной
системы. Как правило, это не имеет никакого влияния на повседневное
использование компьютера. Тем не менее, если вы хотите добраться до меню
нажатием кнопки прошивки (см пункт 1) или аварийного запуска среды
Linux в меню загрузки, вы столкнетесь с проблемой, решить которую можно в
меню Legacy USB Support или аналогичный, и установка его Enabled.
Для пользователей материнских плат, чипсетов, поддерживающих USB 3.0,
кроется еще больше ловушек. Например, попытка установить операционную
систему из кармана для хранения USB будет падать, потому что вы не
можете найти соответствующие файлы на диске USB. На некоторых
компьютерах, порты USB 3.0 не обеспечивают ожидаемую производительность.
Перед началом операционной системы все порты USB, как правило, в режиме
USB 2.0. Это также относится и к портам USB 3.0. Только после загрузки
операционной системы они переключаются на эффективный режим USB 3.0.
Только тогда у вас будет более высокая пропускная способность портов.
В меню прошивки некоторых материнских платах вы можете выбрать режим USB
при загрузке компьютера и установить, если вы хотите переключиться в
режим USB 3.0. Так что смотрите в меню на аббревиатуру имени USB, а
также такие понятия, как xHCI (USB 3.0) и EHCI (USB 2.0), параметры меню
XHCI Hand-off i EHCI Hand-off. Они используются для передачи управления
операционной системы портов USB. EHCI Hand-off должен быть отключен,
потому что начиная с версии Windows XP SP2 может самостоятельно
контролировать порты USB 2.0. В отличие от этого, параметр xHCI Hand-off
включен по умолчанию на большинстве компьютеров. В случае возникновения
проблем, таких как неправильная или неадекватная работы оборудования
обнаружения, выберите различные параметры.
То же самое относится к параметру xHCI. В некоторых материнских платах,
оснащенных Intel Z77, H77, B75 и Q77 здесь установлен на Smart Auto. При
первой загрузке компьютера включается режим USB 2.0. Только
операционная система включает режим USB 3.0, но также доступен после
перезапуска системы. Это представляется особенно целесообразным
загружать операционную систему с диска портативного компьютера, который
поддерживает USB 3.0. Если режим xHCI установлен в Enable, порты
работают все время в режиме USB 3.0. В этой ситуации, операционная
система должна обеспечивать подходящий драйвер для работы чипсета,
потому что в противном случае компьютер не может обнаружить USB
устройств. Если вы установите, вы можете выбрать нужный режим для
каждого порта USB. Отдельные порты могут быть установлены под xHCI (USB
3.0) или в условном режиме, EHCI (USB 2.0 включен только в случае
необходимости).
Ultra Fast опция предоставляет быстрый старт, но, прежде чем запускать Windows, не используйте устройство USB.
Аварийная загрузка
USB-флешки все чаще используются в качестве загрузочных носителей для восстановления или установки операционной системы Windows. Это связано с тем, что в современных ноутбуках очень редко устанавливаются оптические приводы. Мы расскажем, как создать загрузочный накопитель для компьютеров с UEFI.
1. Cтарые загрузочные флешки
Старые флеш-носители для аварийной загрузки и восстановления работают только в режиме BIOS. С появлением UEFI их уже не получится использовать привычным образом. Поэтому, если вы оснастили свой старый компьютер новой материнской платой с поддержкой UEFI, рекомендуется также выполнить и апгрейд флеш-накопителей.
Например, если вы создали загрузочный USB-носитель в программе UNetbootin, вам необходимо будет запустить ПК в режиме CSM. То же самое относится ко всем старым флешкам, так как разработчики дистрибутивов Linux Live (например, GParted) только в последних версиях своих приложений начали добавлять загрузчик с поддержкой UEFI и функции Secure Boot.
2. Загрузочная флешка под UEFI вручную
В отношении загрузочных USB-носителей с операционной системой Windows действуют несколько иные правила. Для совместимости с UEFI они должны быть отформатированы в файловой системе FAT32.
Многие пользователи даже для Windows 8 создают загрузочные накопители на флешках, отформатированных с помощью программы от Microsoft, входящей в состав «семерки». Однако данное приложение по умолчанию форматирует накопитель в файловой системе NTFS, в результате чего имеющуюся на носителе систему впоследствии невозможно установить на компьютер с UEFI.
Чтобы избежать подобного, можно создать загрузочный накопитель вручную. Для этого вначале отформатируйте USB-флешку в файловой системе FAT32 с помощью Windows-программы DiskPart. Затем откройте в Windows 8 образ ISO и скопируйте содержащиеся в нем файлы на носитель.
3. Совместимость с 64-битной Windows
Чтобы совместимый с UEFI флеш-накопитель с 64-битной Windows 7 загружался без каких-либо проблем, вам потребуется скопировать UEFI-загрузчик в нужный каталог на флешке. Для этого, используя бесплатный архиватор 7-Zip, найдите в образе ISO, который содержит установочные файлы Windows 7, в папке Sources файл архива Install.wim и откройте его.
После этого из директории 1\Windows\Boot\EFI скопируйте файл bootmgfw.efi, а затем сохраните его на флеш-накопителе в каталоге efi\boot и переименуйте, присвоив ему имя bootx64.efi. Теперь с USB-носителем можно будет работать в режиме UEFI, и вы без проблем сумеете установить с него операционную систему Windows 7.
Функционал и настройка инновационной прошивки
Попадая в «Aptio setup utility» нас встречает текстовый интерфейс, похожий на стандартный БИОС. Здесь имеется шесть основных вкладок, язык интерфейса – английский.
Вкладка «Main» Aptio
Вкладка «Main» содержит базовую информацию по БИОСу, включая его вендора и версию ядра, информацию о количестве памяти ПК, выбор системного языка БИОСа («System Language»), системную дату и время.
Вкладка «Advanced»
Функционал вкладки «Advanced»
Данная вкладка содержит информацию по настройкам работы подсистемы PCI, настройкам интерфейса питания и конфигурации, настройкам центрального процессора, SATA, USB и консоли серийного порта.
Обратите внимание на раздел « CPU Configuration ». Здесь размещены параметры настройки работы центрального процессора, включая технологии от Intel «Hyper-threading», «Intel Virtualization Technology» и другие, которые вы можете активировать и деактивировать по своему желанию
В разделе « USB Configuration » активируйте параметр «Legacy USB Support», позволяющий поддерживать прежние версии технологии ЮСБ.
Вкладка «Chipset»
Вкладка «Boot»
Настройки вкладки «Boot»
Во вкладке «Boot» размещены настройки загрузки вашей системы
Обратите внимание на параметр «Boot Option Priorities», отображающий приоритет параметров загрузки, и установите ту ранжировку, которая нужна вам
Вкладка «Security»
Во вкладке «Security» вы можете установить ваш пароль для входа в Aptio Setup Utility
Указанная вкладка позволяет установить пароль пользователя (User Password) и администратора (Administrator Password) для входа в БИОС. Установка пароля позволяет избежать вмешательства нежелательных пользователей в настройки БИОСа вашего ПК.
Вкладка «Save & Exit»
В данной вкладке вы сможете сохранить произведённые вами изменения
Последняя из вкладок позволяет сохранить произведённые пользователем настройки в «Aptio» и выполнить перезагрузку ПК (Save Changes and Exit). Кроме этого, в функционале данного раздела имеется возможность загрузки настройки по умолчанию (Restore Default) в ситуации, когда ПК работает нестабильно.
Раздел Main
Настройка БИОСА на компьютере начинается с раздела Main, открываемого системой по умолчанию. В нем получится выставить дату и время, задать параметры жесткого диска и просмотреть информацию о системе.
Выбрав один из представленных дисков, нажатием клавиши Enter, пользователь увидит следующие варианты настроек:
- LBA Large Mode – параметр больше относится к старым компьютерам, поскольку с его помощью включалась поддержка накопителей объемом более 512 Мб.
- Block – позволяет деактивировать передачу информации по нескольким секторам одновременно. Следует оставить в положении «Auto», в противном случае резко снизится скорость работы жесткого диска.
- PIO Mode – переключает накопитель в устаревший режим работы.
- DMA Mode – активирует доступ к памяти по прямому каналу. Для достижения максимальной скорости считывания и записи информации – выставить параметр «Auto».
- SMART Monitoring – технология отслеживания состояния носителя памяти. Также оставляем в автоматическом режиме.
- 32 Bit Transfer – параметр должен быть активирован, чтобы информация по шине PCI передавалась в режиме 32-бит.
В пункте «System Information» предоставляются сведения о версии BIOS и дате создания прошивки, процессоре (скорость работы, количество ядер), оперативной памяти (объем установленный и доступный).
Будет полезным
Некоторые пользователи на вкладке «Main» находят в БИОСЕ параметр Quiet Boot. Что это за настройка, знают далеко не все. Дословно название опции переводится как «тихая загрузка», и подразумевает запуск ОС без вывода сообщений о тестировании оборудования. Вместо информации с процедуры POST, будет отображаться заставка материнской платы или логотип компьютера.
Перейдя в пункт «Storage Configuration», можно встретить следующие настройки:
- SATA Configuration – отвечает за SATA контроллер, впаянный в материнскую плату. Он может быть отключен (Disable), переведен в режим Compatible, для работы со старыми ОС Windows (98, 95 и более ранними) или в режим «Enhanced», для работы с современными версиями операционных систем.
- Configure SATA as – рекомендуется выбрать AHCI для использования современных технологий (например, Plug-in-Play).
- Hard Disk Write Protect – защита дисков от записи. Параметр должен быть выключен, если предполагается добавление информации на носители.
- SATA Detect Time out – время затрачиваемое системой на поиск подключенных компонентов. При уменьшении показателя получится ускорить запуск ОС, но появится риск не выявления одного из дисков.
Дополнительные статьи
Обновление версии «BIOS» компании «AMI» в среде Windows Seven
Перед началом проведения обновления следует понять, что для каждого компьютера требуются разные версии «BIOS». Это зависит как от производителя, так и от многих других факторов. Поэтому перед началом обновления до более актуальной версии необходимо узнать название имеющейся, ведь это будет нужно для поиска нужных улучшений. В зависимости от операционной системы, производителя компьютера и материнской платы, могут различаться действия, необходимые для успешного проведения актуализации среды «BIOS». Итак, для обновления подобного ПО, следует:
- Определить версию «BIOS», после чего открыть веб-браузер. В поисковой строке вписать указанную в настройках версию ПО и добавить слово «update».
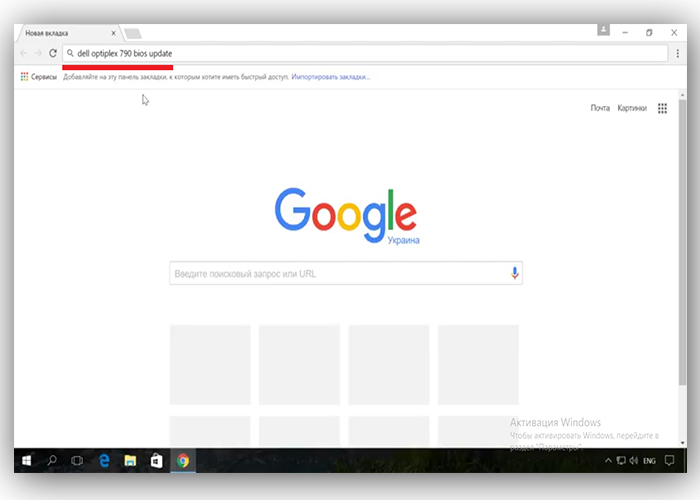






Обновление «BIOS» – это сложный процесс, который необходимо выполнять, обладая всей информацией о собственном персональном компьютере. Без информации пытаться обновить «биос» или же изменить его ни в коем случае нельзя, так как это может привести к необратимым последствиям. Первым делом нужно ознакомится с установленной версией подобного ПО на вашем компьютере, после чего узнать версию материнской платы. После сбора подробной информации можно приступать к поиску соответствующих файлов обновления в интернете. Рекомендуется пользоваться только официальными сайтами разработчиков, так как на них Вы гарантированно получите качественное и безопасное обновление. Если же использовать сторонние сайты, то существует возможность заразить компьютер вредоносными программами или же напрочь сломать систему.
Видео — AMI BIOS обновление
BIOS – микропрограмма, отвечающая за начальную загрузку Windows. Она проверяет работоспособность комплектующих и надстроек. От нее зависит корректная загрузка компьютера и его нормальная работа (аппаратных компонентов).
Он записан на материнской плате, а не на жестком диске, как ОС. В новых устройствах БИОС заменен на UEFI, которая выполняет те же функции, но усовершенствована. Обе программы иногда требуется обновить.

БИОС можно обновить несколькими способами