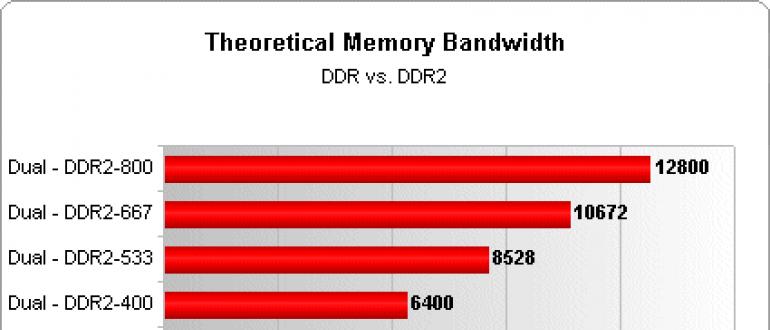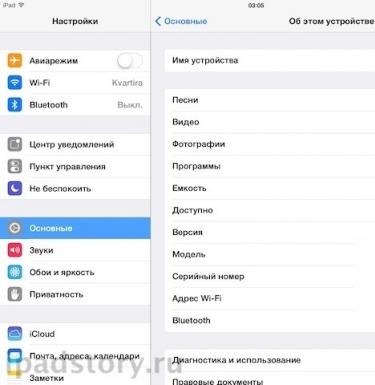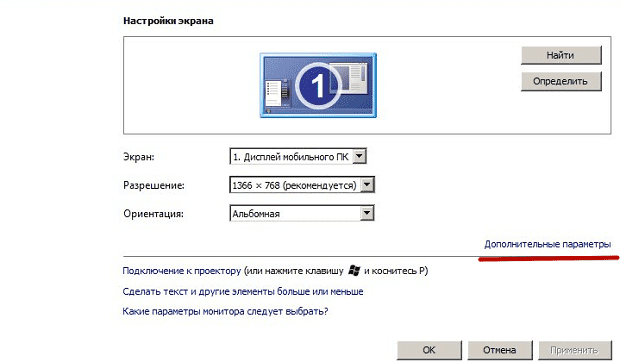Обновление bios на видеокарте nvidia
Содержание:
- Что нужно для прошивки?
- Как грамотно обносить и произвести настройку БИОС MSI: инструкции
- Общее описание ODS -документов
- Почему невозможно вернуть электронное послание
- Прошивка через Windows
- Если что-то пошло не так…
- Предупреждения перед работой
- Когда не стоит трогать BIOS
- 12-09-20
- Самостоятельная прошивка BIOS видеокарты от NVIDIA
- Перепрошивка через графический интерфейс
- Неудачная прошивка BIOS видеокарты
- Перепрошиваем BIOS на устройстве Acer
- Прошивка через DOS
- Как прошить БИОС видеокарты NVIDIA из DOS
- Отмена сообщений в социальных сетях
- Выводы
Что нужно для прошивки?
Видеокарты из ноутбуков нельзя перепрошить напрямую. Та же ситуация с интегрированными графическими чипами. У них просто нет своей BIOS, которая хранилась бы во внутренней памяти видеоадаптера (Video ROM). Обновления на него устанавливают через основную БИОС компьютера.
Во время загрузки Firmware нельзя отключать ПК. Предугадать, когда возникнут проблемы с электричеством, невозможно. Поэтому воспользуйтесь устройством бесперебойного питания, если оно у вас есть.
Перед тем как прошить видеокарту NVIDIA, узнайте её спецификации и установленную версию BIOS. Это можно сделать при помощи программы CPU-Z. Найдите её в сети, скачайте и запустите. Вам нужна информация из раздела «Graphics Card».
- Модель устройства («Name»);
- Его идентификатор («Device ID»);
- Тип, размер и частоту видеопамяти («Memory Type». «Memory Size» и «Memory Clock»);
- Ширину шины («Bus Width»);
- Частоту ядра видеоадаптера («CPU Clock»);
- Текущую версию БИОС («Version BIOS»);
- Производителя («Subvendor»). Там не всегда указана NVIDIA. У неё много партнёров, которые создают модели этой марки — ASUS, Gigabyte, MSI, Palit.
Спецификации потребуются при выборе Firmware. Актуальные программы можно найти на официальном сайте производителя. Если их там нет, напишите в любом поисковике запрос «Прошивка для видеокарты ». Подойдёт, к примеру, сервис «techpowerup». Скачайте ПО, которое создано специально для определённой модели графической платы. Ориентируйтесь на её характеристики и текущую версию БИОС. Файл Firmware должен иметь формат .rom. Не загружайте ничего с сомнительных ресурсов.
Обновление доступно только для видеоадаптера с одним графическим процессором. Если их два, установка ПО может закончиться плохо. Обычно количество указано в названии модели.
- Обновите драйвера NVIDIA;
- Подготовьте флэш-накопитель или карту памяти (понадобится для загрузки через DOS);
- Создайте резервную копию старой Firmware. Для этого в программе CPU-Z нажмите на кнопку в виде стрелочки (она находится рядом с версией BIOS), выберите «Save to file» и укажите путь к папке. Так вы всегда сможете вернуться к предыдущей версии ПО.
Как грамотно обносить и произвести настройку БИОС MSI: инструкции
Постепенно со временем наши компьютеры начинают немного устаревать и нуждаться в обновлении. Особенно это касается системной утилиты bios, которая отвечает практически за всю работоспособность компьютера. Тут-то и возникает вопрос: как обновить системную утилиту. Настройка bios — это основа для построения системы работоспособности всего компьютера, поэтому стоит регулярно, хотя бы раз в месяц, интересоваться выпуском обновлений для вашей системной утилиты. Обновить системную утилиту не так уж и сложно, главное, иметь терпение и знать, где взять обновления.
Обновлять биос нужно обязательно, так как это повысит безопасность и работоспособность вашего компьютера, может открыть новые возможности и повысит качество настроек самого биос. Но не стоит сильно уж торопиться, так как эта процедура довольно-таки комплексная и при любой ошибке может пагубно отразиться на всей работоспособности компьютера. Но как обновить биос? Для этого стоит внимательно изучить шаги обновления bios, чтобы у вас не возникало вопросов, и вы точно знали, что нужно делать.
Общее описание ODS -документов
Электронные таблицы систематизируются, анализируются, хранятся и обслуживаются не только в виде документа с расширением .xls (.xlsx), но и ODS. Для синхронизации с другими приложениями пользователь должен знать, чем открыть файл ODS.
Международный стандарт ODF (OpenDocument Format) включает тип ОДС. Представлен в виде обычного файлового объекта, получившего бесплатное распространение без ограничений и характерный для Microsoft Office Excel набор инструментов. Приложение, доступное пользователю, способно «конвертировать» ODS в привычный .xlsx.
История возникновения
Файл Open Documents System разработан программистами компании «Oasis»: в мае 2006 года ОДС стал международным форматом, поэтому пользователю нужно знать, как загрузить электронные таблицы и работать с исходным кодом. В 2015 году формат стандартизирован. В создании и стандартизации участвовали всевозможные организации. Создание ПО проходило публично совместными усилиями. Поэтому формат ОДС распространяется без ограничений. Предоставлена возможность открыть ODS онлайн посредством конвертации.
Почему невозможно вернуть электронное послание
Существует ряд веских причин, по которым ваше послание не получится отозвать. Этими причинами являются:
- Сообщение уже было прочитано получателем.
- Получатель посланного сообщения не использует почту с доменом программы outlook.
- Автономная работа. Это один из режимов, имеющихся в учётной записи каждого пользователя outlook. Если у вас настроен этот режим, вы не сможете отозвать посланные сообщения.
- Кеширование. Если получатель использует кеширование, вернуть послание также невозможно. Кеширование имеет свойство сохранять все входящие файлы. Поэтому даже если вы отзовёте своё послание, получатель сможет с ним ознакомиться.
Когда можно отозвать электронное письмо
А вот перечь условий, при которых у отправителя есть шанс вернуть письмо и при необходимости исправить
ошибки:
Послание не было прочитано адресатом.
Составленное письмо не перемещалось ни в какую другую папку. Все письма, как правило, находятся в папке «Входящие».
Выбранный вами получатель также пользуется outlook
Это очень важно условие, потому как при использовании иной программы письмо отозвать нельзя.
Получатель, как и вы, ранее был залогинен на сервере.
Послание отправилось на специальный ящик или адрес конкретной компании. Отправленные письма на обычный веб-адрес возврату не подлежат.
Если ваше посланное сообщение полностью соответствует всем представленным условиям, можно смело пытаться возвратить его обратно. Как это сделать? Об этом речь пойдёт дальше.
Прошивка через Windows
Чтобы перепрошить БИОС видеокарты NVIDIA в среде Windows, вам понадобится программа «NVFlash Win». Разные версии утилиты предназначены для разных чипов. Например, NV4 подходит для видеоадаптеров TNT, NV5 — для TNT2, а GeForce 4 надо обновлять при помощи NVFlash. Внимательно прочитайте описание и инструкцию к приложению перед тем, как его использовать. Там должны быть указано, к какой модели оно подходит.
Прошить видеокарту NVIDIA можно так:
- Распакуйте архив с NVFlash и переместите его файлы в корень системного диска (обычно C:\).
- Туда же скопируйте rom-файл прошивки. Запомните его название. Или переименуйте его. Используйте только латиницу и цифры. Расширение не меняйте.
- Перейдите в Пуск.
- Напишите внизу в поле для ввода «cmd» без кавычек.
- Кликните по появившейся программе правой кнопкой мыши и выберите «От имени администратора». Откроется командная строка. Через неё надо обновлять БИОС видеокарты NVIDIA.
- В ней должен быть написан путь к системному диску. Если там указана другая директория, введите команду «CD C:\» (кавычки убрать) и нажмите Enter.
- Чтобы узнать количество процессоров видеоадаптера, напишите «nvflash –list».
- Напечатайте «nvflash –protectoff» (с двумя тире и без кавычек). И опять Enter.
- Чтобы создать копию установленного на графическую плату ПО (если не сделали это ранее), введите «nvflash -b bios.rom» (и тоже Enter). На диске появится новый файл. Это и есть старая прошивка БИОС. Вы сможете вернуться к ней, если не понравится другая программа.
- Напишите «nvflash newfirmware.rom» (с тире и без кавычек). Слово «Newfirmware» замените на название файла с прошивкой. И снова нажмите Enter.
- Появится сообщение «Update display adapter firmware? Press Y to confirm (any other key to abort)». В переводе «Обновить видеокарту? Нажмите Y, чтобы продолжить (или любую другую клавишу для отмены)». Если хотите загрузить ПО, используйте кнопку Y («игрек») на клавиатуре в английской раскладке.
- Установка займёт несколько секунд. Когда она закончится, раздастся звуковой сигнал и появится оповещение «Update successful» («Обновление прошло успешно»).
- Перезагрузите компьютер.
- Проверьте результат по CPU-Z. Там должна стоять новая версия БИОС.
Прошивка BIOS видеокарты NVIDIA возможна и через DOS. Это операционная система, с которой взаимодействуют при помощи команд. Чтобы в неё перейти из Windows, нужен загрузочный диск или флэшка. Создать её можно при помощи программы «Rufus».
- Найдите в интернете, скачайте и запустите её.
- Вставьте в USB-порт флэш-накопитель. На нём не должно быть никаких данных.
- Выберите его в выпадающем списке «Device».
- В «File system» поставьте «FAT32».
- Отметьте пункт «Create a bootable disk using». В списке рядом с ним выберите «MS-DOS».
- Нажмите «Start». Программа отформатирует носитель и создаст на нём загрузочный сектор.
Затем скопируйте на эту же флэшку файлы NVFlash, старую и новую Firmware. Старая нужна, чтобы можно было её восстановить с того же носителя.
Прошивка NVIDIA-видеокарты через DOS подходит для опытных пользователей ПК. Если вы раньше не запускали компьютер с загрузочных дисков или накопителей, лучше воспользуйтесь предыдущим методом.
Вначале поменяйте порядок загрузки, чтобы ОС запускалась с внешнего носителя.
Если что-то пошло не так…
Перепрошейте биос обратно на оригинальный, если заметили нестабильную работу компьютера или визуальные артефакты.
Что делать, если видеокарта не выводит картинку после перепрошивки?
Не паникуйте. Вам нужна вторая видеокарта, подойдёт встроенная в процессор или материнскую плату.
Обе карты установите в компьютер, монитор подключите к рабочей карте. По инструкции выше через AtiWinFlash прошейте оригинальный биос в неисправную карту.
Что делать, если AtiWinFlash не видит карту после перепрошивки?
Отнесите видеокарту в ближайший сервисный центр и попросите их программатором перепрошить биос. Не забудьте взять с собой флешку с оригинальным биосом!
Что делать, если потерял оригинальный биос, но нужно срочно его прошить?
Попробуйте найти биос от вашей видеокарты в базе биосов на сайте techpowerup.com. Обязательно проверьте, что в скачиваемом биосе тайминги именно для той видеопамяти, которая установлена на вашей видеокарте. Видеокарта с памятью Micron не заработает с таймингами для Samsung.
Предупреждения перед работой
Перед тем, как начать апгрейд BIOS, необходимо изучить следующие пункты:
- БИОС у видеокарт, которые уже интегрированы в процессор или материнскую плату (часто такое решение можно встретить в ноутбуках), не требует обновления, так как у них его нет;
- Если вы используете несколько дискретных видеокарт, то обновить за раз вы сможете только одну, остальные на время обновления придётся отключить и подключить уже после того, как всё будет готово;
- Не нужно производить апгрейд без веских на то причин, например, таковой может быть несовместимость с новым оборудованием. В остальных случаях перепрошивка является нецелесообразной процедурой.
Этап 1: подготовительные работы
В качестве подготовки необходимо сделать следующие вещи:
- Создать запасную копию текущей прошивки, чтобы в случае неполадок можно было сделать бэкап;
- Узнать подробные характеристики видеокарты;
- Загрузить актуальную версию прошивки.
Воспользуйтесь данной инструкцией, чтобы узнать характеристики вашей видеокарты и сделать резервное копирование BIOS:
Скачайте и установите программу TechPowerUp GPU-Z, которая позволит произвести полный анализ видеокарты.
Чтобы просмотреть характеристики видеоадаптера, после запуска ПО перейдите во вкладку «Graphics Card» в верхнем меню
Обязательно обратите внимание на пункты, которые отмечены на скриншоте. Желательно сохранить где-нибудь указанные значения, так как они вам понадобятся в дальнейшем.
Прямо из программы вы можете сделать резервную копию BIOS видеокарты
Для этого нужно нажать на иконку выгрузки, которая расположена напротив поля «BIOS version». При нажатии на нее программа предложит выбрать действие. В данном случае вам требуется выбрать вариант «Save to file…». Затем также потребуется выбрать место для сохранения копии.
Теперь вам нужно скачать актуальную версию BIOS с официального сайта производителя (или любого другого ресурса, которому можете доверять) и подготовить её к установке. Если вы хотите как-либо изменить конфигурацию видеокарты при помощи перепрошивки, то отредактированную версию BIOS можно скачать с различных сторонних источников. При скачивании с таких ресурсов обязательно проверяйте скачанный файл на наличие вирусов и верного расширения (должно быть ROM). Также рекомендуется скачивать только с проверенных источников с хорошей репутацией.
Скачанный файл и сохранённую копию необходимо перенести на флешку, с которой будет вестись установка новой прошивки. Перед тем, как использовать флешку, её рекомендуется полностью отформатировать, а только потом скидывать ROM-файлы.
Этап 2: перепрошивка
Обновление BIOS на видеокарте потребует от пользователей умение работать с аналогом «Командной строки» — DOS. Воспользуйтесь этой пошаговой инструкцией:
Если же по каким-то причинам видеокарта с обновлённым BIOS отказывается работать или работает нестабильно, то для начала попробуйте скачать и установить для неё драйвера. При условии, что это не помогло, придётся откатить все изменения назад. Для этого воспользуйтесь предыдущей инструкцией. Единственное – вам придётся поменять в команде в 4-м пункте название файла на то, которое носит файл с резервной прошивкой.
В случае, если вам нужно обновить прошивку сразу на нескольких видеоадаптерах, потребуется отсоединить карту, которая уже обновлена, подсоединить следующую и проделать с ней всё то же самое, что и с предыдущей. Аналогично поступите со следующими, пока все адаптеры не будут обновлены.
Без острой необходимости производить какие-либо манипуляции с БИОСом на видеокарте не рекомендуется. Например, настроить частоту можно при помощи специальных программ для Windows или при помощи манипуляций со стандартным BIOS. Также не стоит пытаться поставить различные версии прошивок из непроверенных источников.
Опишите, что у вас не получилось.
Наши специалисты постараются ответить максимально быстро.
Когда не стоит трогать BIOS
Если ваш компьютер работает правильно, вам не нужно обновлять BIOS материнской платы. Скорее всего, вы даже не увидите разницы между новой версией BIOS и старой. А в некоторых случаях вы даже можете столкнуться с ошибками в новой версии BIOS, так как она, возможно, была недостаточно хорошо протестирована.
Обновить BIOS не так просто, как установить обычное обновление программного обеспечение. Вам понадобится версия BIOS, точно подходящая для вашего оборудования — несовместимость может вызвать проблемы.
Если ваш компьютер отключится от питания или зависнет при прошивке BIOS, вы просто не сможете его потом загрузить. Следует тщательно подходить к вопросу необходимости обновления и использовать вышеприведенные инструкции на свой страх и риск.
12-09-20
Самостоятельная прошивка BIOS видеокарты от NVIDIA
В видеоадаптерах от NVIDIA есть система BIOS, которая контролирует работу устройства. Она хранит настройки, управляет ядром, охлаждением и другими важными элементами. И от её прошивки (Firmware) зависит работоспособность графической платы. Программное обеспечение БИОС можно обновить, но делайте это только в крайнем случае. Если установка ПО пройдёт неудачно, видеоадаптер перестанет функционировать. И при включении компьютера вы будете видеть чёрный экран. Прошивка видеокарты NVIDIA нужна, если устройство плохо работает (попросту «глючит»), есть конфликты конфигурации. Или в нём отсутствуют какие-то важные функции, которые есть в другой версии BIOS.
Некоторые пользователи качают новые Firmware, чтобы «разогнать» видеоадаптер и самостоятельно выставить нужную им частоту. Но не стоит переставлять ПО без причины. Ведь в случае неудачи придётся нести графическую плату в сервисный центр или вообще покупать новую.
Перепрошивка через графический интерфейс
Запускаем с правами администратора ATIWinflash. Убеждаемся, что в верхнем правом углу программы выбран нужный вам видеоадаптер.
Вот так программа ATIWinflash показывает одну единственную видеокарту.
Если количество видеокарт в системе больше, чем 3, то программа не сможет корректно отобразить весь список — четвертая и последующие видеокарты попросту не поместятся в окно. В таком случае придется воспользоваться методом прошивки через командную строку (прочитать про это можно в этой же статье ниже).
А вот так в программе ATIWinflash показываются четыре видеокарты — видно их только три, четвертая попросту не поместилась в экран.
Выбрав нужную видеокарту, нажимаем на кнопку «Load image», и выбираем файл BIOS’a, которым хотим прошить видеокарту.
И после этого нажимаем на кнопку «Program».
После этого ждем, когда процедура прошивки видеокарты закончится, о чем будет сообщено отдельным уведомлением.
И затем уже появится предложение о перезагрузке, необходимое для работы видеокарты с новым BIOS’ом.
Неудачная прошивка BIOS видеокарты
Если скачать БИОС с немного другими параметрами, например, не угадать с типом памяти или версией видеокарты, то после прошивки такой версией видеокарта скорее всего даже не будет определяться. Тоже самое произойдет, если во время прошивки отключить питание. Решить это проблему можно, но для этого понадобится еще одна видеокарта.
Если есть несколько разъемов PCI Express, то вторую видеокарту можно просто установить в соседний разъем и установить на нее приоритет при загрузке. Загружаем систему и просто прошиваем нашу нерабочую видеокарту сохраненной ранее версией БИОС. Если же разъем только один, то нерабочую видеокарту нужно будет подключить к PCI разъему с помощью удлинителя или переходника. Но нужно быть очень внимательным и правильно выбирать номер адаптера, иначе будет две нерабочих видеокарты.
Возможно Вас это заинтересует:Как увеличить производительность видеокарты Geforce?Как увеличить память видеокарты на ноутбуке?Шумит кулер видеокартыUSB видеокарта
Перепрошиваем BIOS на устройстве Acer
Компания Acer не производит материнских плат. Она выпускает ноутбуки и другие устройства на базе компонентов других производителей — например, Intel. Поэтому своих утилит для обновления и прошивок BIOS Acer не выпускает, а берет их у партнеров, поставляющих компоненты. Тем не менее самый легкий путь, чтобы обновить BIOS Acer, — это поискать прошивку на сайте компании.
- Переходим в раздел поддержки на официальном сайте Acer — https://www.acer.com/ac/ru/RU/content/support.
- В поле поиска введите модель своего устройства (SNID) и нажмите «Найти», либо выберите ее из выпадающих списков.
- На странице модели устройства (откроется автоматически) выберите версию своей операционной системы.
- Перейдите в разделе BIOS/Firmware, загрузите и распакуйте самый свежий архив с прошивкой BIOS.
- Далее нам понадобится специальная утилита — Windows BIOS Flash Utility. Скачайте и запустите ее.
- С помощью утилиты открываем прошивку и нажимаем на кнопку Flash.
- Обновление займет всего пару минут, после этого перезагрузите свое устройство. Если все прошло успешно, у вас будет новая версия прошивки.
Прошивка через DOS
Прошивка BIOS видеокарты NVIDIA возможна и через DOS. Это операционная система, с которой взаимодействуют при помощи команд. Чтобы в неё перейти из Windows, нужен загрузочный диск или флэшка. Создать её можно при помощи программы «Rufus».
- Найдите в интернете, скачайте и запустите её.
- Вставьте в USB-порт флэш-накопитель. На нём не должно быть никаких данных.
- Выберите его в выпадающем списке «Device».
- В «File system» поставьте «FAT32».
- Отметьте пункт «Create a bootable disk using». В списке рядом с ним выберите «MS-DOS».
- Нажмите «Start». Программа отформатирует носитель и создаст на нём загрузочный сектор.
Затем скопируйте на эту же флэшку файлы NVFlash, старую и новую Firmware. Старая нужна, чтобы можно было её восстановить с того же носителя.
Прошивка NVIDIA-видеокарты через DOS подходит для опытных пользователей ПК. Если вы раньше не запускали компьютер с загрузочных дисков или накопителей, лучше воспользуйтесь предыдущим методом.
Вначале поменяйте порядок загрузки, чтобы ОС запускалась с внешнего носителя.
- Выключите компьютер.
- Вставьте флэшку в USB-порт.
- Снова включите его.
- При загрузке ПК откройте БИОС компьютера (не видеокарты, а именно компьютера). Для этого нажмите определённую клавишу (F1, F2, F11 или Delete) — она зависит от типа материнской платы. Конкретная информация будет показана сразу после включения ПК. Что-то вроде «Press DEL to enter Setup».

- Зайдите в раздел «Boot». Управляйте с помощью «стрелочек» на клавиатуре и Enter.
- Откройте «Boot Device Priority». Появится очерёдность загрузки.
- Поставьте на первое место в очереди USB-флэшку с DOS и ПО для видеокарты NVIDIA.
- Вернуть всё, как было, можно будет в этом же меню. Только вместо накопителя поставьте жёсткий диск с ОС.
- Сохраните настройки — перейдите во вкладку «Save and exit».
BIOS будет загружать ОС с флэшки. Дальше всё аналогично предыдущему методу. Только вместо командной строки будет целая операционная система.
Чтобы прошить БИОС видеокарты NVIDIA, надо использовать DOS‑команды. Новое ПО устранит многие ошибки, связанные с графической платой. Но оно может и навредить. Например, если Firmware окажется «битой» или несовместимой с вашим типом видеоадаптера. Поэтому не стоит устанавливать её просто так. Определитесь, что вы хотите получить от обновления. Вдруг можно обойтись без него.
А какая графическая плата стоит у вас: Radeon, NVIDIA или AMD?
Как прошить БИОС видеокарты NVIDIA из DOS
Если собираетесь сделать обновление BIOS видеокарты, то знайте, что из операционной системы Windows шить проще, поскольку не нужно создавать флешку с FreeDOS системой на борту.
Главное, это точно убедиться, что скачанный из сети БИОС, именно от вашей модели видеокарты. Если показания GPU-Z сходятся, можно приступать к обновлению графической карты. Узнайте зачем обновлять БИОС видеокарты.
Перед процедурой следует убедиться, что в компьютере установлена лишь одна дискретная видеокарта (PCI-Ex16). Иначе могут возникнуть проблемы после прошивки, программа GPU-Z в помощь. Ее можно скачать на сайте Techpowerup, как и все остальное, включая файл BIOS.
Для просмотра файлов и директорий на флешке вбиваем команду: dir, а для перехода в нужную нам папку с файлами: cd, например, путь: cd c:nvfl и жмем клавишу Enter. На Windows из командной строки запущенной от имени администратора, процедура прошивки выполняется схожим образом.
Создание резервного Биоса (Backup)
Если появится сообщение на английском языке предлагающее выбрать используемую раскладку клавиатуры, выбираете US-English. Затем вбиваем команду: dir – появится список программ и папок на флешке. Если утилита Nvflash.exe находится в корне, как и сам файл BIOS видеокарты, тогда выполняем команду резервной копии биоса и нажимаем клавишу ENTER.
Будет создана резервная копия текущего образа биоса, и если что-то пойдет не так, он поможет осуществить восстановление биос видеокарты при сбое (при наличии встроенного GPU) или еще одной видюхи и второго слота PCI-Ex16 или PCI-Ex4 райзера.
Приступаем к прошивке BIOS
Смотрим видео на тему, как обновить БИОС видеокарты, все делаем с максимальным вниманием, или запорите прошивку. Тогда придется восстанавливать микропрограмму (BIOS) самолично или за деньги в сервисном центре
Предупреждение! Прошивка видеокарты может закончиться, ее выходом из строя, данную процедуру делаете на свой риск.
Пишем команду -protectoff и жмем клавишу ENTER, для снятия защиты от прошивки. И пишем код прошивки BIOS видеокарты. Пройдет короткая проверка устройства, затем нужно нажать клавишу Y. Должен начаться процесс прошивки, затем появится сообщение — UpdateSuccesful.
Перезагружаем компьютер: nvflash -y или кнопкой RESET, и вынимаем USB флешку. После перезагрузки компьютера, проверяем как все работает. Если все прошло успешно, то поздравляю, вы смогли обновить BIOS видеокарты NVIDIA.
Важная информация!
Когда, или вернее, если запустится операционная система Windows, нужно будет проверить прошитый видеоадаптер. Для проверки видеоплаты используем программу GPU-Z или AIDA64 и сверяем полученные данные, с записанными ранее в блокнот.
Если видите отличия, например, в производителе памяти, было Hynix, а стало Elpida. Значит прошили неверный файл Биоса и теперь необходимо восстановить резервную копию командой: nvflash -4 -5 -6 backup.rom или если не шьет, -5 -6, нажимаем кнопку ENTER и подтверждаем, нажатием на Y, это должно все исправить.
Отмена сообщений в социальных сетях
Настройка конфиденциальности позволяет предотвратить появление большинства личных сообщений, отправленных через Facebook в публичном доступе. Сделайте следующее:
- Кликните по шестеренке в правом верхнем углу, отображающемуся почти на всех страницах социальной сети;
- Выберите пункт Конфиденциальность;
- В разделе «Кто может видеть мои материалы» посмотрите, что написано в разделе «Кто может видеть ваши публикации в будущем?» Вы можете выбрать среди вариантов: «Доступно всем», «Друзья», «Только я» и т.п. Для этого надо нажать на кнопку редактировать. Выбрав «Только мне», вы сделаете свои сообщения невидимыми для других по умолчанию.
- После этого вы будет вынуждены в каждом сообщении специально указывать, будет ли оно доступно публично (или ограниченному кругу людей). Не очень удобно? Зато очень безопасно!
В Twitter имеется несколько больше возможностей по сравнению с Facebook. Здесь всегда можно удалить свои сообщения, поэтому можете с чистой душой писать все что угодно, а потом брать слова обратно (в большинстве случаев). Это относится и к адресованным сообщениям. Конечно, если люди прочитают что-то в своей ленте, то даже после удаления сообщения, оно останется в их памяти. Помните об этом!
Выводы
Сегодня мы разобрались как прошить биос видеокарты Nvidia
Обратите внимание на указанные предосторожности при проведении данной операции. Также мы рассмотрели ситуацию, когда видеокарта утратила работоспособность после прошивки BIOS
Кроме того, вы теперь знакомы с программами, позволяющими модифицировать BIOS, для видеокарт Nvidia. Была рассмотрена также утилита для модификации рабочих параметров GPU и памяти без необходимости прошивки.
Если вы нашли ошибку, пожалуйста, выделите фрагмент текста и нажмите Ctrl+Enter.
No related photos.
(4 оценок, среднее: 4,75 из 5)
Tweet Pin It
Об авторе
entertainm30 Имею высшее образование в сфере компьютеров. Немного разбираюсь в свободном ПО. Занимаюсь в свободное время ремонтом техники. Являюсь счастливым обладателем 3D принтера. Считаю самообразование очень важным для сегодняшнего времени.