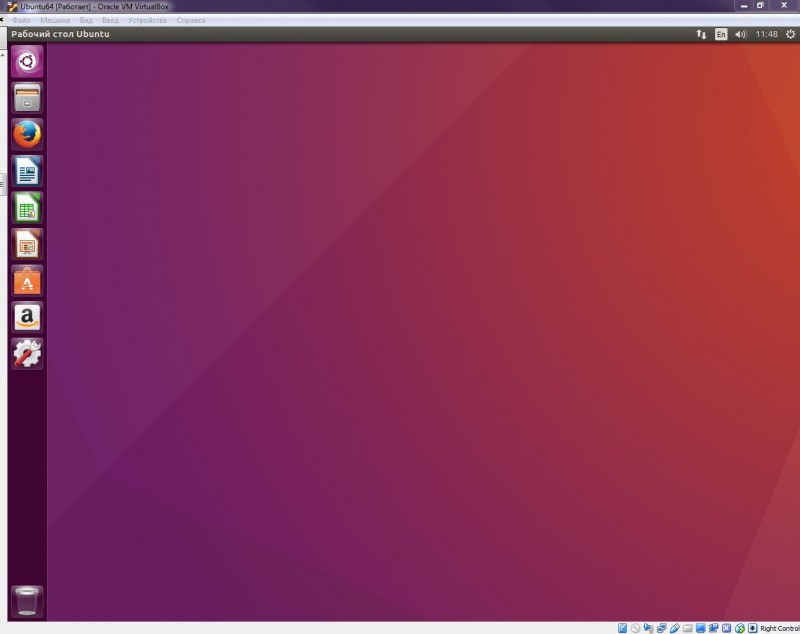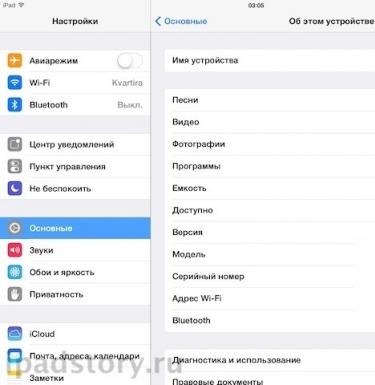Uefi
Содержание:
- Как загрузиться с флешки или с диска в Asus uefi bios utility ez mode?
- Пишем DXE-драйвер для снятия скриншотов с BIOS Setup и других UEFI-приложений
- Не могу закачать файлы на Dropmefiles
- Информация по UEFI Secure Boot
- Как очистить кэш Windows 10 на компьютере
- Предисловие
- Установка Windows UEFI
- Металлическое крыльцо для дома и дачи своими руками
- Установка Windows UEFI
- Как создать установочную флешку для компьютера с UEFI
- UEFI vs BIOS
- Рейтинг лучших айфонов
- Что такое UEFI?
- Как проверить, использует ли ваш компьютер UEFI или BIOS
- Как изменять код доступа
- Алгоритм работы UEFI
- UEFI и BIOS: ещё про отличия
- Make sure you boot into the right mode every time
Как загрузиться с флешки или с диска в Asus uefi bios utility ez mode?
Если у вас возникла потребность в переустановке операционной системы, то в Asus uefi bios utility ez mode совсем не обязательно менять настройки приоритета загрузки для загрузки с загрузочного устройства, будь то флешка или установочный диск windows.
Чтобы выбрать откуда грузиться компьютеру вам достаточно при включении нажимать несколько раз кнопку F8 для появления окна выбора загрузочного устройства.
Загрузочное меню Asus uefi bios utility ez mode, вызываемое кнопкой F8
Здесь клавишами стрелок и клавишей Enter выбираем с чего загружаться.
Если же все таки вам нужно изменить приоритета загрузки в Asus uefi bios utility ez mode, то в том же окне выбираем «Enter Setup» для входа в Asus uefi bios utility ez mode.
Выбор загрузочного устройства в главном меню
В его главном окне можно поставить загрузку с диска перетаскиванием мышью его значка в крайнее левое положение в левом нижнем углу экрана.
Если же нужно поменять приоритет жестких дисков или переключиться на флешку, то жмем клавишу F7 для входа в расширенные настройки Asus uefi bios utility ez mode.
Приоритет загрузки в расширенных настройках Asus uefi bios utility ez mode
В расширенных настройках переходим во вкладку «Boot» и в разделе «Hard drive BBS Priorities» ставим на первое место нужный жесткий диск или флешку.
Выбор флешки или жесткого диска в настройках Asus uefi bios utility ez mode
После этого в Boot option №1 ставим флешку или жесткий диск, выбранные в предыдущем разделе.
По окончании всех действий сохраняем изменения кнопкой F10 и перезагружаемся.
https://youtube.com/watch?v=5lY9XjQvLf4
UEFI boot – это программа нового поколения, которая ускорит загрузку компьютера и она по структуре напоминает BIOS.
BIOS – это предпрограмма (код, вшитый в материнскую плату компьютера). Он запускается до загрузки операционной системы, проверяя работоспособность компьютера и отладку оборудования (драйверов). UEFI, в отличие от привычного BIOS-a, представляет собой графический интерфейс, гибко запрограммированный и действительно позволяющий быстрее запустить ОС.
Расположена предпрограмма поверх всей аппаратной начинки компьютера, а ее код, значительно превышающий BIOS по размерам, физически может находиться в любом месте – в микросхеме памяти на материнской плате, на жестком диске или в сетевом хранилище. Благодаря этому она напоминает операционную систему, только в упрощенном варианте. При запуске компьютера сперва загружается служба UEFI, проверяя все компоненты последнего , а затем непосредственно операционная система.
Пишем DXE-драйвер для снятия скриншотов с BIOS Setup и других UEFI-приложений
Tutorial
В прошлой статье про SecureBoot мне очень не хватало возможности сделать снимок экрана при настройке UEFI через BIOS Setup, но тогда выручило перенаправление текстовой консоли в последовательный порт. Это отличное решение, но доступно оно на немногих серверных материнских платах, и через него можно получить только псевдографику, а хотелось бы получить настоящую — она и выглядит приятнее, и вырезать ее каждый раз из окна терминала не надо.
Вот именно этим мы и займемся в этой статье, а заодно я расскажу, что такое DXE-драйвер и как написать, собрать и протестировать такой самостоятельно, как работают ввод с клавиатуры и вывод на экран в UEFI, как найти среди подключенных устройств хранения такое, на которое можно записывать файлы, как сохранить что-нибудь в файл из UEFI и как адаптировать какой-то внешний код на С для работы в составе прошивки.
Если вам все еще интересно — жду вас под катом.
Не могу закачать файлы на Dropmefiles
Информация по UEFI Secure Boot
Данная функция может быть полезна для корпоративного сегмента, так как позволяет предотвратить несанкционированную загрузку компьютера с неавторизованных носителей, которые могут содержать различное вредоносное и шпионское ПО.
Обычным же пользователям ПК эта возможность ни к чему, наоборот, в некоторых случаях она может даже мешать, например, если вы хотите установить Linux совместно с Windows. Также из-за неполадок с настройками UEFI во время работы в операционной системе может вылазить сообщение об ошибке.
Чтобы узнать, включена ли у вас данная защита, необязательно переходить в BIOS и искать информацию по этому поводу, достаточно сделать несколько простых шагов, не выходя из Windows:
- Откройте строку «Выполнить», используя комбинацию клавиш Win+R, затем введите туда команду «cmd».
После ввода откроется «Командная строка», куда нужно прописать следующее:
В открывшемся окне выберите пункт «Сведения о системе», находящийся в левой части окна. Далее нужно найти строчку «Состояние безопасной загрузки». Если напротив стоит «Откл.», то вносить какие-либо изменения в BIOS не нужно.
В зависимости от производителя материнской платы, процесс отключения данной функции может выглядеть по-разному. Рассмотрим варианты для самых ходовых производителей материнских плат и компьютеров.
- Войдите в BIOS.
Подробнее: Как войти в BIOS на ASUS
В главном верхнем меню выберите пункт «Boot». В некоторых случаях главного меню может не быть, вместо него будет приведён список различных параметров, где нужно найти пункт с таким же названием.
Перейдите в «Secure Boot» или и найдите параметр «OS Type». Выберите его при помощи клавиш со стрелочками.
Нажмите Enter и в выпавшем меню поставьте пункт «Other OS».
Выйдите при помощи «Exit» в верхнем меню. При выходе подтвердите изменения.
- Войдите в BIOS.
Подробнее: Как войти в BIOS на HP
Теперь перейдите во вкладку «System Configuration».
Оттуда войдите в раздел «Boot Option» и найдите там «Secure Boot». Выделите его и нажмите Enter. В выпавшем меню нужно поставить значение «Disable».
Выйдите из BIOS с сохранением изменений, используя клавишу F10 или пункт «Save & Exit».
Способ 3: Для Toshiba и Lenovo
Здесь, после входа в BIOS, вам нужно выбрать раздел «Security». Там должен быть параметр «Secure Boot», напротив которого нужно установить значение «Disable».
Способ 4: Для Acer
Если с предыдущими производителями всё было относительно просто, то тут изначально нужный параметр будет недоступен для внесения изменений. Чтобы разблокировать его, понадобится поставить пароль на BIOS. Сделать это можно по следующей инструкции:
- После входа в BIOS, перейдите в раздел «Security».
- В нём нужно найти пункт «Set supervisor password». Чтобы поставить пароль суперпользователя, вам нужно лишь выбрать этот параметр и нажать Enter. После этого открывается окно, куда требуется вписать придуманный пароль. Требований к нему нет практически никаких, поэтому это вполне может быть что-то вроде «123456».
Для того, чтобы все параметры BIOS разблокировались наверняка, рекомендуется произвести выход с сохранением изменений.
Чтобы снять режим защиты, воспользуйтесь этими рекомендациями:
- Повторно войдите в BIOS с использованием пароля и перейдите в раздел «Authentication», что в верхнем меню.
- Там будет параметр «Secure Boot», где нужно поменять «Enable» на «Disable».
Теперь выйдите из BIOS с сохранением всех изменений.
Способ 5: Для материнских плат Gigabyte
После запуска БИОС вам нужно перейти во вкладку «BIOS Features», где необходимо поставить значение «Disable» напротив «Secure Boot».
Выключить UEFI Secure Boot не так сложно, как может показаться на первый взгляд. К тому же, как таковой пользы для обычного пользователя данный параметр в себе не несёт.
Опишите, что у вас не получилось.
Наши специалисты постараются ответить максимально быстро.
Как очистить кэш Windows 10 на компьютере
Предисловие
Сделал как-то на работе WDS с множеством плюшек, т.к. устал постоянно бегать с кучей флешек и перезаписывать их.
Помогли мне кстати тогда вот эти статьи:Добавляем WDS универсальностиЗагрузочное меню PXE с System Center Configuration Manager
И всё было хорошо, добавлялись новые образы для загрузки, образ winPE обрастал новыми фичами и всё работало.
Но, уже далеко не все устройства поддерживают режим загрузки BIOS/Legacy, либо если поддерживают, то его включение может находится в очень неочевидном месте.
Да и установка windows в legacy режиме, когда есть возможность установки в UEFI — не круто.
В итоге решил добавить возможность загрузки в UEFI, и отправился в гугл.
Но структурированной информации, как получить рабочий WDS + UEFI, я так и не нашёл.
Собственно, поэтому я и решил написать эту статью.
Перед тем как начать, я опишу проблему, которая отняла больше всего времени.
Ну, приступим!
Установка Windows UEFI
Установка windows через BIOS кардинально отличается от установки через UEFI. Первым делом необходимо создать загрузочную флешку. Одна из самых подходящих для таких целей программ – утилита Rufus 1.4.6. Она бесплатная, не требует установки и поэтому не занимает много места на жестком диске или съемном носителе
Что важно , она подходит для GPT-разметки жесткого диска и может работать со спецификацией UEFI. Подходящее обновление утилиты можно скачать на официальном веб-сайте разработчиков
Запускаем утилиту и указываем название флешки, предназначенной для установки(предварительно нужно удалить важные файлы, очистив память). В пункте «File system» (файловая система) выбираем FAT 32, далее в качестве схемы раздела – GPT (GUID Partition Table), системный интерфейс – UEFI. Поставьте галочку у пункта «Create a bootable disk using:» (создать загрузочное устройство с использованием…), выберите рядом ISO Image и укажите полный путь к ISO-образу операционной системы Windows.
После введения всех описанных параметров можно нажимать на « Start » и программа самостоятельно подготовит флеш-накопитель к загрузке ОС. Время, затраченное на этот процесс, зависит от быстродействия вашего компьютера и от поколения USB.
Если работа утилиты Rufus вас не устраивает или появляются проблемы с загрузкой UEFI, можно использовать абсолютно аналогичную программу, которая называется WinSetupFromUSB.
Скачивание также доступно на сайте производителя, а ее название (в переводе «Загрузка Windows с USB») говорит само за себя. Загрузочная флешка создается полностью аналогично, так как программы имеют практически одинаковый интерфейс.
Металлическое крыльцо для дома и дачи своими руками
Установка Windows UEFI
Процесс инсталляции ОС с интерфейсом UEFI немного отличается от выполняемого в BIOS. Для выполнения задачи нам потребуется накопитель с дистрибутивом (как его подготовить см. выше). Шаги по установке Windows 10 и 7 с флешки будут разными, поэтому рассмотрим каждый из вариантов по отдельности.
Как установить Windows 10 в системе UEFI BIOS
Процедура выполняется просто:
- Записываем на флешку образ с ОС.
- Переходим в UEFI и в разделе «Boot Priority» устанавливаем приоритет загрузки с USB-носителя и сохраняем изменения нажатием F.
- При загрузке с флешки запустится стандартная программа установки, выбираем язык и раскладку клавиатуры, жмём «Установить» и следуем подсказкам мастера, выставляя необходимые настройки.
Как установить Windows 7 на компьютер с UEFI
Установить «семёрку» ненамного сложнее, но потребуется проделать некоторые манипуляции в настройках. Выполняем следующее:
- Подготавливаем загрузочную флешку с ОС.
- Идём в раздел «Дополнительно» (F7) и на вкладке «Загрузка» в пункте «Поддержка USB» выставляем «Full Initialization».
- Идём в раздел CSM/Legacy и переводим функцию в положение Enable.
- В параметрах загрузочных устройств выберем «Только UEFI».
- Напротив строчки «Загрузка системы с устройств хранения» выбираем «Both, UEFI first».
- Идём в раздел «Безопасная загрузка» и напротив «Тип ОС» указываем «Windows UEFI Mode», затем возвращаемся в предыдущее меню.
- Устанавливаем приоритет загрузки, указав напротив первого параметра флешку, и жмём F10 для сохранения изменений.
- Запустившись с флешки, мы увидим стандартное окно установки, выполняем процедуру согласно подсказкам на экране.
Отличие установки для компьютеров с UEFI от девайсов с BIOS на самом деле только в подготовке накопителя и настройках, предшествующих самому процессу инсталляции Windows, далее установка происходит аналогично.
Как создать установочную флешку для компьютера с UEFI
Для обеспечения загрузки UEFI с USB-носителя, его форматируют в формате FAT32 (данное условие ограничивает и объём – 4 ГБ), по этой причине официальная утилита Майкрософт нам не подходит. Использовать её можно, только когда будет устанавливаться устаревшая 32-х разрядная ОС в режиме эмуляции BIOS.
Чтобы поставить Windows 10 х64 в UEFI с включённым Secure Boot легче всего записать на флешку данные дистрибутива, просто скопировав их, например, используя Проводник. В создании загрузчика на носителе нет надобности, так как он уже присутствует в системе UEFI.
Рассмотрим несколько вариантов, как создать загрузочную USB-флешку с Windows 10 или 7 для девайса с UEFI.
Создание загрузочной флешки Windows 7 или 10 в Rufus
Для выполнения процедуры потребуется USB-устройство и образ ISO (в новой версии можно скачать, не выходя из программы). Скачав утилиту, приступаем:
- Запускаем Rufus, в строке «Устройство» выбираем накопитель, куда будем записывать ОС.
- Жмём кнопку «Выбрать» и указываем образ с Windows, если имеется уже скачанный или выбираем «Скачать», нажав на стрелочку возле «Выбрать», затем выбираем и качаем подходящий образ.
- В графе «Параметры образа» оставляем «Стандартная установка Windows» (здесь имеется возможность также создания носителя Windows To Go, с него выполняется запуск ОС без её инсталляции).
- В графе «Схема разделов» выбираем разметку диска, на который будем ставить систему – MBR (нужно будет переключаться на режим Legacy/CSM) или GPT (для UEFI).
- В блоке «Параметры форматирования» можно указать метку носителя.
- Файловая система будет выставлена FAT Её можно переставить и на NTFS, но для старта с такой флешки необходимо будет деактивировать безопасный запуск в UEFI (Secure Boot), об этом см. ниже.
- Жмём «Старт», соглашаемся с тем, что вся находящаяся на текущий момент информация будет стёрта с накопителя, и ждём завершения процесса копирования файлов.
- Жмём «Закрыть» для выхода из утилиты.
Создание загрузочной флешки для UEFI вручную
Этот способ подойдёт пользователям, которые любят работать с командной строкой. Запускается инструмент от имени администратора. В Windows 7 отыскать его можно в стандартных приложениях, на Десятке выбираем из контекстного меню «Пуск».
Чтобы сделать загрузочную флешку с Windows 7, 8 или 10, нужно в терминале последовательно прописывать команды:
Смотрим в отобразившемся перечне, какой номер присвоен флешке, куда будем записывать ОС, например, это будет «1»
Теперь скопируем все элементы из дистрибутива ОС на нашу флеш-накопитель. При создании флешки UEFI на девайсе с Windows 10 или 8, монтируем образ в ОС, нажав ПКМ – «Подключить», выделяем содержимое, жмём ПКМ – «Отправить» – «Съёмный диск». Аналогично копируется и содержимое установочного DVD-носителя.
Если речь о Windows 7, то монтируем образ с дистрибутивом операционной системы посредством стороннего софта и копируем содержимое образа на флешку. Можно открыть ISO также в архиваторе и распаковать его на съёмный накопитель.
- При создании загрузочного USB-носителя с Windows 7 (х64) понадобится также выполнить следующее:
- Копируем на носителе папку efi\Microsoft\boot в каталог выше, efi.
- Посредством архиватора откроем файл souces\install.wim, идём в нём по пути 1\Windows\Boot\EFI\ и копируем находящийся здесь элемент bootmgfw.efi на комп в любое место.
- Переименовываем этот элемент в bootx efi и копируем его в efi\boot на USB-носителе.
- Флешка готова к использованию.
UEFI vs BIOS
С
UEFI – не просто микропрограмма, чья задача – проверка исправности устройств после запуска ПК и передача управления операционной системе (основные функции BIOS). Это почти полноценная операционка с собственными службами и приложениями.
Однако новые разработки не всегда несут в себе сплошные плюсы. Быть во всём лучше старого, наверное, невозможно, вот и UEFI в чем-то выигрывает, но в чем-то и проигрывает БИОСу.
Преимущества UEFI в сравнении с BIOS
Графический интерфейс UEFI
- Простой и понятный графический интерфейс на многих языках, включая русский (на десктопных платформах) с поддержкой управления мышью.
- Поддержка накопителей вместительнее 2,2 Тб с неограниченным количеством разделов.
- Намного более быстрая загрузка операционной системы. Так, Windows 10, установленная на SSD-диск, размеченный по новому стандарту GPT, грузится всего за 4-15 секунд.
- Собственный менеджер загрузки ОС. Позволяет компьютеру грузиться с носителей, которые не имеют своих загрузчиков.
- Поддержка установки сторонних приложений и драйверов, расширяющих функциональность UEFI.
- Защита от внедрения вредоносного кода в системные загрузчики и собственную среду (обеспечивает встроенный в интерфейс протокол Secure Boot).
- Собственный сетевой драйвер, благодаря которому обновление UEFI и его компонентов не требует запуска операционной системы. Кстати, драйвера UEFI доступны для использования в ОС.
- Быстрый переход в среду UEFI из интерфейса Windows 8 и 10.
Недостатки UEFI в сравнении в BIOS
Консольный интерфейс BIOS.
- Отсутствие поддержки 32-битных операционных систем, что ограничивает свободу выбора пользователей. Компьютеры с UEFI поддерживают только 64-разрядные версии Виндовс, причем «висту» и «семерку» – частично. Полностью поддерживаются только «восьмерка» и «десятка» x64.
- Отсутствие поддержки жестких дисков, размеченных по стандарту MBR (традиционный тип разметки, который широко использовался до выпуска Windows 8). Спецификация MBR ограничивает количество первичных разделов до 4 и объем диска до 2,2 Тб, поэтому сейчас считается устаревшей.
Установить на компьютер с UEFI 32-разрядную или старую систему (при условии совместимости с оборудованием) всё еще можно, но гораздо труднее. Пользователю приходится вручную переключать UEFI в режим эмуляции BIOS, иногда долго блуждая по настройкам, так как нужные функции часто находятся не на виду.
А еще в режиме BIOS отключаются самые полезные фишки UEFI, такие, как быстрый запуск компа и защита от загрузочных вирусов.
Рейтинг лучших айфонов
Что такое UEFI?
UEFI, или Unified Extensible Firmware Interface, основан на EFI — разработке компании Intel, которая призвана заменить BIOS. Разработан стандарт EFI в течение нескольких последних лет и уже начал набирать большую популярность, поскольку производители начинают использовать его на своих устройствах вместо устаревшей технологии BIOS.
UEFI поддерживает все функции, которые были реализованы в BIOS, а также многие новые функции, что и делает ее лучшим решением для использования на современных компьютерах.
Здесь, кроме инициализации оборудования, чтения настроек из энергонезависимой памяти и запуска загрузчика поддерживается еще большое количество функций. Можно сказать, что это операционная система низкого уровня. Это главное отличие bios от uefi. Здесь поддержка драйверов оборудования, а отсюда поддержка мыши и графической карты, также есть полноценная консоль с поддержкой запуска приложений, сети и работы с оборудованием. Вплоть до того, что вы можете не только копировать и перемещать файлы в поддерживаемых файловых системах, но и проигрывать диски или музыку, если это поддерживается программами EFI.
Несмотря на значительное преимущество по сравнению с BIOS, в UEFI есть некоторые ограничения на 32 битных процессорах. 64 битные процессоры полностью поддерживают UEFI, а вот 32 битные не поддерживают часть функций и операционная система должна эмулировать для них среду BIOS, чтобы нормально работать.
На многих устройствах сейчас можно использовать два режима legacy bios или UEFI. Во время этого многие полезные функции теряются. Производители процессоров и разработчики операционных систем работают вместе, чтобы исправить эту проблему и у них неплохо получается.
Определить UEFI или BIOS используется на вашем компьютере очень просто вы можете просто посмотреть на интерфейс настройки компьютера перед загрузкой. Я думаю вы уже тут все поймете.
Как проверить, использует ли ваш компьютер UEFI или BIOS
Краткое описание: быстрое руководство, которые рассказывает о том, как проверить, использует ли ваш компьютер UEFI или BIOS. Мы сделали инструкции как для Windows, так и для Linux.
Когда вы пытаетесь выполнить двойную загрузку Linux с Windows, вам нужно знать, есть ли в вашей системе режим загрузки UEFI или BIOS. Это поможет вам решить, какой раздел нужно выбрать для установки Linux.
Я не буду обсуждать, что такое BIOS здесь. Однако я хотел бы сказать вам несколько преимуществ UEFI над BIOS.
Интерфейс UEFI или Unified Extensible Firmware Interface был разработан для преодоления некоторых ограничений BIOS. Он добавил возможность использовать диски более 2 ТБ и имел независимую от процессора архитектуру и драйверы. Благодаря модульной конструкции он поддерживает удаленную диагностику и ремонт даже без установленной операционной системы и гибкой среды без ОС, включая сетевые возможности.
Преимущество UEFI над BIOS
- UEFI быстрее инициализирует ваше оборудование.
- Предложение «Безопасная загрузка» означает, что все, что вы загружаете до загрузки ОС, должно быть подписано. Это дает вашей системе дополнительный уровень защиты от запуска вредоносного ПО.
- BIOS не поддерживает раздел размером более 2 ТБ.
- Самое главное, если вы используете двойную загрузку, всегда рекомендуется установить обе ОС в том же режиме загрузки.
Если вы пытаетесь выяснить, работает ли ваша система UEFI или BIOS, это не так сложно. Позвольте мне сначала начать с Windows и потом, посмотрим, как проверить UEFI или BIOS на системах Linux.
Как изменять код доступа
Принцип изменения пароля одинаков для устройств разных моделей: Huawei, ZyXEL Keenetic, TP-Link и других. Но последовательность действий по выполнению изменений может отличаться. Перед тем как поменять пароль на модеме или маршрутизаторе, необходимо попасть в панель управления. Для опытных юзеров такая задача предельно проста и доступна. Но у новичков могут возникнуть трудности. Для того, чтобы выполнить изменение пароля на вай-фай роутере, нам нужно попасть в его веб-интерфейс.
Для этого необходимо выполнить такие действия:
- Подключаем маршрутизатор к ПК или ноутбуку.
- Открываем на компьютере любой веб-обозреватель и прописываем в адресной строке IP маршрутизатора. Узнать этот адрес можно и через провайдера, и самостоятельно. Во втором случае нам нужно просто взять прибор в руки, перевернуть его и найти нужную информацию на этикетке, которая приклеена на устройстве.
- Когда адрес будет введен, подтвердите действия нажатием клавиши Энтер.
- Далее должно открыться новое окно с предложением пройти авторизацию. Для этого необходимо ввести имя пользователя и пароль. Логин и ключ для каждой модели прибора может отличаться. По умолчанию оба значения будут admin и admin.
После того как вы попадете в панель управления, в соответствующей категории, посвященной безопасности, можно будет изменить пароль.
Алгоритм работы UEFI
В процессе разработки UEFI, разработчика, с самого начала, были установлены жесткие рамки для каждого процесса, участвующего в ходе выполнения. Первые три фазы (SEC, PEI, DXE) подготавливают платформу для загрузчика ОС, четвертая фаза (BDS) непосредственно производит загрузку загрузчика ОС. Давайте попробуем разобрать алгоритм работы UEFI и подробнее рассмотреть все его фазы.
Фаза SEC
Фаза безопасности
Очистка CPU кэша.
Запуск главной процедуры инициализации в ROM.
Переход в защищенный режим работы процессора.
Инициализируются MTRR (диапазонные регистры типа памяти) для BSP.
Запуск патчей микрокода для всех установленных процессоров.
Начальная работа с BSP/AP. BSP = Board Support Package. AP = Application Processor. Каждое ядро может быть представлено как BSP + AP. Всем AP рассылается IIPI (Init Inter-processor Interrupt), затем SIPI (Start-up Inter-processor Interrupt).
Передача данных и управления в фазу PEI.
Фаза PEI
Подготовка платформы (памяти и обнаруженных устройств) для главной процедуры инициализации системы в фазе DXE.
Перенос данных из ROM в кеш.
Инициализация CRTM (Core Root for Trust of Measurement). Это набор инструкций, который запускается платформой в ходе выполнения RTM-операций.
Загружается диспетчер PEI. Диспетчер загружает серию модулей (PEIM), которые варьируются в зависимости от платформы. Эти модули завершают оставшиеся задачи PEI. Стадия завершается, когда все модули загружены.
PEIM: Загружаются и запускаются модули инициализации процессоров. (пример: модуль кеша процессора, модуль выбора частоты процессора). Инициализируются процессоры.
- PEIM: Встроенные интерфейсы платформы инициализируются (SMBus). Инициализируются MCH (Memory Controller Hub), ICH (I/O Controller Hub).
- PEIM: инициализация памяти. Инициализация основной памяти и перенос в нее данных из кэша.
Проверка режима S3. Нет — передача управления в фазу DXE. Да — восстановление исходного состояния процессора и всех устройств и переход к ОС.
Фаза DXE
Загрузка компонентов этой фазы базируется на ресурсах, которые были инициализированы в фазе PEI. Фаза окончательной инициализации всех устройств. Активация служб UEFI: Boot Services, Runtime Services и DXE Services.
Загружается ядро DXE. Создается инфраструктура DXE: создаются необходимые структуры данных, база данных хендлов. Включает основные интерфейсы DXE.
Запускает ряд сервисов: сервисы этапа загрузки (Boot Services), сервисы этапа выпонения (Runtime Services), сервисы фазы DXE (DXE Services).
Запуск диспетчера DXE. Посредством переданного из PEI списка Hand-off Block структур (HOB list) определяет доступные Firmware Volume (FV, структурированная база данных исполняемых модулей DXE: драйверов и приложений) и ищет в них драйвера, запускает их, соблюдая зависимости. В этот момент производится активация остальных компонентов, причем одновременно нескольких. Диспетчер грузит все доступные драйвера со всех доступных носителей.
Загрузка драйвера SMM Init. Инициирует подфазу. SMM (System management mode) — один из привилегированных режимов исполнения кода x86-процессора, в котором процессор переключается на независимое адресное пространство, сохраняет контекст текущей задачи, затем выполняет необходимый код, затем возвращается в основной режим. Зачем нам SMM? А потому что в этом режиме можно сделать с системой все что угодно и не зависимо от ОС. Код SMM может исполняться и после окончания фазы DXE.
Фаза BDS
Реализует политику загрузки платформы. Основная задача — подключить устройства, необходимые для загрузки, выбрать (вручную или автоматически) устройство загрузки и загрузиться с него. Зачастую выполняет рекурсивный поиск по всем доступным FV и пытается найти доступный для загрузки контент.
Инициализируются консольные устройства, описываемые переменными окружения ConOut (ConsoleOutHandle), ConIn (ConsoleInHandle), StdErr (StandardErrorHandle).
Загружаются UEFI-драйвера устройств, перечисленные в переменной окружения DriverOrder (содержащей опций Driver#### в порядке загрузки).
Загружается UEFI-приложение с устройства загрузки Boot####. Списки устройств содержатся в переменной окружения BootOrder в порядке очередности загрузки.
Если не смогли выполнить что-либо из вышеперечисленного, то вызываем диспетчер DXE для проверки обеспечения зависимостей дополнительных драйверов с момента последнего вызова диспетчера. После чего управление опять возвращается в фазу BDS.
UEFI и BIOS: ещё про отличия
BIOS работает так: он читает первый сектор того жёсткого диска, которому присвоен следующий по порядку адрес как устройству для запуска или некий код для исполнения. Одновременно с этим в обязанность BIOS вменяется и поиск самого загрузочного устройства, которое нужно отыскать, чтобы какая-нибудь система вообще запустилась. А так как BIOS служила для поиска и запуска ОС с незапамятных времён, она всё ещё поддерживает 16-битный режим, тем самым ограничивая размер отыскиваемого кода, прошитого в ПЗУ компьютера.
А вот UEFI работает в том же направлении, но немного иначе. ПЗУ или постоянное запоминающее устройство в виде чипа на материнской плате ей для запуска системы не очень обязательно. Потому что данные о конфигурации системы и запуске ОС она хранит не в том самом ПЗУ, а в специальном файле .efi. Файл хранится прямо на жёстком диске компьютера в специальном разделе под названием EFI System Partition (ESP) – Системный раздел EFI. Этот же раздел хранит программы загрузчика для установленной на ваш компьютер ОС-и. И нет сомнения, что она идёт на смену BIOS.
Отсюда вытекает и ещё одно превосходство UEFI – раз она не зависит от платформы, время и скорость загрузки можно значительно ускорить. Если на компьютере подключены несколько жёстких дисков “нормальных” объёмов, разница между UEFI и BIOS в этом смысле будет разительна.
Похвалы и критику закончим. Подытожу тем, что с некоторых пор изменения в вашем компьютере происходят уже задолго до совершенно новых возможностей новейшей операционной системы. Меняется всё и в том числе, аспект на уровне социальном, как ни странно это слышать в подобной статье. Да-да, уходят в небытие сборки на “коленке”, свободно плавающие в сети утилиты, которые компьютер уже не сможет установить в систему, потому что писатель не официальная и входящая в структуру UEFI контора… Сгущаю краски, конечно, и работа в этом направлении ведётся. Даже с учётом некоторой сырости технологии (она ещё очень молода, особенно что касается её применения) очень и очень интересные и даже ожидаемые решения в ней реализуются.
Успехов
Make sure you boot into the right mode every time
Here are a couple of ways you can make sure you’re booted into the right firmware mode every time you start your PC.
Use preformatted hard drives, and use a method that doesn’t automatically format the drive.
If you want to ensure that your drive boots into a certain mode, use drives that you’ve preformatted with the GPT file format for UEFI mode, or the MBR file format for BIOS mode. When the installation starts, if the PC is booted to the wrong mode, Windows installation will fail. To fix this, restart the PC in the correct firmware mode.
Remove the UEFI or BIOS boot files
If you want a PC to only boot into a certain mode, you can remove the files that Windows PE or Windows Setup use to boot in UEFI or BIOS mode. Remove the following files, depending on the mode you want to boot to.
Boot only when in UEFI mode
Remove the bootmgr file from the root of the Windows PE or Windows Setup media. This prevents the device from starting in BIOS mode.
Boot only when in BIOS mode
Remove the efi folder from the root of the Windows PE or Windows Setup media. This prevents the device from starting in UEFI mode.