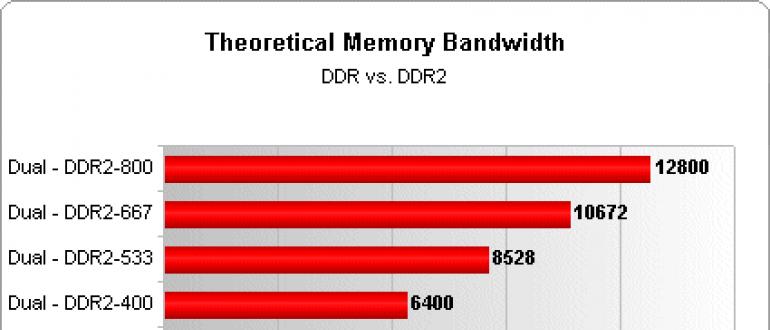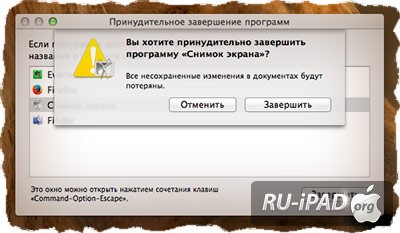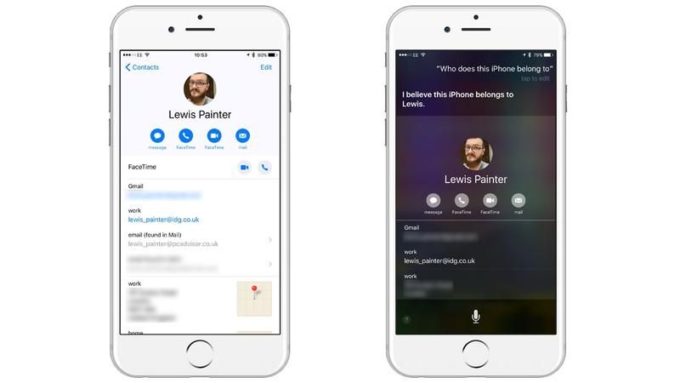Как выключить функцию найти iphone
Содержание:
- Что делать, если «Некоторые файлы не были скопированы на iPhone, включена медиатека»
- Что такое медиатека в айфоне
- Предварительная подготовка
- Как почистить Айклауд на Айфоне через настройки телефона
- Как отключить iCloud без пароля к Apple ID?
- Как очистить iCloud на Айфоне
- Как узнать объем свободной памяти
- Управление iCloud на iPhone для чистки
- Видео с гусеничными самодельными вездеходами
- Как правильно пользоваться местом в iCloud?
- Способы отключения
- Как проверить объём облачного хранилища
- Как очистить хранилище через приложение iCloud для ПК
- ? Читайте также. Всё по теме
- Чем заполняется хранилище в Айфоне
Что делать, если «Некоторые файлы не были скопированы на iPhone, включена медиатека»
Иногда встречается ошибка, которая заключается в том, что копирование тех или иных файлов не завершается успешно и выдается сообщение «Некоторые файлы не были скопированы на iPhone, включена медиатека iCloud фото». Обычно это происходит с музыкой. После того как пользователь включает медиатеку, он, сам того не зная, разрешает добавлять на свой гаджет музыку только через сервис iTunes. Это сделано для того, чтобы избежать дубликатов файлов в хранилище.
На специализированных форумах советуют бороться с этой проблемой так: отключить музыку в iCloud, синхронизировать ее вручную, а затем снова включить сервис. Это удалит все песни, а потом повторно их загрузит. Делать это нужно, когда есть время ждать и стабильное Wi-Fi соединение с Интернетом.
К сведению! Если есть подписка на Apple Music, то можно синхронизировать сервисы и выгружать музыку.

Возможно синхронизировать Медиатеку и Apple Music
Таким образом, было разобрано, где медиатека в айфоне, что это такое и чем полезен сервис. Отключение и включение «iCloud Фото» не должны вызывать проблем, как и пользование функцией. Все предельно просто.
Что такое медиатека в айфоне
Это понятие будет знакомо тем, кто знает, что такое фотопоток. Сервис медиатеки является логическим продолжением функции, которая сохраняла последние 1000 фотографий, а наиболее старые безвозвратно удаляла. Суть медиатеки состоит в том, что можно сделать фотографию на одном устройстве, а затем без каких-либо дополнительных манипуляций получать ее на свой айпад или ноутбук под управлением Mac. Синхронизация сервиса происходит по технологии Wi-Fi, поэтому можно не думать о том, что мобильный трафик быстро израсходуется.

При включении медиатеки все картинки из фотопотока будут скопированы туда
К сведению! Любое удаление файла из медиатеки на одном устройстве будет отражаться и на других гаджетах, которые синхронизированы с ним по учетной записи Apple ID.
Что значит медиатека и где она находится
Дословно это понятие можно интерпретировать как место для хранения видео- и аудиофайлов. Она дает возможность человеку с устройствами iPad, iPhone, iPod Touch и Mac загружать в нее копии фотографий и видеозаписей, чтобы освободить занятое ими место во внутренней памяти девайса. Преимущество сервиса заметно, когда пользователь постоянно делает новые фото и снимает видео. Фактически медиатека — это «Фото iCloud» и находится в том же самом разделе, что и основной сервис: «Настройки» — «Имя пользователя» — «iCloud» — «Фото».
Что значит выгрузка объектов на айфоне
Выгрузка объектов на айфоне — это процесс копирования фотографий и видеозаписей из основной памяти телефона в облачное хранилище «iCloud Фото». Он происходит всякий раз, когда контент, созданный с помощью средств телефона, начинает выгружаться в сервис облачного хранилища (медиатеку).
Обратите внимание! С ним часто могут происходить различные ошибки, если места в сервисе больше нет или соединение с Интернетом нестабильное
Предварительная подготовка
Логично, что в устройстве, которое продаётся другому человеку не должно быть никакой личной информации текущего владельца. Но удалять её тоже нельзя спешить, так как если у пользователя существует целая экосистема устройств одной фирмы, они, как правило, сопряжены друг с другом и разрыв такой связи будет очень болезненным. Поэтому нужно провести несколько подготовительных операций, нивелирующих все эти проблемы:
- Разорвать пару у тех устройств, которые были сопряжены с продаваемым.
- Сделать резервную копию всех данных телефона.
- Выйти из всех сервисов Apple, в которых пользователь залогинен в данный момент.
Вкратце о каждом пункте будет полезно узнать всем, кто задумался о продаже iPhone. Последний – самый простой для выполнения. Достаточно войти в «Настройки» и собственное имя, проскроллить в самый низ и тапнуть «Выйти». После этого вводится пароль от Apple ID и нажимается кнопка «Выключить». Другие два более сложны, поэтому будут рассмотрены гораздо подробнее.
Разрыв пары между двумя устройствами
Умные часы Apple Watch – высокотехнологичный девайс, который хранит данные множества сенсоров в своей памяти и телефонной, анализирует их и формирует подсказки на основе полученного результата. Поэтому пара, которая создаётся, общается между собой с помощью сложных протоколов и эту связь обязательно нужно разорвать перед продажей. Вот как это сделать:
- Оба устройства обязательно должны быть рядом друг с другом.
- Открыть фирменное приложение Apple Watch на телефоне.
- Перейти на вкладку «Мои часы».
- Выбрать нужную модель и нажать информационную кнопку рядом с ней. Она выглядит как оранжевый восклицательный знак, вписанный в круг того же цвета.
- Тапнуть по красной надписи «Разорвать пару с Apple Watch». Сделать это придётся дважды, второй раз – для подтверждения.
- Следует заметить, что у более новых часов, например, третьего поколения со слотом для сим-карты внутри, придётся сделать несколько дополнительных действий. Для сохранения или удаления тарифного плана придётся обращаться за помощью к сотовому оператору.
- Если потребуется, нужно будет ввести пароль от Apple ID.
- Дождаться создания полной резервной копии часов на iCloud.
Успешный разрыв пары ознаменует сообщение «Создать пару». Так можно быть уверенным, что это устройство больше не синхронизировано с телефоном. Для сопряжения всей информации с другим устройством теперь достаточно будет восстановить резервную копию и развернуть её на эти же часы.
Создание резервной копии всего устройства
Сделать это можно двумя способами, которые по своей эффективности очень похожи. Оба предлагают снятие полного образа, который после этого можно будет развернуть на новый телефон и получить практически то же устройство в своих руках, к которому уже выработались привычки. Оно будет настроено точно так же. Вот эти способы:
- Через облако iCloud, без участия компьютера или другой вспомогательной техники.
- Через ПК и установленный на нём iTunes.
Первый способ элементарен, вся последовательность действий очень проста:
- Подключиться к беспроводной сети.
- Перейти в «Настройки» и свой профиль. Там выбрать iCloud. Либо, для более старых версий ОС, просто прокрутить «Настройки» до конца вниз и там уже выбрать облако.
- После этого нужно тапнуть на «Копия iCloud» в более свежих версиях и «Резервная копия» в старых. Обязательно проверить положение переключателя, он должен быть активен.
- Тапнуть «Создать резервную копию» и подождать пока дата последнего копирования не изменится на текущую.
Через iTunes всё немного сложнее. Так как у пользователя должен быть рабочий ПК и установленная на нём программа. Последовательность действий будет такой:
- Открыть iTunes, предварительно подключив телефон к ПК и дождаться его определения.
- Ввести пароль от телефона, по желанию указать, что доверяете этому компьютеру.
- Выбрать в iTunes нужный телефон, нажав на кнопку с изображением смартфона и щёлкнув по нему в выпадающем меню.
- Выбрать «Обзор» в левой части экрана, а потом, в разделе «Резервные копии» настроить создание бэкапа. Если планируется продолжать пользоваться Apple Watch, нужно зашифровать эту копию, так как в ней будут храниться биометрические данные. Пароль при этом лучше записать в надёжном месте.
- Нажать «Создать копию сейчас».
Об окончании будет сообщено точно так же, как и в первом случае – обновлением даты последней копии на текущую. Дополнительно, чтобы бэкап занимал меньше места, можно установить опции конвертации изображений и видео с камеры. Будет уменьшено разрешение и снижен битрейт всех файлов этого типа, обнаруженных внутри.
Как почистить Айклауд на Айфоне через настройки телефона
Так как облачное хранение памяти очень похоже по принципу действия на работу флеш-карты, только виртуальной. Все файлы, которые там хранятся, могут быть удалены по желанию хозяина аккаунта.
Логика работы немного отличается в зависимости от версии устройства, с которым вы работаете и версии платформы iOS. Так, для новейшей 11-й версии путь к возможности очистки следующий:
- открывается стандартная предустановленная программа «Файлы»;
- там есть опция «Обзор»;
- в разделе «Места» указывается iCloud Drive;
- подтверждает операцию клавишей «Выбрать»;
- появится доступ к перечню файлов в хранилище;
- выбираем кандидатов на удаление и нажимаем на стандартную иконку «Удалить» в виде мусорной корзины.
Таким образом, файлы не будут полностью удалены и на 30 дней они еще сохраняются. Чтобы ускорить процесс, придется выполнить еще ряд шагов:
- обратиться к каталогу «Места»;
- найти раздел меню «Недавно удаленные»;
- отметить те файлы, которые нужно удалить безвозвратно;
- подтвердить действие через кнопку «Удалить».
После этого память хранилища будет очищена.
Если версия IOS 10.3 или старше, то искомый раздел находится так:
- запускается встроенное приложение iCloud Drive;
- автоматически отразится список сохраненных в облаке файлов;
- через «Выбрать» указываем удаляемые объекты;
- последовательно выполняем нажатие на «Удалить» и «Удалить из iCloud Drive» в качестве подтверждения корректности действия.
Как отключить iCloud без пароля к Apple ID?
“Отвязать” iPhone, iPad и Mac с отключенной функцией “Найти iPhone, iPad или Mac” от iCloud достаточно просто, достаточно нескольких простых действий. Если же ваше устройство было “привязано” в iCloud к вашему Apple ID и функция “Найти iPhone”, “Найти iPad” или “Найти Mac” включены, для того, чтобы выйти из “облака”, необходимо ввести пароль от вашего аккаунта, но и это не сложно.
Проблемы возникают тогда, когда пароль к Apple ID вы благополучно забыли или iCloud на устройстве подключен не с вашего Apple ID, а скажем из учетной записи прежнего его владельца. В таких случаях выхода всего 2:
-
. Для этого, в настройках вашей учетной записи должен быть указан резервный адрес электронной почты или вы должны помнить ответы на контрольные вопросы.
-
. В этом случае, на сайте http://icloud.com/ необходимо авторизоваться с Apple ID, который был подключен на устройстве в “Настройки -> iCloud”, в меню “Все устройства” выбрать нужное и активировать стирание iPhone. После того, как девайс будет подключен к интернету и запрос на стирание будет выполнен, аппарат можно восстановить в DFU или Recovery Mode и благополучно активировать.
Напомню: блокировка активации iPhone и iPad с установленной iOS 8.0 и выше включена по умолчанию. Ее состояние можно проверить несколькими способами.
!Совет Если на вашем iPhone или iPad в “Настройки -> iCloud” подключен Apple ID к которому у вас нет доступа, восстановление и обновление прошивки вам противопоказано. После перепрошивки такого аппарата блокировка активации превратит его в “кирпич”.
Как отключить iCloud на iPhone и iPad?
Если, по какой-то причине, у вас возникла необходимость или желание “отвязать” iPhone или iPad от iCloud, например для восстановления устройства (достаточно отключить только функцию “Найти iPhone”, а не iCloud в целом) или обновления iOS, сделать это очень просто.
-
На iPhone или iPad перейдите в “Настройки -> iCloud”, прокрутите страницу донизу и тапните по надписи “Выйти” (на iOS ниже 8.х надпись будет “Удалить”).
Если функция “Найти iPhone” на устройстве не активна (отключен соответствующий выключатель), для выхода из iCloud вводить пароль от Apple ID не требуется.
Если же в меню iCloud выключатель напротив “Найти iPhone” был включен, для того, что отвязать девайс от iCloud, необходимо ввести пароль от учетной записи. Без этого, отключить iCloud на iPhone нельзя.
- Функции iCloud можно выключить по отдельности, для этого отключите выключатель напротив соответствующей функции.
Как отключить iCloud на компьютере Mac и Windows?
В среде OS X и Windows отключить iCloud также просто, как и на iPhone. Опять же, если у на вашем компьютере Mac включена функция “Найти Mac”, для отключения iCloud вам необходимо будет ввести пароль, но только не к Apple ID, а пароль администратора.
И здесь есть одно “НО”, в качестве пароля администратора и пароля на разблокировку Mac может быть использован тот же пароль, что и в iCloud, т.е. от Apple ID. Установить единый пароль можно в “Системные настройки -> Пользователи и группы -> Кнопка ”Сменить пароль“ -> Кнопка ”Использовать пароль iCloud». Таким образом, нет необходимости запоминать 2 пароля, один для Mac, другой для Apple ID.
Для того, чтобы выйти из учетной записи в iCloud на Mac:
-
Перейдите в “Системные настройки -> iCloud” и нажмите на кнопке “Выйти”.
-
Определитесь, что необходимо сделать с данными загруженными на Mac из iCloud, их можно либо удалить, либо оставить на компьютере. Оставить на Mac можно только контакты и связку ключей Safari. Документы из iCloud Drive, Календарь, Заметки и Напоминания при отключении облачного сервиса будут удалены. Восстановить их можно в любой момент при повторном подключении Mac к iCloud.
На Windows процедура аналогичная, достаточно запустить iCloud для Windows и нажать на кнопку “Выйти”.
Как видите, iCloud открывает огромные возможности для синхронизации, восстановления данных и поиска потерянного или украденного iPhone, iPad или компьютера Mac. Своими функциями облачный сервис от Apple ушел далеко вперед конкурентов и позволяет очень гибко объединить все устройства iOS и OS X в одну систему, что открывает перед их владельцами широкие горизонты возможностей. Если вы еще не успели подключить iCloud на iPhone или Mac, сделайте это, уверен, облачное хранилище и его функции вас не разочаруют.
Как очистить iCloud на Айфоне
Первым этапом выхода из аккаунта является очистка хранилища. Также выполнение этой операции потребуется в случае необходимости освободить пространство в облаке. Ведь по умолчанию пользователю доступно лишь 5 гигабайт. Столь маленького объема может хватить лишь на хранение пары сотен фотографий или нескольких десятков коротких видеороликов.
Если операция выполняется только для освобождения места в облаке, даже не обязательно удалять важные фотографии или видео. Не секрет, что Айклауд активно используется для хранения бэкапа при переустановке системы или смене мобильного устройства. Наверняка на аккаунте пользователя хранится 1-2 гигабайта резервных копий, сделанных ранее.
Чтобы избавиться от лишних данных, потребуется:
- Открыть настройки телефона.
- Нажать на имя своего аккаунта в Apple ID.
- Выбрать пункт «iCloud».
- Кликнуть на «Управление хранилищем», а затем – «Резервные копии».
- Нажать на имя устройства для удаления бэкапа.
- Подтвердить выполнение операции кликом на «Удалить копию», а потом – «Выключить и удалить».
В любом случае свободное место в облачном хранилище занимают далеко не только резервные копии. В том числе там находится огромное количество фото, видео и других файлов. Для удаления мультимедийных данных владелец Айфона должен выполнить следующую операцию:
- Открыть приложение «Файлы».
- Нажать кнопку «Обзор».
- Перейти в раздел «Места» и кликнуть на «iCloud Drive».
- Выделить необходимые файлы и папки.
- Подтвердить выполнение операции нажатием на значок в виде корзины.
Так можно очистить Айклауд от лишней информации, занимающей свободное место. Но в ситуации, когда человек хочет полностью очистить аккаунт, можно удалить все файлы сразу. Для этого необходимо:
- Перейти в настройки Айфона.
- Открыть свой аккаунт Apple ID и раздел с Айклаудом.
- Нажать на вкладку «Хранилище», а потом на «Управление».
- Кликнуть по надписи «Удалить все».
При помощи четырех простых действий аккаунт iCloud будет полностью очищен. Теперь можно смело выходить из учетной записи или загружать новые файлы в облако для дальнейшего хранения.
Как узнать объем свободной памяти
Независимо от модели, будь это «SE» или «11», перед тем как почистить айклауд на айфоне, целесообразно научиться проверять состояние памяти хранилища. Осуществляется это в следующем порядке (нажать последовательно):
- «Настройки»;
- «Apple ID»;
- «iCloud».
Хранилище iCloud нужно периодически очищать
На появившемся экране отобразится шкала с занятой и свободной памятью. Занятая память отображается разными цветами. Всего на шкале может быть четыре цвета, которые относятся к следующим категориям файлов: копии, документы, фото, почта.
Как узнать объем свободного места в хранилище
Если шкала памяти занимает больше половины облачного хранилища, то необходимо освободить его от многочисленного скопившегося мусора и созданных резервных копий.
Управление iCloud на iPhone для чистки
Не каждый владелец Айфона вовсе знает, где находится iCloud на его смартфоне. Чтобы очистить от лишних данных свое iCloud-хранилище, вам нужно научиться основным функциям данного приложения, и понимать, как оно устроено.
Первым делом стоит открыть настройки смартфона и найти там раздел, посвященный хранилищу, он так и называется – «iCloud».
Здесь вы сможете не только увидеть уровень наполненности хранилища, но и проанализировать, какие программы и документы занимают наибольшее количество памяти, а также для чего уже были созданы резервные копии.
В настойках можно самостоятельно почистить «облако» от ненужных данных, и сейчас мы разберёмся, что конкретно стоит удалить с устройства.
Способ 1. Сокращаем Медиатеку
Больше всего места занимают именно файлы Медиатеки, а точнее оригиналы и резервные копии фото и видео. В хранилище попадают даже копии обработок ваших фотографий с помощью стандартной программы «Фото».
Если вам действительно нужны эти данные, то вы можете не удалять их, а всего лишь сжать, воспользовавшись функцией «Оптимизация хранения» (см. рисунок):
Удалять ненужные фото и видео можно прямо в приложении «Фото». Для этого вам нужно:
- открыть приложение «Фото»;
- нажать кнопку «Выбрать»;
- отметить интересующие вас файлы;
- нажать кнопку «Удалить».
Чтобы очистить память программы от этих документов полностью, придется потратить немного времени. Дело в том, что iPhone не имеет специальной кнопки, позволяющей стереть все данные целиком, что заставляет владельца смартфона удалять каждую картинку и видео отдельно.
Это аналог корзины, который позволят спасти случайно удаленные медиафайлы. Или восстановить фотографии и видео, которые вы передумали стирать.
Способ 2. Удаляем данные неиспользуемых приложений
У большинства владельцев iPhone в памяти есть приложения, которыми они практически не пользуются. Если подобные программы все же необходимы, но содержат уже ненужный устаревший кэш, вы можете освободить свой смартфон, удалив только этот кэш.
Чтобы начать чистку, выполните следующие шаги:
- найдите пункт «Управлять» в настройках iCloud;
- в управлении хранилища Айклауд найти интересующее вас приложение;
- нажать на кнопку «Изменить» сверху панели;
- у каждого отдельного файла приложения появится знак минуса. Чтобы очистить лишнее, нужно нажать на этот минус;
- если вам ненужно все приложение целиком, выберите кнопку «Удалить все».
Способ позволяет освободить достаточное количество места выборочно, не удаляя действительно важные данные.
Способ 3. Чистим лишние документы
Если вы избавились от всего лишнего, но необходимость в том, чтобы почистить от ненужных файлов свой iCloud остается, стоит обратить внимание на раздел «Документы и Данные» либо «Другие документы» (в зависимости от версии Айфона). Чтобы сделать очистку, необходимо:
Чтобы сделать очистку, необходимо:
- зайти в уже знакомое нам управление хранилищем
- найти раздел «Другие документы». Там скапливается различная информация системных программ, а также посторонние или уже устаревшие файлы. О многих из них вы уже могли забыть, потому их спокойно можно почистить;
- удалить данные можно, нажав на кнопки «Изменить» и «Удалить все».
Самые верхние в списке – самые большие и тяжелые файлы
Способ 4. Отключаем iCloud Drive
Помимо основного приложения iCloud на iPhone и других устройствах компании Apple предусмотрена отдельная функция iCloud Drive, являющаяся отдельным хранилищем для данных приложений, работающих с файлами.
Это означает, что даже переписка в мессенджере WhatsApp или загруженное в браузере видео может быть сохранено в данном «облаке».
Подобная функция забирает действительно много места в памяти устройства, так что лучше почистить лишнее или даже отключить эту функцию вовсе.
Для этого нужно:
- зайти в настройки iCloud;
- найти там функцию iCloud Drive;
- отключить отдельные приложение или деактивировать сервис полностью с помощью зеленого ползунка.
Способ 5: Убираем файлы Медиатеки из резервной копии
Медиатека сохраняет резервные копии фотографий и видеороликов, и крайне часто они совершенно не нужны. В iCloud предусмотрена возможность избавиться от ненужных фото-потоков путем выключения копирования файлов Медиатеки из Айфона в облако.
Инструкция по очистке:
- зайдите в настройки «облачного» хранилища, а именно в пункт «Управление»;
- откроется «Хранилище iCloud», здесь выберите «Фото»;
- выберите «Отключить и удалить» и подтвердите выбор;
- все фотографии и видео удалятся из айКлауд.
Нам удалось очистить онлайн-хранилище от существовавших копий Медиатеки и остановить дальнейшее копирование фото и видео в iCloud.
Видео с гусеничными самодельными вездеходами
Как правильно пользоваться местом в iCloud?
ПО ТЕМЕ: Синхронизация с iCloud или резервные копии: какая разница и что лучше?
Для владельцев Apple ID с базовым начальным размером хранилища iCloud (5 ГБ) мы рекомендуем полностью отключать создание Резервных копий.
Кроме того, не лишним будет отменить синхронизацию медиатеки Фото — достаточно установить «флажок» напротив пункта «Фото» в положение Выключено по пути Настройки → Apple ID → iCloud.
Для синхронизации фото или видео с iCloud купите больше места (цены и тарифы указаны выше) или воспользуйтесь сторонними бесплатными облачными сервисами Google Фото или Яндекс.Диск.
Способы отключения
С iPhone
Это самый простой и популярный метод. Для его реализации необходимо:
Все практически готово, но для продажи, как отмечают многие пользователи, этого недостаточно. Необходимо сделать устройство “как новым”, для этого нужно полностью отформатировать телефон:
- Переходим опять в Настройки;
- Находим пункт “Основные” выбираем его;
- Далее выбираем “Сброс” внимательно изучаем пункты всплывшие после этого, несколько раз подтверждаем своё решение, выбираем пункт “Стереть контент и настройки”;
- Необходимо будет ввести пароль от Apple ID, и в крайний раз подтвердить своё решение.
Данного шага вполне достаточно для того чтобы iCloud “забыл” наше устройство.
Через компьютер
Для этого выполните следующие шаги:
Переведите устройство в авиарежим. Функция перевода в авиарежим доступна в основных настройках;
Авторизируйтесь на сайте icloud.com. Вы увидите рабочий стол iCloud.
Запустите веб-приложение «Найти IPhone»
При необходимости подтвердите авторизацию.
Нажмите на иконку «Все устройства»;
Выберите устройство для деавторизации;
Подтвердите удаление выбранного устройства (важно: устройство должно быть в режиме “Оффлайн”). Подтвердите своё решение.
Отвязка iCloud без пароля от Apple ID
Отвязать устройство с отключенной функцией “Найти…” довольно таки несложно, для этого хватит небольшие последовательности действий.
Устройство, подключенное в Айклауд к вашему Apple ID, с активированной функцией “Найти iPhone”, “Найти iPad” или “Найти Mac” можно отвязать от облака просто введя пароль от своего аккаунта. Для отключения “Найти iPhone” необходимо ввести пароль от Apple ID.
Здесь могут возникнуть проблемы, связанные с тем, что вы не знаете этого пароля
.
Возможно, вы просто его забыли, или не вы его устанавливали, попросив кого-то, а может быть он остался от бывшего владельца аппарата
Это все неважно, главное, что и без пароля от Айклауд можно отвязать айфон, но это уже значительно сложнее:. Если есть указанный адрес резервной почты и вы сможете ответить на контрольные вопросы, то тогда необходимо, ответив на эти вопросы, сбросить пароль от Apple ID
Воспользовавшись резервной почтой создать новый Apple ID, и уже пароль от него указать при запросе, когда будете отвязывать iCloud 2ым способом (с помощью персонального компьютера или ноутбука)
Если есть указанный адрес резервной почты и вы сможете ответить на контрольные вопросы, то тогда необходимо, ответив на эти вопросы, сбросить пароль от Apple ID. Воспользовавшись резервной почтой создать новый Apple ID, и уже пароль от него указать при запросе, когда будете отвязывать iCloud 2ым способом (с помощью персонального компьютера или ноутбука).

Напомню
, что если у вас нет
пароля к Apple ID своего телефона, то перепрошивки или восстанавливать его категорически запрещено, иначе вы рискуете остаться с “кирпичиком”
.
На Mac
Отдельно разберём как отключить Айклауд в среде Mac OS. Здесь, так же как и в iPhone при активной функции “Найти Mac” необходимо будет ввести пароль администратора в облачном хранилище.
*Маленькая хитрость для того, чтобы не заморачиваться по поводу двух паролей. Пароль в Айклауд и пароль администратора могут совпадать, и для установки единого пароля необходимо зайти в “Системные настройки -> Пользователи и группы – Кнопка ”Сменить пароль“, Кнопка ”Использовать пароль iCloud”.
Алгоритм действий для того, чтобы выйти из учетной записи в iCloud в среде Mac OS:
- Перейдите в “Системные настройки -> iCloud” и нажмите на кнопке “Выйти”. Выход из iCloud на Mac
- Решите судьбу файлов, загруженных на Mac из iCloud. Есть возможность навсегда удалить и возможность оставить их на компьютере. На жестком диске можно оставить только контакты и связку ключей Safari. Документы из iCloud Drive, Календарь, Заметки и Напоминания, подверженные восстановлению при подсоединении Mac к Айклауд.
Как проверить объём облачного хранилища
Самое главное правило, чтобы облако не заполнялось слишком быстро, это периодически делать выгрузку фото и видео с телефона на компьютер. Для этого нужно:
- подключить устройство к ПК с помощью специального USB-кабеля;
- открыть просмотр файлов на iPhone;
- скопировать необходимый контент.
Но даже если владелец телефона будет постоянно перемещать данные, память заполнится сохранёнными резервными копиями. Те, кто не знает, как посмотреть доступный объём, могут воспользоваться следующей инструкцией:
1.Зайти в раздел настроек телефона.
2. Выбрать iCloud, чтобы войти в хранилище.
3. В строке «Хранилище» посмотреть свободную память.
Этот способ позволяет пользователю как зайти в Айклауд, так и посмотреть статистику. Например, убедиться, что все Apple устройства подключены к одному аккаунту.
Как очистить хранилище через приложение iCloud для ПК
Следует отметить, что разные производители цифровых приборов все же идут навстречу клиентам в плане интеграции своих сервисов.
Однако, в целом алгоритм представлен в следующем виде:
- скачивается официальное программное обеспечение для работы с Apple-продуктами;
- при запуске выполняется вход в личный кабинет клиента компании;
- включается опция iCloud Drive;
- после этого будет возможен переход в соответствующую папку.
Далее порядок действия стандартный: в приведенном перечне выделяются ненужные элементы, которые выборочно стираются из памяти. Тем самым освобождается дополнительное место в хранилище.
? Читайте также. Всё по теме
Чем заполняется хранилище в Айфоне
Что же за загадочное «Другое» (подсвечено серым цветом при анализе памяти) и почему оно занимает больше всего места на телефоне? Как показывает практика, основное пространство iCloud занимают сохраненные резервные копии, которые несколько раз в неделю заполняются новым контентом. Это происходит в автоматическом режиме, и, как было сказано чуть выше, это можно отключить или поставить менее частую периодичность обновления (но опять же, об этом рядовой пользователь, зачастую, не знает).
Заявленных для каждого устройства 5 Гб (будь то старый, но еще бодренький 5S или самый новый и топовый 11 Pro) очень мало, и, как правило, место забивается за пару месяцев. Зачастую, в iCloud сохраняются совершенно не те файлы, которые бы срочно были бы необходимы юзеру. По сути, для хранения контактов, заметок и фотографий (то, чем больше всего дорожат владельцы гаджетов) вообще не обязательно пользоваться резервными копиями.
Самое главное, что вам нужно запомнить: память iPhone и хранилище iCloud никак не связаны, это не одно и то же. Проще говоря, это как два разных накопителя. Поэтому не торопитесь чистить память смартфона – нужные для удаления файлы находятся немного в другом месте.