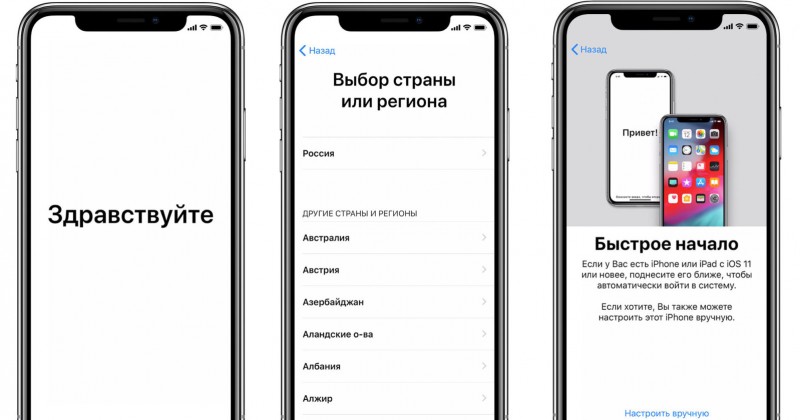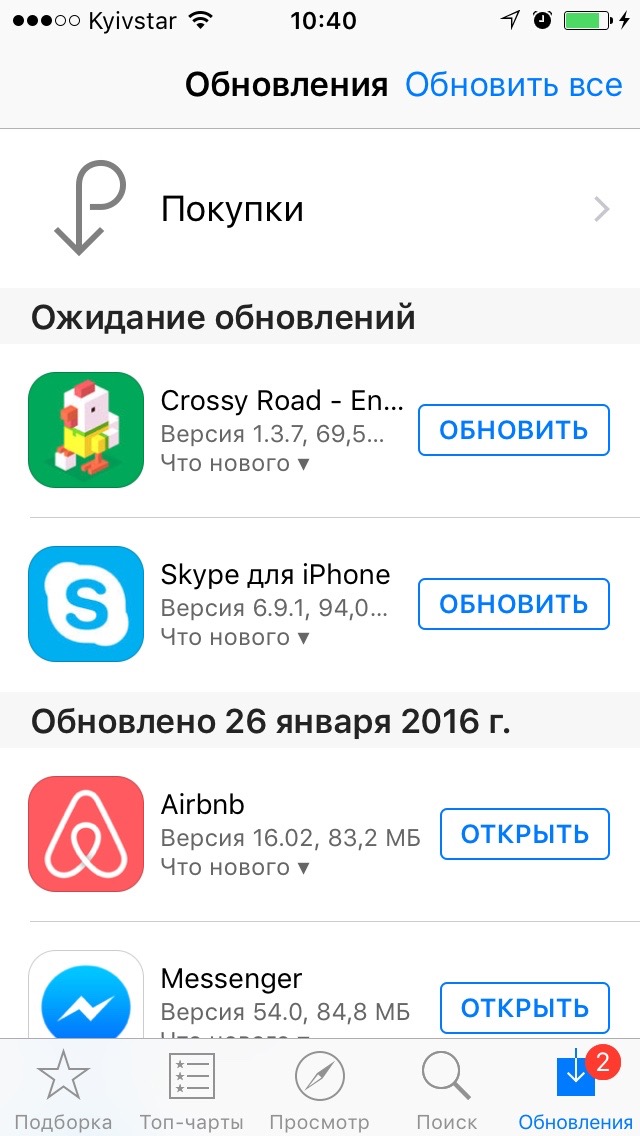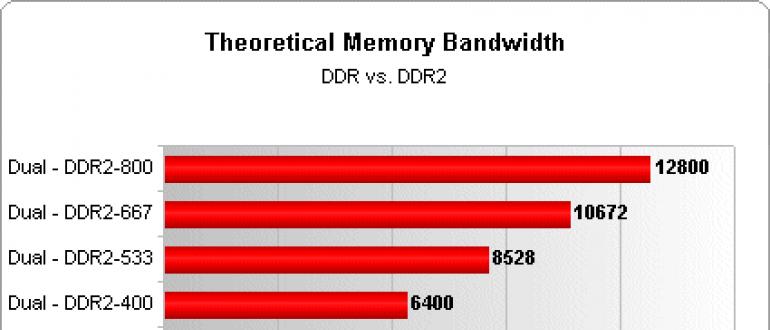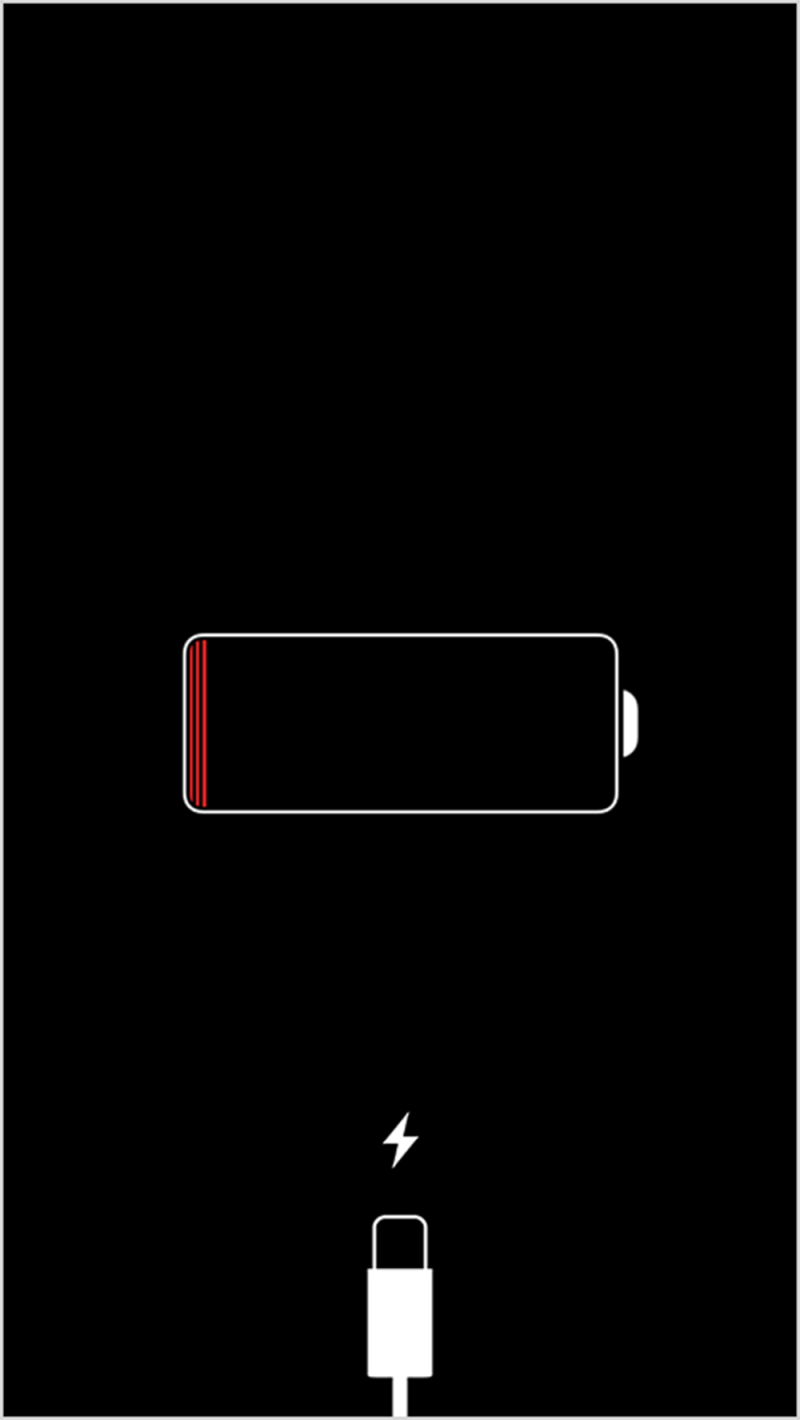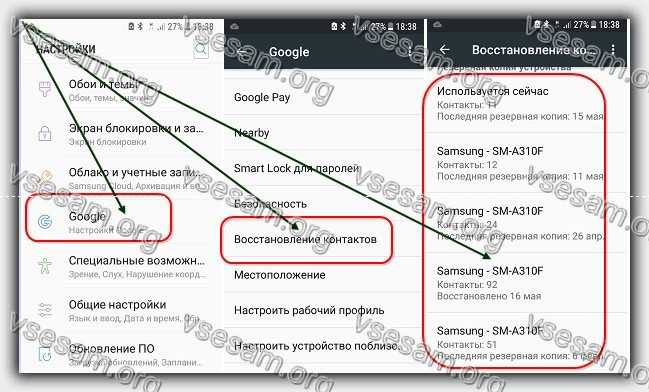Как скопировать номера с iphone
Содержание:
- Переносим контакты через iTunes
- Перенос в iCloud
- С помощью сторонних приложений
- Как перенести все данные с Айфона на Андроид
- Не забываем про специальные программы
- Перенос по беспроводному протоколу
- С помощью приложений
- C помощью приложений
- iCloud
- Outset Border
- Метод 2: передача контактов с iPhone на iPad с помощью iTunes
- Добавление комментария
- Используем облачное хранение iCloud
- Wileyfox Swift 2 X
Переносим контакты через iTunes
Чтобы выполнить поставленную задачу через iTunes, необходимо установить эту программу на компьютер. Загрузить ее можно на сайте apple.com. После установки сделайте вот что:
1Запустите Айтюнс, подключите iPhone при помощи кабеля USB и нажмите на иконку устройства.
2Перейдите на вкладку «Информация».
3Поставьте галочку возле надписи «Синхронизировать контакты с:». Правее выберете «Google Contacts». Введите свои логин и пароль от аккаунта Google.
4Жмите «Применить» в правом нижнем углу.
Рис. 17. Переброс контактов в iTunes
Теперь вы знаете, как перенести данные iOS на Android в Айтюнс.
Перенос в iCloud
Из-за повсеместного распространения WiFi применение iCloud будет наиболее удобным вариантом. Достаточно задать нужные параметры один раз, после чего можно не беспокоиться о сохранности информацию. Ее Айфон регулярно будет копировать в облако.
Дополнительное преимущество при этом имеют владельцы MacBook. На ноутбуке автоматически появятся данные электронной почты, которые внесены в карту контакта.
Выполняем инструкцию:
- На iPhone открываем настройки. Область в фото пользователя располагается в верхней части экрана. Там находятся инструменты для управления сервисами Apple.Увеличить
- Находим свой гаджет в списке привязанных к этой учетной записи.Увеличить
- На указанную область следует нажать, чтобы перейти в настройки резервного копирования.Увеличить
- Отмеченный стрелкой ползунок должен располагаться в положении, как показано на скриншоте ниже. При необходимости активируем опцию создания свежего бэкапа.Увеличить
- Теперь возвращаемся к параметрам учетной записи. Переходим в настройки iCloud.Увеличить
- Проверяем, что рядом с пунктом «Контакты» активирован переключать, разрешающий применять облако для хранения информации.
Увеличить
Вышеописанную инструкцию проводить лучше всего заранее, чтобы после приобретения гаджета не терять время, а после переустановки СИМ-карты сразу начать использовать новое устройство. Можно не осуществлять из резервной копии полное восстановление. Когда только гаджет будет привязан к Apple ID, автоматически перекинуться все контакты.
С помощью сторонних приложений
Существует немало утилит, позволяющих перенести контакты с одного iPhone на другой:
- Mover;
- Outlook;
- MyContacts Backup;
- Simpler.
Рассмотрим особенности переноса справочника в каждой из них.
Mover
Чтобы осуществить переброску контактов между смартфонами с помощью этого приложения, нужно следовать такому алгоритму:
скачиваем утилиту в AppStore, она должна быть установлена на обоих устройствах;
подключаем старый и новый смартфоны к интернету, неважно, каким способом, через Wi-Fi или мобильный тариф;
сначала запускаем Mover на старом iPhone, если нужно перенести не все контакты, кликаем на значке «+» и выбираем номера, которые должны присутствовать в новом мобильнике;
переходим к новому iPhone, запускаем утилиту;
смотрим на старый аппарат – там должна появится стрелочка, свидетельствующая о готовности начать перенос. Жмём на иконки контактов, запуская тем самым процедуру их переноса на другое устройство.. СОВЕТ
Возможно, намного проще будет перебросить справочник целиком, а затем удалить ненужные контакты на новом iPhone.
СОВЕТ. Возможно, намного проще будет перебросить справочник целиком, а затем удалить ненужные контакты на новом iPhone.
Outlook
В этой утилите возможность переносить отдельные контакты отсутствует, но пользоваться приложением очень просто. Устанавливаем Outlook на оба мобильника, осуществляем вход в аккаунт под одинаковыми логинами, ищем в меню утилиты пункт «Синхронизировать» и дожидаемся, когда пересылка контактов завершится.
MyContacts Backup
Название утилиты говорит само за себя. Она позволяет сформировать файл контактов с расширением VCF и затем переслать его на другое устройство по электронной почте. Пошаговый алгоритм:
- скачиваем утилиту из AppStore, устанавливаем на старый смартфон и предоставляем разрешение на доступ к контактам телефонной книги;
- в появившемся меню выбираем пункт «Backup», дожидаемся завершения сброса записей из справочника в VCF-файл;
- теперь выбираем пункт меню «Отправить по почте» с указанием любого вашего ящика. Главное, чтобы у вас был доступ к используемому почтовому клиенту на iPhone;
- заходим в почту на другом устройстве, открываем пересланный файл. Синхронизация будет произведена автоматически, и через некоторое время список контактов будет импортирован в полном объёме.
Simpler
Принцип переноса контактов здесь полностью аналогичен предыдущей утилите – вы создаёте файл резервной копии на одном телефоне, пересылаете его на адрес одного из своих почтовых ящиков, затем открываете вложение уже на новом смартфоне, и все контакты будут скопированы в телефонную книгу автоматически.
Расскажем ещё об одном необычном способе переноса контактов, с использованием флешки. Он не менее удобен, чем все вышеописанные методы. Отметим, что для iPhone обычная флешка, используемая на компьютерах и приставках, не годится, она должна иметь специальный разъём lighting, используемый в технике от Apple.
Последовательность действий:
- вставляем флеш-носитель в разъём старого iPhone, ищем в AppStore приложение, позволяющее его использовать на телефоне (оно будет разным для разных производителей), устанавливаем его;
- запускаем утилиту, идём в «Настройки» и выбираем пункт «Создание резервной копии контактов» (название может быть другим, но суть понятна);
- после окончания процедуры записи на сменный носитель бэкапа с контактами вставляем флешку в новый iPhone;
- снова ищем и устанавливаем приложение для флешки, запускаем и в настройках выбираем пункт «Восстановить контакты».
Как видим, приложения используют разные методы переноса телефонной книги, и вы имеете возможность выбора наиболее подходящего способа.
Как перенести все данные с Айфона на Андроид
Как перенести контакты
Есть несколько способов переcнести контакты с Айфона на Андроид. Максимально просто это будет сделать, если вы до этого синхронизировали их с учётной записью Google. Всё что останется сделать – войти под своей учётной записью Google на Андроид устройстве. Все ваши контакты будут автоматически загружены.
В том случае, если вы не синхронизируете свои контакты с Google, можно воспользоваться icloud для переноса контактов. С помощью icloud можно создать файл .vcf, который содержит информацию о ваших контактах, и импортировать его на Андроид.
- На своём iPhone зайдите в «Настройки» и выберите «Почта, контакты, календари».
- Откройте «Настройки» >> «iCloud» и включите «Контакты».
- Ваши контакты будут загружены в облачные сервисы Apple
- Теперь воспользуйтесь браузером, чтобы перейти на icloud.com и войдите в систему используя свой Apple ID
-
Выберите «Контакты»
- Щелкните значок шестеренки в левом нижнем углу.
- Нажмите «Выбрать все».
-
Опять нажмите на значок шестерёнки и выберите «Экспорт vCard»
- На компьютер загрузится файл в формате .vcf
- Останется открыть этот файл на устройстве Андроид и все ваши контакты автоматически переместятся
Как перенести данные календаря
Как и в случае с контактами, данные календаря можно перенести с помощью учётной записи Google. Процесс ничем не отличается. Но, если вы не синхронизировали свои данные с Google, есть и другие способы переноса. О них подробнее ниже:
- Перейдите в настройки на своём айфоне в раздел “Почта, контакты, календари” и включите синхронизацию для календаря
- Откройте сайт icloud.com и выберите раздел “Календарь”
- Нажмите на значок поделиться в левой части экрана рядом с календарём, который вы хотите передать
- Отметьте галочкой пункт “Открытый календарь” и скопируйте полученную ссылку
- Вставьте скопированную ссылку в браузере и измените начало ссылки webcal на http и нажмите enter
- На компьютер скачается файл с расширением .ics Этот файл на самом деле содержит все данные вашего календаря
- Откройте в своём браузере
- Нажмите на плюсик рядом с надписью “Добавить календарь” и выберите импорт
- В появившемся окне будет предложено загрузить файл с компьютера. Выберите сохранённый ранее файл и нажмите Импорт
- Данные календаря iOS будут импортированы в календарь на Андроид
Как перенести фотографии и видео
C развитием облачных технологий, перенос файлов между устройствами стал как никогда простым. Особенно это касается фото и видеофайлов.
Вы конечно же можете по старинке передать файлы вручную – сначала скопировав их на компьютер и закачав впоследствии на новое устройство. Но к чему эти костыли, если есть способ намного изящнее.
Можно создать копию всех необходимых данных на Яндекс.Диске, Google Диске, Dropbox или подобном сервисе. Но я предпочитаю использовать приложение Google Фото. С помощью Google Фото можно загружать неограниченное количество фотографий в хорошем качестве и потом синхронизировать их . с другими смартфонами. К тому же это приложение доступно и для и для .
- Загрузите приложение
- При первом запуске приложение спросит хотите ли вы делать резервную копию своих фотографий. Включите эту функцию.
- Ваши фотографии начнут загружаться. Так как при большом количестве фото будет использован значительный объём данных, лучше использовать Wi Fi подключение.
- После того, как все фото будут загружены, установите приложение Google Фото на свой Андроид.
- Запустите приложение – все ваши фото будут синхронизированы
Как перенести музыку
Для переноса музыки с айфона на Андроид можно воспользоваться двумя способами:
- Вручную перенести все треки с айфона на андроид смарфон
- Воспользоваться приложением Google Music Manager, которое позволяет импортировать музыку из библиотеки iTunes в Google Play Музыку
- Загрузите на свой компьютер
- Установите и запустите скачанное приложение
- Во время настройки появится опция «Загрузить песни в Google Play».
- Выберите «iTunes» и завершите начальную настройку.
- Откиньтесь назад и дайте программе загрузить все ваши песни в Google Play Музыку.
Не забываем про специальные программы
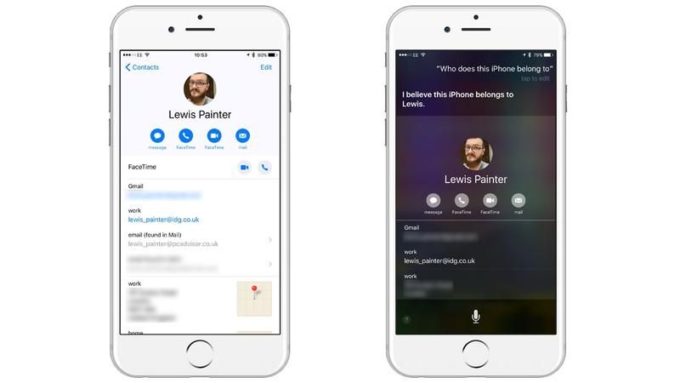
Есть и третий способ, позволяющий осуществить перенос контактов с айфона на айфон. В большей степени подойдёт тем, кто не доверяет «облаку» или хочет обойтись без компьютера, который необходим для синхронизации с iTunes. Заключается этот вариант в том, чтобы использовать дополнительный софт.
Например, программу Mover. Её рекомендуют многие пользователи, отмечая, что с помощью данного приложения процесс копирования контактов с одного айфона становится максимально простым. Всё что требуется – придерживаться такой схемы действий:
Установите Mover на оба «яблочных» смартфона.
Подключите два айфона к одной сети WiFi (это важно!). Если лишь один девайс будет иметь доступ к интернету, то приложение Mover «порадует» вас недружественным сообщением.
На iPhone, с которого нужно скинуть данные телефонной книги, откройте Mover
Далее, при помощи кнопки «+» выберите те контакты, которые хотите передать.
Запустите прогу на втором смартфоне
При этом обратите внимание на экран первого айфона. Там должна была появиться стрелка.
Сдвиньте пальцем нужные контакты к стрелке и подождите, пока они будут перенесены на новое устройство.
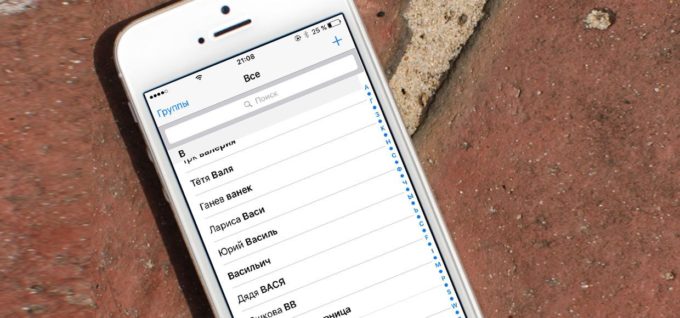
Перенос по беспроводному протоколу
Современные смартфоны используют два, иногда три типа беспроводной связи. NFC мы рассматривать не будем, поскольку для передачи файлов этот стандарт не пригоден. А вот Wi-Fi и Bluetooth как раз и предназначены для подобных целей. Bluetooth – технология устаревшая, применявшаяся на телефонах старых образцов, но ради совместимости со многими другими устройствами от этого стандарта беспроводной связи производители избавляться не спешат.
Чтобы скопировать контакты с iPhone на другой iPhone, нужно, чтобы оба устройства были подключены к одной сети (в случае использования Wi-Fi) или находились близко друг от друга, если для передачи файлов используется Bluetooth.
Отдельные контакты таким способом переносить не получится. Для начала необходимо создать бэкап. Например, с использованием описанного выше сервиса Gmail. Для этого необходимо выполнить следующие действия:
- заходим в свой почтовый аккаунт Gmail (можно как на компьютере, так и через смартфон);
- открываем вкладку «Контакты»;
- выбираем пункт меню «Ещё», а в новом списке – опцию «Экспорт»;
- ставим галочку напротив опции «Контакты», из списка форматов выбираем vCard. Подтверждаем выполнение операции кнопкой «Экспортировать»;
- как только файл бэкапа с контактами загрузится, можно приступать к его передаче по любому из доступных беспроводных протоколов;
- если это Wi-Fi, то необходимо воспользоваться фирменным приложением iTunes, но можно использовать и программы синхронизации от сторонних производителей, например, MyPhoneExplorer;
- в случае с Bluetooth также возможна его передача на iPhone с ноутбука (или настольного ПК если он оснащён соответствующим модулем) или другого яблочного смартфона – устанавливаем связь между устройствами, выбираем файл бэкапа, кликаем правой кнопкой мыши и выбираем пункт «Отправить по Bluetooth».
С помощью приложений
Когда возможности привычных сервисов iPhone оказываются для Вас недостаточными, следует использовать такие приложения, как My Contacts Backup, Mover и Outlook.
Для превращения процесса копирования записей в своей записной книжке в игру можно попробовать осуществить его при помощи Mover:
- Установка приложения на оба устройства.
- Подключение смартфонов к единой сети.
- Запуск приложения Mover на старом Айфоне. Нажатие на «+» с добавлением номеров, которые планируется перенести.
- Запуск этого же приложения на новом Айфоне. При этом на старом возникнет стрелка, которая сигнализирует о возможности переноса контактов.
- При нажимании на пиктограммы контактов необходимо перекидывать их на новый Айфон.
Кроме того, перенос может осуществляться с использованием программы Outlook для ОС iOS. Для переезда записной книжки нужна установка этой программы на двух смартфонах, авторизация под единой учётной записью и нажатие на «Синхронизировать контакты». Передача контактов возможна с помощью э-мейл, при этом заранее нужно сделать из этих контактов файл VCF с помощью программы My Contacts Backup:
- Установка на старый Айфон программы My Contacts Backup, разрешение доступа к контактам.
- Нажатие «Backup», после чего следует подождать, когда будет создан файл VCF.
- Выбор отправки с помощью электронной почты. Указание э-мейл, на который можно войти на новом Айфоне.
- Открытие письма, содержащего прикреплённый к нему VCF-файл, на новом смартфоне. При этом контакты в автоматическом режиме будут экспортированы в записную книжку.
Это отнюдь не весь перечень программ и методов переноса контактов с Айфона на Айфон. Возможно также копирование с помощью Google и некоторых иных сервисов, перенос контактов в форме файлов VCF, однако на это уйдёт гораздо большее количество времени по сравнению с вышеуказанными способами.
Диагностика БЕСПЛАТНО!!!+7 (812) 953-94-11, +7 (921) 984-75-12 (Каменноостровский пр-т, 42, м. Петроградская)
C помощью приложений
Перекинуть контакты с Айфона на Айфон помогут приложения для создания резервных копий. Их вы можете отыскать в магазине приложений AppStore. Создав копию нужных данных, вы можете передать ее на другое устройство, установить там такое же приложение и выполнить импорт. После этого ну втором iPhone появятся все ваши контакты. Несомненным минусом такого подхода является то, что за большинство подобных приложений нужно платить. А если учесть, что перенос выполняется между двумя устройствами, то платить нужно дважды.
Более удобный перенос контактов с iPhone на iPhone обеспечивает бесплатное приложение Mover – его можно скачать из магазина приложений AppStore. Программа позволяет выполнить перенос контактных данных между двумя iPhone, подключенных к одной сети Wi-Fi. Запускаем ее на обоих устройствах, выбираем нужные контакты и переносим их нажатием одной кнопки. Процедура предельно простая и не требует участия компьютера. Правда, перенос возможен лишь в том случае, если оба iPhone подключены к одной сети (не к мобильной).
Скопировать контакты из iPhone в iPhone поможет приложение «Синхронизация и перенос контактов между различными учетными записями» от разработчика Rebirth Apps. Главным достоинством этого приложения является то, что оно умеет работать с самыми разными источниками контактов. Например, это может быть встроенная телефонная книга или контакты из аккаунта Google. Нажав на кнопку «Резервное копирование» мы попадем в небольшое меню. Здесь нужно выбрать тип резервной копии и синхронизируемые поля. В дальнейшем полученный архив может быть импортирован в любые другие устройства от Apple.
Лидерами по удобству переноса контактов стали программа iTunes и сервис iCloud. Многофункциональная программа iTunes поможет перенести контакты в локальном режиме, без доступа в интернет. Что касается удобного сервиса iCloud, то он работает в режиме онлайн.
iCloud
Рассмотрим, как перекинуть контакты с айфона на андроид, если у вас нет под рукой самого смартфона. Для этого можно использовать облачный сервис от Apple. Чтобы воспользоваться этим методом, нужно установить браузер от яблочного разработчика – Safari. Дело в том, что функционал iCloud в других браузерах не работает. Что нужно сделать:
-
Зайти на сайт icloud.com;
-
Войти под учетной записью своего iPhone;
-
Перейдите на вкладку «контакты»;
-
Выделите все записи и нажмите иконку «настройки» (в нижнем левом углу);
-
Перейдите на пункт «Экспорт файлов в формате vCard»;
-
Откройте страницу Gmail и перейдите на вкладку «контакты»;
-
Перейдите на пункт «импорт» и откройте полученный от сервиса iCloud файл с расширением *.vcf.
Все, ваши записи из телефонной книги перенесены в аккаунт Google. Следовательно, они будут доступны на новом андроид смартфоне. Несомненный плюс данного метода в том, что для его реализации не нужно иметь при себе ни одного смартфона. Все можно сделать на компьютере.
Outset Border
Метод 2: передача контактов с iPhone на iPad с помощью iTunes
Вы также можете передавать контакты с iPhone на iPad через iTunes или iCloud. iTunes — это традиционный способ передачи файлов между различными iDevices. Кроме того, iTunes также может создавать резервные копии контактов. Если вы используете этот метод, существует предварительное условие. Вам нужно обновить свой iPhone, iPad до последней версии системы iOS.
Шаг 1: резервные контакты iPhone с iTunes
Когда вы подключаете iPhone к компьютеру, iTunes автоматически обнаружит iPhone. iTunes также синхронизирует ваш iPhone с компьютером и создает резервный файл, включая контакты iPhone. Если iTunes автоматически не резервирует ваш iPhone, вы можете нажать «Назад сейчас» в среднем окне в разделе «Ручное резервное копирование и восстановление». Когда закончится резервное копирование, вы увидите, что есть последний файл резервной копии.
Шаг 2. Доступ к iCloud с iPad
Отключите свой iPhone и подключите iPad к компьютеру. Перед восстановлением резервной копии вам нужно закрыть Find My iPad на iPad. Перейдите на главный экран iPad, нажмите «Настройка»> «iCloud»> выключите «Найти мой iPad».
Шаг 3. Перенос контактов с iPhone на iPad
Перейдите в iTunes, чтобы щелкнуть «Восстановить резервную копию». Когда появляются новые всплывающие окна, выберите резервный файл iPhone, который вы сделали ранее. Затем нажмите кнопку «Восстановить», чтобы перенести контакты с iPhone на iPad.
Восстановив резервный файл iPhone на вашем iPad, вы можете перенести контакты с iPhone на iPad iTunes. Хотя он устарел и немного сложный, он по-прежнему эффективен для управления контактами iPhone. Недостаток этого метода заключается в переносе всего содержимого вашего iPhone на iPad. Вы не можете просто перенести список контактов.
Метод 3: передача контактов между iPhone и iPad через iCloud
iCloud предоставляет только ограниченное пространство хранения 5 GB, чего достаточно для передачи контактов между iPhone и iPad. После того, как вы сохраните контакт iPhone с iCloud, вы легко сможете получить доступ к контактам iPad. Перед синхронизацией вам нужно только создать резервную копию своего iPhone. Проверьте процесс детализации, как показано ниже.
Шаг 1. Резервные контакты iPhone
Запустите свой iPhone и посетите домашний экран iPhone. Затем нажмите «Настройка»> «iCloud»> «Резервное копирование», затем нажмите «Резервное копирование сейчас».
Шаг 2. Настройка iPad
Перейдите на iPad, «Настройка»> «Общие»> «Сброс». Затем введите «Стереть все контакты и настройки». Введите идентификатор Apple и пароль для продолжения.
Шаг 3. Перенос контактов с iPhone на iPad
iPad перезапустится, и вы сможете восстановить iPad как новый. iPad будет запрашивать дату, которую вы хотите восстановить. Выберите конкретную дату своей резервной копии на iPhone. Введите свой Apple ID и выберите последний файл резервной копии, чтобы восстановить iPad. Затем iPad восстановится с контактами iPhone, которые вы уже скопировали в предыдущую дату.
Когда закончите шаги, вы можете найти все контакты, перенесенные с iPhone на iPad. Таким образом, на iPad будут синхронизироваться не только контакты iPhone, но и другие данные и файлы будут перенесены на iPad. Вы не можете выбрать конкретную цель для переадресации. Т.е., контакты, приложения, фотографии и т. Д. Недостаток использования iCloud для передачи контактов.
Заключение
Сравнивая три метода выше, вы найдете Tipard iPhone Transfer Ultimate ваш лучший выбор для передачи контактов с iPhone на iPad. Это может помочь вам перенести различные файлы с iPhone на iPad или другие устройства. Это очень легко и удобно. Вы получите больше функций, если получите полную версию. Если у вас возникли вопросы при передаче контактов или другого файла, например, списка воспроизведения, iBooks, SMS и т. Д., Напишите ниже комментарии, мы ответим как можно скорее.
Добавление комментария
Используем облачное хранение iCloud
В iCloud тоже есть синхронизация телефонной книги, а соответственно, с помощью iCloud можно легко передать записи с другого телефона. При этом перенос контактов с iPhone с помощью Айклауд крайне прост и выглядит следующим образом:
1В настройках откройте «Учетные записи и пароли», а затем «iCloud». В старых версиях iOS меню iCloud находилось на первой странице настроек.
Рис. 8. «Учетные записи и пароли» в настройках
Рис. 9. Нужный пункт разделе «Учетные записи и пароли»
2Поставьте ползунок в положение «Вкл.» напротив соответствующего пункта (по названию узнать его несложно). После этого все, что есть в телефонной книжке, будет автоматически скопированы в облако Apple.
3Чтобы переместить контакты из iCloud в iPhone, достаточно просто авторизоваться с помощью своего Apple ID. Для этого введите логин и пароль на другом девайсе. Это можно сделать уже при первичной настройке.
Подсказка: Если вы сразу не авторизовались в Apple ID, зайдите в «Почта, адреса, календари». Сделайте это по аналогии с разделом 1 настоящей инструкции, через управление учетными записями.
Важно также отметить, что здесь мы не заходим на сайт Айклауд, то есть не копируем ссылку iCloud на iPhone. Вместо этого мы пользуемся стандартными возможностями устройства
Поэтому нам не нужно знать, как скопировать ссылку iCloud на iPhone.
Wileyfox Swift 2 X
Стильный, современный, мощный, производительный и доступный – все это о модели Wileyfox Swift 2 X. Аппарат получил качественный 5,2-дюймовый Full HD IPS ONCELL Full Lamination дисплей со слегка закругленными 2.5D краями. Благодаря современным технологиям изготовления матрицы обеспечивается высокое качество изображения и отсутствие искажений даже при широких углах обзора. Корпус изготовлен из современного высокотехнологичного сплава алюминия, легкого и прочного одновременно. Аппарат уверенно лежит в ладони, им легко управлять пальцами одной руки.
Основные технические характеристики модели: мощный производительный 8-ядерный процессор Qualcomm 430, работающий в паре с графическим ускорителем Adreno 505, обеспечивает стабильную работу самых ресурсоемких приложений. В распоряжении пользователя 3 Гб оперативной и 32 Гб встроенной памяти, возможность использования карт памяти microSDXC емкостью до 128 Гб. Качественная 16-мегапиксельная камера, состоящая из 5 физических линз, двойная LED вспышка – гарантия качественных фотографий даже при недостаточной освещенности объекта съемки. Отметим наличие двух слотов для сим-карт (с поддержкой 4G LTE интернета каждым слотом), наличие модуля NFC и сканера отпечатков пальцев, поддержку технологии быстрой зарядки Quick Charge 3.0 и современный порт USB TYPE C 2.0.