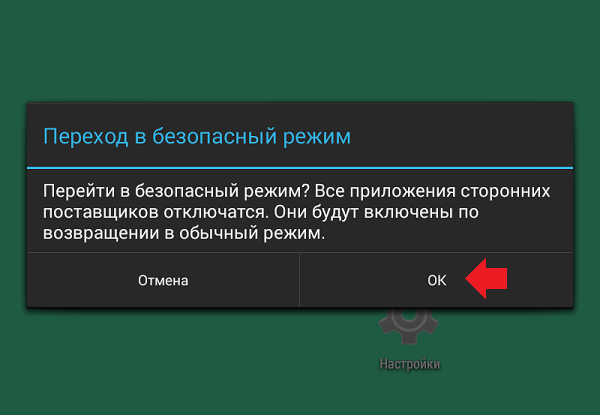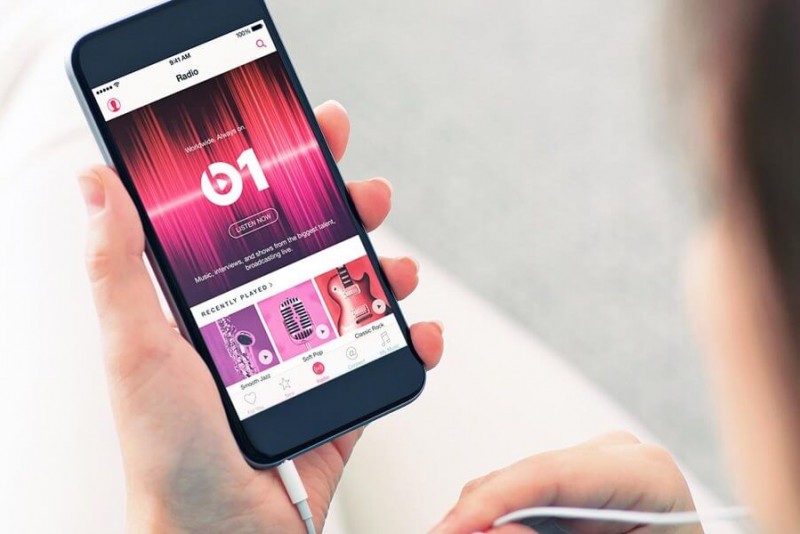Как выключить айпад
Содержание:
- Самая дорогая неисправность
- 3: Сбросьте и восстановите iPad через режим DFU
- Долговечность SSD
- Рекомендации
- Перезагрузка с восстановлением iPad
- Что делать, если зависания происходят постоянно
- 5 способов
- Для чего предусмотрена функция перезагрузки
- Перезагрузка Айфон в принудительном порядке
- Как перезагрузить айпад
- Нестандартные способы перезагрузки устройства
- Инструкция как отключить устройства если не работает кнопка питания гаджета
- Нештатная ситуация
- Жёсткая (принудительная) перезагрузка
- Полезная информация
- Была ли эта статья полезной?
Самая дорогая неисправность
К тому же, самая распространенная причина — это выход из строя сенсорного экрана в результате небрежного обращения. Обычно это последствия падения или заливания распространенными жидкостями — чаем, кофе.
На сегодня все, надеюсь после всех вышеописанных действий ваш iPad отлично реагирует на ваши прикосновения.
Статьи и Лайфхаки
Как и любой электронный гаджет, «яблочный» планшет подвержен периодическим сбоям и неполадкам. Если завис Айпад, что делать
, мы знаем не всегда. К счастью, в большинстве случае проблему легко исправить, причём максимально оперативно. Для начала стоит определиться с тем, в чём именно заключается сбой.
Почему Айпад завис и что делать?
Чаще всего при такой ситуации планшет совершенно перестаёт реагировать на прикосновения пальцев к экрану и нажатие кнопок. Кроме того, может наблюдаться продолжительная задержка при выходе iPad из спящего режима, или же устройство и вовсе не включается. Способ решения проблемы при этом напрямую зависит от причины и характера неисправности.
Нередко планшет может зависнуть в тот момент, когда мы открываем то или иное приложение. В такой ситуации его нужно будет принудительно закрыть. Зажимаем кнопку питания (обычно находится справа вверху или сбоку), пока не появится красный ползунок. Теперь жмём и удерживаем 6 секунд клавишу «Home». Если домашний экран так и не отобразится, нужно будет перейти к жёсткой перезагрузке (она описана ниже). И кстати, если подобная ситуация происходит с конкретной программой постоянно, её желательно переустановить, или же и вовсе поискать в App Store новое приложение, сделанное не так «криво».
Что ещё можно сделать, если завис Айпад?
Если планшет совсем не реагирует на наши прикосновения, его стоит попробовать перезагрузить. Отключаем его, зажав кнопку включения питания. Включаем гаджет аналогичным способом, до появления логотипа. Это стандартная процедура, известная как обычная перезагрузка устройства.
Предположим, завис Айпад, что делать, мы не знаем, но картинка на экране присутствует. Зажимаем одновременно кнопку включения питания («Power») и «Home» на 10 секунд минимум. В большинстве случаев такая жёсткая перезагрузка помогает.
Если изображение на экране планшета отсутствует вовсе, стоит проверить, заряжен ли гаджет. В том случае, если с зарядом аккумулятора всё в порядке, возможно, произошёл сбой в момент обновления системы, программный сбой так далее. К радикальным способам решения таких проблем стоит отнести откат пользовательских настроек, обновление прошивки при помощи iTunes и обращение в сервисный центр.
Отметим, что во многих случаях проблемы возникают именно при обновлении системы. В такой ситуации можно попробовать сделать следующее. Подключаем iPad к компьютеру и открываем приложение iTunes. Зажимаем кнопку питания и «Home». После повторного включения гаджета убираем палец с «Power», продолжая зажимать «Home». Как только произойдёт соединение, отпускаем кнопку и дожидаемся установки нужного программного обеспечения. Выбираем восстановление.
Одна из самых неприятных проблем с iPad 2 – это зависание, особенно когда это случается достаточно часто. Когда iPad 2 «виснет» или притормаживает, он обычно вылетает из приложений, которые конфликтуют друг с другом или с приложением, которое имеет поврежденную память. В редких случаях, когда завис iPad , может наблюдаться конфликт с операционной системой, а в еще более редких ситуациях операционка может оказаться поврежденной.
Вы не знаете, что делать, если айпад завис? Не переживайте, все поправимо. Повисший гаджет, который почему-то не выключается, можно реабилитировать. Кстати, зависнуть могут и айподы, и другие виды девайсов от Apple. Сейчас поговорим о том, что делать в таких трудных ситуациях, и как исправить эту проблему.
Чтобы аппарат снова начал включаться или выключаться, предпримите следующие шаги:
отличный способ
Внимание! Все данные, хранящиеся в приложении, будут стерты при его удалении. Если вы сохраняете важную информацию в программке, не забудьте выполнить backup
Теперь вы знаете, как почистить айпад, и что делать при сбросе всех его настроек. Самое главное – позаботьтесь о backup заранее. Почищенный таким образом гаджет должен восстановить свою нормальную работу. Если ваш планшет продолжает блокироваться или зависать после восстановления заводских настроек по умолчанию, вы можете обратиться в службу поддержки Apple или отнести девайс в магазин Apple.
3: Сбросьте и восстановите iPad через режим DFU
Если способ выше вам не помог, можно использовать режим DFU для восстановления. Это сотрёт все ваши данные с планшета, но после вы сможете восстановить их с копии.
ВосстановлениеiPad, iPad Air, iPad miniистарыхiPad Pro
- Подключите iPad к компьютеру и запустите iTunes.
- Одновременно зажмите кнопку включения и кнопку Home и держите их примерно 10 секунд.
- После 10 секунд отпустите кнопку включения, но продолжайте держать кнопку Home ещё 5 секунд.
- На экране компьютера выберите Восстановление iPad.
ВосстановлениеiPadPro(2018 и новее)
- Подключите iPad Pro к компьютеру и запустите iTunes.
- Нажмите и отпустите кнопку Увеличения громкости, затем кнопку Уменьшения громкости, а затем зажмите кнопку включения на 10 секунд.
- Продолжая держать кнопку включения, зажмите ещё и кнопку Уменьшения громкости на ещё 5 секунд.
- Отпустите кнопку включения, но продолжайте держать кнопку Уменьшения громкости ещё 10 секунд.
- Выберите Восстановление на экране компьютера.
Когда планшет будет восстановлен, вы можете настроить его как новый или же восстановить из резервной копии.
К счастью, проблема с зависанием на яблоке возникает не очень часто, но теперь вы знаете, как её можно решить. Чаще всего какой-нибудь из способов выше решает проблему.
Не пропускайте новости Apple – подписывайтесь на наш Telegram-канал, а также на YouTube-канал.
+62
источник
Долговечность SSD
Еще одной причиной, по которой люди все чаще начинают использовать RAM-диски, является желание продлить срок службы SSD. Дело в том, что чем реже считываются файлы с твердотельного накопителя, тем меньше вероятность того, что он выйдет из строя. А вот у оперативной памяти гораздо больший запас прочности, поэтому логично переносить на нее наиболее активные программы, постоянно обрабатывающие какие-либо данные.
В качестве примера можно рассмотреть интернет-браузеры. Эти приложения постоянно переносят различные файлы в кеш, а затем, по мере необходимости, извлекают их оттуда. Из-за этого диск, будь то SSD или HDD, все время находится под нагрузкой и срок его службы уменьшается. Если же перенести кеш браузера на RAM-диск, вся нагрузка ляжет на оперативную память, которой она не настолько страшна.
Рекомендации
Исходя из перечисления возможных проблем, можно выделить следующие рекомендации в процессе возврата iPad к заводским настройкам:
- Необходимо использовать только оригинальный кабель.
- Использовать данные способы можно с гарантией их работы только при наличии действительно оригинального Айпад от Apple. Китайских подделки Айпад невозможно сбросить приведенными выше способами, так как на них устанавливается не iPadOS, а что-то на подобии Android.
- Перед возвратом к заводским настройкам, аккумулятор рекомендуем зарядить не менее чем до 80%, во избежание отключения из-за нехватки энергии.
- Если вы не уверены в своих возможностях, следует обратиться в сервисный центр. Тем более, если в случае выполнения каких-либо пунктов по возврату к заводским параметрам, возникли проблемы, решить которые вы не в состоянии. Если отнестись к этой рекомендации с пренебрежением, можете превратить планшет в бесполезный кусок металла из микросхем.
Перезагрузка с восстановлением iPad
Если у Вас iPad завис как перезагрузить Вы не знаете и у него есть множество намеков на плохую работоспособность — можно попробовать полностью восстановить планшет. После данной процедуры будет два варианта:
- Вы восстановите версию iPad с сохраненной резервной копии ;
- Будете пользоваться планшетом с нуля, как новым.
Для этого выключите гаджет приемлемым способом (см. выше). После этого:
- Подключаем iPad к своему компьютеру. Включать планшет не нужно.
- Открываем iTunes (версия программы должна быть свежей).
- Нажимаем на планшете кнопку Home и удерживаем ее.
- Следуйте указаниям iTunes, нажмите «Восстановить iPad».
- Дожидаемся завершения восстановления, затем выбираем вариант использования iPad.
Перечисленные способы помогут быстро перезагрузить iPad. Восстановление планшета рекомендуется в случаях, когда на нем много лишних приложений, их кэша. Бывает, что память занята неизвестными данными. Даже удалив программы и все файлы вручную — не удается восстановить должный объем свободного пространства. Восстановление решает все проблемы.
Бывает такое, что iPad зависает, перестает реагировать на нажатие кнопок или прикосновение к сенсорному экрану или не выходит из режима сон или наборот не выключается.
Все эти проблемы могут возникать вследствие зависания iPad. В данной статье будет рассмотрено основные проблемы и способы решения.
Первой проблемой, которая будет разобрана в статье, будет зависание программы на iPad, которая перестает отвечать на любые действия с вашей стороны. Чтобы принудительно закрыть программу вам необходимо нажать кнопку «Режим сна» и держать пока не появится бегунок красного цвета. После того как он появится, следует отпустить кнопку. Далее нужно нажать кнопку «Домой» и удержать ее в течение нескольких секунд. Не стоит пробовать перетаскивать бегунок! Если данный способ вам не поможет, то необходимо принудительно перезагрузить iPad. Данное действие будет описано чуть ниже.
Второй проблемой, при которой iPad зависает и не выключается является полное нереагирование iPad на определенные ваши действия или некоторые функции в разделе управления перестают работать должным образом. Тогда вам необходимо принудительно перезагрузить устройство. Для этого вы должны выполнить следующие действия: нажать кнопку «Режим» сна и удерживать ее пока не возникнет на экране красный бегунок. Далее вам необходимо плавно провести пальцем по этому бегунку, чтобы выключить ipad. Если это не помогает, то можно просто нажимать и удерживать кнопку «Режим сна» пока ipad не появится на экране логотип «яблоко ».
Второй способ менее предпочтителен, потому что так вы осуществите принудительное выключение, а с такой техникой лучше обращаться помягче. Третьей и самой распространенной проблемой является зависание iPad при открытом изображении. Вам в данном случае необходимо сбросить устройство, одновременно нажав кнопки «Режим сна» и «Домой» и удерживать около десятка и более секунд.
Самой сложной проблемой в разрешении является проблема отсутствия изображения на экране iPad, при этом iPad зависает и не выключается. Если изображение отсутствует, то не надо поддаваться панике и просто включите устройство на зарядку. Если через двадцать минут не сможете его запустить и на экране нет значка красного аккумулятора, тогда необходимо подключить iPad к компьютеру и попробовать восстановить его с помощью iTunes . Для восстановления необходимо зайти в программу iTunes и щелкнуть на панели «Восстановить ».
Бывает такое, что iPad не отображается в программе, то тогда с помощью той же программы принудительно нужно включить режим восстановления. Надеюсь, эти советы вам помогут, если у вас iPad зависнет и не будет выключаться.
Что делать, если зависания происходят постоянно
Постоянные зависания планшета свидетельствуют о том, что одна из установленных программ не работает должным образом. Самым явным решением в данном случае будет откат системы до более раннего состояния.
Вирусы на Айпаде
К основным причинам частых зависаний относят:
- Ошибка установки обновлений или нарушение процесса перепрошивки.
- Нарушение файловой системы при использовании жесткого сброса.
- На диске остается мало свободного места и его не хватает для стабильной работы установленных программ. Стоит самостоятельно удалить все лишние приложения, очистить кеш или воспользоваться специализированными программами. Все фотографии или видеозаписи стоит перенести на компьютер или в облачное хранилище.
- Проникновение вирусов в систему. Желательно установить специальное ПО и проверить устройство на наличие вредоносных программ.
Достаточно редко встречается ситуация, при которой Айпад перестает реагировать на команды во время зарядки. Обычно это связано с тем, что используется неоригинальный кабель питания, дающий электромагнитные наводки.
5 способов
Итак, настало время перейти непосредственно к сбору настроек iPad до заводских. Убедитесь, что вы сохранили все важные личные данные и файлы, воспользовавшись одним из способов, описанных выше. Пароль от Apple Id записан на бумажке, и готов к вводу, после перезапуска.
Стандартный с помощью меню
Откройте на iPad вкладку «Настройки», после чего выберите пункт «Основные\Сброс».
В появившемся меню сброса, найдите вариант «Очистить весь контент и стереть настройки».
Следующее окно, появившееся после выполнения предыдущего пункта, запросит подтверждение действия по перезапуску. Решение о сбросе параметров достаточно ответственное, вы действительно должны понимать, что вернуть не сохраненные данные будет невозможно. В случае, если резервные копии действительно сделаны, подтверждаем.
Затем подтверждаем еще раз, потому что предупреждений будет целых два
Обратите внимание на то, что в случае наличия включенной функции «Найти iPad», после всех подтверждений, необходимо будет ввести пароль от Apple Id.
После подтверждения «таблет» перейдет к процедуре непосредственного сброса. После завершения процесса, Айпад перезагрузится, и предложит следовать дальнейшим инструкциям по начальной настройке.
С помощью iTunes
Сбросить параметры и отформатировать память, можно с помощью программы iTunes. Для этого, выполните следующие действия:
- Подключите iPad к компьютеру посредством стандартного кабеля Lightning/USB.
- Запустите программу iTunes, после чего дождитесь распознавания девайса.
- Нажмите на значок планшета в появившейся вкладке слева, после чего выберите пункт «Обзор». Мы уже делали это во втором способе по сохранению личной информации перед сбросом, поэтому сложностей у вас возникнуть не должно.
- В появившемся справа меню, необходимо будет выбрать пункт «Восстановить iPad», после чего устройство будет перезагружено, и осуществит возврат к заводским настройкам.
- Выполните начальные установки после перезагрузки iOs.
Перепрошивка устройства
Этот способ касается не столько сброса памяти, с возвратом к заводским настройкам, сколько является руководством по перепрошивке новой iPadOS. Выполнить процедуру, возможно следующим образом (предполагая, что вы уже скачали сам файл с конфигурациями прошивки с надежного сайта):
- Во первых, необходимо запустить на Айпад «Режим восстановления». Для того, чтобы попасть в Recovery Mode, требуется выключить устройство, после чего, удерживая кнопку «Home», присоединить его к компьютеру с помощью шнура. Если все сделано правильно, на экране появится значок iTunes и изображение кабеля.
- Далее, запустить программу iTunes, которая сообщит, что обнаружила iPad в режиме восстановления.
- Далее, выбрать пункт «Восстановить». Это действие и приведет к сбросу всех настроек устройства до заводских, и автоматической установке официальной прошивки iPadOS.
- В случае же, если необходимо поменять прошивку на кастомную или более старую, потребуется скомбинировать нажатие на «Восстановить» с зажатием клавиши «Shift», или «Alt» для владельцев Mac. Далее выбираем файл прошивки, скачанный заранее.
Сброс параметров через DFU режим
Если пользователь забыл пароль безопасности, и функцию «Найти iPad» невозможно деактивировать, подойдет этот способ сброса:
- Подключаем устройство к компьютеру или ноутбуку с помощью кабеля, и запускаем программу iTunes в стандартном режиме работы.
- Вводим iPad в режим DFU, в котором планшет загрузится без использования загрузки оболочки iOs. Стоит сказать, что Device Firmware Update это режим для обновления прошивки. Относится он, скорее, к аварийному режиму, и при его использовании устройство никак не реагирует на нажатия кнопок.
- Для запуска Айпада в этом режиме, следует зажать кнопку «Домой» и кнопку включения, примерно на 10 секунд. После чего, отпускаем кнопку включения, но продолжаем удерживать кнопку «Домой». Если вы все сделали верно, то услышите звук подключения в программе iTunes.
- После всех этих махинаций, на экране компьютера, запустив программу iTunes, вы увидите одну единственную надпись, которая гласит «Восстановить iPad». Жмем на нее, и ожидаем, пока планшет выполнит перезагрузку.
Сброс с помощью iCloud
Для того чтобы воспользоваться этим способом:
- Перейдите в пункт «Настройки», далее нажмите «Основные», «Сброс», «Стереть контент и настройки».
- В случае активированного на Айпад приложения «Найти устройство», необходимо будет ввести Apple Id и пароль.
- Далее снова вводим пароль, которые применяется при разблокировке планшета, и выбираем пункт «Стереть».
Готово, iOs начнет перезагрузку с обнулением всех настроек, файлов и паролей!
Для чего предусмотрена функция перезагрузки
Вся электроника и компьютерная техника имеет сложную ОС, которая может получить сбой в любой момент. Apple тоже от этого не застрахован, даже если техника надежна. Операционная система iOS тоже может дать сбой, заглючить или утратить способность правильно реагировать на команды, особенно если ее версия новая и не отработанная. Именно для этого и была предусмотрена такая функция, как перезагрузка, которая позволяет сбросить настройки до уровня производственных
Это особенно важно для новичков, которые по неопытности могут намудрить с опциями и забыть, как их обратно восстановить
При подтормаживании ОС не нужно вызывать мастера или искать сервисный центр для ремонта или диагностики, достаточно сделать перезагрузку своими силами. Такой рестарт помогает вернуться к первоначальному состоянию системы, когда информационные данные с планшета не потеряются. При этом могут потеряться только файлы, которые вы не успели сохранить.
Перезагрузка iPad дает возможность:
- Исправить ошибки, наделанные за предыдущий сеанс;
- Очистить кэш память;
- Оптимизировать работу модулей;
- Обновить работу всех приложений и нормализовать ее.
Это значит, что после перезапуска планшет iPad заработает быстрее и закроются зависшие приложения.
Перезагрузка Айфон в принудительном порядке
Иногда с iPhone могут случаться более серьёзные сбои, при которых обычный перезапуск не помогает, так как телефон не реагирует даже на кнопку «Power». Для таких случаев был придуман способ, позволяющий принудительно перезагрузить айфон.
Способы принудительного перезапуска операционной системы iOS зависят от модели телефона. Далее мы рассмотрим варианты перезагрузки для каждой модели iPhone.
Принудительная перезагрузка для всех моделей iPhone 6 и более ранних версий
Одновременно зажмите кнопки «Power» и «Home» (круглая кнопка, расположенная внизу на лицевой стороне телефона). Удерживайте их зажатыми в течение 10-15 секунд. Отпустите кнопки, когда на экране появится фирменный логотип компании. Далее телефон полностью выключится. Повторное кратковременное нажатие на «Power» снова включит устройство.
Этот способ подходит для таких моделей телефонов, как:
- iPhone 6, 6S, 6S Plus,
- iPhone SE,
- iPhone 5, 5S, 5C,
- iPhone 4S.
Принудительная перезагрузка для iPhone 7 и 7 Plus
В этих телефонах для перезапуска не используется кнопка «Home». Вместо неё нужно использовать кнопку уменьшения громкости, расположенную на боковой поверхности в левой части устройства.
Одновременно зажмите кнопку включения «Power» и боковую кнопку уменьшения громкости на секунд десять, до появления логотипа Apple. Когда появится логотип, отпустите кнопки и дождитесь, пока устройство полностью отключится. Затем снова нажмите на кнопку включения и дождитесь загрузки системы.
Принудительная перезагрузка для iPhone 8, 8 Plus и других моделей с Face ID
Принцип перезагрузки более поздних моделей iPhone схож с предыдущим способом, но здесь задействована ещё и кнопка увеличения громкости. Чтобы перезагрузить Айфон 8, 8 Plus, X, XS, XR и другие модели телефонов, выпущенные после iPhone 8, нужно выполнить следующие действия:
- Нажмите и сразу же отпустите кнопку увеличения громкости,
- Затем нажмите и сразу же отпустите кнопку уменьшения громкости,
- Третьим этапом нажмите и удерживайте кнопку включения/выключения «Power»,
- После того как на экране появится логотип компании, отпустите кнопку «Power».
Первые три действия нужно выполнять быстро, без перерывов даже в секунду, но не одновременно. Лишь в этом случае телефон распознает это как команду, принуждающую перезагрузиться.
Внимание! Эти же действия применимы и для iPad. Если вы используете модель iPad с функцией Face ID, то перезагрузите устройство с помощью трёх кнопок – увеличение громкости, уменьшение громкости и «Power»
Если вы используете iPad с кнопкой «Home», то одновременно зажмите две кнопки – «Home» и «Power».
Перезагрузка Айфона с помощью Assistive Touch
Этот способ предназначен для того, чтобы управлять мобильным устройством без механических кнопок, например, если кнопка включения/выключения «Power» не работает. С помощью функции «Assistive Touch» можно управлять телефоном при помощи жестов, которые полностью заменят механическое управление устройством. Данная функция поможет перезагрузить Айфон, но не в случае, если он завис.
Чтобы активировать Assistive Touch, нужно открыть настройки, перейти в раздел «Основные» – «Универсальный доступ» – «Взаимодействие» – «Assistive Touch». Переключите бегунок в положение «Включено», в этом положении бегунок загорится зелёным цветом. После включения Assistive Touch вы сможете ознакомиться со всеми возможностями функции и настроить их по своему усмотрению.
Чтобы отключить телефон через данную функцию без механической кнопки «Power», нажмите на иконку с меню Assistive Touch, затем на иконку «Аппарат», после чего появится функция «Блокировка экрана». Нажмите пальцем на функцию «Блокировка экрана» и удержите палец, не отрывая от экрана несколько секунд, до появления кнопки «Выключите». Теперь можно перевести бегунок в положение «Выключить» и телефон отключится.
Чтобы включить телефон, если кнопка «Power» не работает, подключите iPhone при помощи USB-провода к компьютеру и он снова включится в обычном режиме.
Как перезагрузить айпад
Перезагрузить «яблочные» устройства, перезапустить систему можно:
- стандартным способом;
- жесткой перезагрузкой (Hard Reset);
- выполнив перезагрузку программными опциями.

Стандартная перезагрузка айпад
Если айпад не завис, но нужно выполнить его перезагрузку стандартным методом, нажимаем кнопку Power до появления слайдера с надписью «Выключите». После отображения слайдера, пальцем передвиньте его вправо. Выключение займет от пяти до 20 сек. В центральной части дисплея можно увидеть значок статуса выключения. Затем включаем айпад, быстрым нажатием клавиши Power. Через некоторое время на дисплее отобразится логотип «яблоко» и планшет снова загрузится.
Клавиша Power на всех моделях iPad, iPod Touch расположена вверхуустройства. У айфон клавиша Power может быть вверху или справа, в зависимости от модели мобильного девайса.

Жесткая перезагрузка айпад
Жесткую перезагрузку выполняют в том случае, если айпад завис, не реагирует на действия. В этом случае одновременно нажимаем клавишу «Домой» (Home), которая расположена на лицевой стороне планшета и клавишу Power. Держим до полной перезагрузки девайса, пока не высветится на экране белое яблоко. Иногда подобная процедура может занять от двух до двадцати секунд. Жесткую перезагрузку можно применять для других Apple-устройств.
После выключения через несколько секунд устройство запустится самостоятельно и будет готово к работе.
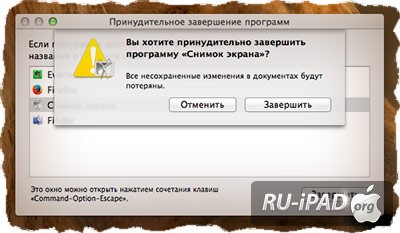
Этот способ применяют в случае неисправности клавиши «Включение». Перезагрузить устройство не прибегая к физическим кнопкам можно используя функцию Asisstive Touch, для активации которой переходим в Настройки->Основные->Универсальный доступ->Asisstive Touch.
После запуска панели Asisstive Touch, выбераем пункт «Аппарат». Жмем на вкладку «Блокировка экрана» не отпуская палец. Через две-три секунды отобразится на экране слайдер выключения, который смещаем вправо, после чего iДевайс выключится. Чтобы запустить устройство без кнопки Power, через USB провод подсоединяем айпад к ПК. Произойдет загрузка устройства в обычном режиме.
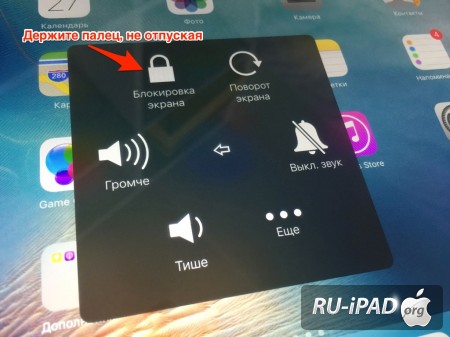
Важно!
В процессе перезагрузки девайсо происходит очищение оперативной памяти, но при этом все медиафайлы (игры, программы, приложения), персональные настройки будут сохранены. После перезагрузки, если устройство поддерживает Сим-карту, введите пароль
Теперь рассмотрим другие варианты, которые привели к «зависанию» айпад.
Нестандартные способы перезагрузки устройства
Существуют и другие, более оригинальные методы, перезагрузить Айфон:
Шрифты
- Зайти в «Настройки», «Основные», затем в «Универсальный доступ».
- Активизировать кнопку «Жирный шрифт».
- Далее телефон предложит совершить перезагрузку, ее необходимо выполнить.
Сброс сетевых настроек
- Чтобы за несколько секунд отключить устройство, нужно зайти в «Настройки».
- В «Основные» выбрать функцию сброса настроек сети.
- Далее ввести пароль блокировки и перезагрузить телефон.
Перезагрузка при неисправности одной из кнопок
- Скачать приложение «Активатор».
- Запустить приложение на главном экране.
- Нажать «В любом случае».
- Выбрать жест, с помощью которого в дальнейшем можно будет перезагрузить устройство.
В статье представлены инструкция: что делать если Айфон завис и не работает. Они подходят для любой версии и модели устройства.
Инструкция как отключить устройства если не работает кнопка питания гаджета
С выходом операционной системы iOS 11 и следующей iOS 12 стало возможным отключить iPhone или iPad без использования клавиши. Достаточно войти в меню “Настройки”, выбрать “Основные” и спуститься в самый низ. Там найдете функцию “Выключить”. Появится знакомый слайдер выключения. Провести по сенсору — это все что остается сделать до полного выключения гаджета. Логичный вопрос возникает перед выключением устройства — а как же потом его включить. Здесь все еще проще — достаточно просто поставить девайс на зарядку. Он активируется автоматически. А если нужно всего лишь перезагрузить Айфон или Айпад, то в этом поможет виртуальная кнопка AssistiveTouch. Ее найти и активировать можно также в меню “Настройки”. Заходим в “Основные”, далее “Универсальный доступ” и находим Ассистив Тач. Выведя на экран ее меню, увидим кнопку “Перезагрузка”. Так же там есть функция “Блокировка экрана”.
Нештатная ситуация
Дело в том что, когда вся память устройства занята, оно не отвечает на системные вызовы. Что делать, если iPad завис, непонятно, ведь кнопка питания не отключает его на уровне железа, а генерирует вызов софтварной процедуры как раз на уровне операционной системы. Инженеры Apple предусмотрели такую возможность, и добавили в Айпад возможность принудительной перезагрузки, если он завис и не отвечает на запросы. Как говорит практический опыт, проверки и доработки приложений в AppStore всё равно не гарантируют безупречной их работы. Поэтому такое действие иногда бывает нужно сделать.
Для экстренной перезагрузки Айпада нужно одновременно нажать на кнопку выключения питания и кнопку «Домой» и удерживать их 10–15 секунд в таком состоянии. На экране появится логотип с надкусанным яблоком, и устройство начнёт процедуру перезапуска: экстренно без сохранения данных завершит приложения, удалит все переменные окружения из памяти, выгрузит стек и оборвёт все процессы. После этого операционная система получит сигнал на немедленную перезагрузку.
Не нужно говорить, что делать это стоит только в крайнем случае
Весь результат работы будет потерян, и, если вы, например, пытались отправить важное сообщение, его придётся набирать заново. С другой стороны, если Айпад завис, что ещё сделать, как не перезагрузить его? Это вернёт устройство к жизни и загрузит iOS заново в работоспособном состоянии
Обратите внимание, что и это сочетание кнопок типично для всей линейки устройств купертиновцев. Стандартизация добавляет пользователю удобства, ведь не нужно запоминать один алгоритм перезагрузки для Айпада и другой, скажем, для Айпада мини
Жёсткая (принудительная) перезагрузка
Порой Apple-планшет зависает так, что не реагирует ни на какие команды пользователя. Что же делать? Остаётся надеяться лишь на жёсткую или как её ещё называют принудительную перезагрузку. Для этого:
- Одновременно нажмите кнопку «Power», которая обычно располагает на верхней грани корпуса, и кнопку «Home» в нижней части лицевой стороны (та, что отвечает за блокировку экрана).
- Удерживайте обе клавиши в течение нескольких секунд.
- Ожидайте, пока устройство само выключится и запустится заново.
Такой способ перезагрузки оптимален, если завис ipad. Либо его дисплей не реагирует на прикосновения и прочие команды пользователя. Может ли жёсткая перезагрузка навредить устройству? Едва ли. Этот метод перезапуска даже не приводит к удалению пользовательских данных. Теряется информация только из несохранённых документов. К примеру, перед рестартом системы вы писали большое сообщение – теперь его придётся набирать заново.
При этом злоупотреблять принудительной перезагрузкой не стоит. Особенно, если есть возможность перезагрузить айпад программно.
На фото показана принудительная перезагрузка планшета
Полезная информация
- Многие пользователи спрашивают в интернете о том, как перезагрузить ipad 2 или ipad mini. Видимо, они не знают, что совершенно все модели айпадов перегружаются одинаково. Так что все описанные выше способы применимы для всей яблочной техники.
- Если любые попытки перезагрузить айпад безрезультативны, а экран устройства остаётся тёмным, тогда первым делом убедитесь в том, что девайс заряжен. Возможно, причина отказа в работе кроется в отсутствии заряда в аккумуляторе.
- Стоит отметить, что, как и любую технику, айпад нужно регулярно перезагружать. Тем самым, очищается память планшета и кэш приложений, уходят некоторые системные ошибки, нормализуется работа отдельных моделей и мн. др. Значит, устройство будет нормально функционировать и не зависнет в самый неподходящий момент.
- Если при перезагрузке на дисплее айпада появился значок с кабелем, то нужно подключить планшет через USB-шнур к ПК, чтобы восстановить его функционал через Айтюнс.
Случается, что iPad зависает при работе с некоторыми приложениями. Это может произойти, когда открыто сразу много приложений (что сильно нагружает оперативную память). Особенно, если быстро переключаться и сворачивать их пальцами.
Во многих случаях пользователи не имеют понятия о том, как перезагрузить iPad. Также случается, что выключенный планшет не включается путем стандартного зажатия кнопки Power. Предлагаем рассмотреть основные методы перезагрузки, а также некоторые альтернативные варианты, когда требуется восстановление системы.