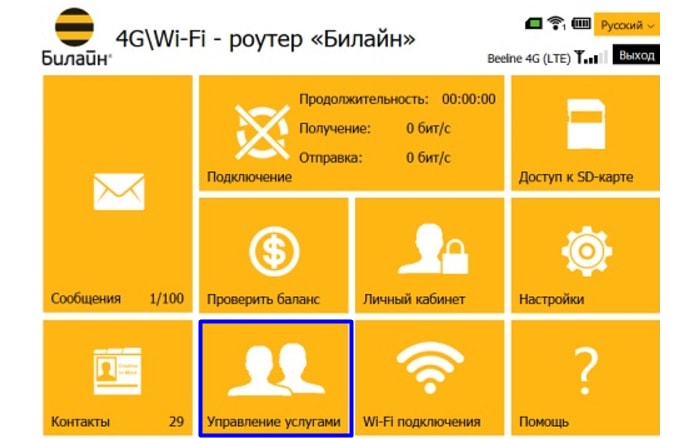Как разблокировать айпад
Содержание:
- Как разблокировать iPad — инструкция
- Использование EaseUS iPhone Recovery
- Восстановление с потерей данных
- Восстановить пароль с потерей информации
- Как «дефолтнуть» свой iPad, или как сбросить забытый пароль на экране блокировки?
- Что делать, если iPad отключен и нужно подключиться к iTunes
- Восстановление работоспособности iPad посредством функции Find My iPhone
- Как восстановить Apple ID, если забыл логин
- Превышение
- Использование классов .Net в 1С для новичков Промо
- Видео-инструкция
- Сброс пароля блокировки Айфона через iCloud
- Связанные статьи:
- Если ничего не получилось
- Статьи
- Чего делать не стоит при разблокировке
- Снятие блокировки после сброса на заводские настройки
- Anvil engine
- Приобретен iPad, бывший в употреблении
- Советы, которым лучше не следовать
- Humtools.com – вокальный редактор для браузера Гугл Хром
- Какие методы удаления пароля на iPhone существуют
- Как работает MagiCube, который закупал Следственный комитет
- МОДУЛЬНЫЕ ПОЛИПРОПИЛЕНОВЫЕ ПОКРЫТИЯ ДЛЯ ГАРАЖА
- Deleting Elements
- Как настроить запись
- Заключение
Как разблокировать iPad — инструкция
- Восстановление с потерей данных
- Восстановление без потери данных
Планшетные ПК Apple iPad являются устройствами персонального использования. Но некоторых людей так и тянет заглянуть в чужой планшет и посмотреть, что там есть. Аналогичная привычка есть и у детей, в результате чего конфиденциальность и сохранность хранящейся на устройстве информации подвергается опасности. Выход один – установить защитный пароль. Но его легко забыть, из-за чего использование планшета становится невозможным. Как разблокировать iPad и что для этого нужно?
Защита конфиденциальных и важных данных с помощью пароля практикуется многими людьми, желающими защитить информацию от просмотра посторонними лицами. Примерно 2 из 10 человек когда-либо сталкивались с тем, что их планшет оказывался в чужих руках, причем без спроса. В отдельных случаях (благодаря криворукости некоторых людей) с планшетов исчезают важные данные – когда задаешь причастному лицу вопрос по поводу исчезновения файлов, в ответ следует пожимание плечами.
Результатом становится то, что владельцы планшетов защищают хранящуюся в памяти информацию с помощью пароля. Поле для его ввода появляется после вывода устройства из режима ожидания – введя пароль, можно продолжить использование планшета. Но что делать, если пароль по каким-то причинам был забыт? Существует несколько способов сброса пароля, но не все они являются рабочими.
Для удаления пароля на старых устройствах от Apple использовалось приложение Найти iPhone, работающее и на планшетах. Благодаря этому приложению у пользователей появлялась возможность сбросить пароль путем удаленного стирания данных. Недостатком методики являлось то, что она стирала абсолютно все – в результате пользователи получали в свое распоряжение абсолютно пустой планшет. На новых устройствах такое не сработает, поэтому мы рассмотрим другой способ.
Если информация конфиденциальная, то она представляет собой определенную ценность. Это означает, что для восстановления работоспособности iPad нужно выполнить сброс защитного пароля без удаления информации. И такие способы действительно есть – для этого используется восстановление из резервной копии.
Если вы забыли защитный пароль, не пытайтесь вспомнить его методом перебора. Во-первых, вряд ли вы вспомните заветные цифры и буквы. А во-вторых, после нескольких неудачных попыток устройство на некоторое время заблокируется.
Как разблокировать iPad, если забыл пароль? Для этого необходимо воспользоваться процедурой разблокировки с помощью программы iTunes. Запускаем программу, подключаем планшет, после чего дожидаемся завершения синхронизации – она работает даже тогда, когда планшет находится в режиме ожидания. После сохранения данных заходим в обзор устройства и нажимаем на кнопку «Восстановить iPad» — устройство будет сброшено. После перезагрузки и начальной настройки вы сможете снова закачать данные в свой планшет.
Вы регулярно сохраняете резервные копии своего устройства? Тогда вы можете воспользоваться функцией «Восстановить из копии», после чего выбрать самую последнюю копию.
Если этот способ не сработал, и вы не смогли что-либо сделать с устройством, не стоит отчаиваться и бежать в сервисный центр. Как разблокировать iPad, если он заблокирован? Для этого вы можете воспользоваться режимом DFU. Перед этим нужно провести синхронизацию данных, подключив устройство к компьютеру и запустив iTunes. Синхронизируемые данные должны быть сохранены не в облачном сервисе iCloud, а на компьютере – поставьте соответствующую галочку в настройках синхронизации.
После того как все данные будут сохранены, введите устройство в режим DFU, нажав на кнопку «Домой» и на кнопку включения/выключения (планшет должен быть подключен к компьютеру, на котором запущен iTunes). Спустя некоторое время на дисплее iPad отобразится логотип производителя – на этом моменте отпускаем кнопку включения/выключения и ждем, пока iTunes запустит процедуру восстановления.
Далее у вас будет два решения:
- Восстановить iPad из резервной копии;
- Восстановить iPad как новое устройство.
Выбираем второй пункт, приводим планшет в работоспособное состояние, после чего заливаем на него синхронизированные данные.
Если вы опять захотите защитить конфиденциальную или важную информацию с помощью пароля, запишите его на каком-нибудь надежном носителе – мы рекомендуем записать его на бумагу и положить лист в коробку из-под планшета или поместить ее в сейф (или в любое другое надежное место).
Попытки восстановить работоспособность устройства ни к чему не привели? Тогда мы рекомендуем обратиться в сервисный центр, где планшетом займутся опытные специалисты.
Использование EaseUS iPhone Recovery
Эта программа позволяет восстанавливать iPad из резервной копии iCloud без использования iTunes. Она пригодится, если по какой-то причине вы не можете подключить iPad к iTunes.
- Шаг 1: Загрузите программное обеспечение для Mac или Windows по ссылкам — Windows, Mac.
- Шаг 2: После того как вы загрузили и установили EaseUS на компьютер, запустите файл и выберите «Восстановить из iCloud» на левой панели.
- Шаг 3: Выберите резервную копию и нажмите кнопку «Сканировать», чтобы загрузить её на свой компьютер.
- Шаг 4. После завершения сканирования будет предложено выбрать данные, которые вы хотите восстановить.
Когда выберете всё нужное нажмите кнопку Recover, чтобы восстановить данные, приложения и документы на отключённый iPad.
Восстановление с потерей данных
Защита конфиденциальных и важных данных с помощью пароля практикуется многими людьми, желающими защитить информацию от просмотра посторонними лицами. Примерно 2 из 10 человек когда-либо сталкивались с тем, что их планшет оказывался в чужих руках, причем без спроса. В отдельных случаях (благодаря криворукости некоторых людей) с планшетов исчезают важные данные – когда задаешь причастному лицу вопрос по поводу исчезновения файлов, в ответ следует пожимание плечами.
Результатом становится то, что владельцы планшетов защищают хранящуюся в памяти информацию с помощью пароля. Поле для его ввода появляется после вывода устройства из режима ожидания – введя пароль, можно продолжить использование планшета. Но что делать, если пароль по каким-то причинам был забыт? Существует несколько способов сброса пароля, но не все они являются рабочими.
Для удаления пароля на старых устройствах от Apple использовалось приложение «Найти iPhone», работающее и на планшетах. Благодаря этому приложению у пользователей появлялась возможность сбросить пароль путем удаленного стирания данных. Недостатком методики являлось то, что она стирала абсолютно все – в результате пользователи получали в свое распоряжение абсолютно пустой планшет. На новых устройствах такое не сработает, поэтому мы рассмотрим другой способ.
Восстановить пароль с потерей информации
Защита важной информации посредством установки пароля – это востребованный способ сохранить данные и противодействовать вмешательству посторонних. Приблизительно двое из десяти могли столкнуться с тем, что их планшетный ПК брали без разрешения
Иногда неосторожное обращение приводит к исчезновению важной информации. В ответ на вопрос о том, почему нет данных, человек попросту пожимает плечами
В результате хозяевам планшетов приходится защищать данные, которые хранятся внутри, используя специальный пароль. Место для ввода отображается, когда устройство переключается из режима ожидания. Достаточно ввести пароль, чтобы использовать девайс дальше. Но что предпринять, если пароль забыли? Есть ряд вариантов для того, чтобы сбросить пароль, однако не всех из них работают.
Чтобы удалить пароль на старом девайсе от Эппл, использовали программу Найти iPhone, которая действуют и на планшетных ПК. Это приложение помогало сбросить пароль посредством ликвидации данных в удаленном режиме. Отрицательная сторона метода заключается в том, что устранялась совершенно вся информация, и в планшете отсутствовало любое наполнение. На новом девайсе этот способом не будет работать, поэтому мы предлагаем другой вариант.
Как «дефолтнуть» свой iPad, или как сбросить забытый пароль на экране блокировки?
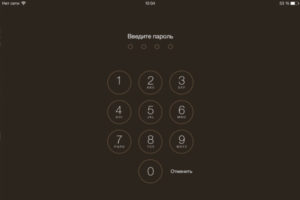
Бывает и такое, когда владелец забывает проверочный код от экрана блокировки. Хотя данная проблема является пожалуй самая распространенная в iPad.
Итак, давайте рассмотрим два способа, которые помогут восстановить пароль или проверочный код от экрана блокировки:
- Снятие проверочного кода экрана блокировки с помощью использования быстрого Интернета, который является широкополосным в тоже время.
- Снятие проверочного кода экрана блокировки с помощью использования медленного Интернета.
Стоит заметить, что любые действия, связанные с восстановлением, изменением, удалением и перепрошиванием девайса, должны сопровождаться созданием резервной копии. Делает это для того, чтобы в случае, если возникнут программные неполадки или система даст сбой, можно было восстановить прежние настройки.
Первый способ. Установка новой версии прошивки на iPad при быстром интернете
- Первым делом вам необходимо полностью выключить iPad, а после этого соединить его с вашим компьютером при помощи USB-интерфейса. Но не забудьте в процессе подключения установить режим восстановления или Recovery Mode.
- В программе iTunes, у вас выскочит меню, в котором вы увидите пункт «Восстановить iPad», нажмите на него. После этого вам нужно нажать на кнопку «Восстановить и обновить».
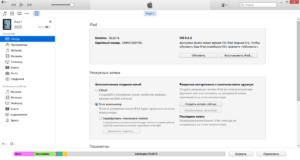
После этого вам нужно будет ожидать некоторое время, пока программа обновит прошивку в автоматическом режиме. Ну а когда обновление прошивки закончится, вы будете об этом знать, и соответственно после этого вам нужно будет перезагрузить iPad, и если необходимо, то создаст новый проверочный код на экран блокировки.
Второй способ. Установка новой версии прошивки на iPad при медленном интернете
- Первым делом вам необходимо полностью выключить iPad, а после этого соединить его с вашим компьютером при помощи USB-интерфейса. Но не забудьте в процессе подключения установить режим восстановления или Recovery Mode.
- Затем вам необходимо подобрать прошивку, а после сохранить ее в директории iPad Software Updates. Данная директория находится по адресу «C:\Documents and Settings\имя пользователя\Application Data\Apple Computer\iTunes\».
В программе iTunes, у вас выскочит меню, в котором вы увидите пункт «Восстановить iPad», нажмите на него, при этом обязательно удерживайте кнопку «Shift». После этого вам нужно будет указать путь с прошивкой, а затем нажать на кнопку «Восстановить и обновить».
Теперь вам нужно будет ожидать некоторое время, пока программа обновит прошивку в автоматическом режиме. Ну а когда обновление прошивки закончится, вы будете об этом знать, и соответственно после этого вам нужно будет перезагрузить iPad.
Что делать, если iPad отключен и нужно подключиться к iTunes
Иногда бывает так, что на экране появляется сообщение типа iPad отключен, подключитесь к iTunes. Если эта надпись появляется, это свидетельствует о превышении количества попыток на ввод корректной комбинации цифр. Если смартфон просит это сделать, значит, придется восстанавливать айпад.
На персональном компьютере владельца планшета должна храниться резервная копия в айтюнс. Если система пишет: iPad отключен подключитесь к iTunes что нужно делать? Принцип действий очень простой:
- Выключить планшет полностью.
- Подключить устройство к своему персональному компьютеру и перевести его в режим восстановления.
- Выполнить ряд простых действий по восстановлению.
Важно еще знать, как именно перевести планшетный ПК в указанный режим. Для этого надо подключить устройство к ПК, на котором уже запущен айтюнс, далее зажать кнопку «Домой» и одновременно клавишу блокировки, подождать десять секунд
Далее отпустить кнопку блокировки и снова подождать столько же. После обнаружения гаджета интерфейсом программы отпустить круглую клавишу на тыльной стороне.
Потеря данных в этом случае не страшна, потому что на компьютере хранится их резервная копия. В результате пользователь должен получить заводскую версию ПО на планшете, но со всеми сохраненными данными – фотографиями, музыкой и так далее.
Восстановление работоспособности iPad посредством функции Find My iPhone
Эта функция позволяет отслеживать текущее местонахождение смартфона или планшета – именно Apple оказалась пионеров по внедрению данного сервиса. Но эта функция умеет значительно больше, в том числе – разблокировать iPad без пароля.
Но здесь есть один нюанс – вам потребуется выполнить вход в ICloud, и если вы используете один и тот же пароль, то пройти аутентификацию не сможете. Именно поэтому разработчики из Apple настоятельно рекомендуют не использовать одинаковые пароли. Итак, что нам нужно сделать:
Ваши персональные данные при этом будут утеряны, вам придётся из восстанавливать вручную, по мере возможности.
Как восстановить Apple ID, если забыл логин
Если же вспомнить ничего так и не получилось, то следует восстановить логин apple id:
- При вводе email у вас есть возможность вписывать много почтовых ящиков, чтобы угадать, на какой же из них был зарегистрирован идентификатор. Ведь верный почтовый ящик и будет соответствовать логину вашего ID.
- Когда все три параметра ввода совпадут, то система напишет вам, что «Apple ID найден».
- После этого вы легко сможете перейти в учётную запись.
Вспомнить данные, указанные при регистрации не так просто, но как один из вариантов, этот метод можно использовать. Если вам удастся верно ввести имя, фамилию и почтовый ящик, то вы гарантировано получите данные для входа в учётную запись.
Если вспомнить данные вам не удалось, то остался один вариант — это обратиться в службу поддержки компании. Как восстановить логин apple id через службу поддержки:
В службу поддержки можно обратиться и таким способом:
После перехода на страницу выберите раздел «Apple ID» и «Другие разделы про идентификатор».
Кликните на «Тема отсутствует в списке» и в появившемся окне опишите развёрнуто свою проблему.
Не забудьте оставить свои контактные данные для того, чтобы с вами смогли связаться сотрудники компании.
Далее будет 2 пункта, из которых можно будет выбрать: поговорить с сотрудниками службы поддержки сейчас (вам сразу перезвонят) или начать чат. Выберите удобный вариант для вас и получите решение проблемы от работников Apple.
Обязательно используйте одинаковый Apple ID на своих iOS и Mac устройствах, чтобы пользоваться удобной синхронизацией данных и иметь возможность включить двухфакторную аутентификацию. К примеру, при попытке взлома, проверочный код-пароль отобразится на экране Mac устройства. Кроме этого, с помощью идентификатора можно настроить функцию непрерывной работы с файлами и документами.
Превышение
Использование классов .Net в 1С для новичков Промо
Видео-инструкция
Сброс пароля блокировки Айфона через iCloud
В данном случае следует воспользоваться функцией поиска потерянного устройства. Однако этот путь подходит только в случае, если заранее была активирована функция поиска устройства.
- Отключите смартфон от компьютера и снимите USB-кабель.
- Длительно нажмите кнопку «Домой», запустите функцию восстановления устройства, как в предыдущем разделе.
Далее можно будет вернуть прежние настройки и данные, если осуществлялась синхронизация через сервис iCloud.
Как восстановить iPhone или iPad, если забыл Apple ID
Если пользователь забыл Apple ID и пароль, разблокировать смартфон можно, но необходима учетная запись Apple.
Для нормального пользования смартфонами Apple требуется регистрация и аутентификация пользователя. В этом случае поменять пароль и получить доступ к устройству можно, если известны персональные данные пользователя, по которым производилась регистрация в сервисах Apple. Если iPhone привязан к Apple ID, как разблокировать – описано в пошаговой инструкции ниже.
- Зайдите на страницу авторизации по адресу
https://appleid.apple.com/ru
- Нажмите кнопку «Сбросить пароль».
- Укажите затребованные персональные данные.
- Нажмите кнопку «Далее».
- Будет предложено указать кодовое слово либо сбросить пароль через электронную почту.
Если у пользователя нет доступа к почте, потребуется вспоминать секретное слово, а если забыл ответы на вопросы, нужно помнить хотя бы адрес почты.
Если изменить пароль Айфона и разблокировать устройство все равно не удалось, остается попытаться обратиться в службу поддержки клиентов Apple и объяснить ситуацию. Вероятно, потребуется предоставить какие-либо документы, подтверждающие владение гаджетом.
Владелец планшета Apple может разблокировать iPad по описанным выше схемам, так как речь идет об устройствах одного бренда.
Как видите, разблокировать Айфон если забыл пароль блокировки экрана и даже Apple ID вполне возможно.
В случае, когда владелец собирается перепродать гаджет, необходимо предварительно удалить все персональные данные с устройства и из сервисов iTunes и iCloud. В этой ситуации производится отвязка Айфона от Apple ID и смартфон передается в другие руки со сброшенными к фабричным установками.
Короткое видео по теме — «Как снять блокировку iPhone, если забыт пароль»:
Связанные статьи:
Если ничего не получилось
Если у пользователя в итоге ничего не вышло, то он может воспользоваться одним из вариантов:
- Обратиться в службу поддержки;
- Полностью провести Hard Reset на устройстве.
Оба способа законны и являются отличной альтернативой в безнадежных случаях. Обратиться в техподдержку можно на официальном сайте компании через номер. Для обращения пользователь должен иметь товарный чек, который подтверждает то, что он действительно является владельцем Айпада. Этот способ честен и не причинит вреда устройству.
Второй вариант – полный сброс данных на Айпаде. Сделать это можно через настройки в пункте «Сбросить все данные». Этот метод поможет только тогда, когда пользователь совсем отчаялся и не может найти способ.
Блокировка активации – это и хорошо, и плохо. Получая такую фишку, пользователь понимает, что его устройство находится под защитой, но в случае потери пароля эта функция может сыграть злую шутку.
Статьи
Чего делать не стоит при разблокировке
Категорически не рекомендуется:
- Вводить неправильные варианты пароля, PIN или PUK-кода. Если какая-то из этих цифровых комбинаций забыта, не стоит пытаться ввести её много раз. Это может привести к окончательной блокировке планшета и необходимости обращения к службе поддержки компании. Лучше попытаться выполнить одну из упомянутых операций.
- Производить джейлбрейк. Это так называемый взлом системы iOS, который приводит к многочисленным программным сбоям. Не следует верить тем, кто говорит, что подобная процедура решит все проблемы. Из-за неё Apple может заблокировать устройство, поскольку джейлбрейк является нарушением пользовательского соглашения.
- Доверять данные сторонним сервисам или пользоваться услугами онлайн-ресурсов для разблокировки. Если на каком-либо сайте предлагают снять пароль блокировки с устройства, не следует доверять подобным сервисам — за ними скрываются мошенники, желающие получить личные данные пользователя и доступ к его Apple ID.
Сбросить пароль блокировки достаточно легко — это можно сделать с помощью iTunes или iCloud. Но, если пользователь ранее не производил синхронизацию и создание резервной копии данных, операция может привести к утере личной информации.
Снятие блокировки после сброса на заводские настройки
Как бы ни был стабилен Айпад, бывают ситуации, когда владелец вынужден прибегнуть к процедуре полного стирания данных и возврата на заводские настройки. Часто люди просто забывают установленный при регистрации своего идентификатора пароль. Что делать в этом случае, ведь устройство при включении сразу блокируется?
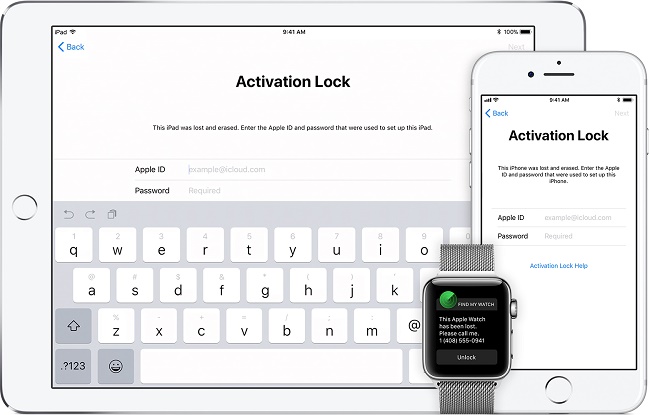
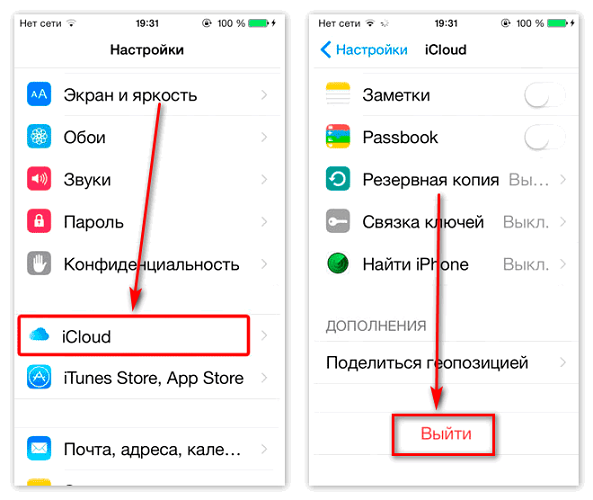
Данная ситуация неизбежна, если перед сбросом не был сделан выход из iCloud. Владелец планшета в этом случае должен сбросить настройку функции поиска устройства. Для этого:
- на любом компьютере войти в iCloud;
- перейти в сектор Найти мое устройство;
- выбрать отобразить все;
- найти в списке планшет, на котором запрашивается пароль блокировки;
- выбрать заблокированное изделие;
- выбрать пункт стереть.
Совет! Рекомендуется также удалить заблокированный планшет из учетной записи. Для этого нужно выбрать соответствующую кнопку на экране.
После этой процедуры требуется перезагрузить свой планшет. Блокировка повторно включится только тогда, когда будет активирована опция Найти мое устройство.
Но что делать, если владелец не помнит id, под которым регистрировался в системе? Для этого производитель предусмотрел еще одну возможность разблокировать устройство. Это можно сделать, если активирована опция двухфакторной идентификации. Чтобы воспользоваться этим методом, нужно выбрать опцию разблокировки по коду-паролю, активировать разблокировку по паролю планшета и ввести данные, указанные в паспорте.
Anvil engine
Движок, созданный Ubisoft Montreal в 2007 году специально для первого «Кредо убийцы», а также Prince of Persia и Shaun White Snowboarding. Со временем программное обеспечение улучшили до AnvilNext 2.0, под которым выходят современные проекты французов, вроде Assassin’s Creed Odyssey, For Honor и их недавняя королевская битва Hyper Scape.
При создании и модификации Anvil программисты уделили особое внимание реализации погодных условий, динамическому освещению и дальности прорисовки. Движок позволяет симулировать сложные шумовые эффекты, избегая просадок по FPS, отражать и рассеивать свет в воде и вмещать до трех тысяч участников в одну сцену
Приобретен iPad, бывший в употреблении
Для купленного с рук устройства возможны две ситуации:
- блокировка активации Айпад сработала на планшете, на котором не были уничтожены данные;
- пароль запрашивается на Айпад 2, сброшенном на заводские настройки.
В обоих случаях бывший владелец не вышел из iCloud, и от него понадобится информация. Есть два варианта действий.
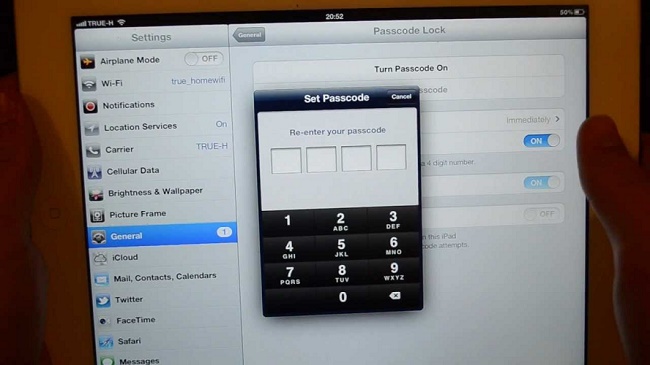
Системный пароль
Если запрашивается пароль в режиме блокировки — это показывает, что с iPad 2 или другой модели не были уничтожены данные бывшего хозяина. Система запущена в обычном режиме и требует его реакции. Следует связаться с продавцом и запросить нужную комбинацию цифр. Далее следует:
- зайти в настройки;
- выбрать блок Основные;
- войти в сегмент Сброс.
Здесь находится пункт, возвращающий устройство к заводским настройкам. Он называется Стереть контент и данные. Его и стоит выбрать. Процедура сброса может занять длительное время.
После данной операции устройство запросит пароль блокировки. У бывшего хозяина следует узнать его ID и пароль, затем изменить настройки учетной записи на свои собственные либо зарегистрировать новый аккаунт.
Пароль активации блокировки
Следующий метод, как сбросить блокировку активации iPad, также требует участия бывшего владельца. Ему не обязательно находиться поблизости. От него требуется выполнить действия, описанные выше в разделе самостоятельного сброса гаджета. То есть зайти на сайт iCloud и удалить планшет из списка зарегистрированных устройств.
Советы, которым лучше не следовать
Часто на интернет-форумах можно прочитать советы по разблокировке айпада, однако большинство из них не эффективны для моделей, на которых установлены последние версии операционной системы iOS.
Так, к примеру:
- использование экстренного вызова;
- удаление файла с паролем;
- дистанционной замены пароля.
Все эти способы могут быть абсолютно бессмысленными и неэффективными, в отличие от синхронизации устройства с использованием Айклауд или Айтьюнс.
Важно понимать, что разблокировка и восстановление работы айпада не является серьёзной проблемой как в случае, если забыл пароль, так и тогда, когда его никогда и не знал (это касается хакеров). А это значит, что насколько бы сложным пароль ни был, устройство всё равно можно будет включить в обход защитной системы
А это значит, что насколько бы сложным пароль ни был, устройство всё равно можно будет включить в обход защитной системы.
Следовательно, лучше пользоваться простыми паролями, которые легко запоминаются, а не создавать себе неудобства изобретением сложных комбинаций, которые к тому же и часто забываются, а значительного эффекта не приносят.
Совет! Придумывая сложные пароли, лучше фиксировать их в каком-либо месте, чтобы избежать подобных проблем.
Подробное объяснение описанных выше процедур по восстановлению работы айпада можно посмотреть на видео:
Humtools.com – вокальный редактор для браузера Гугл Хром
Какие методы удаления пароля на iPhone существуют
Самый распространенный и результативный способ, который помогает удалить пароль — это восстановление iPhone. Однако восстановление необходимо выполнять путем синхронизации устройства с компьютером используя программу iTunes. Гаджет следует перевести в режим DFU. Чтобы осуществить это, необходимо произвести следующие действия:
- Одновременно следует зажать, приблизительно на десять секунд, клавишу питания и кнопку Home;
- После появления на дисплее логотипа, клавишу питания следует отпустить, а вот домашнюю кнопку продолжать удерживать;
- После проделанных действий на дисплее появится значок USB-провода, который сигнализирует о необходимости подключения гаджета к iTunes;
- После того, как ваш телефон будет подключен к программе, система пришлет уведомление о пребывании устройства в режиме восстановления;
- Далее следует выбрать команду восстановления;
- После создается новое устройство, и нужно будет подождать, пока программа завершит работу.
После восстановления на iPhone будут возвращены начальные настройки, а личные данные пропадут. Естественно, что всегда можно упростить себе задачу, воспользовавшись услугами сервисного центра по обслуживанию клиентов, и сказать, что я не помню пароль iPhone. Компетентные специалисты помогут решить проблему, и разблокируют устройство.
Если вы сохраняете имеющиеся данные на телефоне — то воспользуйтесь следующим способом. В первую очередь, после восстановления устройства предыдущим способом, а именно выполнив все пункты кроме последнего, необходимо кликнуть на обозначении гаджета правой клавишей мыши и выбрать опцию восстановления из резервной копии (для того чтобы данный метод сработал, необходимо регулярно создавать резервные копии). Далее просто необходимо выбрать нужную копию, и дождаться восстановления.
Как работает MagiCube, который закупал Следственный комитет
Два года назад ВВС писал о таинственных гаджетах MagiCube из Китая. Эксперты заявляли: если GrayKey и Cellebrite потребуются сутки на взлом iPhone, то китайская магия справится всего за 9 минут.
“Чемоданы” iDC-8811 Forensic MagiCube в июле 2018 года разработала компания Xiamen Meiya Pico Information. Сообщалось также, что MagiCube “заточены” на получение данных из мессенджеров. Дескать, самая ценная информация именно там.
Для анализа закупили дополнительное ПО – систему iDC-4501 для анализа данных с мобильных устройств и IFM-2008 Forensics Master для данных с ПК.
На инструменты для взлома потратили 5 млн рублей. Это две госзакупки: на 2 млн рублей – для Военного следственного управления СК РФ по Центральному федеральному округу, ещё на 3 млн – для Военного СК по Восточному ФО.
Xiamen Meiya Pico Information – не очередной ноунейм. Компания – действительно один из лидеров сегмента устройств для судебной экспертизы электроники в Китае, более 20 лет на местном и около 10 лет на международном рынке.
Но есть нестыковки. Во-первых, iDC-8811 Forensic MagiCube – это просто дубликатор жестких дисков, который работает под управлением Windows 7. Он может копировать данные и исследовать их. И только если носитель физически подключат к “кубу”. Удаленно в ваш смартфон решение залезть не сможет.
iDC-4501 на момент закупки (в июле 2018-го) мог работать с iPhone только с iOS 10.0–11.1.2. То есть без последних обновлений (iOS 11.1.2 вышла в ноябре 2017 года).
И самое главное: эта система не подбирает пароль от iPhone. А значит, его всё равно придется получать инструментами GrayKey или Cellebrite.
Собственно, UFED 4PC Ultimate от Cellebrite тоже пришлось купить. В него входит всё необходимое, в том числе UFED Physical Analyzer для глубокого декодирования информации с мобильных устройств.
МОДУЛЬНЫЕ ПОЛИПРОПИЛЕНОВЫЕ ПОКРЫТИЯ ДЛЯ ГАРАЖА
Deleting Elements
Как настроить запись
После создания учетной записи можно смело переходить к началу ее настройки.
Это не обязательный этап, но настройка дает возможность выбрать специальное изображение — аватар для записи и обезопасить находящуюся там информацию с помощью установки защитного пароля.
Первым делом вам потребуется перейти в меню
«Пуск».
В самом верху левого столбца, в открывшемся меню, вы можете наблюдать большой квадратный значок, там может быть установлена картинка по умолчанию или не он будет полупрозрачный.
Как выглядит меню с учетной записью показано на изображении ниже.
Подводим курсор мышки к этому квадрату и нажимаем на него с помощью левой кнопки мыши.
В результате проведенных действий будет открыта папка, в которой отображаются учетные записи.
Смотрите как это выглядит на рисунке.
Изменяем учетную запись
Именно здесь вы увидите свою созданную учетную запись со своим именем.
Под именем учетной записи отображается тип самой записи, это может быть
Администратор, Обычный доступ или Гость, также указывается тип защиты записи, например, пароль.
В качестве повышения безопасности своих персональных данных рекомендуется создавать защиту учетной записи с помощью пароля.
Знать его должен только владелец учетной записи и администратор, так как все изменения параметров и настроек производится непосредственно с учетной записи с правами администратора.
С левой стороны от отображения вашей учетной записи имеется список пунктов, которым можно изменить параметры учетной записи, один из которых предлагает
«Изменение своего рисунка».
Выбираем этот пункт и кликаем мышкой.
Изменяем рисунок
После этих действий на рабочем столе отобразится окно, где собраны все доступные системные изображения для аватарки записи.
Выбирайте понравившееся изображение и нажимайте кнопку «
Изменение рисунка». Готово.
Изображение установлено, окно с картинками будет закрыто автоматически.
Выбираем понравившийся аватар
Также для учетной записи можно изменить имя.
Для этого кликаем левой кнопкой по учетной записи, после этого откроется окно с полем ввода для нового имени учетной записи.
Указываем новое имя и нажимаем кнопку Переименовать.
Введите имя учетной записи
Обязательно установите пароль для защиты своей учетной записи.
Для этого переходим в соответствующий раздел:
«Управление учетными записями».
Чтобы его выбрать нажимаем кнопку Пуск, вверху нажимаем на значок учетной записи и выбираем управление другой учетной записью.
В открывшемся окне выбираем учетную запись, для которой будет создан пароль.
Нажимаем на нее левой кнопкой мыши.
Выбираем раздел
«Создание пароля» и нажимаем на него.
Выбранный пароль необходимо ввести два раза для подтверждения.
Придумайте надежный пароль, если у вас с этим возникают сложности, то можно воспользоваться генератором паролей.
Очень важно запомнить пароль. Также, для восстановления необходимо указать подсказку (это может быть номер телефона, фамилия мамы, друга и другое). Также, для восстановления необходимо указать подсказку (это может быть номер телефона, фамилия мамы, друга и другое)
Также, для восстановления необходимо указать подсказку (это может быть номер телефона, фамилия мамы, друга и другое).
Создаем пароль
Вот и вся процедура, пароль создан.
Вы можете смело использовать свою учетную запись и не переживать, что какой либо другой пользователь получит доступ к вашему рабочему пространству.
Заключение
Утеря пароля всегда является источником неприятностей. В случае техники Apple это тем более справедливо – компания уделяет много внимания вопросам безопасности, чтобы не допустить кражи не самых дешёвых гаджетов. Так что даже настоящим владельцам бывает довольно сложно вернуть доступ к легально приобретённому планшету по причинам, которые мы описали выше.
А если вы нашли iPad, каковы шансы его разблокировать? Практически нулевые, ведь у вас остаётся только возможность обращения в службу поддержки, проверку которой вы гарантированно не пройдёте.