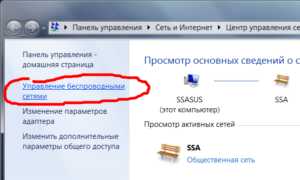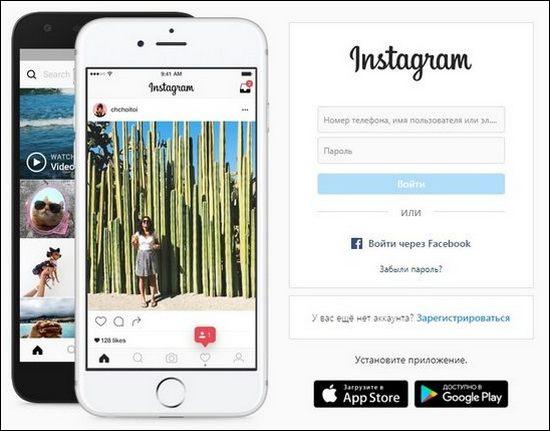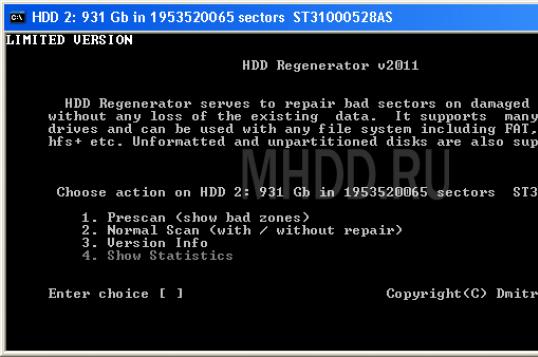Как выключить компьютер через определенное время?
Содержание:
- Выполнение процесса
- iSpring Free Cam
- Способ первый: командная строка
- Запуск таймера, выключающего компьютер через Windows PowerShell
- Встроенный таймер Windows
- Самостоятельно
- Выключаем компьютер через определенное время при помощи планировщика
- Создание ярлыка с командой shutdown -s -t 3600
- Отключение компьютера с помощью планировщика заданий
- Таймер выключения компьютера средствами Windows
- Способ 2: Планировщик заданий
- Как создать удобный таймер выключения компьютера на Windows 10 через определенное время?
- Способ 1: BIOS и UEFI
- Unscreen (Web): удаление фона из GIF-файлов и видеозаписей
- Switch Off
Выполнение процесса
Ну куда же мы денемся без нашей излюбленной функции «Выполнить». При помощи нее тоже можно выключить компьютер через определенное время. Для этого зайдите в меню пуск. Найдите там «Выполнить» и нажмите. Теперь забейте туда всего 3 буквы: cmd. Подтвердите действия. Перед вами выскочит черное окошко с белыми буквами. Вот это-то нам и нужно!
Теперь наберите shutdown /? и нажмите «Ввод». Появится много «писанины» на английском языке. Если у вас полностью русифицированная операционная система — радуйтесь. В этом случае разобраться с утилитой «шатдаун» будет в разы проще. Если же вы увидели английские буквы, а языка хорошо не знаете, тогда продолжите чтение статьи.
Для того чтобы ответить, как выключить компьютер через определенное время, нам понадобится всего три параметра из всех написанных на черном фоне. Это s — завершение работы компьютера, t — время, через которое необходимо отключить вашего «железного друга» и a — отмена завершения работы (на случай, если вы передумаете).
Итак, теперь самое главное — запуск процесса. Наберите в том же черном окне shutdows -s -t *время в секундах*. Таким образом, через «время в секундах» после подтверждения процесса компьютер выключится. Как только вы нажмете «Ввод», в системном трее появится сообщение о том, через какой промежуток времени компьютер отключится от сети. Быстро, удобно и достоверно. Если вы передумали выключать компьютер, проделайте те же манипуляции, только вместо s напишите a.
В Windows 7 можно быстро установить время выключение компьютера путем «залезания» в поиск, находящийся в меню «пуск». Просто пропишите там: shutdown -s -t *время* и нажмите Enter. В трее появится сообщение, которое проинформирует вас о том, через сколько завершится сеанс работы.
iSpring Free Cam
Бесплатная программа для записи всего происходящего на экране в видео-файл. Позволяет легко и быстро создавать обучающие видео-уроки, презентации, руководства и т.д.
Программа отличается своим минимализмом и достаточно скромными системными требованиями (по крайне мере, по сравнению с аналогами).

Главное окно программы iSpring Free Cam
Плюсы:
- есть возможность выбора области захвата;
- можно записывать как системные звуки, так и голос с микрофона (можно все это записывать одновременно!);
- передвижения курсора мышки можно подсветить (для наглядности);
- в программу встроен свой редактор, поможет провести простую корректировку: удалить ненужные фрагменты, устранить фоновый шум, отредактировать аудио-данные;
- программа позволяет сохранять видео в высоком качестве: .wmv без потери качества (HD 720p).
Минусы:
- для скачивания программы требуется указать e-mail (правда, спама не было…);
- не подойдет для записи игрового видео;
- мало форматов для сохранения готового видео.
Способ первый: командная строка
Как тут не вспомнить о командной строке, которая является этакой палочкой-выручалочкой для многих пользователей, ведь ей одной можно управлять чуть ли не всей системой.
За выключение компьютера или ноутбука на базе Windows отвечает команда shutdown /s /t. Правда, если вы ее введете в командную строку и нажмете Enter, компьютер перезагрузится через 60 секунд, а нам нужно задать свое время. Давайте начнем с самого начала и покажем вам весь процесс со скриншотами.
Нажмите на клавиши Win+R на клавиатуре, чтобы запустить окно «Выполнить». Укажите команду cmd и нажмите OK.

Есть другие варианты запуска командной строки. Например, можно нажать на кнопку «Пуск», открыть «Все программы» — «Стандартные» и кликнуть один раз по строке «Командная строка» (актуально для Windows 7).

Командная строка запущена и имеет примерно такой вид (примерно, потому на разных версиях ОС ее внешний вид различается):
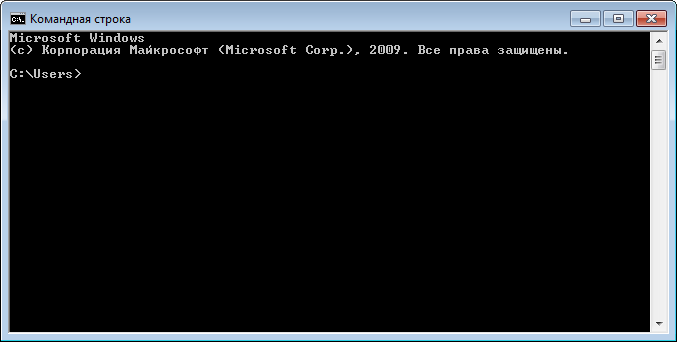
Теперь необходимо указать команду shutdown /s /t, добавив к ней время, через которое будет выключен компьютер. Как это сделать? Время указывается в секундах, поэтому придется высчитывать. Допустим, вы хотите, чтобы компьютер был выключен через час. Сколько секунд в часе? Правильно, 3600. Соответственно, команда должна выглядеть так — shutdown /s /t 3600:

Указываете команду, нажимаете Enter. На панели задач увидите сообщение о том, что система завершит работу через указанное время во столько-то.
Запуск таймера, выключающего компьютер через Windows PowerShell
Этот вариант больше предрасположен к ОС с Windows 10. А самое интересное это то, что все действия буду аналогичными, как и в предыдущем способе с «Командной строкой».
-
Запустите Windows PowerShell на своём ПК, кликнув правой кнопкой мыши на меню «Пуск», или используйте комбинацию клавиш на клавиатуре «Win+X».
-
Выберите и нажмите на пункт Windows PowerShell.
-
В синим дизайне окна пропишите или скопируйте и вставьте: «shutdown -s -t 3600».
Предупреждающее сообщение об отключение ПК через 60 минут появится в углу рабочего стола.
Для отключения этого процесса потребуется снова запустить «Командную строку» Windows PowerShell и в ней ввести: «shutdown -a».
Для отмены таймера вводим «shutdown -a»
Встроенный таймер Windows
Очень часто мы пользуемся Windows, не замечая всей мощи этой операционной системы. А ведь среди её функций есть очень много неочевидных — таких, например, как поставить компьютер на таймер выключения. Предположим, что у вас Windows актуальной версии — от 7 до 10.
Надеемся, вас не пугает понятие «командная строка»? Если вы выросли в эпоху MS-DOS или интересуетесь администрированием, то не должно. Но даже если вы далеки от этого, ничего страшного в использовании командной строки нет. Это мощнейший инструмент управления Windows, а обширная справка по командам позволит вам добиваться целей буквально в одно нажатие Enter.
Допустим, вам надо выключить компьютер через 5 минут. Теперь вам нужно ввести команду, имеющую вид формулы:
shutdown -s -t 300
Как вы знаете из курса английского, shutdown означает «выключение». Параметр -s (suspend) нужен для отложенного выполнения команды и требует, чтобы мы указали время до выключения. Время (что логично) обозначается буквой t (от слова time) и указывается в секундах. В нашем случае 300 секунд соответствуют 5 минутам. Если вы смотрите двухчасовой фильм и хотите установить таймер выключения компьютера с пятиминутным запасом, то вам надо умножить 2 часа 5 минут (или же 125 минут) на 60 секунд. Получается 7500 – именно это число надо будет подставить в простое выражение.
Если во время работы компьютера у вас работают какие-то программы, мешающие закрытию, стоит добавить в конце команды параметр -f (forced). При его применении все работающие программы будут закрыты принудительно.
А что, если вы по какой-то причине передумали выключать компьютер? Нет, вам не придётся думать, красный или синий проводок резать. Просто запустите командную строку снова и введите команду
shutdown -a
«a» в данном случае означает «abort» — прерывание. Ожидающая своего часа команда на выключение компьютера таким образом отменяется.
Самостоятельно
Первый, хоть и не совсем верный, зато очевидный метод — это самостоятельное отключение. Так, как вы делаете это каждый день. Для того чтобы, скажем, выключить компьютер через час, вам необходимо спустя это время нажать на кнопку выключения. По правде говоря, данный метод — это шутливый способ. Связан он с распространенным выражением, что «компы» погружают человека всецело в себя и не дают думать о времени. Так что, если вы решились выключить компьютер сами в строго определенный момент, поставьте себе будильник или напоминание, которое будет «капать на мозг» до тех пор, пока вы не отключите своего «железного друга» от сети.
Выключаем компьютер через определенное время при помощи планировщика
Еще один вариант, это использование Планировщик заданий. Для того чтобы запустить Планировщик заданий откройте меню Пуск и введите в поиск фразу «Планировщик заданий». Также вы можете запустить Планировщик заданий выполнив команду taskschd.msc.

После запуска Планировщика заданий, нужно создать новое задание и настроить его на выключение компьютера через определенное время. Для этого нажимаем на кнопку «Создать простую задачу».

После этого перед вами появится окно для создания задач. На первом этапе нужно просто ввести имя задачи и нажать на кнопку «Далее».

Дальше нужно выбрать частоту срабатывания для нашей задачи. Если вы хотите выключить компьютер только один раз, то выбирайте пункт «Однократно». При необходимости можно выбрать вариант «Ежедневно» или любой другой.

Дальше нужно указать точное время и дату, когда вы хотите выключить компьютер.

Следующий шаг – выбор действия, которое будет выполняться при срабатывании задачи. Здесь нужно выбрать вариант «Запустить программу».

После этого нужно ввести команду shutdown и параметры для нее. Для примера введем параметр /s (выключение компьютера) и параметр /t (таймер на 60 секунд).

На этом создание задачи завершено, на последнем этапе просто нажимаем на кнопку «Готово».

После этого созданная вами задача появится в Библиотеке планировщика.

Создание ярлыка с командой shutdown -s -t 3600
Используя рабочий стол, правым кликом мыши вызываем окно, в котором выбираем «Создать», а затем «Ярлык».
В строчке «Укажите расположение..» напечатайте команду: «shutdown -s -t 3600»
Нажмите «Далее».
Введите имя, которое будет присвоено ярлыку.
Нажмите «Готово» и обратите внимание на свой рабочий стол. Там теперь у вас должен возникнуть ярлык для запуска таймера.
Следующие действия рассчитаны на тех пользователей, которые хотят запускать таймер при помощи какой-либо одной клавишей.
-
Запустите созданный ярлык правым кликом мыши и войдите в «Свойства». В свойствах во вкладке «Ярлык» выберите пункт с названием «Быстрый вызов». В строке используйте клавишу на клавиатуре для быстрого запуска таймера и выполнения «Завершения работы» вашего ПК.
Чтобы отменить действие таймера можно таким же образом создать ещё один ярлык только в имени прописать команду, которая остановит процесс: «shutdown -a».
Создаём 2-ой ярлык для остановки таймера
А в «Свойствах» во вкладке «Ярлык», придать новую клавишу на клавиатуре. В итоге получиться запуск таймера и его остановка двумя удобными клавишами, без поиска ярлыка.
Отключение компьютера с помощью планировщика заданий
Планировщик заданий — это стандартный компонент Windows, который позволяет автоматически выполнять предопределенные действия всякий раз, когда выполняется определенный набор условий. Например, вы можете запланировать задачу для запуска резервного копирования каждую ночь или отключать компьютер через определенное время.
Шаг 1. Через строку поиска в меню «Пуск» найдите «Планировщик заданий».
 В меню «Пуск» находим «Планировщик заданий»
В меню «Пуск» находим «Планировщик заданий»
Шаг 2. Запустите программу. Перед вами откроется окно со множеством разделов.
 Запускаем программу и нажимаем «Создать задачу»
Запускаем программу и нажимаем «Создать задачу»
Шаг 3. В меню справа выберите «Создать задачу». Дайте ей имя и опишите действие. Затем переходите к следующему шагу. Раздел «Триггеры» можно пропустить без ущерба для выполнения задачи.
 Раздел «Триггеры» можно пропустить без ущерба для выполнения задачи
Раздел «Триггеры» можно пропустить без ущерба для выполнения задачи
Шаг 3. Перейдите в раздел «Действия». Создайте действие, введя в строку сценария «C:windowssystem32shutdown.exe». Нажмите на кнопку «ОК».
 Создаем необходимое действие и нажимаем «ОК»
Создаем необходимое действие и нажимаем «ОК»
Шаг 4. Теперь переходим к условиям, которые необходимы для выполнения действия. Для примера установим условие — бездействие компьютера на протяжении 1 часа. Это значит, что если компьютер никак не используется на протяжении 60 минут — он выключится автоматически.
 Задаем временной интервал
Задаем временной интервал
После того как вы нажмете «ОК», окно создания задачи закроется, новая задача будет активной. Вы сможете найти ее в библиотеке задач. Там содержатся абсолютно все задачи, которые создаются пользователем или программами, установленными на компьютер.
 Созданная задача в библиотеке задач
Созданная задача в библиотеке задач
Таймер выключения компьютера средствами Windows
-
Чтобы вручную создать таймер выключения, запустите команду Выполнить (Windows + R)
- Введите команду shutdown -s -t XXXX, где «XXXX» должен быть временем в секундах, которое должно пройти, прежде чем компьютер выключится.
Например, если вы хотите, чтобы компьютер отключился через 2 часа, команда должна выглядеть так
shutdown -s -t 7200
Если хотите выключить через 1 час
shutdown -s -t 3600
Секунды в минутах:
- 5 минут = 300 секунд
- 10 минут = 600 секунд
- 15 минут = 900 секунд
- 20 минут = 1200 секунд
- 25 минут = 1500 секунд
- 30 минут = 1800 секунд
- 35 минут = 2100 секунд
- 40 минут = 2400 секунд
- 45 минут = 2700 секунд
- 50 минут = 3000 секунд
- 55 минут = 3300 секунд
- 60 минут = 3600 секунд
Если вы хотите перезагрузить (не отключить) компьютер с задержкой, вместо этого используйте shutdown -r -t XXXX.
Чтобы отменить таймер, снова откройте окно «Запуск» или «Командная строка» и введите «shutdown -a».
Создание ярлыка таймера выключения
Если вам нужно регулярно использовать таймер выключения, вы можете сделать этот трюк еще на один шаг, превратив его в ярлык на рабочем столе.
- Щелкните правой кнопкой мыши на рабочем столе, наведите указатель мыши на «Создать» и выберите «Ярлык» в боковом меню.
-
В поле пути введите «shutdown -s -t XXXX» и нажмите «Далее».
- Введите имя для ярлыка (например, «Выключение 1 час») и нажмите « Готово» .
Каждый раз, когда вы дважды щелкаете ярлык выключения, запускается таймер. Чтобы отменить таймер, вы можете создать вторую комбинацию с помощью shutdown -a или ввести команду shutdown -a в командной строке.
Чтобы изменить время таймера выключения, щелкните правой кнопкой мыши значок ярлыка, выберите « Свойства» и измените значение секунд в поле «Цель». Внутри свойств вы также можете назначить другое изображение в качестве значка.
Программа для создания таймера выключения компьютера
Если вы не хотите создавать несколько ярлыков таймера сна или постоянно редактировать то, которое вам нужно для размещения разных временных интервалов, или если вы просто хотите графический интерфейс, вам лучше установить специальную программу, например,
- PC Sleep
- Sleep Timer 2
Эти программы предоставят вам дополнительные возможности, такие как возможность выхода из системы, спящий режим, установка точного времени выключения или закрытие после продолжительности бездействия.
- Нажмите «Windows-X», чтобы отобразить меню «Power User» и нажмите «Панель управления», чтобы открыть его. Нажмите ссылку «Система и безопасность», а затем ссылку «Администрирование». Дважды щелкните ярлык «Планировщик заданий», чтобы запустить утилиту.
- Нажмите «Создать задачу» на панели «Действия», чтобы отобразить окно «Создать задачу». Введите имя для своей новой задачи — например, «Задача завершения» — в поле «Имя». Нажмите кнопку «Запустить, был ли пользователь включен или нет», чтобы убедиться, что выключение происходит, даже если пользователь не вошел в систему.
- Перейдите на вкладку «Триггеры» и нажмите кнопку «Создать», чтобы создать новый триггер. Убедитесь, что в раскрывающемся меню «Начать задачу» выбрано «В расписании». Нажмите переключатель «Одноразовый», если вы не хотите повторять задачу; в противном случае нажмите «Ежедневно», «Еженедельно» или «Ежемесячно». Выберите дату и время начала из полей «Старт». Установите флажок «Включено», чтобы включить задачу, как только вы ее создадите., Чтобы остановить задачу автоматически через определенный период времени, установите флажок «Истереть» и выберите дату и время. Нажмите «ОК», чтобы сохранить триггер.
- Перейдите на вкладку «Действия» и нажмите кнопку «Создать», чтобы создать новое действие. Убедитесь, что опция «Запустить программу» выбрана из раскрывающегося списка «Действие». Введите «shutdown.exe» (без кавычек) в поле «Программа / сценарий», а затем введите «/s /f» (без кавычек) в поле «Добавить аргументы (необязательно)». Нажмите «ОК», чтобы сохранить действие.
- Нажмите «ОК», чтобы сохранить задание. Задача отображается в разделе «Активные задачи» на панели «Сводка планировщика заданий».
Способ 2: Планировщик заданий
Настроить автоматическое включение компьютера можно и с помощью системных средств Windows. Для этого используется планировщик заданий. Рассмотрим как это делается на примере Windows 7.
Теперь можно настраивать расписание автоматического включения компьютера. Для этого необходимо сделать следующее:
- Откройте планировщик. Проще всего это сделать через меню «Пуск», где находится специальное поле для поиска программ и файлов.
Начните вводить в этом поле слово «планировщик», чтобы в верхней строке появилась ссылка для открытия утилиты.
Чтобы открыть планировщик, достаточно кликнуть по ней левой кнопкой мыши. Его также можно запустить через меню «Пуск» — «Стандартные» — «Служебные», или через окно «Выполнить» (Win+R), введя туда команду . - В окне планировщика перейдите в раздел «Библиотека планировщика заданий».
- В правой части окна выберите «Создать задачу».
- Придумайте название и описание для новой задачи, например, «Автоматическое включение компьютера». В этом же окне можно настроить параметры, с которыми будет происходить пробуждение компьютера: пользователь, под которым будет осуществлен вход в систему, и уровень его прав. Третьим шагом обязательно укажите операционную систему, к которой будет применено действие этой задачи, проще говоря — версию вашей Windows.
- Перейдите во вкладку «Триггеры» и нажмите на кнопку «Создать».
- Настройте периодичность и время автоматического включения компьютера, например, ежедневно в 7.30 утра.
- Перейдите во вкладку «Действия» и создайте новое действие по аналогии с предыдущим пунктом. Здесь можно настроить, что должно произойти при выполнении задачи. Сделаем так, чтобы при этом на экран выводилось какое-нибудь сообщение.
При желании можно настроить другое действие, например, проигрывание аудиофайла, запуск торрента или другой программы. - Перейдите во вкладку «Условия» и отметьте чекбокс «Пробуждать компьютер для выполнения задачи». При необходимости поставьте остальные отметки.
Этот пункт является ключевым при создании нашей задачи. - Завершите процесс, нажав на клавишу «OK». Если в общих параметрах был указан вход в систему под конкретным пользователем, планировщик попросит указать его имя и пароль.
На этом настройка автоматического включения компьютера с помощью планировщика завершена. Свидетельством правильности выполненных действий будет появление новой задачи в списке заданий планировщика.
Результатом ее выполнения будет ежедневное пробуждение компьютера в 7.30 утра и вывод на экран сообщения «С добрым утром!».
Как создать удобный таймер выключения компьютера на Windows 10 через определенное время?
Если вам регулярно приходится пользовать функцией выключения компьютера через час, два или любой другой промежуток времени, то процесс старта таймера обратного отсчета до отключения можно максимально автоматизировать. Вместо того, чтобы регулярно вспоминать значения функций для командной строки, можно их единожды записать в отдельный ярлык, по двойному клику на который компьютер начнет обратный отсчет до времени отключения.
Создать ярлык таймера выключения компьютера на Windows 10 просто:
Нажав 2 раза левой кнопкой мыши на созданный ярлык, можно с легкостью запустить команду, которая в нем прописана. Таким образом, можно автоматизировать процесс установки таймера выключения компьютера через определенное время – 10 минут, час, 5 часов или больше. Часто подобные ярлыки создают системные администраторы для сотрудников, которым требуется оставлять в конце смены компьютеры включенными, чтобы обработались определенные задачи.
Способ 1: BIOS и UEFI
О существовании BIOS (Basic Input-Output System) слышали, наверное, все, кто хоть немного знаком с принципами работы компьютера. Она отвечает за тестирование и штатное включение всех компонентов аппаратного обеспечения ПК, и затем передает управление ними операционной системе. БИОС содержит в себе множество различных настроек, среди которых есть и возможность включения компьютера в автоматическом режиме. Оговоримся сразу, что данная функция присутствует далеко не во всех BIOS, а только в более или менее современных ее версиях.
Чтобы запланировать запуск своего ПК на автомате через БИОС, необходимо сделать следующее:
- Войти в меню параметров BIOS SetUp. Для этого сразу после включения питания необходимо нажать на клавишу Delete или F2 (в зависимости от производителя и версии БИОС). Могут быть и другие варианты. Обычно система показывает, каким образом можно войти в BIOS сразу же после включения ПК.
- Перейти в раздел «Power Managevent Setup». Если такого раздела нет, значит в данной версии BIOS возможность включать свой компьютер на автомате не предусмотрена.
В некоторых версиях БИОС данный раздел находится не в главном меню, а в виде подраздела в «Advanced BIOS Features» или «ACPI Configuration» и называться немного по-другому, но суть его всегда одинакова — там находятся настройки электропитания компьютера. - Найти в разделе «Power Management Setup» пункт «Power-On by Alarm»и установить ему режим «Enabled».
Таким образом будет разрешено автоматическое включение ПК. - Настроить расписание включения компьютера. Сразу же после выполнения предыдущего пункта станут доступными настройки «Day of Month Alarm» и «Time Alarm».
С их помощью можно настроить число месяца, на которое будет запланирован автоматический старт компьютера и его время. Параметр «Everyday» в пункте «Day of Month Alarm» означает, что эта процедура будет запускаться ежедневно в заданное время. Установка в этом поле любого числа от 1 до 31 означает, что компьютер будет включаться в определенное число и время. Если не изменять периодически эти параметры, то данная операция будет осуществляться раз в месяц в указанное число.
В настоящее время интерфейс BIOS считается уже устаревшим. В современных компьютерах ему на смену пришел UEFI (Unified Extensible Firmware Interface). Его основное предназначение такое же, как и у BIOS, но возможности гораздо шире. Пользователю намного проще работать с UEFI благодаря поддержке мыши и русского языка в интерфейсе.
Настройка автоматического включения компьютера с помощью UEFI осуществляется следующим образом:
Войти в UEFI
Вход туда производится точно таким же способом, как и в БИОС.
В Главном окне UEFI перейти в расширенный режим, нажав на клавишу F7 или щелкнув мышкой по кнопке «Дополнительно» внизу окна.
В открывшемся окне на вкладке «Дополнительно» перейти в раздел «АРМ».
В новом окне активировать режим «Включение посредством RTC».
В появившихся новых строках произвести настройку расписания автоматического включения компьютера.
Особое внимание нужно уделить параметру «RTC Alarm Date». Установка его равным нолю будет означать ежедневное включение компьютера в заданное время
Установка другого значения в диапазоне 1-31 подразумевает включение в определенную дату, подобно тому, как это происходит в BIOS. Настройка времени включения интуитивно понятна и не требует дополнительных пояснений.
Сохранить сделанные настройки и выйти из UEFI.
Само собой разумеется, что для того чтобы автоматическое включение могло сработать, кабель питания компьютера должен оставаться включенным в розетку или ИБП.
Unscreen (Web): удаление фона из GIF-файлов и видеозаписей
Switch Off
Многофункциональная программа Switch Off от компании Airytec обладает большим количеством настроек и предоставляет массу возможностей для управления компьютером. Данный менеджер является отличной альтернативой стандартным средствам Windows. Программа бесплатна, имеет удобное управление и понятное описание кнопок.
Для работы с программой нужно:
- Скачать полную версию дистрибутива Switch Off с сайта https://www.airytec.com/ru/switch-off/get.aspx и установить его на ПК.
- Запущенная программа сворачивается в трей. Управление настраиваемым заданием осуществляется нажатием на иконку проги левой кнопкой мыши. Пункт расписание отвечает за условие автовыключения ПК и может быть задействован в любых интервалах (ежедневно, еженедельно, один раз и т. д.).
Пункт действие позволяет выбрать одну из доступных функций. Большой интерес представляет параметр «Предопределенные команды», где можно указать любую команду и привязать ее ко времени или событию.
- Меню управления заданиями открывается нажатием правой кнопки мыши и содержит те же команды, но уже с предустановленными разработчиками параметрами.
На скриншоте выше показано, какое разнообразие условий реализовано в Switch Off только для одного задания из списка.
- Полная свобода в управлении системой: запуск любой задачи в любое время с любым количеством повторений.
- Возможность запланированного отключения от сети интернет.
- Очень простая структура программы.
- Интерфейс полностью на русском языке.
- Есть редактор команд.
- Бесплатный софт.
- Поддержка 32 и 64-битных систем.
- Интерфейс целиком реализован в виде контекстных меню панели задач, что не очень информативно.
- Официально не поддерживает Windows 10 (но работает).