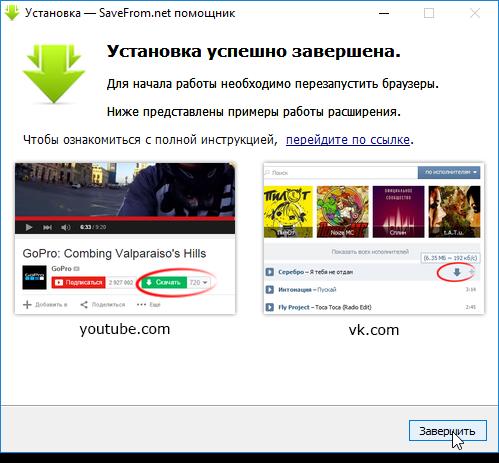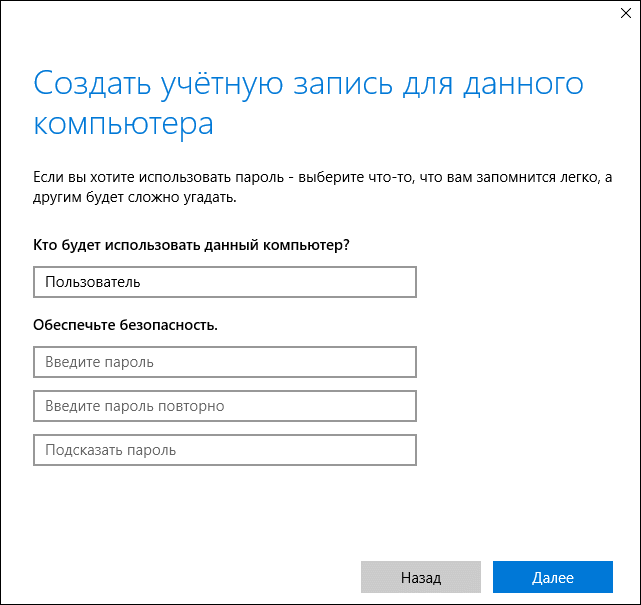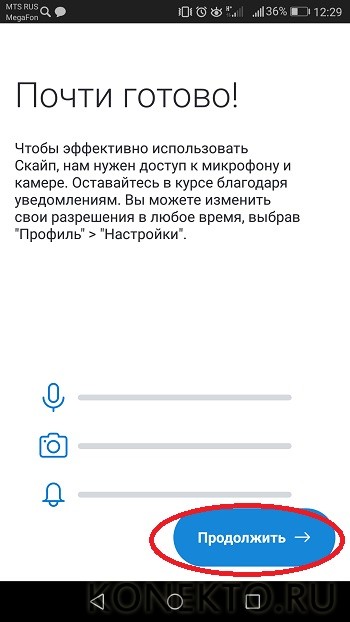Как сбросить учетную запись на iphone
Содержание:
- Что это такое
- Выход из iCloud не удаляет данные из iCloud
- Как увеличить объем хранилища iCloud
- Выход из профиля через ПК
- Как выполняется синхронизация на андроид
- Предварительная подготовка
- Последствия удаления учетной записи
- Основные моменты, когда программа автоматически запускается
- Способ №2. Выход из iCloud на iPhone
- Как выйти из Google аккаунта на телефоне или с компьютера: четыре способа
- 1 Как правильно выйти из iCloud?
- Как удалить учетную запись на Айфоне
- Как отключить iCloud без пароля к Apple ID?
- 2.1 Типы данных SQL
Что это такое
Выход из iCloud не удаляет данные из iCloud
Для начала следует определиться, что делать с данными, которые хранятся на самом устройстве — оставить их или удалить.
Стоит отметить, что если до выхода из iCloud на устройстве была включена синхронизиция () приложений c iCloud (например, Контакты, Заметки, Напоминания, Календари, файлы в iCloud Drive и т.д.) то все данные этих приложений по-прежнему остаются в облаке Apple, а значит их можно будет легко восстановить на новом устройстве. Для этого достаточно лишь ввести данные Apple ID в самом верху главного экрана приложения Настройки.

Для того чтобы убедиться в сохранности данных на серверах Apple, например, Заметок или Контактов, перейдите на сайт icloud.com с компьютера и откройте соответствующее веб-приложение.

Если все данные на месте, то смело можете удалять все с устройства при выходе из iCloud. Повторимся, при выходе из iCloud на iPhone, iPad и Mac (при условии, что все приложения были синхронизированы), все данные остаются в iCloud.
Если вы снова введете данные прежнего аккаунта, например, все эти данные снова попадут на ваш гаджет.
Как увеличить объем хранилища iCloud
По умолчанию пользователю предоставляются 5 ГБ: этой емкости достаточно, если планируется хранить исключительно резервную копию айфона – она занимает 1,5–2 ГБ в зависимости от объема данных в нем. Также сюда могут поместиться данные нескольких приложений или маленькая фото-медиатека. Если же «яблочных» гаджетов несколько и все они используют iCloud, лучше выбрать другой тарифный план. Правда за это придется заплатить.
Тарифные планы iCloud в 2020 году и их возможности:
- 50 ГБ – 59 руб. Этого достаточно, чтобы хранить большую медиатеку фото, документы (текстовые файлы, таблицы, презентации), а также данные установленных программ.
- 200 ГБ – 149 руб. Оптимальный тариф для 2–3 «яблочных» устройств, из которых одно – это Mac.
- 2 ТБ – 599 руб. Самый большой вариант, который предназначен для семейного пользования (когда несколько Apple ID объединены в группу), а также хранения медиаданных высокого качества: например, фильмов в 4K. Он оправдан для пользователей, имеющих кроме айфона компьютер Mac.
Для того, чтобы изменить объем хранилища в iCloud, нужно убедиться, что к Apple ID привязана банковская карта или другое платежное средство (Gift cards, мобильный телефон).
Алгоритм:
- Войдите в «Настройки», сверху выберите блок пользователя.
- Найдите в списке «iCloud», вверху – строку «Управление хранилищем».
- В следующем окне тапните по пункту «Сменить план хранилища». Система может затребовать пароль от Apple ID: введите его.
- Из доступных тарифных планов выберите подходящий, в верхнем углу нажмите «Купить». Подтвердите транзакцию через Touch ID или Face ID (она проходит посредством Apple Pay).
На почту, привязанную к Apple ID, придет квитанция о совершенном платеже и подписке на услугу. Там же будет указана дата ее автоматического возобновления – следующего списания средств. Отменить ее можно в любой момент, однако до конца оплаченного месяца она будет доступна к использованию.
Вопрос эксперту
Можно удалить iCloud с айфона?
Нет, это предустановленный софт. Если не хотите его использовать, выйдите из него: «Настройки» – «iCloud» – «Выйти». Учитывайте, что синхронизированные файлы с айфона сотрутся.
Резервные копии в Айклауд сохраняются автоматически?
Да, если этот процесс настроить. Нужно найти пункт «Резервная копия» в блоке «Управление хранилищем» и убедиться, что он в состоянии «Вкл».
Можно купить 50 Гб места в iCloud и очистить память айфона?
Нет. «Облако» работает иначе – сюда переносятся файлы, которые должны быть доступны со всех устройств. Просто переместить туда, например, фото, убрать их из медиатеки и просматривать по необходимости, очень неудобно, хотя через iCloud Drive это возможно.
Выход из профиля через ПК
Все описанные далее действия подойдут для стационарных компьютеров с любой операционной системой, с любым браузером. Авторизованные в сети пользователи могут по-разному изменять настройки страницы. Однако на персональных компьютерах функционал мессенджера значительно сокращен, по сравнению с функционалом программы. Это произошло из-за того, что изначально разработчики создавали Инстаграм именно для мобильных устройств, а только потом придумали веб-версию. В веб-версии невозможно делать публикации, общаться в личных сообщениях с друзьями, снимать сторис, однако лайкать и комментировать посты разрешено. Посмотреть ленту или актуальные публикации пользователи стационарных ПК также смогут без трудностей. Если вы находитесь в социальной сети через браузер устройства, но хотите закрыть его, то следуйте этой инструкции, как выйти из Инстаграм на компьютере:
- Кликните по аватарке, расположенной в правом верхнем уголке монитора ПК. Такое действие перенесет вас на главную страницу.
- В том же правом верхнем углу находится значок редактора профиля, а возле него небольшая шестеренка, где вы откроете настройки профиля в Инстаграм.
- Перейдите к последнему параметру «Выйти» и кликните по нему для выхода из социальной сети.
- После выполнения действий повторно открывается страничка авторизации. Если это не ваш компьютер, а вы не хотите, чтобы ваши данные использовал другой человек, проверьте, что логин и код были удалены. При необходимости отзовите всю введенную информацию.
Именно такой способ поможет закрыть профиль в социальной сети через компьютер. Однако существует другой способ пользоваться Инстаграмом на стационарных устройствах – эмуляторы Андроид на ПК. Это особая программа, расширяющая возможности компьютеров, позволяющая пользоваться всеми функциями смартфона даже на стационарных устройствах. Разберемся, как выйти из Инстаграмма на компьютере в эмуляторе:
- Кликните по вкладке профиля внизу монитора. Откроется личная лента со всеми публикациями учетки.
- Щелкните мышью на символ в виде трех горизонтальных полос в правом верхнем уголку монитора и запустите меню настроек.
- Внизу открывшегося меню находится клавиша «Выйти». Кликните по ней для выхода из учетной записи.
Как работать с Google Chrome
Принцип работы в браузере Google Chrome незначительно отличается от строгих браузеров. Поэтому дополнительно поговорим о том, как выйти из аккаунта Инстаграм в браузере Google Chrome, удалить введенные коды:
- Удалитесь описанным ранее способом из учетки в Инстаграме.
- Кликните по троеточию в правом верхнем уголке браузера.
- Откроются все доступные настройки. Перейдите в последней строке «Дополнительные настройки».
- Найдите блок под названием «Пароли и Формы», щелкните по «Настройке паролей».
- В открывшемся перечне найдите название социальной сети, кликните по троеточию на этой же строчке.
- Нажмите в открывшемся окошке клавишу «Удалить».
Что делать на смартфонах на разных операционных системах
Чтобы пользователи получили доступ к сервису на мобильных устройствах, разработчики создали мобильную программу, доступную для скачивания бесплатно в любом официальном магазине программ. Эта инструкция, как выйти из Инстаграмма на Андроид поможет вам в работе с сервисом:
- Откройте официальное приложение Instagram, перейдите на главную страницу с новостной лентой, кликнув по аватарке.
- Откройте меню настроек, кликнув по трем горизонтальным линиям.
- Опуститесь в нижнюю часть открывшегося меню и кликните по «Выходу».
- Уберите галочки на основной странице для того, чтобы не сохранился логин и пароль.
Эта инструкция ответит на вопрос, как выйти из аккаунта Инстаграм на Айфоне, если смартфон запомнил информацию:
- Откройте приложение Instagram, авторизуйтесь в социальной сети, информацию о которой хотите удалить с устройства.
- Откройте меню настроек, кликнув по трем горизонтальным линиям.
- Опуститесь в нижнюю часть открывшегося меню и кликните по «Выходу».
- Уберите галочки на основной странице для того, чтобы не сохранился логин и пароль.
- Под появившейся клавишей «Ваш ник» находится кнопка удаления. Нажмите ее для того, чтобы очистить сохраненную информацию.
- Подтвердите отправку формы. Проверьте, сохранены ли изменения в поле для ввода логина и пароля.
Как выполняется синхронизация на андроид
Предварительная подготовка
Логично, что в устройстве, которое продаётся другому человеку не должно быть никакой личной информации текущего владельца. Но удалять её тоже нельзя спешить, так как если у пользователя существует целая экосистема устройств одной фирмы, они, как правило, сопряжены друг с другом и разрыв такой связи будет очень болезненным. Поэтому нужно провести несколько подготовительных операций, нивелирующих все эти проблемы:
- Разорвать пару у тех устройств, которые были сопряжены с продаваемым.
- Сделать резервную копию всех данных телефона.
- Выйти из всех сервисов Apple, в которых пользователь залогинен в данный момент.
Вкратце о каждом пункте будет полезно узнать всем, кто задумался о продаже iPhone. Последний – самый простой для выполнения. Достаточно войти в «Настройки» и собственное имя, проскроллить в самый низ и тапнуть «Выйти». После этого вводится пароль от Apple ID и нажимается кнопка «Выключить». Другие два более сложны, поэтому будут рассмотрены гораздо подробнее.
Разрыв пары между двумя устройствами
Умные часы Apple Watch – высокотехнологичный девайс, который хранит данные множества сенсоров в своей памяти и телефонной, анализирует их и формирует подсказки на основе полученного результата. Поэтому пара, которая создаётся, общается между собой с помощью сложных протоколов и эту связь обязательно нужно разорвать перед продажей. Вот как это сделать:
- Оба устройства обязательно должны быть рядом друг с другом.
- Открыть фирменное приложение Apple Watch на телефоне.
- Перейти на вкладку «Мои часы».
- Выбрать нужную модель и нажать информационную кнопку рядом с ней. Она выглядит как оранжевый восклицательный знак, вписанный в круг того же цвета.
- Тапнуть по красной надписи «Разорвать пару с Apple Watch». Сделать это придётся дважды, второй раз – для подтверждения.
- Следует заметить, что у более новых часов, например, третьего поколения со слотом для сим-карты внутри, придётся сделать несколько дополнительных действий. Для сохранения или удаления тарифного плана придётся обращаться за помощью к сотовому оператору.
- Если потребуется, нужно будет ввести пароль от Apple ID.
- Дождаться создания полной резервной копии часов на iCloud.
Успешный разрыв пары ознаменует сообщение «Создать пару». Так можно быть уверенным, что это устройство больше не синхронизировано с телефоном. Для сопряжения всей информации с другим устройством теперь достаточно будет восстановить резервную копию и развернуть её на эти же часы.
Создание резервной копии всего устройства
Сделать это можно двумя способами, которые по своей эффективности очень похожи. Оба предлагают снятие полного образа, который после этого можно будет развернуть на новый телефон и получить практически то же устройство в своих руках, к которому уже выработались привычки. Оно будет настроено точно так же. Вот эти способы:
- Через облако iCloud, без участия компьютера или другой вспомогательной техники.
- Через ПК и установленный на нём iTunes.
Первый способ элементарен, вся последовательность действий очень проста:
- Подключиться к беспроводной сети.
- Перейти в «Настройки» и свой профиль. Там выбрать iCloud. Либо, для более старых версий ОС, просто прокрутить «Настройки» до конца вниз и там уже выбрать облако.
- После этого нужно тапнуть на «Копия iCloud» в более свежих версиях и «Резервная копия» в старых. Обязательно проверить положение переключателя, он должен быть активен.
- Тапнуть «Создать резервную копию» и подождать пока дата последнего копирования не изменится на текущую.
Через iTunes всё немного сложнее. Так как у пользователя должен быть рабочий ПК и установленная на нём программа. Последовательность действий будет такой:
- Открыть iTunes, предварительно подключив телефон к ПК и дождаться его определения.
- Ввести пароль от телефона, по желанию указать, что доверяете этому компьютеру.
- Выбрать в iTunes нужный телефон, нажав на кнопку с изображением смартфона и щёлкнув по нему в выпадающем меню.
- Выбрать «Обзор» в левой части экрана, а потом, в разделе «Резервные копии» настроить создание бэкапа. Если планируется продолжать пользоваться Apple Watch, нужно зашифровать эту копию, так как в ней будут храниться биометрические данные. Пароль при этом лучше записать в надёжном месте.
- Нажать «Создать копию сейчас».
Об окончании будет сообщено точно так же, как и в первом случае – обновлением даты последней копии на текущую. Дополнительно, чтобы бэкап занимал меньше места, можно установить опции конвертации изображений и видео с камеры. Будет уменьшено разрешение и снижен битрейт всех файлов этого типа, обнаруженных внутри.
Последствия удаления учетной записи
Многие пользователи айфонов задаются вопросом, если удалить Apple id, что будет. На самом деле, никаких проблем после удаления аккаунта у вас не возникнет
. У вас закроется доступ к App Store и некоторым другим приложениям, так как они требуют входа в учетную запись. Если вам вновь понадобится зайти в эти программы, войдите в свой существующий или новый аккаунт.
При продаже телефона обязательно выйдите из всех своих аккаунтов. Это нужно для того, чтобы новый пользователь телефона не получил доступ к вашим файлам. Полностью удалить Apple id довольно сложно, но в этом обычно нет необходимости.
Сама по себе процедура удаления iCloud довольно проста. Нужно всего лишь перейти в соответствующее меню настроек, кликнуть на ссылку “удалить учетную запись” и следовать дальнейшим инструкциям. Но, к сожалению, процедура удаления требует обязательного ввода пароля, который владелец телефона может не помнить или не знать.
Прежде чем переходить к более продвинутым мерам, стоит попробовать удаление пароля iCloud и замену его на новый – проще говоря, функцию восстановления пароля. Тут события могут развиваться в разных направлениях. Первый вариант, это воспользоваться автоматическим восстановлением при помощи привязанного к учетной записи адреса электронной почты и секретных вопросов. Второй – обратиться в техподдержку, предоставив им фото чека, коробки и все в таком духе.
Удаление учетной записи при подключенной опции “Поиск iPhone”
Когда приведенными выше советами вы воспользоваться не можете (все данные позабывали, а коробки и чеки выбросили),то удаление iCloud без пароля возможно, только когда функцию “Найти iPhone” не активировали.
- Переходим по адресу «Настройки» – «iCloud» – «Удалить учетную запись»
- В следующем пункте придется подтвердить свое согласие с удалением хранящихся на устройстве документов. Они удалятся вместе с учетной записью.
- Последний шаг – сохранение или отказ от сохранения остальных данных. Сюда входят календари, напоминания, контакты, вкладки Safari и пр. Если отказаться, они продолжат храниться в памяти смартфона.
Удаление учетной записи при запущенном сервисе “Поиск iPhone”
А вот как удалить айклауд без пароля с включенным “поиском телефона” – этого, к сожалению, пока еще не придумали. Даже выход из учетной записи без Apple ID невозможен. Телефоном пользоваться вы, разумеется, сможете, но в функциональности будете весьма ограничены
Если телефон был куплен с рук и вы не имеете возможности связаться с предыдущим владельцем, стоит в качестве меры предосторожности отключить в настройках сервисы. В противном случае, ваши фотографии, контакты и прочие данные могут попасть в чужие руки
Самое важное
– iPhone или iPad в такой ситуации нельзя обновлять и перепрошивать. Он потребует пароль при включении
А пароля вы не знаете. Яблочный гаджет превратится в бесполезный набор микросхем.
- Закончилось бесплатное пространство в iCloud, и вы не хотите покупать дополнительное? Вот вам несколько советов. В облачном сервисе от Apple…
- Совсем недавно компания Apple презентовала новый смартфон – iPhone 6s. Эта новинка была самой ожидаемой в 2015 году, поэтому все…
- Продолжаем разговор про софт компании Apple, сегодня речь пойдет о устранение проблем между программой iTunes и сторонним программным обеспечением. Если…
- Не успел Google объявить о планшете Nexus 9, как следом последовала презентация iPad Air 2 от Apple. Кто бы мог…
- Буквально на днях возникла такая проблема, что одному владельцу яблочного устройства, а именно iPhone надо было установить стороннее приложение с…
На данный момент iCloud является одним из популярных и важнейших сервисов Apple. Купертиновцы первыми показали как должен работать облачный сервис, каким необходимым функционалом он должен обладать и этим задала вектор всей облачной сфере. Использовать iCloud научились все, но как правильно сменить или полностью удалить iCloud со своего iPhone, iPad или iPod Touch знают немногие.
На практике, удаление аккаунта iCloud занимает всего несколько секунд
Важно лишь последовательно пройти по пути: Настройки -> iCloud -> Удалить учётную запись -> Удалить. И вроде дело сделано, но нужно понимать, что каждое устройство хранит в себе массу информации, которая синхронизирована с iCloud
Основные моменты, когда программа автоматически запускается
Первый — запуск iTunes после нажатия на ссылку приложения App Store в браузере Safari. Чтобы убрать этот неприятный момент, если хочется просто почитать описание приложений или игр и не воевать каждый раз с этим приложением, можно установить плагин для браузера Safari No More iTunes или ему подобный. Суть этого расширения заключается в том, что вместо запуска появляется кликабельное окошко, которое нужно нажать и тогда запустится программа. Другие аналоги могут действовать по-другому и решать проблему по-своему.
Следующий момент автозапуска iTunes связан с подключением устройства компании Apple к компьютеру. Разработчики сделали это для облегчения обновления и синхронизации, но, если необходимо просто зарядить устройство или перекинуть несколько своих файлов, которые легче закинуть другим способом, то лучше отключить автоматический запуск iTunes.
Способ №2. Выход из iCloud на iPhone
Итак, если не знаешь пароль, можно просто выйти из Айклауд на самом устройстве. Этого будет вполне достаточно для того, чтобы он перестал быть привязанным к данному сервису.
Для этого нужно сделать следующее:
- Зайдите в настройки и найдите там пункт под названием «iCloud». Нажмите на него. Обычно он находится внизу или посредине списка настроек.
- В меню Айклауд найдите пункт «Выйти» или в iOS 7 и ниже «Удалить учетную запись». Нажмите на него.
- Будет предупреждение о том, что вся информация, относящаяся к iCloud, будет стерта с данного устройства безвозвратно. Но нам это и нужно. Поэтому подтвердите данное действие повторным нажатием кнопки «Удалить» и введите пароль.
Рис. №4. Пункт «Выйти» и доступ к настройкам Айклауд
Это стандартная процедура. Здесь, как мы видим, пароль требуется. Но если забыл пароль, выполните точно такие же действия, как описано в списке выше, но когда система запросит пароль, сделайте вот что:
- Нажмите «Отменить» в окне ввода пароля.
- В настройках Айклауд выберете пункт «Учетная запись».
Рис. №5. Окно ввода пароля и настройки iCloud
- Здесь в строке «Пароль» введите абсолютно любой пароль, не настоящий.
- Появится сообщение, что введенные данные неверны. Так все и должно быть. Нажмите «ОК».
Рис. №6. Строки ввода пароля и сообщение о неверно введенных данных
- Снова выполните все действия, описанные выше, то есть нажмите в настройках Айклауд на кнопку «Выйти», затем перейдите в меню «Учетная запись». Но теперь здесь появится еще одна строка – «Описание». Нажмите на нее и сотрите все, что там будет указано.
- Теперь снова нажмите на пункт «Выйти» (или «Удалить учетную запись») и в появившемся окне нажмите «Удалить». Пароль запрашиваться не будет.
Рис. №7. Обновленное окно ввода пароля и окно удаления аккаунта
Такими обходными путями можно выйти со своей учетной записи и без пароля. Это возможно благодаря тому, что удаление описания отключает опцию «Найти iPhone». Вручную сделать это невозможно.
Как выйти из Google аккаунта на телефоне или с компьютера: четыре способа
Для того, чтобы использовать различные приложения от компании Google, например, Карты, Почта, Диск, необходимо зарегистрировать свой личный аккаунт. Это достаточно удобно, поскольку появляется возможность синхронизировать между собой некоторые данные с тех устройств, которые к нему будут подключены. Но бывают случаи, когда необходимо выйти со своего Гугл аккаунта, причем это может быть, как телефон, так и ваш домашний ПК.
Вот по этому поводу, чаще всего, и возникаю вопросы у многих пользователей. Так что давайте расскажу в этой статье, как выходить из него на смартфоне с Андроид или в браузере Google Chrome на компьютере.
1 Как правильно выйти из iCloud?
Итак, чтобы произвести данное действие без лишних волнений о сохранности контента:
- запускаем свое iOS-устройство и заходим в “Настройки”;
- перемещаемся в разделу “iCloud”;
- пролистываем его до самого низа;
- здесь находим кнопку “Выйти” (в “пожилых” итерациях iOS может быть написано “Удалить учетную запись”);
- для компьютеров под управлением Mac ОС: открываем “Системные настройки”, ищем пункт “iCloud” в нем выбираем “Выйти”.
Далее следует самое интересное. Если ОС предупреждает сообщением: “Когда Вы удалите учетную запись, все документы … в iCloud будут удалены..”, щелкаем по “Отменить” и продолжаем настройки (либо соглашаемся, если действительно хотим все удалить).
Как удалить учетную запись на Айфоне
Тем, кто ищет, как отвязать ID от iPhone, следует знать, что ни одна перепрошивка не сбросит учетную запись. Если обнулить или отформатировать устройство до заводских настроек, то оно вообще превратится в высокотехнологичный «кирпич», потому что при включении система сразу же будет запрашивать пароль. Отвязать ID можно несколькими способами, пользоваться которыми следует в зависимости от ситуации. Владелец может сделать следующее:
- запросить пароль на почту, которая указана при активации;
- отвязать учетку через службу поддержки;
- сменить данные через программу Айтюнс.
Изменить данные в настройках аккаунта
Большинство приложений в AppStore платные, и при смене девайса придется покупать их заново. Вы можете сэкономить, если знаете, как отвязать Apple ID от старого iPhone. Аккаунт можно будет использовать на новом телефоне, и все купленные программы останутся у вас. Отвязывать и привязывать девайс можно с помощью iTunes, для этого понадобится:
- Компьютер.
- Телефон, который нужно отвязать.
- Доступ в интернет.
Важно знать пароль к аккаунту, иначе ничего не получится. Если вы купили телефон с рук, то выясните данные у предыдущего владельца
Чтобы отвязать iPhone:
- Откройте приложение, зайти в свой Apple ID.
- Перейдите в Store.
- В самом низу окна (нужно пролистать) находится пункт «Учетная запись».
- Кликните на «Управление устройствами», далее нажмите на «Удалить», «Готово».
- Это вся процедура, как отвязать Apple ID от iPhone. Если необходимо привязать его к другому телефону, то нужно нажать на ссылку «отредактировать на appleid.apple.com».
Обратиться в службу поддержки
Такой способ немного сложнее, хорошо подходит, если нет доступа к приложению iTunes. Этот метод предоставляет возможность удалить учетную запись навсегда без возможности восстановления (актуально при продаже телефона). Необходимо выполнить следующие действия:
- перейти по адресу apple.com/support/feedback/;
- заполнить все поля, который отмечены как обязательные (required);
- отправить запрос (Submit Suggestion).
Чтобы повысить вероятность положительного ответа от техподдержки, которая должна обнулить аккаунт, следует правильно заполнить форму обращения
При составлении уделите внимание таким моментам:
- Почта должна быть указана та, на которую проводилась регистрация ID.
- В теме письма (Subject) точно укажите цель обращения, к примеру «delete my Apple ID».
- В поле «Comment» максимально точно опишите причину, по которой хотите отключить учетку. Без описания служба поддержки делать ничего не будет, поэтому этот момент важен. При сложностях с английским воспользуйтесь онлайн-переводчиком. Можете смело писать, почему хотите выключить ID (для продажи, чтобы подарить брату и т.д.).
Как отключить iCloud без пароля к Apple ID?
“Отвязать” iPhone, iPad и Mac с отключенной функцией “Найти iPhone, iPad или Mac” от iCloud достаточно просто, достаточно нескольких простых действий. Если же ваше устройство было “привязано” в iCloud к вашему Apple ID и функция “Найти iPhone”, “Найти iPad” или “Найти Mac” включены, для того, чтобы выйти из “облака”, необходимо ввести пароль от вашего аккаунта, но и это не сложно.
Проблемы возникают тогда, когда пароль к Apple ID вы благополучно забыли или iCloud на устройстве подключен не с вашего Apple ID, а скажем из учетной записи прежнего его владельца. В таких случаях выхода всего 2:
-
. Для этого, в настройках вашей учетной записи должен быть указан резервный адрес электронной почты или вы должны помнить ответы на контрольные вопросы.
-
. В этом случае, на сайте http://icloud.com/ необходимо авторизоваться с Apple ID, который был подключен на устройстве в “Настройки -> iCloud”, в меню “Все устройства” выбрать нужное и активировать стирание iPhone. После того, как девайс будет подключен к интернету и запрос на стирание будет выполнен, аппарат можно восстановить в DFU или Recovery Mode и благополучно активировать.
Напомню: блокировка активации iPhone и iPad с установленной iOS 8.0 и выше включена по умолчанию. Ее состояние можно проверить несколькими способами.
!Совет Если на вашем iPhone или iPad в “Настройки -> iCloud” подключен Apple ID к которому у вас нет доступа, восстановление и обновление прошивки вам противопоказано. После перепрошивки такого аппарата блокировка активации превратит его в “кирпич”.
Как отключить iCloud на iPhone и iPad?
Если, по какой-то причине, у вас возникла необходимость или желание “отвязать” iPhone или iPad от iCloud, например для восстановления устройства (достаточно отключить только функцию “Найти iPhone”, а не iCloud в целом) или обновления iOS, сделать это очень просто.
-
На iPhone или iPad перейдите в “Настройки -> iCloud”, прокрутите страницу донизу и тапните по надписи “Выйти” (на iOS ниже 8.х надпись будет “Удалить”).
Если функция “Найти iPhone” на устройстве не активна (отключен соответствующий выключатель), для выхода из iCloud вводить пароль от Apple ID не требуется.
Если же в меню iCloud выключатель напротив “Найти iPhone” был включен, для того, что отвязать девайс от iCloud, необходимо ввести пароль от учетной записи. Без этого, отключить iCloud на iPhone нельзя.
- Функции iCloud можно выключить по отдельности, для этого отключите выключатель напротив соответствующей функции.
Как отключить iCloud на компьютере Mac и Windows?
В среде OS X и Windows отключить iCloud также просто, как и на iPhone. Опять же, если у на вашем компьютере Mac включена функция “Найти Mac”, для отключения iCloud вам необходимо будет ввести пароль, но только не к Apple ID, а пароль администратора.
И здесь есть одно “НО”, в качестве пароля администратора и пароля на разблокировку Mac может быть использован тот же пароль, что и в iCloud, т.е. от Apple ID. Установить единый пароль можно в “Системные настройки -> Пользователи и группы -> Кнопка ”Сменить пароль“ -> Кнопка ”Использовать пароль iCloud». Таким образом, нет необходимости запоминать 2 пароля, один для Mac, другой для Apple ID.
Для того, чтобы выйти из учетной записи в iCloud на Mac:
-
Перейдите в “Системные настройки -> iCloud” и нажмите на кнопке “Выйти”.
-
Определитесь, что необходимо сделать с данными загруженными на Mac из iCloud, их можно либо удалить, либо оставить на компьютере. Оставить на Mac можно только контакты и связку ключей Safari. Документы из iCloud Drive, Календарь, Заметки и Напоминания при отключении облачного сервиса будут удалены. Восстановить их можно в любой момент при повторном подключении Mac к iCloud.
На Windows процедура аналогичная, достаточно запустить iCloud для Windows и нажать на кнопку “Выйти”.
Как видите, iCloud открывает огромные возможности для синхронизации, восстановления данных и поиска потерянного или украденного iPhone, iPad или компьютера Mac. Своими функциями облачный сервис от Apple ушел далеко вперед конкурентов и позволяет очень гибко объединить все устройства iOS и OS X в одну систему, что открывает перед их владельцами широкие горизонты возможностей. Если вы еще не успели подключить iCloud на iPhone или Mac, сделайте это, уверен, облачное хранилище и его функции вас не разочаруют.