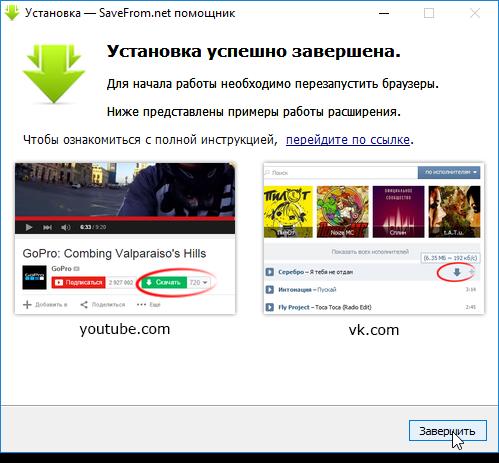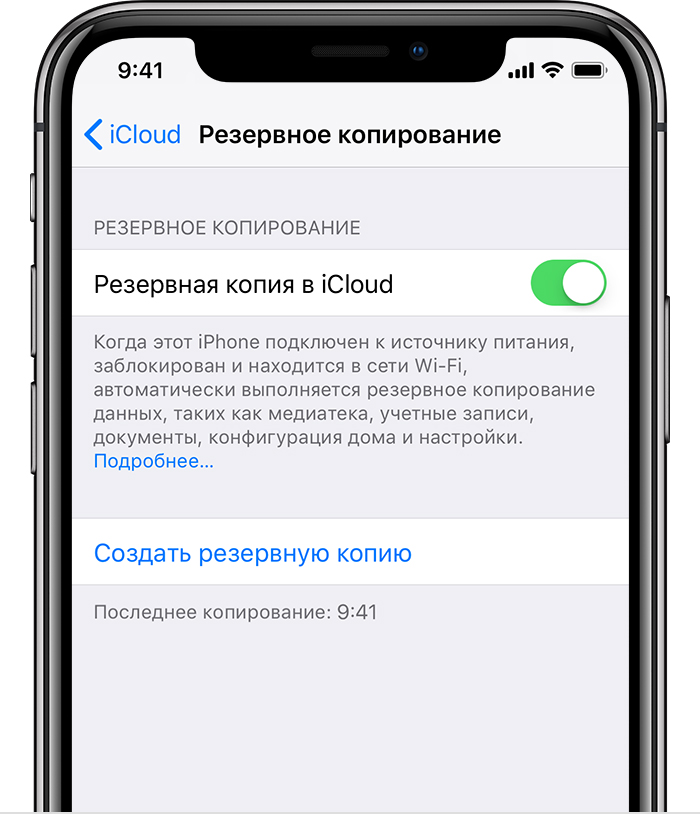Как создать учетную запись майкрософт
Содержание:
- Как войти в аккаунт Гугл Плей
- Букварикс
- Запросы на подписку
- Нолана
- Сроки действия аккаунтов
- Как пожаловаться на место
- Создание нового аккаунта через браузер на компьютере
- Использование режима совместимости
- Основной вид деятельности ООО «СПКС»
- Как создать учетную запись Microsoft
- Как настроить Гугл аккаунт
- Настройка аккаунта
- Безопасность и защита учетной записи от взлома
- Возможные проблемы при авторизации
- Новый пользователь на Windows 7: когда требуется вторая учетная запись
- Создание нового пользователя на windows 7
- Методы переключения между учетными записями в Windows 10
- Создание дополнительного профиля пользователя через консоль командной строки
- Путь хранения файлов сессий
- Итог всему вышесказанному
- Выводы статьи
Как войти в аккаунт Гугл Плей
Учетная запись Google объединяет в себе доступ к нескольким десяткам сервисов американской компании. Но чаще всего люди создают аккаунт не для того, чтобы упростить авторизацию, а чтобы начать использовать смартфона на Андроиде. Ведь без учетки Гугл невозможно получить доступ к магазину приложений Google Play.
Для начала необходимо найти иконку Плей Маркет. Нажатие на нее запускает одноименное приложение, где сразу же бросается в глаза кнопка «Войти». Нажимаем ее.
Если ранее вы не создавали учетную запись, исправить это можно прямо в Google Play, нажав кнопку «Создать аккаунт». Если же учетка уже была создана, нужно указать логин (адрес электронной почты) и нажать кнопку «Далее».
В конце потребуется согласиться с условиями конфиденциальности. Это заключительный этап входа в Google Play.
Теперь вы можете в полном объеме пользоваться сервисом Play Market, скачивая и устанавливая понравившиеся приложения.
Букварикс
Сервис Букварикс предоставляет набор инструментов для работы с ключевыми словами и доменами, а также для работы со списками.
Возможности Букварикс:
- Поиск по ключевым словам (по одному слову или по списку);
- Поиск по заданному домену;
- Сравнение доменов (двух, нескольких).
- Приведение слов в списке к одному виду;
- Анализ слов в списке по частоте встречаемости (в порядке снижения частоты);
- Сравнение двух списков и формирование одного общего списка оригинальных ключевых слов;
- Комбинирование и формирование словосочетаний из ключевых слов двух списков;
- Поиск и удаление дубликатов слов из списка.
Тарифы:
- Без регистрации – бесплатно (с ограниченными возможностями);
- Бесплатный аккаунт – бесплатно (с ограниченными возможностями);
- Бизнес-аккаунт – 695 рублей за 1 месяц.
Запросы на подписку
Если вы сделали закрытым свой аккаунт, то другие пользователи смогут получить доступ к вашим твитам только после одобрения подписки. Чтобы сделать это, нужно войти в свой профиль и проверить уведомления. Если кто-то хочет читать ваши публикации, появится кнопка на левой боковой панели.
А на электронную почту поступит письмо соответствующего содержания. Прежде чем одобрить или отклонить запрос, вы сможете перейти на страницу потенциального подписчика и просмотреть его имя пользователя, фото аватара, ссылку на аккаунт. После подтверждения запроса этот пользователь сможет просматривать ваши твиты, при этом уведомления об ободрении или отказе от подписки система не отправляет.
Если вы захотите снова открыть свой аккаунт, то нужно в настройках в разделе безопасности и конфиденциальности убрать галочку с пункта «Скрыть мои твиты», и ваш профиль будет снова открыт для всех.
Нолана
Сроки действия аккаунтов
Аккаунты в других системах имеют срок действия. Так, в qiwi при отсутствии платежей в течение 6 месяцев, начинают списывать по 10 рублей в день. Как только кошелек опустеет, учетку удаляют.
Периодически чистят неактивные учетки социальные сети. В 2019 г. twitter объявил об удалении аккаунтов, неактивных более 6 месяцев.
Неиспользуемые профили не удаляются без предупреждения. Сервисы отправляют предварительное уведомление. В нем напоминают о наличии личного кабинета, сроках, условиях продления его существования. Если пользователь не воспользовался аккаунтом, через некоторый срок его удаляют.
Как пожаловаться на место
Создание нового аккаунта через браузер на компьютере
Теперь давайте рассматривать, как создается аккаунт в Гугле через компьютер. Использовать вы его потом сможете и для Андроид, например, смартфон или планшет.
У вас должна открыться страница с формой для регистрации.
Вверху введите имя и фамилию, данные могут быть как реальными, так и вымышленными. Потом придумайте «Имя пользователя» – это будет логин. Вводите и подтверждайте пароль. Как его составить, я объясняла с предыдущем пункте. Затем укажите дату рождения, это необходимо, поскольку регистрироваться могут только лица старше 13-ти летнего возраста. Поле для номера можно не заполнять, то есть, создать аккаунт можно и без номера телефона. Но лучше его ввести, чтобы при необходимости была возможность восстановить профиль. Запасной адрес почты также может пригодиться для восстановления. Жмите кнопку «Далее».
Потом примите все условия, кликнув по соответствующей кнопке внизу страницы.
На этом все! Аккаунт успешно создан и его аватарка появится справа вверху страницы.
Думаю, теперь вы сможете зарегистрировать новый аккаунт Google с компьютера или телефона, чтобы получить доступ ко всем сервисам компании, в том числе Почте, Диску, Ютуб и Плей Маркету.
Использование режима совместимости
Основной вид деятельности ООО «СПКС»
Как создать учетную запись Microsoft
В статье я буду считать, что у вас нет учетной записи и никогда не было (т.е. вы не регистрировались раньше в различных сервисах от Microsoft). Просто часть шагов ниже, возможно, вы сможете пропустить (если, скажем, при регистрации Microsoft сообщит, что профиль уже был ранее создан и вы можете его использовать) …
ШАГ 1
Войти (скрин официал. сайта Майкрософт)
После укажите свой адрес электронной почты (на него в последствии придет код подтверждения) и нажмите «Далее».
ШАГ 2
Далее может быть два развития событий:
- если ваша почта уже использовалась в каких-нибудь сервисах от Microsoft — то, возможно, сервис вам сообщит, что ваша учетная запись уже была создана ранее, и вы можете ее использовать;
- если почта нигде не использовалась — сервис предложит создать новую учетной запись (как в моем случае на скрине ниже). Жмем кнопку «Создать учетную запись».
Создать учетную запись
ШАГ 3
Введите пароль (он будет использоваться для доступа к вашей учетной записи), дату своего рождения, имя и фамилию. Рекомендую вводить достоверные сведения, т.к. после начала работы (если вдруг возникнет проблема со входом) — возможно придется подтвердить свои данные.
Создание пароля
Имя, фамилия
Дата рождения
ШАГ 4
Далее вам нужно открыть свою почту (которую вы использовали при регистрации), найти письмо от Microsoft и ввести код из него в форму для регистрации. Кстати, письмо придет на русском языке, в общем-то, в нем все понятно, поэтому отдельно его не комментирую…
Подтверждение почты
ШАГ 5
Подтвердите, что регистрацию проводит человек: достаточно ввести буквы и цифры, представленные на небольшой картинке (капча).
Подтверждение, что вы не робот
ШАГ 6
После создания учетной записи — попробуйте авторизоваться на сайте Microsoft. Если у вас получилось авторизоваться (в углу «загорелся» синий кружок, как на скрине ниже) — ваша учетная запись готова к дальнейшему использованию.
Активировались на сайте Microsoft
ШАГ 7
Теперь на компьютере, на котором вы хотите работать с этой учетной записью, необходимо открыть параметры Windows и добавить ее в список разрешенных.
Для этого нажмите сочетание кнопок Win+i, откройте раздел «Учетные записи -> Семья и другие люди», нажмите кнопку «Добавить члена семьи» (см. скрин ниже).
Добавить члена семьи
В следующем шаге укажите тип учетной записи: взрослый или ребенок (прим.: для ребенка могут действовать ограничения).
добавить учетную запись взрослого
Собственно, после этого под этой учетной записью можно заходить на этом ПК и работать. Как это сделать — расскажу в паре строк ниже.
ШАГ 8
Для того, чтобы начать работу под другой учетной записью в Windows 10 — сначала выйдите из системы. В Windows 10 это можно сделать, если нажать правой кнопкой мышки по меню ПУСК (см. пример ниже).
Выход
ШАГ 9
Далее появиться окно приветствия (которое всегда видите при загрузке Windows). В нижнем левом углу будут представлены несколько пользователей (в зависимости от того, сколько учетных записей вы добавите)
В общем-то, для работы с одной из них — просто выберите ее, и нажмите кнопку «Войти» (обращаю внимание, что для входа потребуется также пароль!)
Окно приветствия Windows 10
Если это ваш первый вход под этой учетной записью — придется подождать несколько минут, пока будут сконфигурированы и настроены основные параметры.
Настройка учетной записи
В общем-то, после этого увидите самый обычный рабочий стол (как на фото ниже) — можно начинать работать!
Windows загружена — можно работать
Как настроить Гугл аккаунт
Учетная запись Google располагает целым рядом настроек, которые можно изменить по своему усмотрению. Таким образом, пользователю удастся создать по-настоящему уникальный и удобный аккаунт.
Сначала откройте настройки телефона и перейдите в раздел Google. Если он отсутствует в меню – найдите его в пункте настроек «Аккаунты».
Теперь нажмите кнопку «Управление аккаунтом Google».
Откроется главная страница настроек. Все пункты меню располагаются под аватаром учетной записи. В частности, вы можете перейти в раздел «Личная информация», чтобы изменить имя пользователя, пароль или аватарку.
В разделе «Данные и персонализация» можно отключить отслеживание действий в интернете и сохранение истории посещенных сайтов. Здесь же можно отказаться от персонализированной рекламы.
В поле «Безопасность» допускается выбор способа авторизации. Вы можете еще больше защитить свой аккаунт, если добавите двухэтапную аутентификацию путем ответа на контрольные вопросы.
Наконец, в разделе «Платежи и покупки» можно ознакомиться с последними списаниями с привязанных банковских карт и электронных кошельков, а также изучить список активных подписок на сервисах Гугл.
Это далеко не все параметры, которые изменяются в настройках аккаунта. Внимательно изучите данный раздел и настройте учетную запись для максимально комфортного использования.
Настройка аккаунта
Для настройки учетной записи нужно выполнить вход в браузере – ввести адрес почты Gmail и пароль. После этого в верхнем правом углу появится иконка с первой буквой имени. Нажимаем на нее и выбираем «Управление аккаунтом Google».
Откроются настройки.
Также в них можно попасть их из меню телефона – через «Настройки» в Android.
Личные данные. Здесь можно изменить информацию о себе и загрузить фотографию.
Данные и персонализация. Здесь находятся записи ваших действий: история поиска, местоположений, YouTube. А также через этот раздел можно настроить конфиденциальность, рекламу, интерфейс (язык и прочее).
А еще можно скачать свои данные: поисковые запросы, файлы (например, письма).
Безопасность. На этом пункте мы остановимся подробнее: рассмотрим, как максимально защитить учетную запись.
Пароль
Через этот раздел можно поменять пароль:
- Нажмите на пункт «Пароль».
- Введите текущий пароль.
- Укажите новый и подтвердите его.
Вход с помощью телефона
Данный пункт дает возможность выполнять вход без ввода пароля – с помощью телефона. Покажу, как это сделать на ПК.
1. Перейдите в раздел «Вход в аккаунт с помощью телефона».
2. Нажмите на кнопку «Настроить».
3. Введите пароль.
4. Откроется меню, из которого выберите пункт «Настройка телефона Android».
И выполните вход по инструкции:
- Откройте раздел «Настройки» на телефоне.
- Перейдите в «Аккаунт» – «Добавить аккаунт» – Google.
- Введите данные для входа: адрес почты Gmail или телефон, а также пароль.
5. Появится ваша модель телефона. Нажмите «Далее».
6. Система предложит выполнить вход. Нажмите «Далее».
На телефоне появится запрос на вход. Нажмите «Да».
На компьютере появится окно для включения функции. Нажмите «Включить».
Вот и все – телефон настроен и теперь можно входить в учетную запись без пароля.
Двухэтапная аутентификация
1. В настройках безопасности перейдите в раздел «Двухэтапная аутентификация».
2. Укажите номер телефона, на который будут поступать коды для входа. Выберите, каким образом будут приходить коды – в смс или через телефонный звонок.
3. На телефон придет смс с кодом. Введите его в окошко.
4. Откроется уведомление об успешной настройке. Нажмите «Включить».
Функция активирована и теперь после ввода пароля нужно будет также указывать код из смс. При каждой попытке входа на новом устройстве на телефон будет приходить новый код.
Желательно добавить еще один или два способа входа. Они пригодятся в случае, если возникнет проблема с доступом. Например, когда смс не доходят или телефон недоступен.
Настройка резервных кодов
- Под пунктом «Резервные коды» нажмите на ссылку «Создать».
- Откроется окошко со случайными числами. Запишите их и сохраните в надежном месте. Или нажмите «Загрузить» для получения текстового файла – его можно хранить на компьютере или распечатать.
Установка приложения для генерации кодов
1. Под пунктом «Приложение Authenticator» нажмите на ссылку «Создать».
2. Выберите систему телефона: Android или iPhone.
3. Появится штрих код, который нужно отсканировать приложением «Google Authenticator».
5. После установки откройте приложение и нажмите на кнопку «Начать».
Затем на пункт «Сканировать штрих код».
6. Наведите камеру телефона на штрих-код (п.3) и приложение сгенерирует число для входа.
7. Введите полученное число в окошко подтверждения.
В следующий раз при попытке входа в аккаунт Google запросит ввод пароля на первом этапе. А на втором этапе предложит выбрать один из настроенных вариантов дополнительной защиты.
Другие параметры безопасности
Способы подтверждения личности. Здесь можно изменить текущий номер телефона и добавить резервный адрес электронной почты.
Недавние события. В этом разделе показаны действия, которые происходили с учетной записью.
Устройства. Список всех устройств, с которых был выполнен вход.
Сторонние приложения с доступом. Здесь показаны приложения и сайты, у которых есть доступ к некоторым данным учетной записи.
Вход на другие сайты. Сведения о сохраненных паролях и связанных аккаунтах.
Безопасность и защита учетной записи от взлома
Интернет наполнен историями о взломах электронной почты, аккаунтах в мессенджерах, платежных системах. В сети много тех, кто хочет получить личные данные пользователей для рассылки спама, похищения денег. Нередко причина уязвимости информации кроется в слабости защиты онлайн-сервисов. В большинстве случаев вина лежит на пользователях. Они используют ненадежный пароль, повторяют его в разных системах, не меняют, игнорируют дополнительные средства защиты, предлагаемые сервисами.
Надежный пароль
Важный фактор защиты — сложный пароль. Невозможно обеспечить защиту данных, если писать дату рождения, символы, расположенные на клавиатуре один за другим, простое слово.
Надежный пароль — ключ, который трудно подобрать логическим путем, даже лично зная человека, придумавшего его.
Требования к надежному паролю:
- заглавные, прописные буквы латиницы, кириллицы;
- цифры;
- дополнительные символы;
- должен регулярно меняться;
- на каждом сервисе должен быть свой.
Пример — 18Hw!Apd&.
В сети есть сервисы, генерирующие пароли, например:
- onlinepasswordgenerator.ru;
- lastpass.com;
- passgenerator.ru.
Дополнительные подтверждения
Для повышения безопасности данных платежные системы, биржи вводят дополнительные способы идентификации пользователей.
Распространена двухфакторная аутентификация, при которой кроме логина и пароля вводится код, состоящий из 4-8 символов.
Способы получения кода:
- на мобильный телефон через смс, голосовое сообщение;
- сообщения на электронную почту.
Недостатки двухфакторной аутентификации:
- если пароль на e-mail слабый, его взломают, так же как и доступ на платежный сервер, в онлайн-магазин;
- при использовании мобильника код не всегда приходит, есть риск перехвата. Сообщения получают с задержкой из-за дополнительных проверок, технических неисправностей, нахождения пользователя вне сети.
Возможные проблемы при авторизации
При входе на портал отдельные пользователи сталкиваются с проблемами, у них возникают вопросы. Чаще всего со сложностями встречаются новички. Специально для них подобраны наиболее подходящие решения.
Как войти в личный кабинет Госуслуги, если забыл пароль?
Забытые данные легко восстанавливаются с помощью инструкции восстановления утраченного доступа. Выполните пошаговые действия, как указано в инструкции.
- Откройте главную страницу Госуслуг и нажмите кнопку входа.
- Нажмите на ссылку Я не знаю пароль.
- Укажите один из реквизитов – номер мобильного телефона, паспортные данные, ИНН или СНИЛС.
- Нажмите кнопку Продолжить и подтвердите, что вы не робот, поставив соответствующую галочку. При необходимости, выберите изображения с указанными предметами.
- Укажите способ восстановления пароля – с помощью мобильного телефона или адреса электронной почты. При необходимости, укажите дополнительный документ. Нажмите кнопку Продолжить.
- Получите числовой код на мобильный телефон или адрес электронной почты, введите его на следующей странице.
- Придумайте новый пароль, постарайтесь его запомнить или записать. Также можно сохранить набор символов в браузере.
Теперь войдите на Госуслуги с помощью нового пароля согласно инструкциям из статьи. Не получается восстановить пароль самостоятельно – обратитесь в ближайший центр обслуживания с паспортом, выбрав его на карте местности. На карте указано, какие центры занимаются восстановлением доступа.
Как войти другому пользователю на одном компьютере?
Пошаговая инструкция входа под другим пользователем.
- Зайдите на портал Госуслуги.
- Нажмите кнопку Войти.
- Если на экране уже указан прежний пользователь с его телефоном, кликните ссылку Другой пользователь.
- Введите логин и пароль для входа в свою учетную запись.
- Спустя несколько секунд на экране появится главная страница Госуслуг.
Как открыть личный кабинет на сайте Госуслуги?
Чтобы попасть в личный кабинет, где указаны все пользовательские данные, следуйте инструкции.
- Авторизуйтесь на портале Госуслуги.
- Кликните мышью по фамилии с инициалами – они располагаются в правом верхнем углу.
- В открывшемся окне нажмите ссылку Личный кабинет.
- Дождитесь загрузки личного кабинета.
В данном разделе указывается статус учетной записи, отображаются личные данные, уведомления и контакты, прописываются новые документы, подключаются карты для оплаты госпошлин. Во вкладке «Настройки» можно настроить типы уведомлений.
Как найти свой личный кабинет в Госуслугах?
Найти личный кабинет очень легко. Просто нужно перейти на главную страницу сайта и выполнить авторизацию.
- Войдите с логином и паролем на портал.
- Найдите в правом верхнем углу свою фамилию с инициалами.
- Нажмите ссылку Личный кабинет.
Чтобы вернуться к государственным услугам, нажмите в самом верхнем меню ссылку Услуги. Далее выберите жизненную ситуацию или конкретное ведомство.
Не могу войти, что делать?
Если у вас не получается войти, то дальнейшие инструкции зависят от типа проблемы.
- Не принимается пароль – проверьте правильность набора или восстановите его.
- Вход заканчивается ошибкой – скорее всего, на серверах ведутся технические работы, попробуйте войти позже.
- После входа виден только белый экран – попробуйте перезапустить браузер или почистить кэш браузера. Также можно попробовать войти через другой браузер.
- При заходе на портал видна ошибка 503 – сервера Госуслуг перегружены или на них ведутся технические работы.
Не удается войти длительное время – позвоните на горячую линию по номеру 8-800-100-70-10 или 115 (короткий номер только для мобильных телефонов).
Как узнать свой логин и пароль в Госуслугах в личном кабинете?
В качестве логина для входа используются:
- Номер мобильного телефона – укажите номер в 10-значном формате.
- Электронная почта – впишите корректный адрес почтового ящика.
- СНИЛС – его номер, разделенный дефисами, указан на лицевой части документа.
Новый пользователь на Windows 7: когда требуется вторая учетная запись
Создание нескольких учетных записей — полезная практика, позволяющая разграничить права доступа к тем или иным системным ресурсам. Данный функционал может понадобиться, если в семье один персональный компьютер или ноутбук, а работают на нем все члены семейства.
Обратите внимание! Можно сделать отдельную запись администратора для родителей и стандартный профиль для детей, которые не смогут скачать лишние программы или удалить очень важные системные файлы
Проверка после создания аккаунта
Такая же практика существует и в школьных заведениях или университетах. Чтобы дети или студенты не удалили лишнего (это может привести к выходу операционной системы из строя), создают две аккаунта: для преподавателя и для учащегося. Это позволяет контролировать учеников и не позволять им вместо тестов или учебных пособий заниматься просмотров видео или игрой в компьютерные игры.
Изменение типа базовой записи
Иногда вторая учетная запись нужна после покупки техники с установленной операционной системой. Если хочется дать права себе и удалить старый профиль администратора, для этого придется заводить новый аккаунт.
Создание нового пользователя на windows 7
Операционная система windows 7 предоставляет прекрасную возможность работать за одним устройством нескольким пользователям. Все, что нужно сделать — переключиться на свою учетную запись с помощью стандартного интерфейса и попасть в индивидуально настроенное рабочее пространство. Самые распространенные редакции windows поддерживают достаточное количество пользователей на борту, чтобы компьютером могла воспользоваться вся семья.
Созданием учетных записей можно заниматься сразу же после установки свежей операционной системы. Это действие доступно сразу же и выполняется очень просто, если следовать инструкции, приведенной в данной статье. Разные рабочие среды разделят отдельно настроенный интерфейс системы и параметры некоторых программ для наиболее удобного пользования компьютером.
Создаем новую учетную запись на компьютере
Создать локальную учетную запись на windows 7 можно с помощью встроенных инструментов, использование дополнительных программ не потребуется. Единственное требование — пользователь должен обладать достаточными правами доступа, чтобы вносить подобные изменения в систему. Обычно проблем с этим не возникает, если создавать новые учетные записи с помощью того пользователя, который появился первым после установки свежей операционной системы.
Способ 1: Панель управления
- На ярлыке «Мой компьютер», который находится на рабочем столе, нажмите левой кнопкой мыши два раза. Вверху открывшегося окна найдите кнопку «Открыть панель управления», нажмите на ней один раз.
В шапке открывшегося окна включаем удобный вид отображения элементов с помощью выпадающего меню. Выбираем настройку «Мелкие значки». После этого чуть ниже находим пункт «Учетные записи пользователей», нажимаем на него один раз.
В данном окне находятся пункты, которые отвечают за настройку текущей учетной записи. Но необходимо перейти к параметрам других аккаунтов, для чего нажимаем на кнопку «Управление другой учетной записью». Подтверждаем имеющийся уровень доступа к параметрам системы.
Теперь на экране отобразятся все учетные записи, которые в данный момент существуют на компьютере. Сразу под списком нужно нажать на кнопку «Создание учетной записи».
Теперь открываются начальные параметры создаваемой учетной записи. Для начала необходимо указать имя. Это может быть либо ее назначение, либо имя человека, который будет ею пользоваться. Имя можно задать абсолютно любое, используя как латиницу, так и кириллицу.
Далее укажите тип учетной записи. По умолчанию предлагается задать обычные права доступа, вследствие чего любое кардинальное изменение в системе будет сопровождаться запросом администраторского пароля (если он установлен в системе), или же ждать необходимых разрешений со стороны учетки рангом повыше. Если данной учетной записью будет пользоваться неопытный пользователь, то для обеспечения безопасности данных и системы в целом все же желательно оставить за ним обыкновенные права, и выдавать повышенные при необходимости.
Подтвердите введенные данные. После этого в списке пользователей, который мы уже видели в самом начале нашего пути, появится новый пункт.
Пока у этого пользователя нет своих данных как таковых. Для полного завершения создания учетной записи необходимо в нее перейти. Будет сформирована своя папка на системном разделе, а также определенные параметры windows и персонализации. Для это с помощью «Пуск»выполните команду «Сменить пользователя». В появившемся списке укажите левой кнопкой мыши на новую запись и дождись создания всех необходимых файлов.
Способ 2: меню Пуск
- Перейти к пятому пункту предыдущего способа можно немного быстрее, если вам привычнее пользоваться поиском по системе. Для этого в левом нижнем углу экрана нажмите на кнопку «Пуск». В нижней части открывшегося окошка найдите строку поиска и введите в ней фразу «Создание нового пользователя». В поиске отобразятся доступные результаты, один из которых нужно выбрать левой кнопкой мыши.
Обратите внимание, что несколько одновременно работающих учетных записей на компьютере могут занимать значительное количество оперативной памяти и сильно грузить устройство. Старайтесь держать активным только того пользователя, за которым в данный момент работайте
Административные аккаунты защищайте надежным паролем, чтобы пользователи с недостаточным количеством прав не смогли внести в систему серьезных изменений. windows позволяет создать достаточное количество учетных записей с отдельным функционалом и персонализацией, чтобы каждый работающий за устройством пользователь чувствовал себя комфортно и защищено.
Методы переключения между учетными записями в Windows 10
Достичь описанной цели можно несколькими разными способами. Все они простые, а конечный результат будет одинаковым в любом случае. Поэтому можете выбрать для себя наиболее удобный и пользоваться им в дальнейшем. Сразу отметим, что указанные способы можно применять как к локальным учетным записям, так и к профилям Microsoft.
Способ 1: При помощи меню «Пуск»
Начнем, пожалуй, с самого популярного метода. Для его использования вам нужно будет выполнить следующие действия:
- Найдите в левом нижнем углу рабочего стола кнопку с изображением логотипа «Windows». Нажмите на нее. Как вариант, можно использовать клавишу с таким же рисунком на клавиатуре.
В левой части открывшегося окна вы увидите вертикальный перечень функций. В самом верху такого списка будет находиться изображение вашей учетной записи. Необходимо кликнуть на нее.
Появится меню действий для данной учетной записи. В самом низу списка вы увидите другие имена пользователей с аватарами. Нажимаем ЛКМ на той записи, на которую необходимо переключиться.
Сразу после этого появится окно входа в операционную систему. Тут же вам предложат войти в выбранную ранее учетную запись. Вводим при необходимости пароль (если он установлен) и жмем кнопку «Войти».
Если вход от имени другого пользователя осуществляется впервые, тогда придется немного подождать, пока система произведет настройку. Это занимает буквально несколько минут. Достаточно дождаться, пока исчезнут уведомляющие надписи.
Спустя некоторое время вы окажетесь на рабочем столе выбранной учетной записи. Обратите внимание, что настройки ОС будут возвращены в исходное состояние, для каждого нового профиля. В дальнейшем можно их изменить так, как вам нравится. Они сохраняются отдельно для каждого пользователя.
Если он по каким-то причинам вам не подходит, тогда можете ознакомиться с более простыми методами переключения профилей.
Способ 2: Комбинация клавиш «Alt+F4»
Этот метод более простой по сравнению с предыдущим. Но из-за того, что о различных комбинациях клавиш операционных систем Windows знают не все, он менее распространен среди пользователей. Вот как это выглядит на практике:
- Переключаемся на рабочий стол операционной системы и нажимаем одновременно клавиш «Alt» и «F4» на клавиатуре.
На экране появится небольшое окно с выпадающим списком возможных действий. Открываем его и выбираем строчку под названием «Сменить пользователя».
После этого нажимаем кнопку «OK» в этом же окошке.
В результате вы окажетесь в начальном меню выбора пользователя. Список таковых будет находиться в левой части окна. Нажимаем ЛКМ на названии нужного профиля, после чего вводим пароль (при необходимости) и жмем кнопку «Войти».
Через несколько секунд появится рабочий стол и можно будет приступать к использованию компьютера или ноутбука.
Способ 3: Комбинация клавиш «Windows+L»
Описываемый далее способ — самый простой из всех упомянутых. Дело в том, что он позволяет переключаться с одного профиля на другой без всяких выпадающих меню и прочих действий.
- На рабочем столе компьютера или ноутбука нажмите вместе клавиши «Windows» и «L».
Эта комбинация позволяет моментально выйти из текущей учетной записи. В результате вы сразу же увидите окно входа и перечень доступных профилей. Как и в предыдущих случаях, выбираем нужную запись, вводим пароль и жмем кнопку «Войти».
Когда система загрузит выбранный профиль, появится рабочий стол. Это значит, что можно приступить к использованию устройства.
Вот и все способы, о которых мы хотели вам поведать. Помните, что лишние и неиспользуемые профили можно в любой момент удалить. О том, как это сделать, мы рассказывали детально в отдельных статьях.
Подробнее:Удаление учетной записи Microsoft в Windows 10Удаление локальных учетных записей в Виндовс 10
Опишите, что у вас не получилось.
Наши специалисты постараются ответить максимально быстро.
Создание дополнительного профиля пользователя через консоль командной строки
Консоль командной строки – это многофункциональный интерпретатор, позволяющий производить настройку системы. Она выглядит так:
Консоль командной строки
Для того, чтобы создать новый пользовательский профиль с ее помощью, необходимо:
Шаг 1. Войти в основную учетную запись, обладающую полными правами администратора. Мышью кликнуть на «Пуск» в левом нижнем углу экрана.
Мышью кликаем на «Пуск» в левом нижнем углу экрана
Шаг 2. В появившемся «Поиск» ввести словосочетание «Командная строка». После этого необходимо правым щелчком мыши кликнуть на появившуюся иконку, чтобы вызвать всплывающее контекстное меню.
В поле «Поиск» вводим словосочетание «Командная строка»
Шаг 3. В меню требуется кликнуть по иконке «Запуск от имени Администратора».
Нажимаем правой клавишей мышки на названии «Командная строка», щелкаем по строке «Запуск от имени администратора»
Шаг 4. После этого на экране появится всплывающее окно, где потребуется нажать на кнопку «Да». Таким образом консоль откроется с правами администратора.
Нажимаем на кнопку «Да»
Шаг 5. Теперь необходимо сделать курсор активным внутри самой консоли, для чего потребуется кликнуть по появившейся области.
Кликаем по строке в появившейся области
Шаг 6. Для создания совершенно нового профиля введите: «net user «имя нового пользователя» и «пароль» /add». Затем на клавиатуре необходимо нажать «Enter».
Вводим команду «net user «имя нового пользователя» и «пароль» /add», нажимаем «Enter»
Для удаления профиля используем команду «net user «имя нового пользователя» и «пароль» /delete», нажимаем «Enter»
Путь хранения файлов сессий
Итог всему вышесказанному
В данном материале мы подробно изложили все имеющиеся на сегодня способы создания локальной и облачной учетной записи в Windows 10. Также мы рассказали вам, как зарегистрировать новый аккаунт Microsoft для получения существенных преимуществ при работе с одной или несколькими системами.
Наверняка многие наши читатели спросят: «Какой из них самый правильный?». Точно ответить на этот вопрос нельзя, так как все представленные варианты рабочие. Однако есть некоторые особенности.
Если вы работаете на нескольких платформах (дома и в офисе), часто используете современные программы из пакета Microsoft Office, облачное хранилище OneDrive и хотите видеть свой индивидуальный интерфейс на любой рабочей станции – регистрируйте учетку Microsoft и создавайте облачный профиль.
Если вы используете компьютер под управлением Win 10 исключительно в домашних условиях и вам не нужна мобильность и кроссплатформенность – можете обойтись классическим локальным аккаунтом.
Выводы статьи
При работе на компьютере в операционной системе Windows, пользователь может использовать учетную запись Майкрософт. После создания профиля, пользователю становятся доступными настройки для управления личными данными, конфиденциальностью, безопасностью на всех устройствах, связанных с учетной записью Microsoft.
В предыдущих версиях Windows пользователей можно было добавлять и удалять через «Панель управления». Но, в Windows 10 эту возможность убрали, из-за чего многие пользователи не знают, как добавить нового пользователя в Windows 10.
Если вас также интересует данный вопрос, то предлагаем ознакомиться с этим материалом. Здесь мы рассмотрим сразу два способа, как это можно сделать.