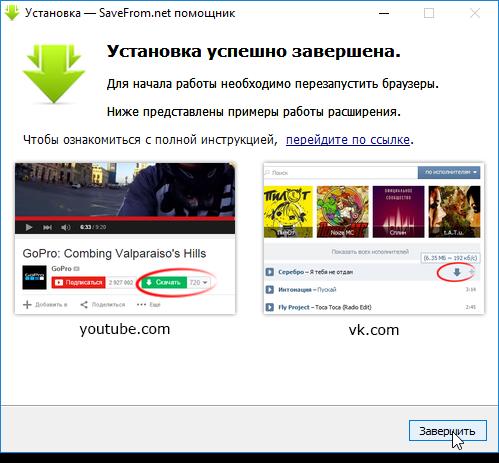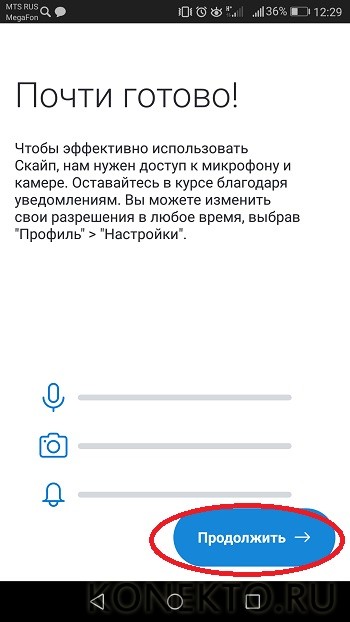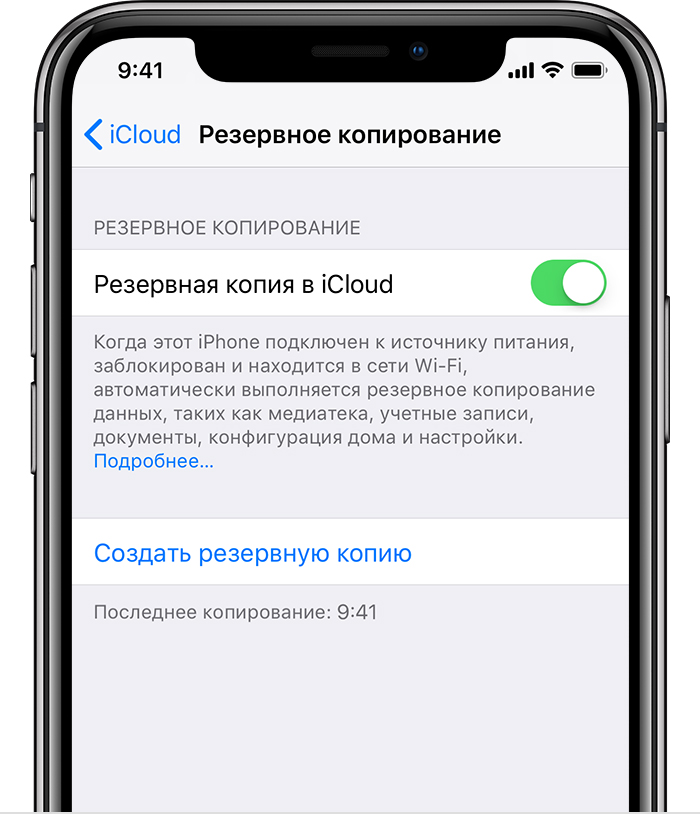Вход в учётную запись windows
Содержание:
- Локальная учётная запись
- Добавление нового пользователя
- Актуальность
- Как установить Windows 10 с локальным аккаунтом
- Назначение учётной записи
- Способ 1 – Работа с учетной записью через браузер
- Преимущества нового типа пользователей
- Управление псевдонимами учетной записи Майкрософт
- Какие сервисы объединяет MS Live ID?
- Параметры в мастере создания виртуальных машин диспетчера Hyper-VOptions in Hyper-V Manager New Virtual Machine Wizard
- Преимущества
Локальная учётная запись
Многие пользователи заметили, что Local account имеет ряд ограничений. Пользуясь ею, вам доступно минимальное количество функций и возможностей операционной системы. В новой версии Виндовс — все наиболее сильные ограничение были полностью сняты, а статус локальной был поднят (сейчас её сравнивают с Windows 7).
Данная УЗ позволяет без каких-либо ограничений работать с такими офисными программами как: Почта, Люди, Календарь и другие. Кроме того, выше описанные стандартные почтовые клиенты позволят пользователю ПК выбирать любой профиль Gmail. Данные нововведения стали отличной новостью не только для владельцев одного ПК, для которых функция синхронизации параметров не нужна, но и для тех людей, активно пользующихся софтами из Store.
Если учитывать достаточно обширные изменения от компания Microsoft, можно сделать смелый вывод — корпорации удалось воссоздать отличный баланс между двумя видами учётных записей.
Добавление нового пользователя
Помимо владельца, компьютером могут пользоваться другие члены его семьи: жена, дети, родители и так далее. Для этого в Виндовс 10 была придумана функция «Семья и другие люди». Она позволяет добавить локального пользователя, связанного с основным аккаунтом, которого можно контролировать, или полноправного администратора ПК. Делается это так:
- В меню «Пуск» нажимается кнопка «Параметры», выглядящая как шестерёнка.
- В открывшемся окне следует выбрать пункт «Учётные записи».
- После — «Семья и другие люди».
Если добавить пользователя как члена семьи, становятся доступны опции контроля за этой записью. Администратор может запрещать пользоваться компьютером в определённое время, ограничивать список доступных для просмотра веб-ресурсов и запуск приложений. Эта функция полезна, когда требуется ограничить своего ребёнка и в то же время контролировать его действия в сети.
Изменить права этой учётной записи пользователь, вошедший под ней, не имеет возможности. У него не получится изменить её, настроить, убрать или восстановить ограниченный доступ. Сменить пароли или имя, а также удалить её тоже не получится. Это полностью подконтрольная администратору ПК запись.
При добавлении нового пользователя следует выбрать пункт «Добавить нового пользователя». При этом он не будет добавлен в семью, и ограничения, которые наложены на её членов, не коснутся такого аккаунта. Однако по клику «Настройка ограниченного доступа» можно выбрать степени свободы его привилегий по отношению к основной записи, и что он может сделать с системой. Например, присвоить или убрать у него права удаления и изменения других записей. Чтобы произвести некоторые из действий, потребуется однократно выйти и обратно войти в учётку.
Актуальность
Учётная запись Майкрософт – это совершенно новая концепция авторизации в операционной системе. Она состоит из адреса электронной почты и пароля, которые будут актуальными для идентификации в иных сервисах от Microsoft:
- Skype;
- Xbox;
- Hotmail;
- Office;
- OneDrive;
- Outlook;
- Windows Live.
Данный профиль представляет собой синтез (объединение) учётных записей корпорации под единым названием, которые использовались для авторизации в сервисах Майкрософт. В качестве адреса электронной почты может выступать личный ящик или почта любого из крупных сервисов, предоставляющих такие услуги.
Профиль наделён двухфакторной системой идентификации личности. Так, при попытке зайти в аккаунт из нового устройства требуется ввод защитного кода для обеспечения должного механизма.
Рассматриваемый тип профиля позволяет быстро настроить все компьютеры, из которых заходите в интернет, синхронизировать данные между многими машинами. Причём изменение последних применяются ко всем иным ПК, откуда человек зашел в профиль Майкрософт.
Очередная особенность – возможность скачивать, инсталлировать и восстанавливать полученные из Магазина приложения. Приобретенный контент доступен на всех устройствах, в том числе на мобильной платформе. С локальным профилем всё содержимое магазина доступно только в режиме чтения.
Осуществляется синхронизация данных браузера Edge (закладки, пароли, история навигации). Любое купленное в Магазине приложение может устанавливаться на неограниченное количество компьютеров, работающих из-под Windows 10.
Аккаунт Майкрософт позволяет создать учётную запись для ребёнка, чтобы принимать участие в его онлайн-жизни. Такой пользователь сможет управлять настройками любого девайса: времяпрепровождение в интернете, цифровые развлечения.Пользователи Office, которые приобрели лицензионный ключ офисных приложений, смогут быстро и бесплатно переустанавливать программы из пакета без регистрации.
Учётка Microsoft дарит пользователям 5 ГБ (ранее было 25 ГБ) на хранение личных файлов в облачном сервисе OneDrive. Регулярно проводимые акции предоставляют шанс расширить доступное дисковое пространство.
При включённом компьютере к нему можно удалённо подключаться и даже получать доступ к съёмным устройствам, которые с ним соединены (флешки, цифровые камеры и т. д.). Еще одно весомое преимущество – возможность восстановить пароль из любого другого компьютера.
Последнее: чтобы завести учётную запись в Microsoft, необходимо сообщить корпорации свой телефонный номер и подтвердить владение им, так же, как и электронный почтовый адрес. Фамилию и имя можно предоставить и фейковые.
С одной стороны, это защитит профиль и упростит получение доступа к нему при появлении проблем. С иной — мало кому известно, каким образом эта информация будет использоваться софт-гигантом. А какую информацию Майкрософт собирает при включённых «шпионских штучках» в Windows 10?
Как установить Windows 10 с локальным аккаунтом
Ни для кого не секрет, что в процессе инсталляции ОС Виндовс 10 установщик требует осуществить привязку персонального компьютера к профилю Майкрософт. В случаях, когда человеку не нужно проводить синхронизацию пользовательских данных между различными устройствами, можно обойтись без создания такого профиля или онлайн — аккаунта. Чтобы отключить создание такого аккаунта, нужно придерживаться похожей инструкции:
Во вкладке «Вход в учётную запись Майкрософт» найдите пункт «Создать новую учётную запись «и нажмите кнопку «Далее».
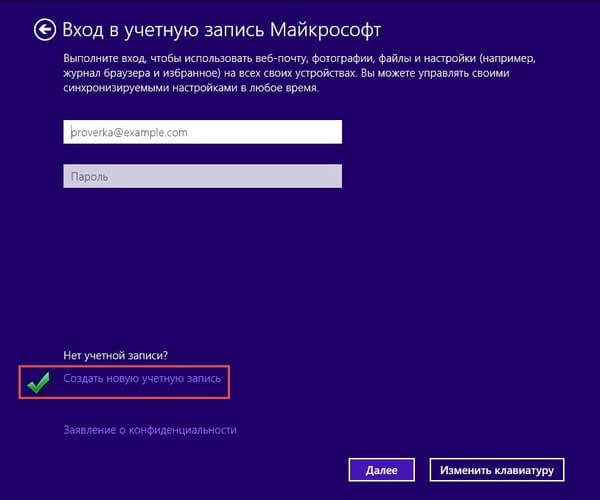
В появившемся окне, в самом низу страницы найдите пункт «Войти без учётной записи Майкрософт» и нажмите «Далее».
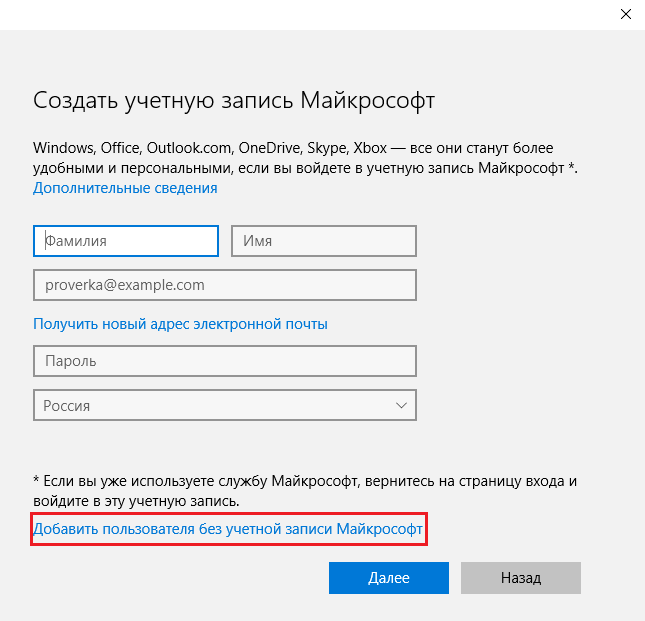
Дождитесь появления на экране компьютера специального диалогового окна, которое предназначено для создания локального профиля вашей операционной системы.
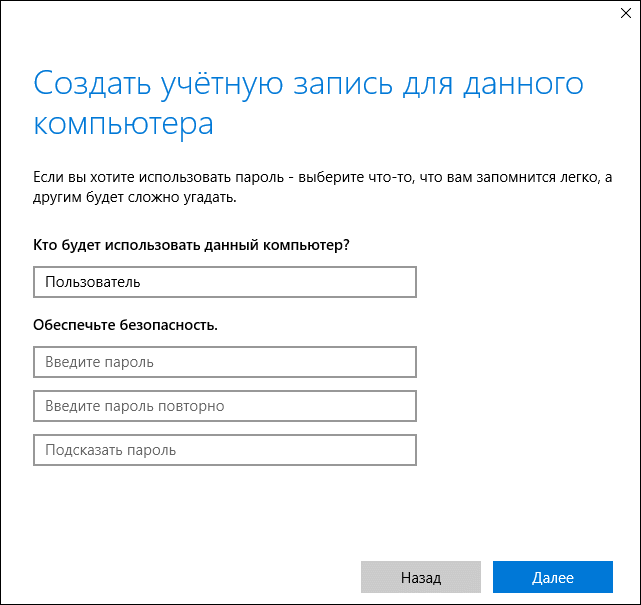
Придумайте имя пользователя и пароль для осуществления входа, нажмите «Далее».
Полезный контент:
- Для чего нужен журнал событий
- Появилась папка Inetpub — что делать
- Несколько способов входа в безопасный режим Safe Mode
- Служба Superfetch: зачем нужна, как включить/отключить
- 7 функций Виндовс 10, о которых Вы не знали
Назначение учётной записи
Основной опцией учётной записи считается настройка синхронизации. С другой стороны, это инструмент безопасного использования системы и сохранения настроек на компьютере
Важность этого элемента невозможно переоценить, ведь в первую очередь аккаунт открывает доступ к самой системе
Синхронизация
Наиболее полезным является инструмент синхронизации, который позволяет поддерживать одинаковое состояние системы на разных компьютерах. Это позволяет чувствовать себя как дома за любым компьютером или «забирать работу на дом», без лишних усилий.
Подробнее о синхронизации можно узнать из отдельной статьи. Максимальную пользу она даёт при наличии нескольких компьютеров под управлением Windows 10, а в идеале при наличии смартфона на Windows Mobile. Тогда функциональные особенности инструмента раскрываются в полной мере.
Другие опции аккаунта
Дополнительной особенностью аккаунтов является ряд функций, предназначенных для ограничения возможностей пользователя. Они особенно полезны на предприятиях или при наличии детей.
Наибольшую гибкость в подобных настройках демонстрирует Windows 10 (поскольку содержит не только механизмы блокировки, но и механизмы слежения за действиями пользователя).
Полный перечень особенностей:
- родительский контроль. Возможность ограничить время или временной промежуток для использования компьютера. Также добавлен ряд инструментом блокирующих те или иные опции системы (подключение к некоторым сайтам или оплата покупок);
- контроль учётных записей. Он же UAC через который можно перекрыть пользователю возможность ставить программы (или запретить установку программ от некоторых производителей, что требует больших усилий);
- расстановка прав. Блокировать изменение отдельных документов или создание новых. Также можно запретить создание документов на конкретных локальных дисках или удаление ранее созданных;
- изменение системных настроек. Можно как создать предустановленный пакет настроек, так и запретить изменять что-либо;
- создание файлов в облаке (только Win10). Позволяет передавать или хранить файлы с помощью выделенного удалённого дискового пространства.
Основная часть опций аккаунта направлена на блокировку некоторых действий. Обычно работа с такими настройками предотвращает непреднамеренную порчу состояния операционной системы (установку лишних программ, которые должны ускорять компьютер, а на деле вредят ему).
Разница между учётными записями
Заключается в используемой версии ОС. Наибольший запас ограничений и особенностей предоставлен в Windows 10, где используется не стандартный аккаунт пользователя, а учётная запись Microsoft, которую нужно регистрировать заранее или создавать при установке.
Что нужно знать:
- windows Учётная запись создаётся на сайте Microsoft. Такой аккаунт является не пользователем Windows (являясь им лишь по совместительству), а скорее отдельным зарегистрированным в сервисах лицом;
- прочие Windows. Пользователь является исключительно пользователем самого компьютера. Устройством его возможности и ограничиваются. Поэтому учётные записи пользователей в старых версиях ОС не являются аккаунтами Microsoft.
Далее будет рассматриваться исключительно учётка от Windows 10. Как её найти и какими параметрами можно управлять с её помощью. Действия над пользовательской учётной записью в системе рассмотрены не будут.
Способ 1 – Работа с учетной записью через браузер
Самый простой способ создания личного профиля – это регистрация с помощью любого браузера.
Следуйте инструкции:
Рис.4 – сайт корпорации
В новом окне введите адрес вашей электронной почты. Это может быть адрес с любым доменным именем
Обратите внимание, наиболее безопасный способ – использование почты Outlook, которая является одним из продуктов программы. В то же время, пользователи не ограничены в выборе удобного почтового сервиса;
Придумайте сложный пароль
Чем больше в кодовом слове букв разного регистра, цифр и специальных символов, тем лучше ваш аккаунт защищен от взлома;
Укажите страну, в которой находитесь
Важно указывать корректную страну вашего местонахождения, чтобы потом не возникло проблем с привязкой мобильного номера.;
Нажмите «Далее» для продолжения регистрации.
Рис.5 – форма заполнения данных нового профиля
Рис.7
Рис.8
Далее вы будете перенаправлены на главную страницу сайта Microsoft.com. Чтобы обезопасить свою страницу, советуем привязать к ней мобильный номер.
Для этого кликните на логине, перейдите в настройки аккаунта и введите действующий номер.
Подтверждение привязки придет на ваш телефон в форме СМС-сообщения с коротким кодом. Введите его на сайте.
В дальнейшем вы сможете авторизоваться в учетной записи с помощью адреса электронной почты или номера телефона.
Преимущества нового типа пользователей
У среднестатистического владельца гаджетов на сегодняшний день есть потребность сразу в нескольких устройствах. Например, стационарный ПК, имеющий достаточную мощность для быстрой работы над трудоёмкими задачами, и простой ноутбук, с которого владелец или другой член семьи потребляет медиаконтент. Есть и люди, у которых смартфон управляется мобильной версией Windows. При этом различные рабочие моменты выполняются в одном и том же наборе программных средств: заметки пишутся во встроенном OneNote, документы редактируются в Word и Excel, сообщения приходят в Viber и Skype.
- Skype — имеет полную синхронизацию приходящих и отправленных сообщений, можно начать беседу на смартфоне, продолжить на ноутбуке и закончить уже на ПК.
- OneDrive — не только автоматически подгружает фотографии со смартфона Lumia, но и сортирует их по тегам. Хранит в определённой папке документы офисного пакета. С недавних пор имеет функцию «Файлы по запросу». Она позволяет не хранить на каждом устройстве все файлы с облака физически, а предоставляет доступ только к тем, которые нужны в конкретный момент.
- OneNote — позволяет подгружать заметки со всех устройств и сортировать их по папкам и виртуальным записным книжкам.
- Почтовый клиент — работает со всеми email-провайдерами, моментально синхронизируется с серверами и выводит на всех связанных устройствах уведомления о пришедших письмах.
- Office — просмотр и редактирование любых документов, сохраняемых сразу в облако.
- Единая служба Xbox Live — имеет функцию кроссплатформенных облачных сохранений. Если у пользователя есть консоль Xbox One, он может продолжить играть в поддерживаемую игру с того места, на котором закончил на ПК. Кроме того, покупки приложений в Магазине распространяются на всю учётку, что избавляет от надобности приобретать игру дважды.
- Браузер Edge. Если есть смартфон Lumia, вкладки, закладки и список чтения синхронизируется между ним и любым компьютерным устройством.
Управление псевдонимами учетной записи Майкрософт
При добавлении псевдонима учетной записи Microsoft вы можете изменить способ входа в систему и информацию о Вас, которая отобразится получателям. Псевдоним – это что-то типа ника учетной записи – это может быть адрес электронной почты, номер телефона или имя пользователя Skype. Он использует тот же почтовый ящик, список контактов и параметры учетной записи, что и основной псевдоним. Вы можете войти в аккаунт с любого псевдонима, а вам нужно запомнить только один пароль для всех.
Вот некоторые ситуации, в которых стоит использовать псевдонимы:
- Вы меняете имя, создаете свой собственный бизнес или просто хотите попробовать что-то новое.
- Регистрируете новый адрес электронной почты, но не хотите лишиться всех данных и настроек.
- Хотите удобно использовать несколько псевдонимов, которые имеют общие подписки и пользуются одной и той же папкой «Входящие».
- Вы хотите создать псевдоним, с помощью которого можно войти в систему вашей учетной записи, чтобы можно было дать его внешней компании, не беспокоясь о несанкционированном доступе к вашим данным.
Примечания:
- Вы не можете добавить псевдоним, который уже связан с другой учетной записью Майкрософт. Псевдонимы нельзя использовать для совместного использования информации между двумя учетными записями Microsoft – с 2013 года нет возможности подключения учетных записей Майкрософт.
- Существующие адреса @hotmail.com, @live.com, @outlook.com и @msn.com не могут быть добавлены в качестве псевдонимов.
По умолчанию псевдонимом является основной адрес электронной почты или номер телефона, с помощью которого вы входите в свою учетную запись Microsoft. Базовый псевдоним отображается, как основное имя учетной записи в разделе «Сведения профиля». Псевдоним можно изменить в любой момент.
Остальные псевдонимы представляют собой вспомогательные элементы. Вы можете определить, чьи дополнительные адреса можно использовать для входа в учетную запись Microsoft.
В каждом календарном году Вы вы можете добавить (поменять) псевдоним десять раз. Здесь речь идёт не о максимальном количестве в 10 псевдонимов, а о любом изменении. Если Вы добавите, а затем удалите псевдоним, это будет учитываться в годовом лимите.
- Перейдите на закладу Сведения.
- Выберите пункт Управление входом в учетную запись Microsoft.
- Нажмите Добавить адрес электронной почты или Добавить номер телефона.
- Следуйте инструкциям, чтобы настроить и проверить новый псевдоним. Если вы выбираете пункт Добавить e-mail, то вы можете использовать ваш адрес электронной почты или создать новый адрес в службе Outlook.com.
Изменение основного псевдонима
Основной псевдоним появляется на устройствах, таких как Xbox, Surface и Windows Phone, и является адресом электронной почты, используемым службой OneDrive при публикации фотографий и документов. Вы можете изменить базовый псевдоним не чаще, чем два раза в неделю.
- Откройте раздел Сведения.
- Выберите пункт Управление входом в продукты компании Microsoft.
- Выберите параметр сделать основным рядом с псевдонимом, который вы хотите установить в качестве основного.
Удаление псевдонима учетной записи
- Откройте раздел Сведения.
- Выберите пункт Управление входом в продукты компании Microsoft.
- Выберите опцию Удалить рядом с псевдонимом, который вы хотите удалить.
Примечания:
- Если вы удаляете адрес электронной почты в домене, отличном от Microsoft (например, @gmail.com), то, как правило, его можно сразу добавить как псевдоним для другой учетной записи Майкрософт.
- Если удалить адрес электронной почты с доменом @outlook.com его можно будет использовать для создания нового аккаунта или псевдонима через 30 дней.
- Удаленные адреса электронной почты других доменов Microsoft (например, @hotmail.com, @live.com или @msn.com) не могут быть добавлены снова, как псевдоним для любой учетной записи Майкрософт.
Какие сервисы объединяет MS Live ID?
Список ресурсов, которые работают с Microsoft Live ID:
- Авторизация в ОС Виндовс. Заметим, что использовать один и тот же аккаунт вы можете на всех своих компьютерах с ОС Windows 8 и 10. Это упрощает работу с системой, ведь больше не нужно создавать несколько аккаунтов;
- OneDrive – функциональное облачное хранилище для любых файлов, музыки и важных документов. Клиентское приложение можно установить на компьютер и любые мобильные устройства, а с помощью одного профайла пользователи смогут управлять своими файлами, где бы не находились;
- One Note – замена бумажным заметкам от корпорации Microsoft. Среди базовых опций есть возможность планирования задач на день, неделю или год, составление списков покупок, событий или поездок. С помощью одного Live ID можно управлять всей информацией программы на вашем ПК или смартфоне;
- Xbox – платформа для игр. К аккаунту пользователя привязываются все купленные игры и программы;
- Поисковая система Bing;
- Электронная почта – управляйте своими электронными письмами и контактами на смартфоне со всех гаджетов, которые подключены к интернету;
- Календарь и планирование – планируйте свои дела на одном устройстве и просматривайте/редактируйте их на другом гаджете. Достаточно авторизоваться под одной и той же учётной записью Live ID.
Также учетная запись позволяет управлять стандартными приложениями Xbox Music, Lync 2013, MS Remote Control.
Рис.2 – список сервисов Microsoft
Кстати! Авторизация в учетной записи осуществляется с помощью подключения к онлайн-серверу компании. Это уменьшает процент взломов и делает хранение ваших данных более безопасным.
Параметры в мастере создания виртуальных машин диспетчера Hyper-VOptions in Hyper-V Manager New Virtual Machine Wizard
В следующей таблице перечислены параметры, которые можно выбрать при создании виртуальной машины в диспетчере Hyper-V, и значения по умолчанию для каждого из них.The following table lists the options you can pick when you create a virtual machine in Hyper-V Manager and the defaults for each.
| СтраницаPage | По умолчанию для Windows Server 2016 и Windows 10Default for Windows Server 2016 and Windows 10 | Другие вариантыOther options |
|---|---|---|
| Укажите имя и расположениеSpecify Name and Location |
Имя: Новая виртуальная машина.Name: New Virtual Machine.
Расположение: **к:\програмдата\микрософт\виндовс\хипер-в \ **.Location: C:\ProgramData\Microsoft\Windows\Hyper-V\. |
Можно также ввести собственное имя и выбрать другое расположение для виртуальной машины.You can also enter your own name and choose another location for the virtual machine.
Здесь будут храниться файлы конфигурации виртуальной машины.This is where the virtual machine configuration files will be stored. |
| Укажите поколениеSpecify Generation | Поколение 1Generation 1 | Вы также можете создать виртуальную машину версии 2.You can also choose to create a Generation 2 virtual machine. Дополнительные сведения см . в статье Создание виртуальной машины поколения 1 или 2 в Hyper-V.For more information, see Should I create a generation 1 or 2 virtual machine in Hyper-V?. |
| Выделить памятьAssign Memory |
Память при запуске: 1024 МБStartup memory: 1024 MB
Динамическая память: не выбраноDynamic memory: not selected |
Можно настроить объем памяти при запуске с 32 МБ на 5902MB.You can set the startup memory from 32MB to 5902MB.
Можно также выбрать использование динамическая память.You can also choose to use Dynamic Memory. Дополнительные сведения см. в статье обзор Динамическая память Hyper-V.For more information, see Hyper-V Dynamic Memory Overview. |
| Настройка сетевых подключенийConfigure Networking | Не подключеноNot connected | Вы можете выбрать сетевое подключение, чтобы виртуальная машина могла использовать ее из списка существующих виртуальных коммутаторов.You can select a network connection for the virtual machine to use from a list of existing virtual switches. См. раздел Создание виртуального коммутатора для виртуальных машин Hyper-V.See Create a virtual switch for Hyper-V virtual machines. |
| Подключить виртуальный жесткий дискConnect Virtual Hard Disk |
Создать виртуальный жесткий дискCreate a virtual hard disk
Имя: <vmname>. VHDX.Name: <vmname>.vhdx Расположение: **к:\усерс\публик\документс\хипер-в\виртуал жесткие диски \ **Location: C:\Users\Public\Documents\Hyper-V\Virtual Hard Disks\ Размер: 127 ГбSize: 127GB |
Можно также выбрать использование существующего виртуального жесткого диска или подождать и подключить виртуальный жесткий диск позже.You can also choose to use an existing virtual hard disk or wait and attach a virtual hard disk later. |
| Параметры установкиInstallation Options | Установить операционную систему позжеInstall an operating system later | Эти параметры изменяют порядок загрузки виртуальной машины, чтобы можно было выполнить установку из ISO-файла, загрузочного гибкого диска или службы сетевой установки, например служб развертывания Windows (WDS).These options change the boot order of the virtual machine so that you can install from an .iso file, bootable floppy disk or a network installation service, like Windows Deployment Services (WDS). |
| СводкаSummary |
Отображает выбранные параметры, чтобы вы могли проверить их правильность.Displays the options that you have chosen, so that you can verify they are correct.
Name- NameСоздание- Generation— Память- Memory— Сеть- Network— Жесткий диск- Hard Disk— Операционная система- Operating System |
Совет. Вы можете скопировать сводку со страницы и вставить ее в электронную почту или в другое место, чтобы помочь вам отследить виртуальные машины.Tip: You can copy the summary from the page and paste it into e-mail or somewhere else to help you keep track of your virtual machines. |
Преимущества
- Бесплатное, быстрое удобное пользование и восстановление наиболее важных для вас приложений через Windows Store. Если вы являетесь владельцем любого устройства, на котором установленная десятая версия Виндовс, то вы сможете пользоваться всеми самыми лучшими уникальными приложениями. Ещё один явный плюс — купив приложение с одного устройства, оно станет автоматически доступно на другом вашем планшете, ноутбуке, смартфоне и других похожих приспособлениях.
- Позволяет избежать проблем с настройкой конфигураций всех ваших персональных компьютеров (система может проводить полностью автоматизированную синхронизацию настроек между ПК). При помощи данной функции вы сможете синхронизировать: темы, настройки интернет — браузера, логины и пароли для сайтов.
Полезный контент:
- Не работает лицензия после замены жесткого диска — решение проблемы
- Методы ускорения жестких дисков
- Как настроить живые плитки в меню Виндовс 10
- Все способы настройки значков области уведомлений
- Вход по отпечатку пальца