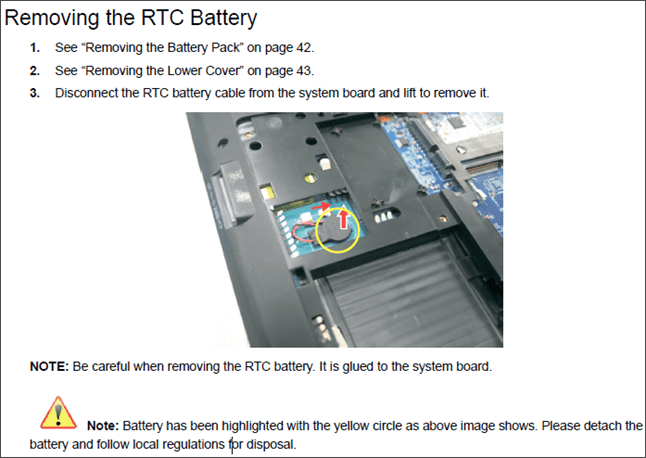Сбрасываем wi-fi роутер до заводских настроек
Содержание:
- Вопросы от пользователей
- Инструкция для роутера Xiaomi
- Инструкция для роутера D-Link
- Подключение устройства
- Для чего нужен сброс?
- Сброс настроек ASUS кнопкой Reset
- Как сбросить настройки роутера D-Link DIR
- Кнопка WPS
- Как сбросить роутер MikroTik до заводских настроек
- Возможные проблемы
- Как еще можно быстро доставить изменения на сервер
- Что такое заводские настройки роутера?
- Как сбросить настройки роутера аппаратным способом
- Способ второй. Аппаратный
- Как перезагрузить роутер
- Как сбросить установки через веб-интерфейс
- Причины и способы перезагрузки роутера
- Подготовка к сбросу настроек роутера
- Выводы
Вопросы от пользователей
По мере поступления важных вопросов от пользователей, здесь будут указываться краткие рекомендации.
Как настроить роутер после сброса настроек
После создания бэкап-файла, нужно в том же разделе, где сбрасывали, указать путь на сохраненный конфигурационный файл и нажать «Восстановить».
Вернуть устройство к заводскому состоянию можно аппаратно, с помощью Hard Reset и программно. Для каждой модели есть собственная инструкция, но в целом алгоритм выполнения одинаковый. Перед сбросом рекомендуется сохранить настройки сети в файл и восстановить все данные из него по завершению поставленной задачи.
Инструкция для роутера Xiaomi
Аппаратный сброс
При аппаратном сбросе данной модели роутера необходимо найти на задней панели корпуса кнопку «Reset».
Зачастую у моделей Xiaomi эта кнопка «утоплена» и чтобы ее достать вам понадобится зубочистка или скрепка.
Зажмите кнопку на несколько секунд (не менее 10), пока индикатор питания не начнет мигать. В этом и заключается простой процесс аппаратного сброса настроек.
Настройки сброшены, теперь вы можете установить их «под себя».
Расположение кнопки «Reset» у роутеров Xiaomi
Программный сброс
Для этого способа нужно, в первую очередь, подключиться к роутеру. В адресной строке вводим адрес miwifi.com.
Для доступа к панели управления необходимо будет ввести пароль, который был указан при первичной настройке. После входа нужно нажать кнопку, которая показана на рисунке.
Открыть панель восстановления системы
После этого откроется еще одно окно, в котором нужно будет выбрать кнопку справа (Сброс настроек). Затем дождитесь, когда роутер перезагрузится, и настраивайте его так, как удобно Вам.
Программный сброс настроек, завершение
Инструкция для роутера D-Link
Аппаратный сброс
Сброс настроек роутера D-Link будет рассматриваться на примере модели D-LINK DIR300.
У моделей данного производителя также имеется кнопка «Reset» на корпусе самого роутера.
Для аппаратного сброса настроек нужно зажать эту кнопку и удерживать не менее 10 секунд до сигнала светодиодов о сбросе. Они должны несколько раз моргнуть.

Расположение кнопки «Reset» на модели D-LINK DIR300
Программный сброс
В случае с этой моделью роутеров, в браузере вводится только IP-адрес – «192.168.0.1» или «192.168.1.1».
Адрес сайта разработчика не откроет нужное меню. Вводим логин «admin» и пароль «admin». После входа, меняем язык на русский.
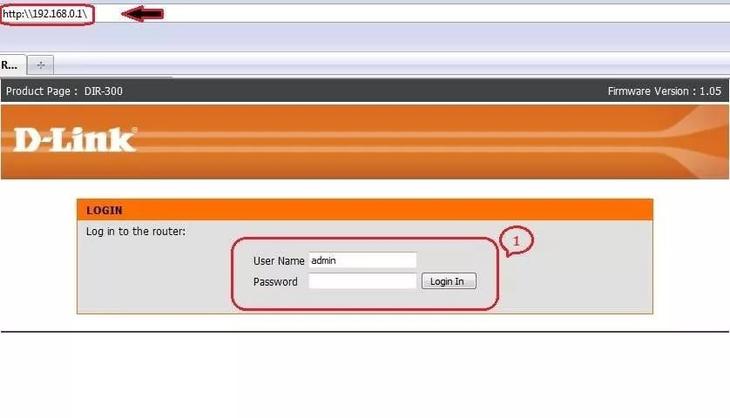
Вход в систему D-Link
Переходим во вкладку «Техническое обслуживание» и выбираем подменю «Сохранение и восстановление». В открывшемся окне нажимаем кнопку «Восстановление устройства».

Восстановление до заводских настроек модели D-LINK DIR300
После этого система запросит подтверждение на восстановление. Нажимаем «ОК» и перезагружаем устройство. Настройки сброшены.
Подключение устройства
Для того чтобы приступить к настройке роутера, необходимо его сначала подключить. Для этого вставляем сетевой (или телефонный) кабель интернет провайдера в роутер. Для этого на роутере есть специальный разъем. Обычно он выделен или цветом, или специальным символом на корпусе устройства. В остальные разъемы подключаем компьютеры или другие устройства сети посредством сетевого кабеля (в разделе, посвященном беспроводной связи , мы рассмотрим вариант без использования этих кабелей). Остается только включить роутер. Теперь открываем любой браузер и вводим в адресной строке 192.168.1.1 (в некоторых случаях 192.168.0.1). Если настройки роутера до вас никто не менял, то вы попадете в панель ввода логина и пароля. По умолчанию:
- Логин: admin
- Пароль: admin (иногда пароля нет вовсе)
Введя логин и пароль, мы попадем в меню настройки роутера. Вас может испугать большое количество пунктов меню и разнообразных настроек. Но вам, как рядовому пользователю, большинство из этих настроек не пригодятся.
Для чего нужен сброс?
Необходимость в обнулении настроек маршрутизаторов может возникнуть по различным причинам. Вот некоторые из них:
- Перенастройка параметров подключения к интернету при смене провайдера.
- Перенастройка параметров локальной сети для возможности соединения с маршрутизатором с компьютера, телефона или другого устройства связи.
- В случае с беспроводными роутерами — был утерян пароль от Wi-Fi-сети, невозможно подключиться к сети из-за неправильно установленной частоты или иных параметров радиосигнала.
- Маршрутизатор дает сбои в работе из-за программных неисправностей и т.д.
Для устранения многих неисправностей или обхода всевозможных проблем, затрудняющих эксплуатацию роутера, нередко удается решить путем обнуления настроек и последующей перенастройки устройства.
Сброс настроек ASUS кнопкой Reset
Когда роутер заглючит капитально, либо Вы забыли или не знаете пароль для входа в его настройки, то единственный путь — сбросить роутер ASUS специальной кнопкой Reset. На моделях с горизонтальным расположением корпуса кнопка находится на задней части. Например, на моделях ASUS RN-N10, RT-N11P, RT-N12 и т.п. она выглядит вот так:

Как можете заметить, она подписана не совсем понятной пиктограммой >o<. Она специально сделана утопленной в корпус, чтобы её не нажали случайно.

Для того, чтобы ресетнуть роутер, Вы должны:
- нажать кнопку «Reset» карандашом или скрепкой;
- подержать её нажатой 6-7 секунд;
- Отпустить кнопку.
Дальше маршрутизатор начнёт перезагрузку и через несколько минут будет снова доступен, но уже на заводских настройках. Как видите — всё легко и просто! Нажал, подержал, отпустил!
Как сбросить настройки роутера D-Link DIR
Если у вас роутер D-Link DIR, то для того чтобы сбросить настройки роутера с помощью программного способа, вам необходимо войти в веб-интерфейс (на таких роутерах он, как правило, доступен по адресу 192.168.0.1) и перейти в раздел «Maintenance (Tools)». После чего в боковом меню нужно выбрать подраздел «Save and Restore (SYSTEM)». После этого перед вами откроется страница веб-интерфейса, на которой можно сохранить, загрузить или восстановить настройки роутера. Для того чтобы сбросить настройки к заводским – нажмите на кнопку «Restore device», которая находится в самом низу страницы.
Кнопка WPS
Функция WPS активируется одним нажатием на соответствующую кнопку, которой оснащены большинство современных беспроводных маршрутизаторов. Эта кнопка, в зависимости от модели устройства, может располагаться на верхней, передней или задней панели. Найти её в любом случае не составит труда.
На некоторых бюджетных моделях кнопка WPS бывает совмещена с кнопкой RESET. В этом случае она отображаетс на роутере WPS/RESET, как приведено на фотографии ниже. Это не совсем удобно. Потому что при кратком нажатии (1-2 секунды) активируется функция WPS, а при длительном (5-10 секунд) производится сброс настроек роутера до заводских.
Подержите кнопку чуть дольше — и придётся заново настраивать все параметры вашего маршрутизатора. Помните об этом, пользуясь данной функцией.
Чтобы подключиться к роутеру через WPS есть несколько способов. Рассмотрим их.
Есть кнопка на подключаемом устройстве
Если подключаемое устройство также оснащено кнопкой WPS, достаточно нажать эту кнопку, а затем сделать то же самое на роутере. Подключение будет установлено автоматически в течение нескольких секунд.
Но такая кнопка отсутствует на компьютерах и ноутбуках. Да и в большинстве планшетов и смартфонов её нет.
Подключение компьютера или ноутбука
Чтобы подключиться по WPS на компьютере под управлением ОС Windows заходим в меню сетевых подключений и выбираем нужную сеть. После нажатия на неё появится окно для ввода пароля. А ниже вы увидите значок WPS и текст «Также можно подключиться, нажав кнопку на маршрутизаторе». Возможно они появятся не сразу и нужно будет подождать пару секунд.
Надписи и изображения могут отличаться в зависимости от версии Windows, но принцип один и тот же. Кликаете на значок WPS, а затем нажимаете кнопку на маршрутизаторе. Через несколько секунд подключение будет установлено.
Например, на Windows 10 это можно сделать следующим образом:
- Внизу экрана справа жмем по иконке “Сеть”, как показано на фотографии ниже – она отображается в виде компьютера. На ноутбуке может отображаться как значек Wi-Fi.
- На всякий случай, проверяем, что Wi-Fi включен.
- Из списка доступных сетей выбираем сеть нашего роутера.
- Если необходимо, чтобы компьютер после запуска Wi-Fi сразу искал эту сеть и к ней подключался – выставляем галочку “Подключаться автоматически”.
- Нажать кнопку “Подключиться”.
- После этого надо будет нажать на кнопку подключения по WPS (QSS) на роутере.
Эта функция доступна в ОC Windows Vista, Windows 7 и выше. В старых версиях она отсутствует. Для её использования понадобятся дополнительные драйверы или специальное программное обеспечение.
Таким образом, если присутствует на роутере кнопка WPS – значит можно быстро и удобно подключаться к сети интернет по Wi-Fi. Не надо будет всем гостям говорить какой пароль установлен у вас. Достаточно найти нужную сеть и воспользоваться кнопкой.
Подключение смартфона или планшета
Подключение WPS на Android-устройстве осуществляется аналогично.
Заходим в настройки Wi-Fi и открываем список доступных сетей. Здесь же должен быть значок подключения WPS, на который и нужно нажать.
В зависимости от версии Android внешний вид меню может отличаться.
Например, при использовании смартфона Samsung Galaxy S8, нужно зайти в настройки и там выбрать пункт “Подключения”. Выбираем пункт Wi-Fi. Проверяем, что Wi-Fi включен. После этого жмем на символ из трех точек и выбираем “Дополнительно”.
Перематываем экран вниз и жмем по “ЕЩЕ”, чтобы открылись все возможные пункты. Среди них и будет нужный пункт – “Кнопка WPS”.
После нажатия на значок точно так же нажимаем кнопку WPS на маршрутизаторе и ждём пока будет установлено подключение.
Аналогичным образом подключаются и любые другие устройства. Кроме работающих под управлением iOS. Потому что устройства производства Apple (iPhone, iPad) технологию WPS не поддерживают.
На некоторых устройствах назначение кнопки можно изменить. Например, на роутерах Asus производитель предусмотрел возможность использования упрощённого режима, когда кнопка WPS только включает и отключает Wi-Fi, а беспроводная сеть при этом работает в стандартном режиме.
Как сбросить роутер MikroTik до заводских настроек
Стоит ошибиться в одном правиле FireWall, как устройство MikroTik станет недоступным для управления. Также распространенные случаи:
- Неверно установлен пароль администратора;
- Устройство взломано;
- Пароль неизвестен.
Во всех этих ситуация нужно воспользоваться кнопкой Reset, которая вернет роутер к базовой конфигурации или к заводским настройкам. Процедура подходит ко всем современным устройствам MikroTik и является универсальным средством по восстановлению работы.
Рассмотрим сброс на примере маршрутизатора MikroTik RB3011UiAS-RM
На задней панели расположена кнопка RESET
Необходимо последовательно совершить действия:
- Отключить питание роутера;
- Нажать и держать кнопку Reset;
- Включить питание роутера(Reset нажат);
- Подождать 5-6сек., в этот момент должен замигать какой-то индикатор(ACT|SYS| или другой);
- Как только замигал индикатор. отпустить Reset.
!!! Если на MikroTik нет указанного индикатора, достаточно подождать 5-6сек.
После сброса роутера, вы сможете зайти в его настройки со стандартным именем пользователя admin без пароля.
Настройка находится в System→Reset Configuration
/system reset-configuration no-defaults=yes skip-backup=yes
После сброса роутера, вы сможете зайти в его настройки со стандартным именем пользователя admin без пароля.
Возможные проблемы
Основная неполадка в стремлении восстановить настройки маршрутизатора TP программным способом — невозможность перехода на 192.168.0.1, 192.168.1.1. Причин несколько:
- Неверно настроенный компьютер, неправильное подключение. В этом случае надо проверить кабель, через который устройство подключено к ПК. При корректном подсоединении TP загорается один из светодиодов на панели устройства LAN, а компьютер определяет, что произошло подключение к маршрутизатору.
- Неверно введен адрес или указан другой IP для получения доступа. На корпусе «ТП-Линк» внизу находятся данные об IP для доступа, а также логин с паролем. По указанному адресу нужно перейти для выполнения возврата. Если этот вариант не сработает, попробовать открыть в другом браузере или почистить кэш.
- Неправильные установки в браузере. Проблема чаще возникает, когда включен режим «турбо» или аналогичный в других браузерах.
- Вирусы на компьютере. Следует просканировать ПК.
- Некоторые антивирусные программы и брандмауэры способны блокировать интернет-соединение. В таком случае, программы нужно отключить перед тем, как сбрасывать заводские настройки. В ОС Windows имеется встроенный брэндмауэр, влияющий на доступ. Придется его отключить, чтобы сбросить характеристики. Находится он по адресу: «Панель управления» – «Система и безопасность» — «Брандмауэр Windows».
- На ПК не установлено «Получать IP и DNS автоматически». Это основная причина, влияющая на отсутствие доступа. Для установки данного параметра нужно перейти на панель управления, нажать правой кнопкой мыши на статус соединения, выбрать пункт «Центр управления сетями и общим доступом». В разделе «Изменение параметров адаптера» правой клавишей нажимаются «Свойства». В появившемся окне выделяется «Протокол интернета версии 4» и выбираются его свойства. Во вкладке «Общие» устанавливается галочка около пункта «Получать IP и DNS-адреса автоматически».
- В некоторых случаях технические неполадки самого устройства не позволяют сбросить TP-Link.
Как еще можно быстро доставить изменения на сервер
Что такое заводские настройки роутера?
Заводские настройки, или ее их ещё называют «по умолчанию», — это то состояние, в котором находился роутер, когда вы его достали первый раз из коробки. В нем уже заданы некие первичные параметры — например, адрес, данные для входа в кабинет, стандартное имя сети и некоторые другие.
В процессе его использования, во время настройки роутера Асус, вы их меняете на свои в зависимости от типа подключения интернета и необходимых для работы тех или иных функций.
Но со временем вы можете переехать на другую квартиру, поменять провайдера. И чтобы не париться долго с детальными изменениями в его конфигурациях, проще сделать сброс настроек роутера Asus к заводским, чтобы установить все с нуля под новое подключение.
Как вернуть заводские настройки роутера ASUS?
Вообще, отмечу, что сброс маршрутизатора к заводским настройкам решает очень много появившихся в процессе эксплуатации глюков. А что если не работает интернет, не раздается WiFi, устройство глючит и вообще происходит всякая ерунда, которой не было с самого начала эксплуатации. В 90% случаев это лечится полным сбросом роутера.
Как сбросить настройки роутера аппаратным способом
Аппаратный сброс настроек выполняется чаще всего, поэтому мы рассмотрим его в первую очередь. Для начала вам нужно найти кнопку для сброса настроек. В большинстве случаев она находится на задней стороне роутера (рядом с портами для подключения кабелей) и подписана как «RESET». Если эта кнопка утоплена вовнутрь корпуса, то нужно подготовить скрепку или другой тонкий и длинный предмет, для того чтобы нажать ее.
Перед тем как выполнять сброс настроек роутера аппаратным способом лучше всего изучить инструкцию. Там должно быть четко описано, что нужно делать и в какой последовательности. Но, если инструкции нет под рукой, то вы можете сделать так, как описано ниже.
- Отключите ваш роутер от питания, а также отключите от него все кабели (сетевые и USB).
- Подключите роутер к питанию и подождите, пока он полностью загрузится. Как правило, это занимает несколько минут.
- Нажмите на кнопку RESET и удерживайте ее около 15 секунд.
После этого индикаторы на роутере должны замигать. Это означает, что сброс настроек закончен и роутер загружается. После загрузки роутер можно начинать использовать.
Способ второй. Аппаратный
Если в результате программной ошибки или несанкционированного доступа у вас сбились настройки доступа к встроенному ПО роутера, придётся выполнить полный аппаратный сброс. В большинстве устройств кнопка полного сброса располагается на задней панели либо внизу ближе к центру. Она всегда снабжается подписью Reset и находится в небольшом углублении, делающем невозможным случайное нажатие. После нахождения кнопки, возьмите скрепку, либо иной длинный и тонкий предмет. Им необходимо будет удерживать кнопку Reset, пока все контрольные лампы роутера не погаснут или не мигнут на секунду.
В бюджетных моделях производства TP-LINK сброс настроек производится кнопкой, которая отвечает за функцию WPS. Её нужно удерживать в течение 10–15 секунд, чтобы достичь желаемого эффекта. После того как сброс будет выполнен, роутер подаст сигнал в виде частого мигания ламп.
При сбросе настроек на роутере Asus, придётся искать кнопку, расположенную вблизи разъёма внешней антенны — она отмечена пиктограммой в виде двух стрелок, указывающих на небольшой кружок. После её кратковременного удерживания начнёт часто мигать контрольная лампа WPS, что и послужит сигналом успешно выполненного сброса. В устройствах, произведённых Zyxel, нужно будет удерживать кнопку сброса в течение 10–15 секунд, в результате чего начнёт мигать контрольная лампа питания. При отсутствии специальной кнопки сброса, таковой может быть выполнен удерживанием нажатия кнопки включения. Выполнив аппаратную перезагрузку роутера, необходимо восстановить все параметры, чтобы установить стабильное соединение.
Как перезагрузить роутер
Разработчики предусмотрели множество способов, позволяющих перезапустить устройство. Приведем краткое описание для каждого из них.
Кнопка
Чтобы перезагрузить роутер Ростелекома, используйте специальную кнопку, установленную на задней части устройства. Их может быть несколько. В данном случае интересует клавиша On/Off (Вкл/Выкл). Вместо надписи может быть нарисован круг, а внутри небольшая палочка.
При нажатии пальцем кнопка выходит из углубления. Чтобы перезагрузить роутер Ростелеком, отключите устройство, выждите 12-15 секунд и включите его снова.
Веб-интерфейс
Наиболее правильная и корректная перезагрузка роутера Ростелеком — через web-интерфейс (с помощью браузера). В этом случае система маршрутизатора контролирует запуск устройства. Работу можно выполнить двумя путями:
- Через Вай Фай. В этом случае перезагрузка возможна с помощью ПК, телефона, ноута или другого устройства.
- После подключения провода. С одного конца подключается роутер Ростелекома, а с другого — сетевая карта ПК. При этом тип ОС не имеет значения.
Перед тем как перезагрузить Вай Фай роутер Ростелеком, нужно войти в настроечный режим. Для этого:
- зайдите в любой браузер;
- в строке с адресом вбейте DNS или IP роутера Ростелеком (можно найти на нижней части устройства).
Перед глазами должно появиться меню с настройками. Дальнейшие действия будут отличаться в зависимости от компании-производителя:
TP-Link. Войдите в Системные инструменты, а далее — Перезагрузить. В последних версиях кнопка перезапуска будет слева вверху.
D-Link. Перейдите в Систему, а далее в Конфигурации.
ZyXEL. Кликните на знак шестерни, пролистайте в нижнюю часть и жмите кнопку перезагрузить роутер.
ASUS. Кнопка перезапуска находится в верхней части.
Sagemcom. Чтобы перезагрузить роутер Ростелеком, войдите в раздел Управление, а далее — Перезагрузка.
Вне зависимости от модели, производитель маршрутизатора всегда предусматривает ссылку перезапуска. Отличается только место ее нахождения.
С помощью шнура
При отсутствии кнопки включения можно провести ту же процедуру путем вытягивания питающего шнура из розетки. Как и в прошлом случае, здесь необходимо выдержать небольшое время. Этот метод применяется в крайнем случае, ведь система маршрутизатора не контролирует процесс.
Командная строка
Умельцы компьютерного дела должны знать, как перезагрузить роутер Ростелеком через командную строку. Для этого сделайте такие шаги:
- жмите комбинацию Win+R;
- введите CMD и подтвердите команду;
- укажите telnet IP «адрес роутера»;
- пропишите reboot.
Если рассмотренный метод не сработал, можно использовать приложение PuTTY. Для этого скачайте софт, поставьте его на ПК и запустите. Чтобы перезагрузить роутер Ростелекома, сделайте следующее:
- найдите строчку Host Name и укажите в ней IP маршрутизатора;
- выберите способ подключения Telnet;
- кликните на Open;
- пропишите слово reboot;
- жмите кнопку Tab, чтобы увидеть команды.
Рассмотренные методы можно применять только при достаточном опыте работы с ПК.
Дистанционная перезагрузка
Теперь обсудим, как перезагрузить роутер Ростелеком в удаленном режиме. Здесь предстоит еще более трудная работа, ведь при настройке нужно указать правило для входа в маршрутизатор с IP или DNS. Для успешного проведения манипуляций необходимо иметь статический или «белый» IP. Рассмотрим подключение на примере ZyXEL, но в остальных роутерах (в том числе Ростелеком), принцип будет похожим:
- Переходите в настройки и раздел Подключения.
- Укажите DNS, который будет использоваться для поиска маршрутизатора.
- Жмите Проверить.
- Дождитесь окончания проверки и получите доступные варианты.
- Выберите любой. Если адрес не выделенный, необходимо подключаться через облако. Если такая информация не высвечивается, потребуется установка прямого доступа.
- Копируйте данные из строчки адреса интернет-центра, а после вбейте его в адресную строку.
Остается ввести логин и пароль, после чего можно перезагрузить роутер или выполнить иные действия.
Как сбросить установки через веб-интерфейс
Чтобы попасть в это меню, введите в адресной строке браузера IP-адрес роутера. Как правило, по умолчанию это один из следующих:
- 192.168.0.1;
- 192.168.1.1;
- 192.168.2.1.
Если вы ввели корректный адрес, откроется окно авторизации, где нужно указать пользовательские логин и пароль.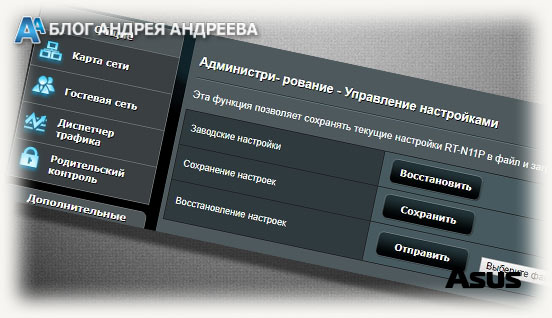 По умолчанию они одинаковые – слово admin. Традиционно все производители придерживаются именно такой схемы, но возможны исключения.
По умолчанию они одинаковые – слово admin. Традиционно все производители придерживаются именно такой схемы, но возможны исключения.
Найти необходимые данные вы можете в сопроводительной документации к прибору или на шильдике, который наклеен на его нижней или боковой стенке.
Веб-интерфейс управления маршрутизатором может отличаться в зависимости от бренда, марки и версии прошивки.
Могу отметить общую закономерность: раздел, который вам нужен, обычно находится в самом низу списка в левой части меню. Он может называться «Администрирование», «Настройки системы», System Tools и т.д.
В этом разделе нужно открыть пункт «Сброс» или Reset и нажать кнопку «Сбросить установки до заводских» / «Восстановить настройки по умолчанию». Как и в случае с кнопкой, на устройстве должны моргнуть все лампочки.
Готово! После этого можно брать в руки бубен и отплясывать залихватский танец шамана-айтишника.
Впрочем, это не всегда обязательное условие: если следовать инструкциям моего блога, вы все запросто настроите и без помощи духов. Подпишитесь на новостную рассылку, чтобы не пропустить очередную полезную публикацию.
Причины и способы перезагрузки роутера
Причин, из-за которых может появиться необходимость сброса настроек маршрутизатора, масса: начиная от восстановления забытого пароля для входа в сеть и заканчивая неожиданно возникшими внутрисистемными ошибками совместимости с ОС Windows. Существует два способа перезагрузки роутера: программный и аппаратный.
Оба этих способа подходят для любых марок и моделей маршрутизаторов.
Программная перезагрузка
Программный сброс настроек производится через системную панель, которая присутствует в каждом роутере.
ASUS
Для перезагрузки роутеров фирмы ASUS необходимо:
Через несколько секунд все прежние настройки маршрутизатора будут сброшены.
Для сброса настроек роутера от TP-Link выполните следующие действия:
D-Link
Отличительной чертой роутеров от D-Link является развёрнутая система настроек. Благодаря ей программную перезагрузку маршрутизатора можно выполнить двумя способами.
Мне как-то раз довелось столкнуться с одной проблемой во время попытки сбросить настройки роутера D-Link. После выполнения операции «Восстановление заводских настроек» не последовало никаких положительных изменений по восстановлению работоспособности маршрутизатора. Решением возникшей проблемы стала перезагрузка роутера через пункт меню «Система»/«Конфигурация»/«Перезагрузить устройство» сразу же после сброса настроек.
ZyXEL
Алгоритм перезагрузки роутера ZyXEL практически ничем не отличается от описанных выше, кроме слегка запутанной навигации по его панели настроек.
Аппаратная перезагрузка
Аппаратный сброс настроек производится с помощью специальной кнопки (WPS/RESET) на корпусе роутера
. Такая кнопка имеется на всех моделях маршрутизаторов. Единственным отличием является то, что она может быть либо утоплена внутрь корпуса, либо выступать из него.
Нажать на утопленную кнопку можно обычной шариковой ручкой
Чтобы выполнить сброс настроек роутера, необходимо сначала включить его и дождаться полного запуска (пока не загорятся все индикаторы), а затем нажать на кнопку WPS/RESET и удерживать её не менее 5 секунд
. После этого настройки маршрутизатора будут восстановлены до заводских.
Рано или поздно в любом роутере может произойти критический сбой в работе. Для быстрого решения проблемы производители добавили в инструментарий своих маршрутизаторов специальную функцию перезагрузки, которая позволяет сбросить все настройки до заводских. Выполнить её можно как программно (через панель настроек роутера), так и аппаратным способом благодаря отдельной кнопке WPS/RESET, расположенной на корпусе прибора.
Здравствуйте! Сегодня хочу вернутся к теме работы с беспроводными Wi-Fi роутерами. Посудите сами, сейчас наверное, нет такого человека со смартфоном или планшетом, который мог бы обойтись без доступа к интернету через WI-Fi, что делает тему настройки этого устройства очень актуальной.
Если Вы уже приобрели ранее роутер, то скорей всего, Вы знаете, что для его настройки в первую очередь, нужно и залогинится с помощью заводского логина и пароля (admin
), для получения доступа ко всем его настройкам. По ходу, самой этот пароль и имя пользователя меняют на свой.
Лично я, так делаю всегда, при любой установке и подключение роутера, что и Вам рекомендую. Но иногда так бывает, что проходит некоторое время и при следующей попытки входа нас не пускает в настройки по причине не верно введенного пароля (забыли пароль или логин
). Вот например, именно в таком случае нам поможет сброс роутера к заводским настройкам
, который вернет учетные данные к стандартному виду (admin
).
Конечно, утеря пароля — это не единственная проблема с которой помогает справится сброс настроек роутера. Это также, может помочь в решение таких неполадок: как отсутствие Wi-Fi сигнала или когда любое подключаемое устройств автоматически не может получить IP адрес.
А возможно, при настройке Wi-Fi’я Вы указывали статический IP адрес и тут в определённое время понадобилось вернуть все обратно. И чтобы не перенастраивать все вручную, можно просто сбросить все настройки роутера на стандартные, где по умолчанию стоить автоматическое получение и распределение сетевого адресов.
Подготовка к сбросу настроек роутера
Пожалуй, перед тем как сбросить настройки роутера, для начала, я порекомендую, зайти в веб — интерфейс роутера введя в браузере IP — адрес, который указан на наклейке с технической информацией. И потом ещё раз, попробовать зайти в меню настроек роутера воспользовавшись заводскими учетными данными, которые можно найти на той же наклейке.
Зачем это делать? Объясняю. Так бывает, что люди думают, что меняли учетные данные и пробуют зайти в настройки с помощью придуманного ранее пароля. Но как оказывается, эти данные никто не менял (просто забыли поменять
) и для входа стоило просто прописать стандартный пароль. Ну а пользователь, как понимаете, перебирая все возможные варианты, получал сообщение о не корректно введённых данных.
Признается честно, даже у меня такой случай был. Как-то у меня было 2 роутера, настроив их они безупречно работали. Но в один момент, мне понадобилось на одном из роутеров изменить МАС — адрес. Я в окне входа просидел очень долго питаясь войти со своим имя пользователя и паролем, но ничего не получалось. Если честно, я даже предположить не мог, что при настройке я не изменил стандартные учетные данные. Но все же перебрав все возможные варианты, решил воспользоваться последним вариантом (admin; admin
;
), и тут произошло чудо, передо мной открылся интерфейс со всеми настройками. Поэтому, ещё раз, в первую очередь, рекомендую попробовать и исключить этот вариант перед сбросом настроек роутера.
Хочу обратить внимание на то, что при сбросе настроек к заводским, так же пропадет пароль который использовался для подключения к вашей сети. Поэтому, не забудьте установить ключ подключения заново
Выводы
Мы подробно по шагам рассмотрели, как правильно настроить роутер на примере устройства TP-Link TL-WR841N. Общая схема настройки для других устройств останется неизменной. Некоторые разделы могут находиться в других местах, но это не должно Вас пугать. В дальнейших статьях мы рассмотрим особенности настройки роутеров и других производителей.
Добрый день уважаемые читатели блога сайт. В последнее время я стал очень часто сталкиваться с явлением когда человек используя беспроводной wifi роутер в своей квартире попросту забывает пароль от него, что в дальнейшем приводит к проблемам с подключением. Либо по истечении времени и в таком случае многие считают, что должна помочь перезагрузка. Если пользователь не совсем грамотный то, скорее всего он обратиться за помощью к компьютерному мастеру. Тот за определенную сумму решит все проблемы. Сегодня я постараюсь рассказать как сбросить роутер до заводских настроек самостоятельно.
Существует несколько способов как сбросить настройки роутера. Для большинства моделей они почти одинаковы, поскольку внешние переключатели есть на всех моделях. А интерфейс внутренней программы очень схож.