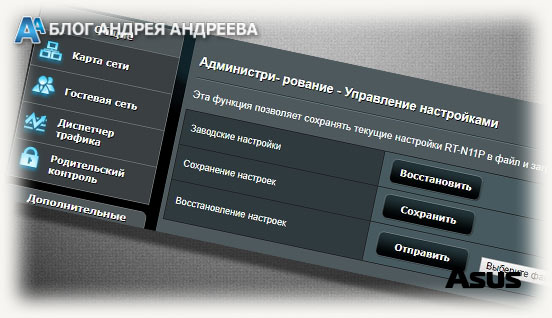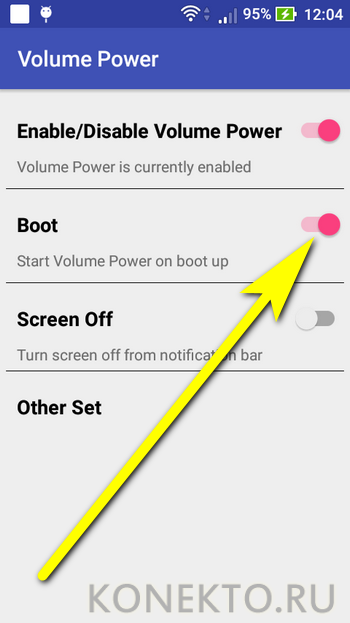Как перезагрузить роутер
Содержание:
- Как перезагрузить роутер
- Способы перезагрузки роутера
- Какое оборудование используется для Ростелекома
- Перезагрузка через Web-интерфейс
- Как перезагрузить маршрутизатор через настройки роутера?
- Изменяем разрешение экрана монитора
- Командная строка
- Замена и ремонт приставки Ростелеком
- Для чего и когда нужно перезагружать маршрутизатор
Как перезагрузить роутер
- способ и самый простой – перезагрузка с помощью кнопки включения/выключения. Производитель обычно располагает данную кнопку на задней панели устройства. Она может быть как маленькой, так и большой, она выпуклая, круглая. Ее легко заметить на устройстве. Часто на ней изображен знак включения/выключения, или она подписана как Power или On/Off. Для отключения питания нужно перезагрузиться посредством короткого нажатия (не держать долго; если ее удерживать нажатой некоторое время, выполнится команда сброса настроек к заводским) на нее. Через некоторое время (10-30 секунд вполне хватит) операцию следует повторить, то есть необходимо включить роутер. Для этого так же следует произвести короткое нажатие кнопки;
- способ имеет смысл использовать, если фирма-производитель не предусмотрела изготовление и размещение кнопки включения/выключения. Тогда маршрутизатор следует перезагрузить с помощью извлечения блока питания из розетки. Будьте внимательны, проверьте, нужный ли блок питания вы хотите отключить. Для этого выключаем маршрутизатор на 10-30 секунд и подключаем снова. Этот способ перезагрузки имеет один немаловажный минус: на некоторых устройствах после настройки необходимо принудительно сохранить параметры конфигурации роутера. Если настройки не были сохранены, вы не сможете подключиться к сети интернет, так как роутер придется настраивать заново.
Как перезагрузить роутер удаленно?
способ поможет тем, кто не имеет физического доступа к роутеру.
Для этого необходимо в адресную строку браузера ввести 192.168.1.1 или, для некоторых моделей, 192.1568.0.1 (эти адреса заданы производителем по умолчанию) и нажать клавишу Enter. Открывшийся перед нами веб-интерфейс маршрутизатора позволяет вам перезагрузить устройство через его настройки.
Способ – перезагрузка через telnet. Telnet – это сетевой протокол для обмена текстовой информацией между компьютерами в интернете. Проще говоря, это такая специальная простая программа, которая позволяет управлять устройством удаленно по интернету через компьютер из командной строки. Любой роутер можно считать миникомпьютером со своей уникальной операционной системой, с заранее установленными на него специальными службами и сервисами.
- для перезагрузки с ОС Windows XP необходимо одновременно нажать горячее сочетание клавиш Win+R. Клавиша Win обычно находится в нижнем ряду 3-я слева, на ней изображен значок Windows – окно (иногда оно обведено кружочком). При нажатии на клавишу Win открывается Пуск (меню). В появившемся окне под названием “Выполнить” необходимо ввести строку telnet+ ваш IP-адрес (например, это будет выглядеть так: telnet 192.168.1.1) После этого нажимаем клавишу Enter для подтверждения;
- подключение к с системам Windows 7 и Windows 8 выглядит немного сложнее, потому что на них изначально не установлен telnet-клиент. Чтобы сэкономить время и силы на его установке, воспользуемся специальной программкой под названием Putty (или ее аналог – маленькая программка Kitty). Putty – это свободно распространяемый клиент удаленного доступа. Также эта программа работает на Unix системах. В появившееся при запуске окно PuTTY Configuration в строку “Host name (or IP-address)” вводим адрес роутера. Под заголовком “Connection Type” выделяем пункт “Telnet”. Затем нажимаем клавишу “Open”. После этих действий на компьютере откроется Командная строка, запрашивающая доступ к вашему роутеру. Чтобы подключиться, необходимо ввести логин и пароль (у многих роутеров по умолчанию admin/admin). Подключившись, вводим в консоль команду “Reboot” (на некоторых моделях “Restart” или “Reload”)
http://antonkozlov.ru/
Совет:
При выборе перезагрузки между физической и удаленной, выбирайте удаленную, старайтесь перезагружать роутер через его веб-интерфейс. Так вы не рискуете потерять информацию или сбить настройки прибора. При удаленной перезагрузке параметры роутера сохраняются. Если же веб-интерфейс недоступен, перезагрузите роутер физически с помощью кнопки включения/выключения или извлечения блока питания из розетки.
http://antonkozlov.ru/
Перезагрузка через Telnet несколько устарела, логичнее и правильнее предпочесть перезагрузку через ваш IP-адрес в браузере.
Как перезагрузить маршрутизатор беспроводной сети (роутер)
Способы перезагрузки роутера
Перезагрузку можно выполнить разными способами, главное, чтобы результат привёл к решению вашей проблемы. Мы приводим описание трёх вариантов с детальным описанием каждого из них:
- отключение питания;
- перезагрузка через страницу управления;
- перезапуск через компьютер с помощью клиента telnet.
А теперь подробнее о каждом из них.
Перезагрузка по питанию
Самое простое, что можно сделать для того, чтобы роутер заново подключился к оборудованию провайдера, — на время отключить питание. Для этого на большинстве роутеров есть кнопка «On/Off» или «Power», расположенная на задней панели рядом с разъёмом питания. Выключите устройство, сделайте паузу примерно в полминуты, а потом включите снова.
Не путайте её с кнопкой «Reset»! Нажав её, вы сбросите настройки роутера к заводским, и тогда понадобится повторная настройка.
Надо заметить, что кнопка «Power» не всегда сбрасывает текущее подключение. Кроме того, некоторые производители вообще не предусматривают наличие такой кнопки. В этом случае поможет отключение шнура питания либо из разъёма на задней панели, либо из розетки. Через те же полминуты можно включать обратно.
Перезагрузка через интерфейс управления
Но как перезагрузить роутер, если он находится в другом помещении или доступ к нему по какой-то причине затруднён? Тогда можно удалённо перегрузить его через компьютер: зайти на страницу настроек и сделать программный перезапуск. Это считается самым правильным способом с точки зрения безопасности для оборудования.
Схема проста: нужно зайти на страницу управления, введя в адресной строке браузера IP-адрес доступа к настройкам роутера. В меню найти раздел, отвечающий за систему и перезагрузку. Например, на роутерах TP Link серии N эту функцию можно найти через меню «Системные инструменты» — «Перезагрузка». На этой страничке вы увидите одноимённую кнопку, остаётся нажать её и дождаться окончания перезагрузки.
Перезапуск с помощью telnet-доступа
Ещё один вариант, позволяющий удалённо перезагрузить роутер — дать команду через консоль с помощью службы telnet. Возможно, кому-то это покажется удобнее и быстрее. В системе Windows XP это действительно выполняется очень быстро:
- Запустить командную строку: «Пуск» — «Выполнить» — «cmd» или сочетанием клавиш Win+R.
- Ввести команду telnet и IP роутера.
- Авторизоваться, введя логин и пароль для управления.
- Набрать команду reboot и нажать Enter.
Если на вашем компьютере установлена ОС Windows 7 или 8,то понадобится чуть больше движений. В этих системах нет встроенного клиента telnet, потому доступ к консоли управления нужно будет получить с помощью сторонней программы. Самая простая — утилита PuTTy. Скачайте и установите её, а для перезагрузки роутера выполните следующие действия:
- В поле «Host Name» введите IP-адрес для доступа на роутер.
- В «Connection Type» выберите «Telnet».
- Откройте консоль кнопкой «Open» (в левой части окна программы под списком разделов).
Дальнейшие действия в консоли без изменений: авторизоваться и ввести команду на перезагрузку.
Какое оборудование используется для Ростелекома
Как провайдер, Ростелеком предоставляет своим пользователям модемы для подключения к интернет-услугам, а также цифровые ТВ приставки, которые позволяют не только смотреть телевизионные каналы в HD качестве, но и получить доступ к библиотеке кинопроката. Хотя на таком оборудование можно увидеть логотип телекоммуникационного оператора, РТК не занимается сборкой техники, а лишь заказывает определенные модели у партнеров-производителей.
Модемы и Роутеры Ростелекома
Одними из самых популярных на сегодняшний день моделей роутеров, собираемых производителями специально для Ростелекома, являются H108N от ZTE, 1744 различных версий от Sagemcom, 2041WW от QBR и DSL-2640U от D-Link. Помимо этого, провайдер поддерживает работу с большим количеством более ранних моделей, которые используются в квартирах и домах пользователей, подключенных к услугам Ростелекома, на протяжении длительного периода. Из-за такой особенности, а именно наличия большого количества устаревшего оборудования и может возникнуть проблема с необходимостью в постоянной перезагрузке модемов и роутеров Ростелекома.
Прочитать инструкцию по подтверждению личности на сайте Госуслуг можно здесь.
Даже новые модели не застрахованы от неполадок со связью с сервером или ее потери. Часто для решение таких проблем достаточно перезагрузить модем Ростелекома, как это правильно сделать знают не все. Для повторной попытки подключения к серверу и восстановления связи с интернетом можно попробовать воспользоваться кнопкой включения/выключения питания на корпусе. Она обычно расположена на тыльной стороне модема или роутера. Но в том случае если физически нажать на кнопку возможности нет, то такое оборудование имеет специальный функционал в своем интерфейсе. Для перезагрузки роутера от Ростелекома вторым способом понадобиться:
- ввести IP адреса оборудования в строку браузера;
- войти в веб-интерфейс, используя данные (логин/пароль), выданные провайдером или назначенные пользователем вручную;
- перейти на вкладку «Система» и выбрать пункт «Перезагрузить».
Также существует и более кардинальный вариант перезагрузки, называемый в кругах специалистов «Hard Reset». Кнопка сброса выполняет перезагрузку оборудования с полным сбросом параметров и возвращает все настройки в исходное состояние. При выполнении такого сброса может понадобится внести некоторые параметры в веб-интерфейсе оборудования. Это кнопка присутствует не на всех устройствах. Для того чтобы нажать на нее, на большинстве роутеров нужно вооружиться тонким предметом, например, иглой или скрепкой, так как во избежание случайного срабатывая она углублена в корпус.
Телевизионные приставки Ростелекома
Такой вариант, как перезагрузка может помочь и в случае зависания или некорректной работы телевизионной приставки Ростелекома. На вооружении провайдера сейчас используется несколько приставок для IP и интерактивного телевидения. Неоспоримыми лидерами среди используемого телекоммуникационным оператором оборудования являются SML-282 HD Base и SML-292 HD Premium. Старшая модель «Премиум» отличается отсеком для жесткого диска, что позволяет записывать и сохранять телешоу и фильмы минуя платное облачное хранилище Ростелекома. У многих абонентов уже длительное время можно встретить под телевизорами приставки MAG-250, которые на данный момент несколько устарели.
Для того что бы понять, как перезагрузить приставку Ростелекома нужно изучить конструкцию конкретной модели. Обычно подобное оборудование не имеет физических кнопок включения/выключения на корпусе. В случаи отсутствия реакции на пульт, нужно будет полностью обесточить оборудования, вытащив шнур питания из розетки.
Оборудование других производителей
Для подключения к услугам Ростелекома часто используется и оборудование сторонних производителей. Такой вариант возможен для подсоединения интернета и телефонии.
Для подключения к IP и интерактивному телевидению стороннее оборудование не подходит, так как провайдер использует шифрование каналов, которые может декодировать в картинку только лицензированная приставка Ростелекома.
Ознакомиться с тарифами Ростелекома GT-90, GTI можно тут.
Если у вас почему-то зависла трансляция цифрового ТВ Ростелекома или перестал работать интернет, то перед обращением в службу поддержки нужно перезагрузить роутер, что постоянно и советуют удаленные специалисты в качестве первого возможного варианта устранения проблемы. Перезапуск оборудования помогает идентифицировать устройство и услугу заново, устраняя возникшую в процессе работы ошибку.
Перезагрузка через Web-интерфейс
Это популярный способ перезагрузки роутера, выполняющийся через Web-интерфейс. Для этого понадобится:
- Логин и пароль для входа в интерфейс;
- Интернет-браузер (можно использовать мобильный);
- Подключение устройства к сети роутера.
Процедура может отличаться в зависимости от марки и модели, поскольку каждый производитель создает собственный интерфейс. Предлагаем рассмотреть алгоритм действий для наиболее популярных вариантов. Во всех случаях для авторизации в Web-интерфейсе необходимо выполнить следующие действия:
- Откройте ваш браузер и введите в адресной строке комбинацию “192.168.0.1“. Она является самой распространенной, но может отличаться в некоторых случаях. Узнать точную комбинацию можно на наклейке маршрутизатора.
- Введите логин и пароль для входа. Обычно это “admin” и “admin”. Однако, как и в предыдущем случае, может отличаться. Воспользуйтесь наклейкой на устройстве.
- Теперь можно приступать к перезагрузке роутера через браузер.
Важно отметить, что интерфейс может отличаться не только у разных изготовителей, но и моделей от одной компании. Обычно они отличаются не сильно и порядок действий схож
TP-Link
- В левом меню откройте категорию “Системные инструменты” и выберите пункт “Перезагрузить”.
- На открывшейся странице нужно нажать на “Перезагрузить”.
- Здесь же можно настроить периодическую перезагрузку по расписанию.
D-Link
- Нажмите на пункт навигационного меню “Система” в верхней части экрана.
- Кликните по категории “Перезагрузить”.
- Подтвердите действие, и дождитесь перезагрузки системы.
ASUS
В случае с роутерами марки ASUS процедура самая простая. Ведь кнопка перезагрузки расположена сразу на главной странице. Найти ее можно в верхней части, как показано на изображении.
NetGear
На очереди роутеры, которые не так популярны, как предыдущие, но тоже пользуются спросом. Процесс перезагрузки для них выглядит следующим образом:
- Перейдите во вкладку “Расширенные настройки”.
- Выберите пункт “Состояние маршрутизатора”.
- Нажмите на кнопку “Перезагрузка”.
Zyxel Keenetic
- Кликните по иконки шестеренки в нижней части веб-интерфейса роутера.
- Перейдите в категорию “Параметры”.
- Кликните по кнопке “Перезагрузить”.
Билайн
При подключении интернета от Билайна абонент может получить роутер Smart Box от компании. Есть и другие модели, но их интерфейс практически не отличается. Для входа используется веб-адрес “192.168.1.1“, а также комбинация логина и пароля “admin”. Далее придерживайтесь следующего алгоритма:
- В верхней части экрана расположено навигационное меню. Выберите раздел “Другие”.
- Здесь отображается полная информация о сети роутера. Необходимо кликнуть на “Перезагрузить”.
МТС
С оператором МТС такая же ситуация, как и с Билайном. Выполните следующие действия:
- Откройте вкладку “Настройки” из любой страницы настроек роутера.
- В левом навигационном меню выберите категорию “Система” и кликните по пункту “Перезагрузить”.
- Нажмите на соответствующую кнопку и подтвердите перезагрузку устройства.
Дом.ru
Российский интернет-провайдер Дом.ru использует оборудование с фирменным интерфейсом, в котором очень сильно функционал. Нельзя определенно сказать, для чего это было сделано: для упрощения работы пользователя или невозможности расширенной настройки устройства. Таким образом, перезагрузить устройство компании через Web-интерфейс не получится.
Роутеры Ростелеком
Наконец, рассмотрим инструкцию для роутеров компании Ростелеком. Их можно арендовать или приобрести (допускается рассрочка) при оформлении договора или в дальнейшем.
- Откройте категорию “Обслуживание”.
- Перейдите в раздел “Перезагрузка”.
- Кликните по кнопке “Перезагрузить”. Здесь же можно восстановить заводские настройки маршрутизатора.
Как перезагрузить маршрутизатор через настройки роутера?
Самый простой и удобный способ перезагрузки роутера — через web-интерфейс устройства.
Как перезагрузить вай фай роутер tp link?
Чтобы перезагрузить маршрутизатор tp-link через компьютер:
- — в браузере откройте адрес 192.168.0.1: «login» и «password»– «admin»;
- — далее «System Tools» -«Reboot»;
- — для русскоязычной версии «Системные инструменты» – «Перезагрузка».
Как перезагрузить роутер d link?
- — в браузере введите адрес 192.168.1.1: «login» и «password»– «admin»;
- — далее «Система» — «Перезагрузить» или «Сохранить и перезагрузить»
Как перезагрузить роутер asus?
- — в браузере откройте адрес 192.168.0.1: «login» и «password»– «admin»;
- — найдите кнопку «Перезагрузить» — обычно она находится в правом верхнем углу.
Как перезагрузить роутер zyxel keenetic?
- — аналогично в адресно строке введите 192.168.0.1: «login» и «password»– «admin»;
- — «Tools» — «Restart» — «Restart»
Из вышеописанных примеров видно, что для всех моделей маршрутизаторов необходимо выполнить практически идентичные шаги для удаленной перезагрузки роутера: зайти в настройки роутера, найти команду «Перезагрузка» и запустить перезагрузку девайса.
Изменяем разрешение экрана монитора
Командная строка
Если имеющийся маршрутизатор поддерживает соответствующий протокол, можно воспользоваться командной строкой Telnet. Уточнить возможность работы с таковой можно в инструкции, как в прилагаемой в коробке, так и в онлайн-версии, найденной в интернете.
В процессе использования функции нужно ввести адрес роутера. Обычно, как было обозначено выше, это 192.168.1.1. Здесь или подключение будет обеспечено, или система укажет, что операцию выполнить невозможно.
При успешном исходе нужно авторизироваться в системе, указав логин и пароль. Прописываем команду Reboot, Restart либо Reload (одну из них, а если не получилось, пробуем другую), после чего устройство перезапустится и Wifi заработает.
Где взять Telnet? Программа (командная строка) установлена в Windows 10 и более старших модификациях, а вот в семерке и восьмерке ее еще нет. Варианта два – можно осуществить установку или скачать другой программный продукт под названием Putty. Другой аналог – Kitty. Схема работы аналогичная – нужно запустить окно и в соответствующее поле ввести адрес. Автоматическая перезагрузка начнется после выбора функции Open и внесения данных имени пользователя и пароля. Последний шаг – печатаем Reboot, Restart или Reload.
У провайдеров Билайн и Ростелеком интернет обычно стабильный, но бывают сбои. Перезапуск роутера решает основную проблему – плохой коннект, низкая скорость или вообще отсутствующая связь. Выдернуть роутер из розетки проще простого, но будет лучше для сохранности работоспособности техники, если вы найдете кнопку перезагрузки и воспользуетесь ею.
Более подробнее смотрите в видео:
Работа с командами и выполнение входа в настройки роутера, даже если это делается дистанционно, в приоритете. Основное требование – возможность подключиться к устройству, то есть быть от него на оптимальном расстоянии, позволяющем поддерживать связь.
Основные способы перезагрузки мы рассмотрели – на этом заканчиваем статью. Если вы попробовали все указанные методы, вероятно, ваш маршрутизатор сломался или соединение прервано по причине, от вас независящей (у провайдера перебои).
У вас бывало такое, что интернет по Wi-Fi резко пропадал, но при этом на компьютере или ноутбуке, которые подключены напрямую по проводу – он есть. У меня такое часто бывало на моём стареньком роутере. Всё это связано с WiFi модулем, который может перегреваться и зависать от большого количества сетевых устройств и его надо «ребутнуть».
Так я его перегружал примерно 2 раза в месяц. Позже, это стало повторяться чаще, и я купил себе новый маршрутизатор. За два года я его перезапускал примерно 2-3 раза. В общем: если у вас что-то не то с интернетом, нет подключения к вай-фаю или появилась другая проблема – то в первую очередь мы идём и перезапускаем роутер.
Как оказалось на практике, некоторые пользователи боятся это делать или делают это неправильно. И это не их вина. Всё дело в том, что производители помимо обычной кнопки включения добавляют ещё несколько. А на старых моделях кнопок «вкл» и «выкл» вообще нет. Сегодня я постараюсь как можно полнее раскрыть вопрос: как просто и легко перезагрузить или перезапустить роутер – разными способами, в том числе и удалённо с любой точки мира.
Замена и ремонт приставки Ростелеком
Телевизионная приставка для просмотра интерактивного телевидение — сложное оборудование, и. как в любой технике, в ней случаются поломки и «глюки». Если такое произошло, то абонент Ростелекома будет задумываться о целесообразности дальнейшего использования этой приставки.
Самые распространенные проблемы с телевизионной приставкой:
приставка не включается;
на экране циклами транслируется один и тот же ролик;
появляется сообщение об отсутствии IP-адреса;
ошибки при поиске сервера;
искажается звук, распадается и зависает картинка;
приставка не может распознать сигнал.
- если при включении оборудования пользователь наблюдает один и тот же презентационный ролик провайдера, то это может означать, что на стороне оператора проводятся работы, или произошла поломка.
- Также это может свидетельствовать о том, что нужно заново произвести настройки SPB. Если проблема не устранилась, то нужно обратиться в техподдердку.
Если на экране телевизора красуется надпись «Не получен IP-адрес», то причины кроются в следующем:
- сбились настройки приставки;
- имеются повреждения в комплектующем оборудования.
Для выявления проблемы необходимо обратиться за конфигурацией маршрутизатора, это делается через веб-интерфейс. Таким образом пользователь узнает, определен ли порт под приставку и создано ли отдельное подключение для телевидения.
Если не получается найти сервер, то это уже проблема на стороне провайдера. Распознать ошибку и устранить ее сможет только специалист компании.
Искажение звука и зависание/рассыпание картинки возникают при:
- чрезмерной нагрузке на роутер (трафика не хватает для раздачи Интернета на все оборудования, придется отключить лишние устройства от Сети — планшет, телефон и так далее);
- повреждение кабеля или отсоединение его от порта. Нужно проверить эти моменты, при необходимости пошевелить разъем или заменить кабель;
- технические работы на стороне провайдера. Звонок в техподдержку отнимет несколько минут, и избавит от лишней суеты, связанной с поиском неполадки.
Отсутствие сигнала может свидетельствовать о том, что был неверно выбран видеовход при включении телевизора. Неисправности внутри приставки или повреждение кабеля — тоже частые причины такой проблемы.
- Замена приставки и ее ремонт будут бесплатными, если специалисты провайдера обнаружат технические повреждения, связанные с браком оборудования.
- Заплатить за обмен или ремонт придется, если в поломке приставки виноват пользователь. Стоимость нужно узнавать у ремонтников и в центрах обмена оборудования.
Для чего и когда нужно перезагружать маршрутизатор
Роутер, это такое устройство, которое рассчитано на постоянную работу. Это значит, что перезагрузка, или отключение питания на таких устройствах вообще не нужно. Именно поэтому, некоторые производители даже не устанавливают кнопку отключения питания (например, на Asus RT-N13U B1 ее нет)
. Перезагрузка нужна разве что при смене настроек, когда роутер сам просить перезагрузит его.
Но, на практике не все так хорошо, как должно быть. Особенно, с недорогими моделями сетевых устройств. Они частенько подвисают, пропадает интернет (без доступа к интернету, когда появляется желтый значок)
, устройств не хотят подключатся и еще ряд других проблем. Например, на Tp-Link TL-WR741ND очень часто просто пропадает интернет, и спасает только перезагрузка. Писал об этом в статье. У меня вот Asus RT-N13U B1 работает с USB модемом, так интернет может пропасть несколько раз на день. Приходится его просто перезагружать (в чем проблема такой нестабильной работы, до этой поры не смог определить)
.
Перезагрузка с помощью кнопки, или отключения питания
Здесь все просто. Абсолютно любой маршрутизатор можно перезагрузить просто отключив от него питание на секунд 30, и включить обратно. Просто вытягиваем блок питания с розетки, немного ждем и включаем (можно и сразу включать, но лучше немного подождать)
.
Можно просто отключить питание с помощью специальной кнопки On/Off, если она конечно же есть на корпусе вашего маршрутизатора. Просто отключаем, немного ждем и включаем обратно.
Насколько я знаю, перезагрузку можно выполнить так же кнопкой Reset, нажать на нее чем-то острым и быстро отпустить (если подержать, то будет выполнен сброс настроек)
. Но я бы не советовал вам этот способ. Еще случайно настройки скинете, потом придется все заново настраивать. В этом деле безопасных и простых способов хватает.
Перезагрузка через панель управления
Если вы сами настраивали свой маршрутизатор, то скорее всего замечали в панели управления кнопки “Перезагрузка”, или “Reboot”. Нужны они там для того, что бы выполнять программную перезагрузку. Заходим в настройки, нажимаем на кнопку и наш роутер перезагружается. Этим способом хорошо пользоваться во время настройки маршрутизатора (когда вы уже находитесь в панели управления)
, или когда нет возможности отключить питание, или нажать на кнопку. Проще говоря, когда нет доступа до самого маршрутизатора.
Важно! Во время настройки роутера выполняйте перезагрузку только через панель управления. Не нужно делать это отключением питания. Так как настройки могут просто не сохранится
Так как настройки могут просто не сохранится.
Какая модель у вас бы не была, для начала, нужно будет зайти в настройки. Для этого, подключившись к роутеру по Wi-Fi, или по кабелю, нужно открыть любой браузер и в адресной строек набрать адрес: 192.168.0.1, или 192.168.1.1. Перейти по этому адресу и в появившемся окне указать логин и пароль для входа в настройки.
Если вы их не меняли, то стандартные скорее всего admin и admin. В любом случае, адрес доступа к настройкам и данные для входа указаны на наклейке на самом роутере.
Tp-Link
На роутерах этой популярной компании, кнопку для перезагрузки почему то спрятали в боковое меню. Что бы до нее добраться, переходим слева в пункт Системные инструменты – и нажимаем на кнопку . Это для русской версии прошивки, если у вас на английском, то пункты System Tools – Reboot и кнопка Reboot.
Кстати, я уже писал, как можно на роутере TP-Link перевести панель .
Здесь все очень просто
Не важно, какая на вид у вас панель управления, кнопка “Перезагрузка” находится на главной странице. Просто нажимаем на нее, подтверждаем и все
D-Link
На маршрутизаторах D-Link, вы увидите выпадающее меню Система. Нажав на которое нужно выбрать Перезагрузить, либо Сохр. и перезагрузить.
NETGEAR
На роутерах компании NETGEAR, нужно перейти на вкладку Расширенные настройки, слева выбрать Состояние маршрутизатора и нажать на кнопку .
Послесловие
В будущем постараюсь добавить скриншот для NETGEAR и инструкцию для других производителей: ZyXEL, Cisco, Tenda. Если кто хочет поделится информацией, то буду благодарен.
Главное, это запомнить, что любой роутера можно перезагрузить отключением питания.
Есть еще минимум два способа, которыми можно выполнить эту процедуру: через telnet, или с помощью специального скрипта. Но, обычный пользователь этими способами пользоваться точно не будет. Да и для чего, если все можно сделать без лишних заморочек. О telnet и скрипте я возможно напишу позже, но это будет уже отдельная статья.
Если что-то не получается, пишите в комментария, постараюсь ответить быстро и помочь.