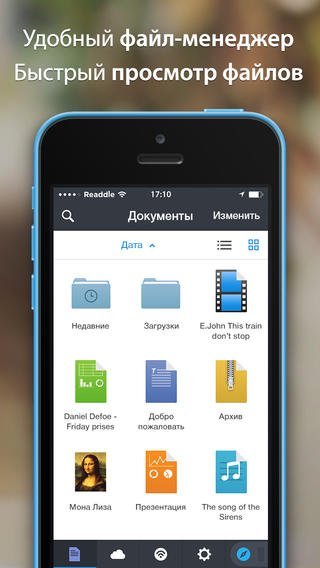Рабочие способы сброса ipad до заводских настроек
Содержание:
- Возможные варианты действий при сбросе настроек
- Закройте приложения и освободите оперативную память
- Нюансы разблокировки
- Посмотреть Демо
- Как сделать Хард Ресет на айфон 6 и 6s
- Способ 3: Функция «Найти iPhone» на сайте iCloud
- Как обнулить Айпад без пароля в режиме восстановления
- Способы разблокировки если забыл пароль
- Чего лучше не делать на новых версиях iOS
- Видео
- Сброс iPad через настройки
- Как восстановить iPad после сброса
- Системные настройки
- Сброс iPad через iTunes
- Как вернуть iPad к заводским настройкам через iTunes
- Как разблокировать iPad — инструкция
- Вопрос-ответ
Возможные варианты действий при сбросе настроек
Для того чтобы сбросить все настройки необходимо перейти в одноименное меню, для этого заходим в «Настройки» и выбрав пункт «Основные» тапаем на меню «Сброс». Именно там и нужно начинать процедуру, но главное перед этим не забудьте сохранить важные данные iPad, в дальнейшем восстановить их будет невозможно.
Перед тем как выполнить сброс желательно ознакомится с его возможными способами, среди которых:
- Сброс всех параметров;
- Очистка контента и персональных установок;
- Сброс сети;
- Очистка словаря клавиатуры;
- Удаление параметров «Домой»;
- Удаление параметров Геопозиции.
Теперь рассмотрим детально каждый метод
Стереть все настройки
Таким образом можно за раз стереть все настройки, которые хранятся в памяти айпад. Если вы уже скопировали все данные, вам нужно будет клацнуть на «Сбросить все настройки». Теперь вам остается два раза подтвердить внесение изменений. Также может понадобится пароль, если вы его задавали.
На экране высветится фирменный логотип, а также строка состояния, при помощи которой можно узнать как скоро завершится процедура. Сразу после полного заполнения полоски произойдет перезагрузка, после которой телефон запустится в обычном режиме. Время процедуры будет зависеть от модели iPad и текущей прошивки, но в среднем она длится не более 2-х минут.
Удаление контента и всех параметров
Это еще один способ, который отличается тем, что он затрагивает всю память телефона, таким образом стирается не только память с настройками но и весь контент. По завершению процедуры вы потеряете все данные, их в будущем будет нельзя восстановить, поэтому заранее сделайте их копию.
Сброс сети
Это поможет убрать ошибки подсоединения к различным сетям. Как описывалось ранее заходим в «Основные»=> «Настройки» => «Сброс» и клацаем на «Сбросить настройки сети» подтверждая свои действия, нажав на надпись «Сбросить настройки». На экране отобразится фирменный логотип и строка состояния. Когда она добежит до конца смартфон перезапустится и включится в обычном режиме.
Сброс словаря клавиатуры айпод
Это поможет в тех случаях, если на айподе хранится много неверно написанных слов. Тогда автоматическая коррекция вместо того, чтобы исправлять допущенные ошибки будет добавлять новые. Понадобится произвести сброс словаря, а соответственно удалить данные, хранимые с первого дня пользования. Для этого заходим в меню «Сброс», а затем клацаем на «Сбросить словарь клавиатуры», далее нужно лишь подтвердить свои действия.
Сброс настроек «Домой»
Это пригодится, если вы решили вернуть стандартный рабочий стол, а также восстановить стандартное расположение значков. Это самая легкая процедура, тапаем «Сбросить настройки Домой», сразу после этого значки вернутся в порядок установленный разработчиком.
Сброс всех предупреждений геопозиции
Если вы задали параметры работы различных служб геолокации , а теперь желаете вернуть все на место, то понадобится перейти к меню «Сброс», а далее клацнуть на «Сбросить прошлые геопозиции». Это процедура удалит старый кэш и восстановит стандартные параметры.
По завершению процедуры понадобится заново выдать разрешение всем программам на применение данных полученных при геолокации, при желании можно ограничить доступ некоторых программ.
Это финальный пункт меню «Сброс». Это очень удобное меню, которое возвращает сразу все заводские установки или некоторые настройки по отдельности.
Закройте приложения и освободите оперативную память
Нюансы разблокировки
Не тратьте зря времени, а лучше подумайте и вспомните, как вы организовали работу со своим планшетом — пользовались ли вы хотя бы раз iCloud или iTunes, создавали ли резервные копии, включена ли на устройстве функция «Найти iPhone»? Ответив на эти вопросы, вы быстрее получите доступ к своему планшету.
Итак, приступим к спасению вашего планшета.
При помощи iTunes
Если вы хотя бы раз подключали свой «яблочный» планшет к ПК, запускали программу iTunes и выполняли синхронизацию, то вам сюда:
- Возьмите кабель и подключите iPad к компьютеру.
- Запустите iTunes и подождите, пока выполнится синхронизация с вашим девайсом и создастся резервная копия.
- После завершения этих операций нажмите кнопку «Восстановить iPad».
- В процессе восстановления на iPad должен открыться экран с первоначальными настройками – найдите пункт «Восстановить из копии iTunes» и тапните по нему.
- Перейдите в iTunes и выберите свой планшет, найдите одну из самых актуальных резервных копий (ориентируйтесь по размеру и дате создания).
- Дождитесь, пока завершится восстановление.
При выполнении шага 2 приложение iTunes может запросить пароль, тогда попробуйте подключиться к другому ПК, с которым вы ранее синхронизировали планшет или перейдите к разделу об использовании режима восстановления (см. ниже).
Если возникнут проблемы с синхронизацией и созданием резервной копии на шаге 3, то воспользуйтесь .
C помощью сервиса «Найти айфон»
В случае, когда активирована служба «Найти iPhone», а ваш iPad привязан к Apple ID, то разблокировать его можно через iCloud: как это сделать, опишу по пунктам.
Обратите внимание, что, кроме прочих условий, планшет должен быть подключен к сети Wi-Fi или к мобильному интернету, иначе обнаружить его не будет возможности. Итак:
- Возьмите другое устройство или воспользуйтесь компьютером, в браузере перейдите по .
- Если потребуется, авторизуйтесь с помощью вашего Apple ID.
- Далее кликните «Все устройства» и выберите заблокированный айпад.
- В верхней правой части страницы найдите кнопку «Стереть iPad».
- После удаления всей информации, в том числе и забытого пароля, настройте планшет как новый или восстановите данные из резервной копии. Для этого воспользуйтесь и .
Используем режим восстановления
Если вы и слыхом не слыхивали про таких «зверей», как iTunes и iCloud, а iPad заблокировался и надо что-то делать, то не паникуйте — остался последний вариант. И тут остается надеяться, что у вас под рукой есть компьютер.
- Скачайте и установите iTunes, если её нет на ПК.
- Подсоедините заблокированный планшет к компьютеру при помощи USB-провода.
- Запустите iTunes.
- Теперь одновременно зажмите и удерживайте кнопки «Home» (Домой) и «Sleep/ Wake» (Сон/ Пробуждение) — так вы принудительно сделаете рестарт айпада. Держите кнопки зажатыми, пока не появится экран режима восстановления.
- В iTunes должно открыться малое окно с предложениями восстановить и обновить планшет – кликните «Восстановить».
- Осталось подождать, пока программа загрузит и установит ПО, и настроить iPad как новое устройство (об этом написано в предыдущем разделе и дана ссылка на инструкцию).
Ну, собственно, на этом всё: надеюсь, что вы нашли подходящий для вас вариант, как разблокировать iPad, если он заблокирован.
Посмотреть Демо
Как сделать Хард Ресет на айфон 6 и 6s
Хард Ресет на айфоне 6 и 6s позволяет сбросить все настройки гаджета до заводских и удалить пользовательские данные
Важно перед началом процедуры по сбросу скопировать все нужные контакты, заметки, документы и фотографии
Сам жесткий сброс выполняется так:
- Перейти на главное меню устройства.
- Выбрать иконку «Настройки» («Параметры»).
- Нажать «Общие настройки».
- В самом низу найти пункт «Сброс», в нем – «Удалить данные и сбросить настройки».
- Подтвердить свой выбор.
- Ввести защитный код (пароль или графический ключ) при необходимости.
- Еще раз подтвердить свой выбор и дождаться окончания процесса.
Второй способ основан на использовании iTunes:
- Подключить телефон к ПК и открыть приложение айтюнс.
- Выбрать айфон в левом меню.
- Нажать «Восстановить в айтюнс».
- Подтвердить свои намерения и нажать на «Восстановить».
- iTunes начнет подготовку, сбор и применение настроек.
- В конце процесса необходимо выбрать «Set up as a new iPhone».
- Ввести имя своего телефона и начать пользоваться им с самого начала.
Важно! Никогда не стоит пренебрегать созданием резервной копии восстановления. Благодаря сохранению копий, у пользователя всегда будет возможность откатить изменения
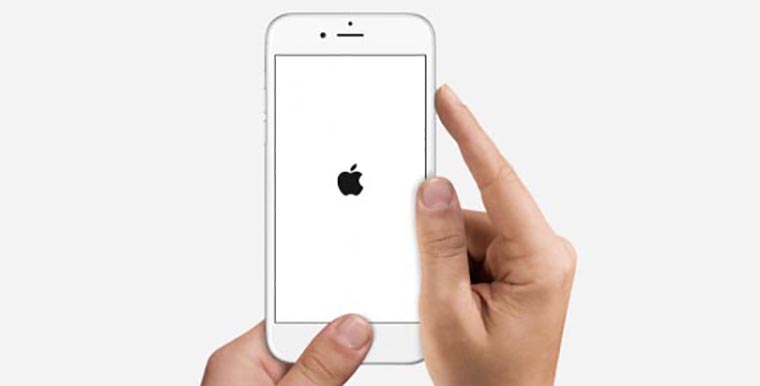
Удерживать нужно до появления логотипа: главное, не забыть отпустить пальцы
Способ 3: Функция «Найти iPhone» на сайте iCloud
В ситуации, когда другого Apple-девайса попросту нет или он недоступен в данный момент, для удаленного сброса настроек следует обратиться к браузеру на ПК и веб-аналогу приложения, рассмотренного в предыдущем способе и доступного к использованию на сайте фирменного облачного хранилища. Напомним, что для реализации нижеизложенного метода на каждом из устройств должна быть активирована функция «Найти iPhone» («Локатор») и присутствовать подключение к интернету.
- Воспользовавшись представленной выше ссылкой, перейдите на сайт сервиса Apple и авторизуйтесь в нем. Для этого:
- Введите адрес электронной почты, который используется вами в качестве логина для Apple ID и нажмите по указывающей вправо стрелке или на клавишу «ENTER».
- Укажите пароль от своей учетной записи и воспользуйтесь кнопкой ввода.
Далее, если у вас установлена «Двухфакторная аутентификация», возьмите iPhone или iPad, на который придет уведомление, разблокируйте его. В окне, сообщающем о попытке входа в Apple ID, нажмите «Разрешить», после чего на экране устройства появится шестизначный код.
Введите его в соответствующее поле на сайте iCloud,
а затем нажмите по кнопке «Доверять», если хотите, чтобы в дальнейшем ввод кода для этого браузера не требовался.
На странице с сервисами Apple, которые доступны к использованию в iCloud, выберите «Найти iPhone»,
снова введите пароль от учетной записи и нажмите «Войти» или клавишу «ENTER».
Спустя несколько секунд загрузится карта, на которой будут показаны ваши девайсы, привязанные к используемому Apple ID.
Разверните меню расположенного на верхней панели пункта «Все устройства» и выберите в нем iPad, настройки которого необходимо сбросить.
В появившемся справа меню действий кликните по кнопке «Стереть iPad»,
а затем подтвердите свои намерения, нажав «Стереть» во всплывающем окне. Обязательно ознакомьтесь с последствиями выполняемой процедуры, о которых сообщается в этом уведомлении.
Как этот, так и предыдущий метод позволяет сбросить айПад к заводским настройкам удаленно. Сама же процедура имеет как свои достоинства, так и недостатки, которые мы обозначили.
Как обнулить Айпад без пароля в режиме восстановления
Данный метод идеально подходит для тех случаев, когда устройство невозможно включить самостоятельно. Стоит заметить, что после проведения процедуры все личностные данные будут удалены, однако они подлежат восстановлению, если своевременно была создана резервная копия данных через сервис iCloud. Какие действия следует выполнить:
- Синхронизировать iPad с компьютером через кабель.
- Включить программу iTunes.
- Совершить принудительную загрузку (стоит заметить, что на каждой модели данная процедура осуществляется индивидуально).
- После перезагрузки система предложит восстановить устройство, с чем пользователю придется согласиться, нажав на соответствующую команду.
Способы разблокировки если забыл пароль
Если вы поставили пароль на разблокировку и забыли его, то в таком случае восстановить доступ к айфону вы сможете, сбросив настройки.
На данный момент при утере кода существует несколько способов для сброса пароля:
- c помощью ITunes;
- с помощью функции «найти айфон»;
- с помощью iCloud;
- с помощью «режима восстановления».
Через функцию «найти айфон»
Данный способ поможет вам только лишь в случае если включена функция «Найти iPhone».
Для сброса настроек необходимо выполнить следующие операции:
- чтобы проверить включена ли функция на вашем телефоне следует войти в iCloud;
- в раскрывающемся списке в верхней части сайта необходимо выбрать ваш гаджет;
- после выбора необходимо нажать на значок «стереть…»;
- для восстановления данных из последней резервной копии воспользуйтесь помощником на вашем телефоне.
Через iTunes
В случае если ваш смартфон был синхронизирован с ITunes на вашем компьютере вы можете выполнить восстановление с помощью данного ПО.
Для этого необходимо:
- подключить телефон к компьютеру с помощью USB кабеля;
- нажать «Восстановить iPhone…»;
- следовать инструкциям помощника по восстановлению.
Через iCloud
В случае блокировки паролем устройства, на котором включена функция «Найти айфон» и которое также подключено к интернету с помощью сотовой связи или известной Wi-Fi сети вы также можете сбросить код разблокировки.
Для этого следует выполнить:
- войдите в icloud;
- в выпадающем списке выбрать «Все устройства»;
- далее нажать на ваше устройство, рядом с которым горит зелёный индикатор;
- выбрать «Стереть iPhone» после ввода пароля к вашему Apple ID.
Отвязка через службу поддержки
Покупая телефоны за границей многие, пользователи сталкиваются с проблемой что смартфон отказывается ловить сигнал с отечественной симкой. Данная проблема является довольно старой и не только айфоны подвергаются таким ограничениям. И если же сброс настроек прекрасно помогает при утрате пароля, то в данном случае всё намного сложнее.
Привязка к оператору вызывает огромное количество проблем при попытке обхода или отключения данной защиты. Самым простым способом отвязки телефона от оператора является официальное обращение непосредственно к самому оператору (например, AT&T или Sprint – самые популярные операторы США).
Метод настройки модема. Читать в статье о настройке роутера на ByFly
Как настроить IPTV через роутер ZYXEL KEENETIC START? Ответ тут.
Операторы для разблокировки предоставляют определённый ряд требований включая такие пункты как:
- отсутствие в чёрных списках;
- двухлетний контракт должен полностью истечь;
- возможно чек официального приобретения в магазине;
- отсутствие какие-либо контрактных задолженностей.
Как говорилось ранее существует большое количество специалистов, представляющих свои услуги по официальные разблокировки с помощью IMEI.
Через R-sim/Gevey
Анлок с помощью также R-sim/Gevey может вызвать различные трудности. Вам потребуется приобрести специальный чип с лотком, в который вы вставите свою сим-карту.
При выборе R-sim/Gevey следует обратить внимание на следующие моменты:
- модель вашего IPhone;
- оператор, блокировка которого установлена на устройстве;
- версия iOS.
С учётом каждого фактора следует выбирать R-sim/Gevey подходящую для вашего телефона. Цена, как правило, напрямую зависит от актуальности карты, если вы являетесь пользователем наиболее свежей версии iOS, то скорее всего стоимость подходящей для вас симки будет максимально высокой.
Основным преимуществом данного способа является относительно низкая цена по сравнению с официальным вариантом, а также возможность анлока привязки практически от любого оператора. Официальная же разблокировка, как мы знаем, поддерживается далеко не всеми операторами.
Максимально удобным вариантом является приобретение полностью «анлоченных» моделей (factory unlocked), которые прекрасно работают с любыми сим-картами.
Чего лучше не делать на новых версиях iOS
Для того, чтобы разблокировать планшет нужно обладать рядом некоторых знаний и умений. Большую их часть можно получить в интернете, но далеко не все, что мы там увидим, является правдой и поможет нам решить возникшую проблему. Некоторые «полезные советы» первоначально не верны, а некоторые из них просто не работают на последних версиях iOS и предназначены для более древних моделей.
Самая правильная и эффективная разблокировка осуществляется через iTunes или через iCloud. Если вы столкнулись с тем, что забыли пароль, то не стоит паниковать. Данная проблема не относится к ряду сложных и вы вполне сможете самостоятельно разблокировать планшет.
Данные методы не работают на современных версиях iOs, но могут быть полезны для ранних моделей:
- Обход защиты при помощи экстренного вызова;
- Пароль в определенном месте записан в памяти вашего гаджета. Если найти этот файл и деинсталлировать его, то задача решится;
- Дистанционно поменять пароль.
Подробнее рассмотрим методику с экстренным вызовом:
- Для этого вам понадобится две сим-карты. Одна новая, а другая та, к которой планшет был ранее привязан;
- Вставляете в свой аппарат ту симку, к которой были привязаны и напираете в меню экстренного вызова 611. После того, как услышите гудки, сразу сбрасывайте вызов и переключайте планшет в режим полета.
- Меняйте sim-карту. Заметьте, во время всех этих процедур wi-fi не должен работать. Когда вы выполните все необходимые действия, то в разделе сети выберите «забыть сеть»;
- Выключаете режим полета и ждете, пока ваш iPad найдет сеть и не выскочит окошко активации;
- В левом уголке экрана вы сможете наблюдать надпись EDGE. При начале загрузке и появлении первой буквы E, нужно выключить планшет;
- Включаетесь и на экране ожидаете появления одной полоски сети. Затем выбираете «подключение к сотовой сети».
Видео
По сути — главный редактор всего сайта, всегда на связи с лучшими авторами. Корректировка и вычитка, его работа. Отличный знаток своего дела. Великолепно разбирается в технических нюансах электроники. Изредка пишет и выкладывает авторские статьи.
- опубликованных статей — 15
- читателей — 3 179
- на сайте с 5 сентября 2020 года
К сожалению, начинающие пользователи iPhone не всегда расчетливо подходят к загрузке приложений на устройство – многие, восхищаясь изобилием бесплатного софта в AppStore, устанавливают все подряд, не задумываясь о полезности программ. Именно недостаток свободной памяти обычно является причиной, по которой Айфон начинает работать хуже: например, зависает или самопроизвольно перезагружается. Если такие «симптомы» проявились, значит, пора «почистить» память устройства – сделать это можно путем сброса iPhone до заводских настроек.
Сброс iPad через настройки
Это самый простой и наиболее быстрый способ полного отката устройства до заводских характеристик. Метод хорош тем, что не требует подключения к компьютеру, задействования сторонних программ, и предлагает несколько вариантов броска данных, сохраняя одни и удаляя другие. Для выполнения сброса таким методом действуйте согласно алгоритму:
Шаг 1. Разблокируйте свой гаджет, и на рабочем столе найдите Настройки – ярлык с шестеренкой. Тапните по нему – откроется список настроек устройства. Прокрутите список вниз до раздела Основные (обычно, он располагается в первом блоке функций).
Шаг 2. После перехода в данный раздел вы увидите список главных функциональных настроек вашего смартфона. Этот список необходимо прокрутить вниз до предпоследнего пункта Сброс – нажмите на него.
Шаг 3. Далее вы увидите несколько вариантов сброса – первый предлагает удалить только настройки и изменения, внесенные вами, отлично подходит в случае, когда какая-то функция стала работать нестабильно, хотя ранее работала нормально (контент и фотографии на вашем устройстве при этом остаются неизменными). Второй вариант отлично подходит для быстрой предпродажной подготовки устройства, так как стирает и все личные данные. В этом же разделе вы сможете изменить функционал кнопки Домой, восстановить настройки сети, словари, геопозиционирования – просто нажмите на необходимый вам вариант.
Далее от вас потребуется подтвердить свои действия с помощью Touch ID или ввода пароля. Затем начнется процесс восстановления – в зависимости от количества контента, объема памяти, состояния устройства и версии операционной системы, процесс способен занять от нескольких минут до нескольких часов.
Как восстановить iPad после сброса
Главное что нужно сделать после сброса до заводских настроек – вернуть ранее сохраненные файлы. Для этого необходимо воспользоваться сервисами iCloud и iTunes. Восстановить резервные копии можно несколькими способами, однако самым эффективным и безопасным вариантом является использование программы Apeak Soft iPhone Data Recovery. Данная утилита позволяет возвращать данные из копий iCloud и iTunes. Далее содержится инструкция, которая позволит восстановить данные из сервиса iTunes Backup:
- Перейти на страницу восстановления файлов из резервных копий сервиса. Перед этим синхронизировать айпад с компьютером.
- Выбрать любой файл из имеющихся пакетов данных и нажать на клавишу сканирования. Возможно, потребуется выбрать пароль для ограничения.
- Ознакомится со всеми отсканированными файлами, и выбрать те, которые необходимо восстановить. Вначале процесса потребуется самостоятельно выбрать папку, в которую будет возвращаться вся информация.
Какие действия необходимо совершить, дабы восстановить данные из сервиса iCloud backup:
- Активировать данный сервис на собственном компьютере, после чего перейти в собственный аккаунт, введя логин и пароль.
- Выбрать необходимый файл для восстановления и нажать на кнопку загрузки.
- Определиться с типом файлов, которые всплывают в новом окне.
- Нажать на кнопку продолжения, дабы извлечь данные из резерва.
- Ознакомиться с отсканированной информацией с помощью отдельно созданных категорий.
- Отметить необходимые элементы и нажать на кнопку восстановления.
Придерживаясь данной инструкции, каждый пользователь может восстановить любую информацию в целом или выборочно после сброса до заводских настроек.
Системные настройки
Проще всего восстановить настройки Айфона до заводских, используя вшитую опцию — тогда не придётся прибегать к помощи сторонних программ и сервисов вроде Айтюнс и Айклауд. Обнулить iPhone, в том числе снести с него весь контент, таким образом не сложнее, чем перекинуть контакты с Айфона на Андроид; владельцу устройства понадобится:
Тапнуть по иконке меню «Настройки» — она размещена в общем списке приложений.
Проскроллить опции вниз.
И войти в пункт «Основные».
Несмотря на распространённое мнение, сделать полный сброс настроек на Айфоне не поможет ни пункт «Обновление ПО», ни соседний с ним «Обновление контента». Вместо этого пользователь должен продвинуться ещё вниз.
И тапнуть по заголовку «Сброс».
На следующей странице можно выбрать один из вариантов, позволяющих вернуть настройки iPhone к заводским. Выбрав первый способ сброса.
Хозяин Айфона должен будет тапнуть по кнопке «Сбросить все настройки».
И, поскольку система рассчитана на подстраховку от опрометчивых решений, ещё раз подтвердить своё намерение.
В результате обладатель получит «голое» устройство, на котором можно авторизоваться заново. Второй вариант («Стереть контент и настройки») позволяет удалить с аппарата абсолютно все данные — с такой же лёгкостью, как настроить вибрацию на Айфоне. Нажав на соответствующую кнопку.
И подтвердив необходимость сбросить iPhone до заводского состояния, владелец должен будет подождать несколько минут — в ходе очистки телефон обязательно перезагрузится.
В зависимости от версии iOS и текущих настроек Айфона сброс до заводского состояния может быть невозможен по ряду причин; одна из наиболее распространённых — активная опция «Найти iPhone». Чтобы отключить её на время сброса, следует:
Запустить меню «Настройки» и тапнуть по аватарке своего профиля — она расположена в самом верху страницы, и найти её будет проще, чем понять, почему Айфон не заряжается.
Перейти в раздел iCloud.
Тапнуть по заголовку «Найти iPhone».
И передвинуть «активированный» ползунок вверху в положение «Отключено».
Чтобы сбросить функцию, ввести пароль и нажать на кнопку «Выключить».
Дождаться, пока изменения вступят в силу.
И вернуться в меню «Настройки», после чего повторить описанные выше манипуляции.
Сброс iPad через iTunes
Второй вариант быстрого сброса предполагает задействование программы iTunes, то есть, вам потребуется кабель для подключения устройства к персональному компьютеру или ноутбуку, собственно компьютер, и установленная программа iTunes.
Основной недостаток методики – более долгое время, затрачиваемое на процесс, необходимость подключения к компьютеру. Для осуществления такого восстановления поступайте следующим образом:
Шаг 1. В первую очередь вам необходимо отключить на своем устройстве функцию Найти iPad – если вы этого не сделаете, восстановление до заводских настроек не состоится. Проводится данное восстановление так: разблокируйте устройство, перейдите с рабочего стола в Настройки, найдите в списке функцию iCloud, прокрутите список доступных возможностей облака до конца и внизу найдите функцию Найти iPad. Отключите ее, перетянув ползунок в неактивное положение, так чтобы он стал серым, а не зеленым, а затем подтвердите свое решение, введя запрашиваемый пароль от Apple ID.
Шаг 2. Подключите разблокированное устройство к рабочему компьютеру и запустите iTines принудительно, если в течение нескольких секунд этого не произошло автоматически. Как только система определит ваше устройство (возможно, при входе потребуется ввести пароль от Apple ID), нажмите на иконку с изображением планшета в левом боковом меню, чтобы перейти к настройкам устройства.
Шаг 3. После этого в изменившемся левом меню щелкните по пункту Обзор.
Шаг 4. Теперь в правом основном меню в первом блоке его справа найдите кнопку Восстановить iPad – ее нажатие приведет к возвращению к заводским настройкам. Не путайте ее с функцией Восстановить из копии, так как это означает восстановление на устройстве последних сохраненных с помощью синхронизации с ПК настроек.
Шаг 5. А далее система предложит вам подтвердить свой выбор – для этого во всплывающем окне вам необходимо повторно нажать на выделенную кнопку Восстановить. Система может потребовать ввода пароля – при необходимости сделайте это, после чего запустится процесс восстановления, способный занять до нескольких часов.
В течение всего этого времени ваше мобильное устройство должно оставаться подключенным к компьютеру.
Как вернуть iPad к заводским настройкам через iTunes
Если пользователь сумел своевременно синхронизировать собственный iPad через iTunes, в этом случае получится сбросить устройство до заводской конфигурации с помощью описываемого сервиса. Что нужно будет сделать:
- Активировать сервис на ПК, через который ранее проводилась синхронизация.
- Состыковать iPad с компьютером через оригинальный шнур.
- Убедиться в том, что iTunes правильно определил девайс.
- С помощью раздела обзора нажать на клавишу восстановления.
- Подтвердить функцию посредством повторного нажатия.

Правильно выполнив данные действия, пользователь сможет полностью очистить свой девайс и заполучить чистую ОС. Далее потребуется дождаться перезагрузки устройства и наслаждаться стабильной работой.
Как разблокировать iPad — инструкция
- Восстановление с потерей данных
- Восстановление без потери данных
Планшетные ПК Apple iPad являются устройствами персонального использования. Но некоторых людей так и тянет заглянуть в чужой планшет и посмотреть, что там есть. Аналогичная привычка есть и у детей, в результате чего конфиденциальность и сохранность хранящейся на устройстве информации подвергается опасности. Выход один – установить защитный пароль. Но его легко забыть, из-за чего использование планшета становится невозможным. Как разблокировать iPad и что для этого нужно?
Защита конфиденциальных и важных данных с помощью пароля практикуется многими людьми, желающими защитить информацию от просмотра посторонними лицами. Примерно 2 из 10 человек когда-либо сталкивались с тем, что их планшет оказывался в чужих руках, причем без спроса. В отдельных случаях (благодаря криворукости некоторых людей) с планшетов исчезают важные данные – когда задаешь причастному лицу вопрос по поводу исчезновения файлов, в ответ следует пожимание плечами.
Результатом становится то, что владельцы планшетов защищают хранящуюся в памяти информацию с помощью пароля. Поле для его ввода появляется после вывода устройства из режима ожидания – введя пароль, можно продолжить использование планшета. Но что делать, если пароль по каким-то причинам был забыт? Существует несколько способов сброса пароля, но не все они являются рабочими.
Для удаления пароля на старых устройствах от Apple использовалось приложение Найти iPhone, работающее и на планшетах. Благодаря этому приложению у пользователей появлялась возможность сбросить пароль путем удаленного стирания данных. Недостатком методики являлось то, что она стирала абсолютно все – в результате пользователи получали в свое распоряжение абсолютно пустой планшет. На новых устройствах такое не сработает, поэтому мы рассмотрим другой способ.
Если информация конфиденциальная, то она представляет собой определенную ценность. Это означает, что для восстановления работоспособности iPad нужно выполнить сброс защитного пароля без удаления информации. И такие способы действительно есть – для этого используется восстановление из резервной копии.
Если вы забыли защитный пароль, не пытайтесь вспомнить его методом перебора. Во-первых, вряд ли вы вспомните заветные цифры и буквы. А во-вторых, после нескольких неудачных попыток устройство на некоторое время заблокируется.
Как разблокировать iPad, если забыл пароль? Для этого необходимо воспользоваться процедурой разблокировки с помощью программы iTunes. Запускаем программу, подключаем планшет, после чего дожидаемся завершения синхронизации – она работает даже тогда, когда планшет находится в режиме ожидания. После сохранения данных заходим в обзор устройства и нажимаем на кнопку «Восстановить iPad» — устройство будет сброшено. После перезагрузки и начальной настройки вы сможете снова закачать данные в свой планшет.
Вы регулярно сохраняете резервные копии своего устройства? Тогда вы можете воспользоваться функцией «Восстановить из копии», после чего выбрать самую последнюю копию.
Если этот способ не сработал, и вы не смогли что-либо сделать с устройством, не стоит отчаиваться и бежать в сервисный центр. Как разблокировать iPad, если он заблокирован? Для этого вы можете воспользоваться режимом DFU. Перед этим нужно провести синхронизацию данных, подключив устройство к компьютеру и запустив iTunes. Синхронизируемые данные должны быть сохранены не в облачном сервисе iCloud, а на компьютере – поставьте соответствующую галочку в настройках синхронизации.
После того как все данные будут сохранены, введите устройство в режим DFU, нажав на кнопку «Домой» и на кнопку включения/выключения (планшет должен быть подключен к компьютеру, на котором запущен iTunes). Спустя некоторое время на дисплее iPad отобразится логотип производителя – на этом моменте отпускаем кнопку включения/выключения и ждем, пока iTunes запустит процедуру восстановления.
Далее у вас будет два решения:
- Восстановить iPad из резервной копии;
- Восстановить iPad как новое устройство.
Выбираем второй пункт, приводим планшет в работоспособное состояние, после чего заливаем на него синхронизированные данные.
Если вы опять захотите защитить конфиденциальную или важную информацию с помощью пароля, запишите его на каком-нибудь надежном носителе – мы рекомендуем записать его на бумагу и положить лист в коробку из-под планшета или поместить ее в сейф (или в любое другое надежное место).
Попытки восстановить работоспособность устройства ни к чему не привели? Тогда мы рекомендуем обратиться в сервисный центр, где планшетом займутся опытные специалисты.
Вопрос-ответ
Что делать, если доступ заблокирован мошенниками?
Рекомендуем немедленно сменить данные Apple ID и больше никому их не сообщать. Скорей всего, вы уже неосторожно дали мошенникам доступ к устройству. В лучшем случае они получат доступ только к системе айпада, в худшем — к вашему iCloud
Можно попробовать «взломать» планшет джейлбрейком или обнулить его в аварийном режиме.
Если это не поможет — просто отнесите аппарат в сервис. Ваш случай далеко не первый.
Как предотвратить потерю информации?
Первое и главное — не распространяйте информацию сами. Практических ситуаций, в которых неизвестным понадобятся данные вашего айпада, не существует. Если эти данные пытаются выведать — перед вами наверняка мошенники.
Сохраняйте пароли не только в своей памяти. Делайте резервные копии на всякий случай, чтобы потом не начинать пользование и настройку с самого начала. Если данные уже потеряны, но остались на других ваших устройствах, можно перебросить информацию обратно на iPad. Причем не обязательно вручную — существуют удобные программы вроде Mac FoneTrans.
Что делать, если невозможно подключиться к iTunes?
Прежде всего проверьте подключение к сети. Если с ним проблем нет — смотрите, какой номер ошибки выдает программа. Например, ошибка 1671 означает, что планшет обновляется, а 4037 — то, что вход не был выполнен и устройство заблокировано от дальнейших действий.
Типичные номера ошибок:
- Проблема подключения к серверам Apple или системе другого устройства — ошибки 17, 1638, 3014, 3194, 3000, 3002, 3004, 3013, 3014, 3015, 3194, 3200. Скорей всего, нужно просто подождать или проверить качество сетевого соединения.
- Конфликт iTunes с Windows или антивирусами — 2, 4, 6, 1611. Как правило, проблема пропадает, если войти в ОС с учетной записи администратора.
- Технические проблемы с самим айпадом (чаще всего физические поломки) — 1, 3, 10, 11, 12, 13, 14, 16, 20, 21, 23, 26, 27, 28, 29, 34, 35, 36, 37, 40, 56, 1002, 1004, 1011, 1012, 1014, 1667, 1669. Обратитесь в сервис, чтобы выяснить причину проблемы.
При восстановлении может возникнуть 4005 ошибка — как ее устранить, смотрите в видео ниже
Как восстановить Apple ID?
Зайдите на сайт «Управление Apple ID», выберите функцию «Сброс пароля» и подтвердите свою личность — введите код проверки на других устройствах Apple или введите адрес электронной почты и ответьте на контрольные вопросы. Если восстановление пройдет нормально, вам придет письмо с дальнейшими рекомендациями к действию.
Что делать, если включен режим пропажи?
- Войдите в iCloud, используя свой Apple ID.
- Выберите функцию «Найти iPhone», затем — «Все устройства» и выберите нужный планшет.
- Появится кнопка «Режим пропажи». Вы можете деактивировать его одним кликом или просто сменить данные для входа.
Если известен серийный номер
Серийный номер присваивается каждому iPad — это уникальная комбинация символов, которую может знать только производитель и владелец. Номер указан в вашем iCloud или на упаковке, в которой был продан айпад.
Серийник дает много преимуществ — его можно использовать в качестве доказательства собственности в сервисном центре, как и другие вещи, связанные с планшетом. Желательно всегда иметь доступ к серийному номеру — не выкидывать упаковку или хотя бы переписать его в другое место.