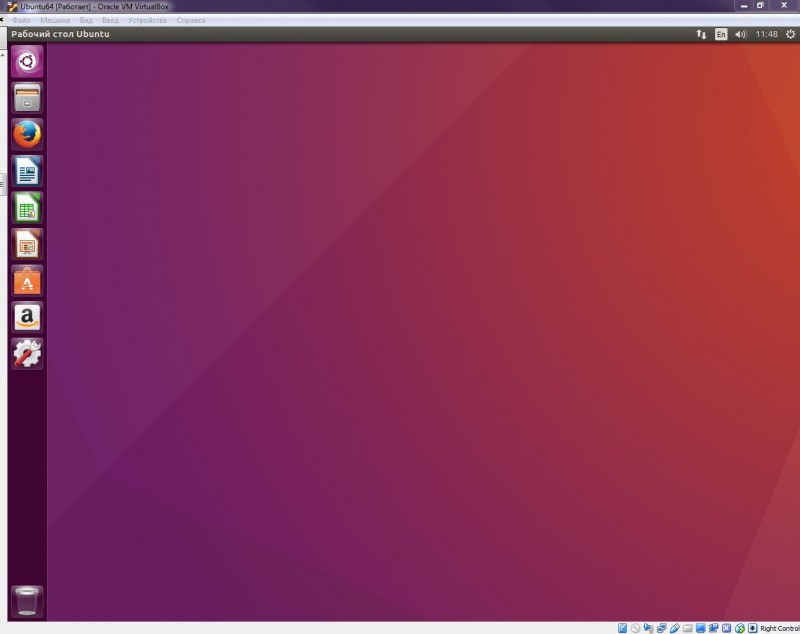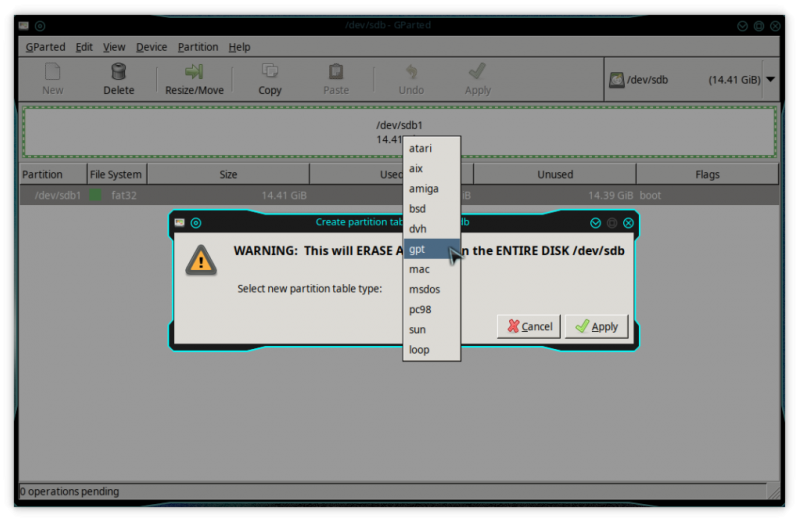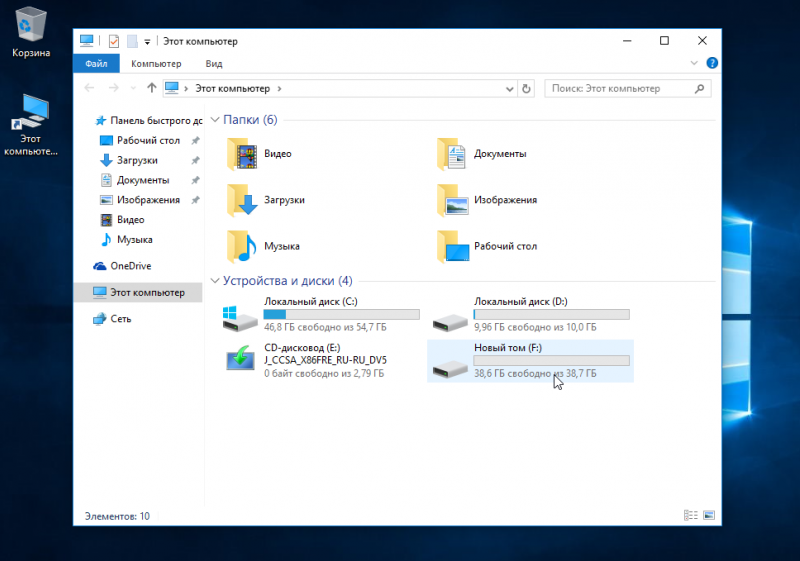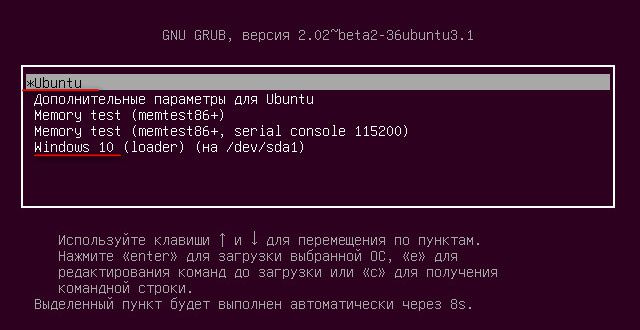Как установить kali linux на флешку
Содержание:
- Установка Kali Linux
- Рекомендации разработчиков Kali Linux
- Способы записи образа Kali Linux на флешку
- Установка Kali Linux
- Как установить Linux на флешку или USB диск из VirtualBox
- Ищем помощника
- Настройки BIOS
- ZSH Shell по умолчанию
- Установка полноценной системы на флешку на примере Kali Linux
- Пошаговая установка Kali Linux
- Создаем раздел Kali Linux Persistence
- Подготовка к установке
- Сообщение при входе в систему
- Правильная разметка USB-накопителя
- Как установить Kali Linux рядом с Windows?
- Заключение
Установка Kali Linux
В этой инструкции мы будем рассматривать псеводграфический установщик, хотя в графическом все шаги будут очень похожи. Вообще, процесс очень напоминает установку Debian.
Шаг 1. Запуск установщика Kali Linux
Сразу же после перезагрузки появится вот такое меню, здесь нам не нужен запуск LiveCD — пролистайте вниз и выберите Install:
Несколько замечаний по управлению установщиком. Для перемещения по пунктах используйте клавиши со стрелками, для выбора Enter, для переключения кнопок — Tab, а чтобы отметить галочку — пробел.
Шаг 2. Выберите язык Kali Linux
Укажите язык, на котором будет работать установщик и сама система:
При выборе русского система скажет, что установщик переведён не полностью, выберите всё равно его:
Выберите вашу страну для правильной настройки часового пояса:
Выберите раскладку клавиатуры, советую брать английскую, чтобы потом без проблем ввести имя пользователя:
Подождите, пока установщик загрузит нужные пакеты и подключится к интернету:
Выберите имя компьютера:
Шаг 7. Имя домена
Укажите имя домена, если это нужно. Если нужна установка Kali Linux 2 на домашний компьютер, то можно просто поставить local:
Введите пароль пользователя root:
Затем введите его ещё раз:
Шаг 9. Разметка диска Kali Linux
Вы можете использовать весь диск, просто применив автоматическую разметку, но мы рассмотрим ручной вариант, поэтому в этом меню выберите вручную:
Затем выберите ваш жёсткий диск, например sda:
Шаг 10. Таблица разделов
Если вы устанавливаете Kali Linux на чистый диск, то нужно создать новую таблицу разделов, поэтому выберите пункт Да с помощью Tab:
Шаг 11. Корневой раздел Kali Linux
Выберите свободное место и нажмите Enter:
Затем создать новый раздел:
Введите размер раздела, для корня минимальный размер — 10 Гб, но если вы хотите ещё и устанавливать много программ, то желательно выделить больше:
Тип раздела — первичный, расположение — в начале:
В последнем окне мастера ничего ни настраивать, ни менять не нужно. Но тут вы можете выбрать файловую систему, количество места, зарезервированного под root, и метку раздела. Нажмите Настройка раздела закончена:
Шаг 12. Раздел подкачки
Точно так же создайте раздел подкачки:
Размер должен равняться размеру вашей оперативной памяти:
На последнем шаге мастера выберите Использовать как — раздел подкачки, затем снова настройка закончена:
Шаг 13. Домашний раздел
По такому же алгоритму создаётся домашний раздел:
Размер — всё доступное пространство:
В конце выберите Закончитьразметку изаписать изменения на диск.
Проверьте, всё ли правильно, и нажмите Да:
Подождите, пока система скопирует часть файлов:
Шаг 16. Настройка менеджера пакетов
Программе установки нужно скачать некоторые пакеты из Сети для более правильной работы, поэтому на вопрос «Использовать зеркало из сети» ответьте Да:
Подождите, пока загрузятся списки пакетов:
Шаг 17. Установка загрузчика
Нажмите Да, чтобы установить загрузчик Grub на жёсткий диск, вы можете не устанавливать загрузчик, но тогда у вас должна быть установлена другая система, загрузчик которой вы можете использовать:
Выберите диск для установки загрузчика:
Дождитесь завершения установки:
Перезагрузите компьютер:
Выберите первый пункт в меню загрузчика и дождитесь завершения установки
Введите логин root и пароль, который указали во время установки:
Шаг 22. Готово
Вот и всё, установка Kali Linux на жёсткий диск вашего компьютера полностью завершена, и теперь вы готовы выполнять тестирование безопасности различных систем.
Рекомендации разработчиков Kali Linux
Дистрибутив предназначен для использования специалистами в сфере компьютерной безопасности. Его разработчики не рекомендуют использовать ОС тем пользователям, которые:
- Не знакомы с операционными системами Linux.
- Хотят использовать операционную систему в качестве инструмента обучения, для ознакомления с возможностями Linux.
- Ищут операционную систему общей направленности: для разработки, веб-дизайна, игр и других повседневных задач.
Не поддерживаются команда «apt-add-repository», LaunchPad и PPA. Попытка установить Steam может привести к сбою. Задачи, которые легко выполняются в дружественных обычным пользователям дистрибутивах Linux, требуют в Kali Linux профессиональных знаний и дополнительных усилий. Набор источников программного обеспечения сведен к минимуму. При попытке добавить другие возникает риск повредить операционную систему. Дополнительные сервисы, такие как Bluetooth, по умолчанию включены в «черный список».
Разработчики Kali Linux советуют начать изучение основ Linux с других дистрибутивов:
- Ubuntu
- Linux Mint
- Debian
Способы записи образа Kali Linux на флешку
Если нужно скачать напрямую, жмакаю прямо по названию, а если с торрента… Ну, понятно куда
СПОСОБ №1. Rufus
Это специальная программа для создания загрузочных USB носителей, то бишь записи на последние образы установщика. У нее есть пара преимуществ:
- Простой интерфейс – надо просто указать имя флешки и метод загрузки (остальное подходит по умолчанию), а затем можно запускать процесс.
- Наличие переносной версии. Если она нужна на раз, можно и не грузить систему еще одним приложением (от 1 МБ система так загрузилась, так загрузилась…).
Скачать приложение можно с официального сайта – rufus.ie/ru_RU.html. Далее устанавливаю пакет или просто запускаю его (в зависимости от версии программы).
Вот так выглядит обновленная версия программы Rufus на момент написания статьи
Вот пошаговый разбор:
- В поле «устройство» выбираю переносное USB устройство, предварительно, конечно же, подключив его к порту.
- Подбираю метод загрузки – должно стоять ISO.
- Жму на кнопку «ВЫБРАТЬ» для указания пути к образу.
- Схему раздела и целевую систему оставляю без изменений – выйдет MBR в первом и BIOS/UEFI во втором параметре.
- Указываю метку тома.
- В графе «Файловая система» выставляю FAT32, но, по сути, она должна стоять и так по умолчанию.
- После завершения настройки запускаю процесс записи нажатием на кнопку «СТАРТ».
СПОСОБ №2. Win32 Disk Imager
После скачивания запускаю пакет и устанавливаю приложение. Запускаю его, указываю путь к файлу и указываю, куда записывать образ. После этого необходимо обязательно нажать на кнопку «Read», а затем уже на «Write» для начала процесса. Жду пару минут, и инсталлятор будет записан на флешку.
Работать с этим приложением очень просто, даже несмотря на англоязычный интерфейс
СПОСОБ №3. Universal USB Installer
Еще одна хорошая программа с простым и понятным интерфейсом, причем заточенная именно для записи дистрибутивов Linux на флешку.
Скачать утилиту можно с pendrivelinux.com/universal-usb-installer-easy-as-1-2-3. Эта ссылка приведет именно на страницу для закачки приложения. Весит файл не много – всего-то 1,7 МБ.
Практически в конце страницы есть ссылка на скачивание приложения Universal USB Installer
После завершения загрузки открываю файл, и вот сюрприз – установку проводить не нужно, так как это портативная версия. Соглашаюсь с условиями пользования, после чего будет произведен переход на следующую страницу. Выбираю в первом пункте дистрибутив Kali (у меня он почему-то не отобразился, хотя должен был, поэтому для примера указываю Ubuntu). Дальше указываю путь к образу, устройство USB, отмечаю формат FAT32 и запускаю процесс.
Интерфейс тоже англоязычный, но при этом тут четко обозначен каждый этап
Установка Kali Linux
Выберите пункт «Graphical install»:
Выберите, где вы находитесь:
Укажите желаемую раскладку клавиатуры:
Выберите комбинацию клавиш для переключения языка клавиатуры:
Выберите любое имя хоста:
Имя домена можно оставить пустым:
Нужно различать «имя пользователя» и «имя учётной записи». Имя пользователя может содержать пробелы и заглавные буквы. Это имя нигде не используется. Что касается имени учётной записи, то вы постоянно будете вводить его при входе в систему, также имя учётной записи используется при выполнении различных команд с пользователями: изменение пароля пользователя, выполнение команд от другого пользователя, удаление пользователя.
Здесь вводится именно имя пользователя — введите что угодно:
А здесь вводится имя учётной записи — оно не может содержать пробелы и заглавные буквы. Для имени учётной записи можно использовать только строчные буквы и цифры:
Придумайте пароль — он понадобится для входа в систему и для выполнения операций, требующих повышенных привилегий:
Выберите свою временную зону:
Выберите «Вручную»:
На компьютере, где выполняется установка Kali Linux, имеется два диска, и на одном из них уже установлен Windows, поэтому я выбираю второй диск (ориентируйтесь по названию и размеру жёсткого диска):
Диск пустой и не отформатированный, поэтому нам предлагают создать таблицу разделов, выбираю «Да»:
Обратите внимание, что теперь на втором диске создан раздел, теперь выбираем «Автоматическая разметка»:
Выбираем «Авто — использовать наибольшее свободное место»:
На следующем экране обязательно убедитесь, что диск выбран верно — смотрите на его название и размер, затем выберите «Все файлы в одном разделе (рекомендуется новичкам)»:
Ещё раз убедитесь, что система будет установлена именно в тот диск, куда вы хотите — на данном этапе ещё можно отменить сделанные изменение, поскольку они ещё не записаны на диск. Затем отменить изменения будет невозможно. Когда вы убедитесь, что всё правильно, нажмите «Закончить разметку и записать изменения на диск» → «Продолжить»:
Ещё раз всё проверьте и выберите «Да»:
Ожидайте завершения установки:
Нажимаем «Продолжить»:
Нам нужно определиться, какое окружение рабочего стола мы хотим установить и какой набор программ выбрать. Доступны следующие рабочие столы:
- Xfce
- GNOME
- KDE Plasma
- LXDE
- MATE
На мой взгляд, лучшим окружением рабочего стола в Linux является Cinnamon, но его здесь нет. GNOME мне не нравится — невозможно выполнить элементарные действия, такие как создать ярлык на рабочем столе, не логичное и не интуитивное меню, в целом плохое «юзабилити». KDE Plasma — красивый рабочий стол, но когда я им пользовался (это было много лет назад), он был весьма глючным и тяжёлым. MATE — это по сути актуальная версия GNOME 2, то есть классический по виду рабочий стол, но в нём не хватает современных функций (которые есть в Cinnamon, например).
Xfce и LXDE более лёгкие, если у вас маломощный компьютер, то выберите что-то из них.
Если вы не знаете что выбрать, то оставьте Xfce.
Рабочий стол в Linux можно поменять в любой момент!
Предлагаются следующие варианты наборов инструментов:
- top10 (только 10 самых востребованных инструментов)
- default (обычный набор, как на Live системе)
- large (включает в себя default, а также дополнительные инструменты)
Независимо от того, что вы выберите, в дальнейшем можно будет установить или удалить любой инструмент.
Скриншоты различных тем оформления, правда со старой темой, вы также можете посмотреть в теме «В чём различие версий Kali Linux».
Дождитесь завершения установки всех пакетов и перезагрузитесь.
Если возникнет запрос об установке загрузчика, то смотрите раздел .
Поздравляю, установка Kali Linux завершена!
Если вам нужно будет загрузиться в Windows, то выберите соответствующий пункт в меню загрузки:
Смотрите следующую статью «Что нужно сделать после установки Kali Linux».
Как установить Linux на флешку или USB диск из VirtualBox
Установить Linux на внешний диск можно на любом компьютере, подключив этот диск по USB, а затем выбрав его в качестве диска для размещения системы. Но это не самый безопасный способ, особенно для новичков, поскольку случайно вы можете выбрать неверный диск и удалить нужные файлы.
Установка через VirtualBox чуть сложнее, но зато происходит в полностью изолированном окружении. Благодаря этому шансов что-то повредить просто нет.
Первая проблема, с которой вы можете столкнуться: при установке в VirtualBox в качестве загрузчика был выбран обычный БИОС, но новые компьютеры не всегда его поддерживают. То есть это та самая дилемма о которой я говорил чуть выше.
Если у вас современный компьютер, то после создания виртуальной машины, поставьте галочку «Включить EFI (только специальные ОС)»:
Будет выполнена установка с поддержкой EFI. На моём ноуте нет поддержки БИОСа и поэтому система, установленная без этой галочки, просто не запускается — у вас может быть также.
Но вернёмся к самому началу — созданию виртуальной машины. При её создании выберите «Не подключать виртуальный жёсткий диск»:
Остальные настройки на ваше усмотрение. Если вы совсем новичок по работе с виртуальными машинами, то смотрите пример создания в статье «Установка Kali Linux на флэшку или на внешний диск как полноценную ОС».
Затем при запуске виртуальной машины подключите вашу флэшку или ваш USB диск к реальному компьютеру, и затем подключите его к виртуальной машине:
Теперь имеется два варианта. Первый я рекомендую только для чистых флэшек и дисков. Иначе есть очень большая вероятность, что процесс разметки диска в установщике завершиться неудачей.
Итак, первый вариант
выбираем Ручную разметку диска:
Там могут быть какие-то разделы:
Если они вам не нужны, удалите их все, получится:
Теперь выберите Автоматическую разметку:
Авто — использовать весь диск:
Укажите диск:
Оставьте как есть, если не знаете как это использовать:
Если ставите с EFI, то будет создана похожая разметка:
Обратите внимание, что раздел ESP должен быть обязательно — без него EFI просто не увидит ваш диск. Это небольшой раздел в FAT32, где размещается загрузчик. По своему усмотрению, можно подредактировать другие разделы, например, я убрал файл подкачки и уменьшил размер диска:
Соглашаемся с запросами установщика, который может предупредить об отсутствии файла подкачки. Утверждаем выбранную разметку дисков:
Ещё раз повторю, что такой способ у меня всегда приводит к фейлу если диск не является пустым — установщик ну никак не может справиться с разметкой непустого диска.
Поэтому есть второй вариант.
В самом начале, когда доходим до загрузки, вместо установщика выберите Live Mode. Когда система загрузится в Live режиме, подключите вашу флешку/диск к реальному компьютеру, а затем подключите её к виртуальному, если вы этого не сделали ранее.
Следующей командой проверим имя диска:
sudo fdisk -l
Оно должно быть /dev/sda
Сделаем полную очистку флешки /dev/sda
На всякий случай: полная очистка означает, что ВСЕ ДАННЫЕ с флешки будут УДАЛЕНЫ! Обращаю внимание, это мы делаем В ВИРТУАЛЬНОЙ МАШИНЕ. Не делайте так на реальном компьютере, если вы не понимаете, какое имя у вашей флешки — сотрёте первый (скорее всего системный) диск.
Открываем его программой gdisk:
sudo gdisk /dev/sda
Для перехода в экспертный режим там введите
x
Затем для удаления GPT введите
z
Дважды согласитесь, чтобы полностью очистить диск.
Перезагружаем виртуальный компьютер:
reboot
При последующей загрузке выберите пункт для установки системы — далее как обычно.
Ищем помощника
Настройки BIOS
Подключите загрузочный USB-накопитель к компьютеру.
Включите ПК и зайдите в BIOS или UEFI, нажав клавишу или клавиатурной сочетания, предусмотренное для выполнения данной задачи в вашей модели. При загрузке компьютера на экране появится подсказка. Чаще всего используются клавиши:
- «Delete» («Del»)
- «F2»
- «F10»
В разных моделях компьютеров предусмотрены различные интерфейсы UEFI или BIOS. Необходимо найти раздел «Boot» (или подобный).
Поменять порядок загрузки таким образом, чтобы созданный вами установочный USB-накопитель стал первым. Нажать клавишу «F10» для подтверждения изменений.
Нажать экранную кнопку «ОК» и «Enter».
ZSH Shell по умолчанию
В нашем предыдущем ежеквартальном выпуске 2020.3 мы предупредили, что будем переключаться с Bash на ZSH в качестве нашей оболочки по умолчанию (где это возможно). Мы рады сообщить, что после тестирования и отзывов пользователей переключение произошло. Передавайте привет ZSH.
┌──(kali㉿kali)- └─$ echo Hello World. I'm $0 Hello World. I'm zsh ┌──(kali㉿kali)- └─$
Спасибо всем, кто оставил положительный и конструктивный отзыв. Мы довольны этим, и надеемся, что вы тоже. С учётом общественного мнения, мы знаем, что не можем угодить всем, поэтому, если вы хотите вернуться к Bash, выполните:
chsh -s /bin/bash
ZSH будет оболочкой по умолчанию для наших образов рабочего стола (amd64/i386) и облачных. В настоящее время другие платформы (например, ARM, контейнеры, NetHunter, WSL) по-прежнему будут использовать Bash. Мы надеемся добавить больше в более поздних версиях. Если вы используете adduser, независимо от платформы, он также по умолчанию будет использовать Bash на данный момент (чтобы избежать некоторых крайних случаев поломки элементов). Со временем это тоже изменится.
Как мне это получить? Хороший вопрос! Вы можете:
- Сделайте новую установку Kali Linux 2020.4 или новее, это «просто произойдёт» во время установки.
- Если вы обновляете Kali, вам нужно будет переключить каждого пользователя на ZSH.
Мне нужно переключиться. Как это сделать? Это можно сделать, применив наш файл zshrc. Если вы ещё не используете ZSH, вы можете просто скопировать его. Если уже используете, то вам нужно будет перезаписать (сначала обязательно сделайте резервную копию).
[ -e ~/.zshrc ] && cp -i .zshrc{,.bak}
cp -i /etc/skel/.zshrc ~/
chsh -s /bin/zsh
zsh
Если вы читаете это, возможно, вы относитесь к тому типу людей, которые любят пасхальные яйца — в наших подсказках есть несколько! Если вы пойдёте искать, вы можете найти несколько драгоценных камней (например, new_line_before_prompt и root vs non-root) ._
Установка полноценной системы на флешку на примере Kali Linux
Наша инструкция о том, как установить Kali Linux на флешку, включает в себя несколько этапов, начиная с подготовки до непосредственно использования ОС.
Что касается подготовки, то для создания флеш-носителя с Kali Linux нужна флешка вместительностью не менее 4 Гб. Перед началом установки USB-накопитель должен быть отформатирован в системе FAT32. Желательно иметь накопитель USB 3.0 иначе установка будет длительной.
В этом Вам поможет наша инструкция по форматированию съемных носителей. Вам нужно будет выполнить все действия в рамках приведенной ниже инструкции, только вместо «NTFS» везде выбирать вариант «FAT32».
Урок: Как отформатировать флешку в NTFS
Также нужно подготовить сам образ с ОС Kali Linux. Скачать образ можно с официального сайта.
Дальше осталось установить Кали Линукс на флешку. Сделать это можно несколькими способами.
Способ 1: Rufus
Эта программа предназначена для создания загрузочных USB-носителей. Но она поможет приготовить на флешке полноценную ОС, которой можно пользоваться на имеющейся системе в компьютере. Данный способ предполагает следующие действия:
- Установите программу Rufus. Скачать ее можно на официальном сайте. Запустите ее на своем компьютере.
- В главном окне проверьте наличие галочки в строке «Создать загрузочный диск». Справа от кнопки «ISO Image» укажите путь к вашему ISO образу.
Нажмите клавишу «Старт». При появлении всплывающих окон нажмите «OK».
Вот и все, по окончании записи флешка готова.
Способ 2: Win32 Disk Imager
Эта программа позволяет развернуть образ операционной системы на флешке. Чтобы ею воспользоваться, сделайте вот что:
- Скачайте и установите программу Win32 Disk Imager. Запустите ее на своем компьютере.
В окне утилиты в поле «Image File» укажите путь к образу Кали Линукс. Правее, в строке «Device», выберете Вашу флешку.
Затем нажмите на кнопку «Write». Начнется запись дистрибутива на указанный накопитель. Если использовать USB 3.0, то процесс записи займет около 5 минут.
После установки программа создала на флешке 3 раздела.
Один раздел остался неразмеченным. Подготовьте его под «Persistence» раздел. Этот раздел предназначен для хранения всех изменений во время работы с флешкой Kali Linux.
Для создания раздела установите утилиту MiniTool Partition Wizard. Скачать ее можно на официальном сайте.
После скачивания и установки запустите программу. Правой кнопкой мыши щелкните по неразмеченному разделу и нажмите «Create». Появится сообщение Windows, нажмите « OK».
В новом окне установите данные следующим образом:
- в поле «Partition Label» поставьте имя «Persistеnce»;
- в поле «Create As» выберете тип «Primary»;
- в поле «File System» укажите «Ext3», этот тип системы нужен конкретно для Кали.
Нажмите «OK».
Для сохранения изменений нажмите в основном меню в верхнем левом углу кнопку «Apply», затем «Ок».
Вот и все, флешка с ОС Кали Линукс готова к использованию.
Способ 3: Universal USB Installer
Это простая и удобная утилита поможет создать дистрибутивы ОС Linux и Windows.
- Установите программу Universal USB Installer.Скачать ее лучше всего на официальном сайте.
- Откройте ее. Для правильного запуска программы выполните 4 шага:
- в поле «Step 1» выберите тип дистрибутива Linux «Kali Linux»;
- в поле «Step 2» укажите путь к вашему ISO – образу;
- в поле «Step 3» выберете вашу флешку и проверьте наличие галочки в поле «Format»;
- нажмите кнопку «Create».
По окончанию записи на флешке будет установлен Kali Linux Live.
-
Зайдите в консоль управления дисками Windows на вашем компьютере. Для этого перейдите по такому пути:
Флешка будет отображаться в таком виде, как показано на фото ниже.
Эта утилита заняла все пространство флешки и не оставила место под раздел «Persistence». Поэтому высвободите место под раздел с помощью утилиты MiniTool Partition. Для этого нажмите правой кнопкой по съемному накопителю и выберете пункт «Move/Resize». В нем сдвиньте ползунок немного влево, оставив самой системе Кали 3 Гб.
Далее повторите все действия по созданию persistence-раздела с помощью утилиты MiniTool Partition Wizard, описанной в предыдущем разделе.
Для работы с флешки достаточно загрузиться с нее.
Если Вам нужно создать носитель информации, предназначенный для установки Linux, воспользуйтесь нашими инструкциями по созданию загрузочной флешки и установке ОС.
Урок: Как создать загрузочную флешку с Ubuntu
Урок: Пошаговое руководство по установке Линукс с флешки
Опишите, что у вас не получилось.
Наши специалисты постараются ответить максимально быстро.
Пошаговая установка Kali Linux
Если вы хотите просто установить систему, то выберите «Graphical Install».
Выбираем желаемый язык:
Меняем «Нет» на «Да»:
Выбираете, что вам больше подходит:
Выбираете, что вам больше подходит:
Выбираете, как вам нравится переключать клавиатуру:
Имя компьютера можете выбрать любым, но не надо выбирать полное название реального сайта (URL). Я один раз так выбрал и пока я не изменил имя компьютера, этот сайте у меня не открывался в системе ))))))
Имя домена можно не заполнять:
Придумайте, запомните и введите пароль суперпользователя:
Выбираете, что вам больше подходит:
Если вы в виртуальной машине, то ничего не меняете. Если вы устанавливаете на реальный компьютер, здесь будьте очень внимательны – более подборных рекомендаций по реальному компьютеру дать не могу, т.к. у всех различные конфигурации:
Нажимаем «Продолжить»:
Нажимаем «Продолжить»:
Нажимаем «Продолжить»:
Меняем «Нет» на «Да»:
Ждём завершения процесса:
Нажимаем «Продолжить»:
Нажимаем «Продолжить»:
Нажимаем «Продолжить»:
Выберите доступное устройство:
Всё готово:
Перезагружаемся.
По идее, установочный диск должен извлечься автоматически. Если это не произошло, установочный диск извлекается в меню VirtualBox: Устройства -> Оптические диски -> Изъять диск из привода.
Также рекомендуется продолжить знакомство с Kali Linux по статье «Что следует сделать сразу после установки Kali Linux».
Создаем раздел Kali Linux Persistence
Переходим к созданию раздела “Persistence” на USB флешке, в этом разделе и будут хранится все наши настройки. Собственно, грубо говоря, этот раздел можно назвать “home” директорией. Исходя из того, что размер USB флешки может быть разный, мы создадим раздел “Persistence” размером 4 гигабайта. Примечание, у вас должна быть вставлена USB флешка с Kali Linux в ваш компьютер, а работать вы будете из вашей основной системы Linux. Это может быть любая система, будь то Debian или Manjaro. Переходим в терминал, тут нам необходимо выяснить как у нас определилась наша USB флешка. Что бы это узнать, вводим команду:

У меня флешка определилась как “/dev/sdb”, у вас же она может определиться иначе. В любом случае, вы ее можете узнать не только по размеру, но и по названию, которое написано чуть ниже в разделе “Disk model”. Следующим шагом давайте выделим место для создания раздела “Persistence”. Это можно сделать введя следующую последовательность команд:
Теперь если мы снова введем команду “fdisk -l”, то увидим что появился новый раздел под названием “/dev/sdb3”:

Подготовка к установке
Теперь переходим к VirtualBox, создаете новую машину, тут собственно все просто, для установки вы можете выставить свои параметры, это особой роли не играет. Кроме создания жесткого диска, но об этом чуть ниже:
Когда дойдете до пункта создания жесткого диска, выбираем пункт “Не подключать виртуальный жесткий диск”. Так как мы будем устанавливать Kali Linux на флешку, соответственно, он нам не нужен:
После создания виртуальной машины, переходим в настройки, далее система и при необходимости выбираем пункт “Включить EFI (только специальные ОС)»”:
Далее переходим к пункту “USB” и выбираем какая у вас флешка, 2.0 или 3.0. У меня флешка 3.0, по этому я и выбрал этот пункт:
Теперь запускаем нашу созданную виртуальную машину и выбираем ISO образ Kali Linux который мы скачали ранее. Когда загрузится выбор установки, в нижней части экрана выбираем нашу USB флешку:
Если вдруг ваша флешка не отображается, попробуйте добавить себя в группу “vboxusers” выполнив команду в терминале:
Не забудьте заменить “$USERNAME” на свое имя, которое вы используете га компьютере. После чего перезагрузите систему. Теперь у вас должна определится флешка в VirtualBox.
Сообщение при входе в систему
Мы заметили, что растёт количество людей, говорящих «в Kali Linux отсутствует «XYZ»» или «функция XYZ не работает», хотя это не всегда так. Мы сделали все возможное, чтобы описать различные проблемы на наших страницах документации, однако, похоже, они не всегда читают. Мы также знаем, что не у всех есть такая длинная борода unix, как у @elwood-offsec, но надеемся, что вы всё равно опытный пользователь Linux. Всегда есть причина, почему что-то не так, но для этого может потребоваться нечто большее, чем обычное базовое устранение неполадок.
С учётом всего вышесказанного мы хотим улучшить наши коммуникации в будущем. Большинство действий в Kali выполняется из командной строки. Итак, теперь, после входа в терминал или консоль Kali, вам может быть предложено сочетание следующего (в зависимости от конфигурации вашей системы, поскольку она является динамической):
% ssh kali@172.16.13.37 Last login: Thu Nov 12 15:12:29 2020 from 172.16.13.1 ┏━(Message from Kali developers) ┃ ┃ This is a minimal installation of Kali Linux, you likely ┃ want to install supplementary tools. Learn how: ┃ ⇒ https://www.kali.org/docs/troubleshooting/common-minimum-setup/ ┃ ┃ This is a cloud installation of Kali Linux. Learn more about ┃ the specificities of the various cloud images: ┃ ⇒ https://www.kali.org/docs/troubleshooting/common-cloud-setup/ ┃ ┃ We have kept /usr/bin/python pointing to Python 2 for backwards ┃ compatibility. Learn how to change this and avoid this message: ┃ ⇒ https://www.kali.org/docs/general-use/python3-transition/ ┃ ┗━(Run "touch ~/.hushlogin" ┌──(kali㉿kali)- └─$
Мы надеемся, что это поможет быстро решить различные распространённые проблемы, но в то же время не будет навязчиво. Для каждой из проблем есть ссылка на нашу страницу документации, чтобы исправить проблему. После адресации сообщение больше не должно отображаться. По какой-либо причине (не можете или не хотите) вы можете навсегда скрыть любые отображаемые от нас сообщения, выполнив (для изменений на уровне каждого пользователя):
touch ~/.hushlogin
или (для изменений для всех сразу):
touch /etc/kali-motd/disable-all
У нас есть ещё несколько вещей, которые помогут донести информацию о новостях, запланированных на 2021 год. Следите за обновлениями!
Правильная разметка USB-накопителя
Если все сделано правильно, то установщик предложит выбрать способ установки системы на диск. Можно, конечно, выбрать и автоматический вариант, но так как нужно установить систему на флешку, а не на жесткий диск, то выбираем ручную разметку. Открывается окно выбора разделов. Выбираем раздел с USB-накопителем и жмем «Добавить раздел». Также нужно место для самой системы. Рекомендуется минимальный объем 5 Гб. Форматировать необходимо в файловой системе ext4 — это наиболее приемлемый вариант. Точку монтирования выставляем «/». Это и есть символ системного раздела. Вообще, установка Kali Linux на флешку во многом схожа с установкой Backtrack 5, что и неудивительно. По сути, это один и тот же дистрибутив.
После этого нужно выделить раздел для файла подкачки. В случае с установкой на флешку желательно выбрать размер RAM устройства, на которое производится установка. К примеру, на компьютере с объемом оперативной памяти 4 Гб раздел подкачки должен составлять не менее 8 Гб. Именно столько и требуется для Kali Linux. Установка на флешку одинакова для всех ОС семейства Linux. Систему форматирования выбирать не нужно, просто в подпункте меню необходимо нажать на «Раздел подкачки».
Так как мы используем флеш-память, то точку монтирования «/home» делать необязательно, этот пункт можно пропустить.
А вот что касается загрузчика GRUB, то без него не обойтись. Но для него достаточно выделить кусок размером в 2-3 Мб.
Как установить Kali Linux рядом с Windows?
Обычная ситуация: вы – опытный пользователь ОС Windows и решили позаниматься с Linux-системой, выбрали дистрибутив, но хочется работать не на бездушной виртуалке, а на живом железе. Только вот весь жёсткий диск ваш размечен под NTFS и нет возможности установить рядом ещё и Linux. Из ситуации есть 2 выхода:
- Воспользоваться каким-нибудь дисковым менеджером и изменить размер NTFS-тома, чтобы на свободное место вкорячить Linux. Как видим, этот способ я описывал уже давно.
- Воспользоваться установочным диском с тем же Kali Linux и всё сделать прямо из-под него, ощутив себя мега-хацкером! Вот этим и займёмся сейчас, ведь Linux позволяет проделать все эти операции в менее дружественной среде (хе-хе), да ещё и так, что поневоле борода начинает расти.
Порядок действий
Первым делом, посмотрим, что мы имеем:
Типичная Windows 7, на единственном пользовательском разделе свободно аж 23 гигабайта дискового пространства. Вот это место мы и будем использовать для своих целей.
Запустим LiveCD с Kali Linux, (который мы и поставим в дальнейшем на освободившееся место), выберем первый пункт – просто запуск, без установки.
После того,как Live-система будет загружена, посмотрим конфигурацию диска:
# fdisk -l
Зачем?… Как зачем? Не знаю! (С)
На самом деле нам важно здесь посмотреть начало второго раздела – sda2. Видим, что начальный сектор – 206848
Запомним это число, а лучше как я, сделаем скриншот
Теперь посмотрим, на сколько можно будет уменьшить размер тома:
# ntfsresize -i -b /dev/sda2
Эта команда оценивает (-i), сколько пространства занято на разделе от общего размера раздела (с учётом бэд-кластеров (-b)). Мы видим, что предварительная оценка составила 8588 Мб (25%) от размера тома. Я решил не подрезать том “под ноль”, а оставить немного места для работу в Windows, поэтому откусывать будем где-то 14 Гб.
Здесь у меня будет косяк – я сначала делаю везде под 14 Гб, а потом, почему-то при разметке диска забыл и стал считать, что отрезал 13 Гб. В общем-то ничего такого страшного нет, просто будьте внимательнее меня!
Выполним команду:
# ntfsresize -n -b -s 14G /dev/sda2
Данная команда проведёт рассчёты без фактического изменения размера тома (-n) под размер (-s 14G) с учётом бэд-кластеров (-b). Если никаких ошибок не возникло, можно выполнить её же без ключа -n:
В ходе работы утилита переместит все файлы в начало тома, оставив “хвост” раздела пустым так, что его можно безболезненно отрезать fdisk-ом. Данные не пропадут, т.к. они перенесены к началу тома.
Общий порядок такой:
# fdisk /dev/sda – открываем редактор разметки для диска /dev/sdad удаляем2 второй разделn создаёмp основной том2 второй раздел206848 это начальный сектор второго тома, мы его запоминали в начале статьи+13G размер тома (вот тут я пропёрся, надо было писать +14G)Nне удалять старую сигнатуру NTFS (хотя это ни на что не влияет)t изменить тип раздела2 второго раздела7тип NTFS (т.к. по умолчанию создаётся раздел Linux)wзаписать изменения на диск
Перезапустим систему и проверим, загружается ли урезанная Windows:
Система загрузилась успешно, видим изменившийся размер тома. И вот тут всплыл мой косяк, что том стал 13 Гб, вместо 14… Можно, конечно, нарастить.
Чтож, продолжим наш процесс. Перезагрузим компьютер, вставив загрузочный Linux снова, на сей раз выберем установку. Шаги стандартные, пока не дойдём до разметки диска:
Вот тут возможны 2 варианта: либо доверимся мастеру и выберем пункт “Авто – использовать наибольшее свободное место“, либо разметка вручную.
Главное не выбирать “Использовать весь диск”, а то все наши виндовые разделы могут быть затёрты.
При разметке вручную – выбираем свободное место:Разметим его автоматически – все файлы в одном разделе (+ один раздел для подкачки)
Перед тем, как окончательно записать изменения на диск, убедимся, что не тронуты наши виндовые разделы:
А вот так выгляди меню загрузки:
Можно отредактировать меню, сделать запуск по умолчанию именно Windows и т.д. Но это уже выходит за рамки данной статьи.
Я убедился в том, что обе системы (Windows и Kali Linux) загружаются успешно.
Результаты
- Мы научились оценивать возможность редукции (уменьшения) раздела NTFS.
- Без проблем подрезаем раздел, используя только установочный диск Kali Linux.
- Уяснили, что удаление и создание раздела в fdisk с того же начального сектора не влияет на сохранность данных на разделе.
- Поняли, как можно установить себе дополнительную операционную систему по соседству с Windows, так что обе системы остались работоспособны.
Заключение
В заключение хотелось бы сказать, что я выбрал данный способ создания USB флешки не случайно. При таком подходе у вас не возникнет сложности установить практически любой дистрибутив Linux на флешку. А если возникнут проблемы, вы всегда можете воспользоваться поиском для их решения. Так же подобный подход не угрожает вашей основной системе, то есть, вы не чем не рискуете. Что хотелось бы еще отметить, так это то, что вы можете устанавливать таким способом не только на USB флешку. Но, например, можно установить Linux на съемный жесткий диск воспользовавшись данной инструкцией. После завершения установки вы получаете рабочую систему на съемном носителе. Можно настроить ее, установить утилиты которыми вы пользуетесь, сделать какие то заметки, и все это у вас сохранится. И при следующей загрузки вам не придется все настраивать и устанавливать заново, что, весьма удобно.
А на этом сегодня все. Надеюсь данная статья будет вам полезна.С уважением Cyber-X