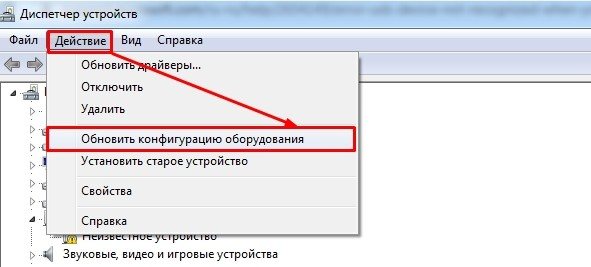Как лечить флешку от вирусов. проверяем и полностью очищаем флешку от вирусов
Содержание:
- Программы для защиты флешки от вирусов
- Как проверить флешку на вирусы
- Первые признаки заражения вирусами. Чем опасен автозапуск
- USB Disk Security
- Этапы строительства
- Лучшие онлайн-антивирусы
- Создаем загрузочный диск или USB-флешку
- Автоматическое продление скорости
- Выполняем антивирусную проверку
- Каким вирусом может быть заражена ваша флешка?
- Стандартные методы Windows
- Восстановление информации
- Антивирусная флешка — COMSS Boot USB 2017-09
- Симптомы вирусов на флешках
Программы для защиты флешки от вирусов
Как уже было сказано, все бесплатные программы, помогающие защитить флешку от вирусов действуют примерно одинаково, внося изменения и записывая собственные файлы autorun.inf, устанавливая права на доступ к этим файлам и предотвращая запись вредоносного кода на них (в том числе, когда вы работаете с Windows, используя аккаунт администратора). Отмечу наиболее популярные из них.
Bitdefender USB Immunizer
Бесплатная программа от одного из ведущих производителей антивирусов не требует установки и очень проста в использовании. Просто запустите ее, и в открывшемся окне вы увидите все подключенные USB накопители. Кликните по флешке, чтобы защитить ее.
Скачать программу для защиты флешки BitDefender USB Immunizer можно на официальном сайте https://labs.bitdefender.com/2011/03/bitdefender-usb-immunizer/
Panda USB Vaccine
Еще один продукт от разработчика антивирусного программного обеспечения. В отличие от предыдущей программы, Panda USB Vaccine требует установки на компьютер и имеет расширенный набор функций, например, с использованием командной строки и параметров запуска можно настроить защиту флешки.
Кроме этого, есть функция защиты не только самой флешки, но и компьютера — программа вносит необходимые изменения в настройки Windows с тем, чтобы отключить все функции автозапуска для USB устройств и компакт-дисков.
Для того, чтобы установить защиту, в главном окне программы выберите USB устройство и нажмите кнопку «Vaccinate USB», для отключения функций автозапуска в операционной системе воспользуйтесь кнопкой «Vaccinate Computer».
Скачать программу можно со страницы http://research.pandasecurity.com/Panda-USB-and-AutoRun-Vaccine/
Ninja Pendisk
Программа Ninja Pendisk не требует установки на компьютер (однако, может быть, что вы захотите самостоятельно добавить ее в автозагрузку) и работает следующим образом:
- Определяет, что к компьютеру подключили USB накопитель
- Выполняет проверку на вирусы и, если находит их, удаляет
- Проверяет наличие защиты от вирусов
- При необходимости вносит изменения, записывая собственный Autorun.inf
При этом, несмотря на простоту использования, Ninja PenDisk не спрашивает вас, хотите ли вы защитить тот или иной накопитель, то есть, если программа запущена, она автоматически защищает все подключаемые флешки (а это не всегда хорошо).
Как проверить флешку на вирусы
С развитием цифровых технологий, семимильными шагами , иногда даже с опережением развивается и технология распространения вирусов. Это подтверждают регулярно проводимые кибер атаки на компьютеры всего мира.
Такой носитель информации, как флешка, легко может подцепить вирус, в следствии чего можно потерять ценные данные. Более того, флешка может стать источником заражения компьютера и других мобильных устройств.
Чтобы не допустить этого, следует перед использованием флеш накопителя проверять его на вирусы. Чистить и удалять вредоносное программное обеспечение, не давая ему шансов заразить ваши девайсы.
Проверка на вирусы, инструкция
Описывая как проверить флешку на вирусы, я исхожу из того, что на вашем компьютере установлен хороший антивирус, защищающий ваше устройство от заражения. Когда вы берёте чужую, незнакомую флешку, или свою, но побывавшую в чужих руках, в чужём компьютере, то, её обязательно нужно проверить перед запуском.
Вставляете USB в гнездо компьютера, при этом зажимаете клавишу Shift, на несколько секунд. Это следует сделать для того, чтобы не сработал автозапуск и флешка не раскрылась, иначе вредоносная программа может быстренько перекочевать на ваше устройство. Тогда, даже почистив флешку, вы не избавитесь от вируса.
Короче, вставили флешку, не запуская её, шмякаем по иконке мой компьютер и выделяем нажатием флешку. Правая кнопка позволит вам выбрать нужное, в зависимости от установленного антивируса — сканировать, проверять и так далее.
Суть одна — проверить флешку на вирусы, установленным на компьютере антивирусником.
Проверка дополнительными программами
Может возникнуть ситуация, при которой ваш антивирусник не обнаружил вирусов на флешке, однако, вы наблюдаете сбои в работе, зависания, появление новых папок непонятного назначения и так далее.
То есть, флешка вызывает в вас чувство смутного сомнения, по поводу её чистоты и непорочности. В этом случае рекомендуется прибегнуть к сторонним программам для проверки и лечения флеш накопителя.
Это могут быть бесплатные, но довольно эффективные и действенные программы для очистки и оптимизации USB носителей, такие как Доктор Вебер, UsbFix Free, Mask S.W.B, TrustPort USB Antivirus и многие другие.
На примере Доктора Вебера, скажу, что скачав и запустив утилиту, выбираю выборочную проверку и далее — проверить USB носитель и запускаю проверку.
Программа найдёт, вылечит и оптимизирует флешку, после чего она будет работать намного быстрей.
Заключение
Как видите, проверка USB носителей — дело не сложное, будьте бдительны, и не допускайте заражения своих устройств вирусными программами.
Полезная информация для моих читателей:
Как правильно составить бизнес план для малого бизнеса;
Как продать товар на eBay;
Как разбогатеть с нуля в России;
Как разместить рекламу в Интернете — 7 бесплатных способов;
Как разместить товар на Яндекс Маркет — пошаговая инструкция.
Первые признаки заражения вирусами. Чем опасен автозапуск
На flash-устройствах, в отличие от CD и DVD, можно производить любые файловые операции, вплоть до форматирования. Итак, вирус копируется на флешку. Первым признаком этому — появившийся в корне диска файл autorun.inf.
Как только вы вставите носитель в USB-разъем, срабатывает механизм автозапуска. По двойному нажатию на значок флешки в Проводнике запускается приложение, путь к которому был указан в autorun.inf. Вирус загружается в оперативную память и копирует файлы в системную область диска. Вычислить программу в процессах диспетчера задач чаще всего невозможно, так как вирусы маскируются под важные процессы: services.exe, lsass.exe и т. п, без которых ОС не может работать в принципе.
Заражение происходит мгновенно и незаметно для пользователя. Взять, например, действия вируса Trojan-Downloader.Win32.VB.hkq. Все папки на flash-устройстве он делает скрытыми и заменяет их одноименными исполняемыми файлами. Если в Проводнике отключен показ расширения файлов, отличить файл от каталога невооруженным глазом невозможно, поскольку exe-файлам присваиваются значки с изображением папок Windows.
При самостоятельном поиске следов деятельности вируса, первым делом, нужно включить показ скрытых файлы. Для этого идем в Проводник Windows и в меню Сервис -> Свойства папки, во вкладке “Вид”, в дополнительных параметрах, выставляем флажок “Показывать скрытые файлы и папки”.
Если после этого в корне диска вы увидите файл autorun.inf, то это верное свидетельство того, что ваша флешка инфицирована. Кроме того, на диск записываются папки и файлы с названиями, которые создавали явно не вы. Какие файлы нужно удалить в обязательном порядке:
- файлы autorun.*, где * – это любое расширение файла;
- неизвестные файлы с расширениями .inf .com .sys .tmp .exe;
- папки RECYCLER или RECYCLED.
Совет: если вы хотите стереть с флешки зараженный файл, а он никак не удаляется, воспользуйтесь программой Unlocker. Скачать Unlocker
Не факт, что данный способ поможет вам справиться с задачей, но может «очень повезти», и вирус не восстановится.
Будьте внимательны: безбоязненно можно удалять только те файлы, которые не составляют для вас никакой важности. В то же время, копировать данные к себе на компьютер мы не рекомендуем, т
к. во вложенных папках могут содержаться инфицированные данные. Убедитесь, чтобы в папках не было файлов с непонятным расширением, поскольку вирус может заменить папки исполняемыми файлами и скрыть их от ваших глаз. В Проводнике нужно выставить показ расширения файлов: меню Сервис -> Свойства папки, вкладка “Вид”, в дополнительных параметрах убрать флажок “Скрывать расширения для зарегистрированных типов файлов”.
Может возникнуть проблема с атрибутами файлов, а именно: не отображаются скрытые файлы, даже если включить их показ. Это еще одна проделка вирусов. Откройте реактор реестра и в ключе CheckedValue ветви
замените значение «0» на «1».
Для надежности флешку можно отформатировать. Никакой пользы, однако, от этого не будет: удаляйте/не удаляйте, а при следующей вставке флешки вирус, подобно Фениксу, возродится.
Есть один способ защитить носитель от некоторых autorun-вирусов. Он достаточно прост и, по отзывам пользователей на software-форумах, позволяет вообще забыть о данной проблеме (но это ложное рассуждение). На флешке нужно создать папку (именно папку!) autorun.inf. В таком случае операционная система, теоретически, не разрешит ни одному процессу создать одноименный файл. Но есть вирусы «похитрее», которые обходят данный тип защиты, удалив каталог и перезаписав вместо него файл autorun’а. Поэтому и описанный способ, увы, бесполезен, т. к. он не полностью застрахует от проникновения вирусов на флешку…
Как видите, мы перечислили несколько советов, но каждый из них по отдельности безуспешен. Вообще, механизм поиска вирусов достаточно сложен, и ручное удаление и защита — это подчас рутинное и безуспешное занятие. К тому же, если вы не достаточно опытный пользователь, вы рискуете удалить «что-то не то»
Ошибочное удаление важного системного файла или ключа в реестре может обернуться плачевно. Но — должны вас обрадовать! Совсем не обязательно вручную удалять вирусы
Существуют программы куда более эффективные, чем наши мероприятия.
USB Disk Security
Полноценная защита от заражения компьютера вредоносным программным обеспечением через USB носители данных. Блокировка происходит в автоматическом режиме при подключении устройства хранения информации к USB-порту. Можно произвести ручную проверку на вирусы и полностью заблокировать «флешку» или внешний HDD.
Источником частых случаев проникновения вирусов в систему являются не только загруженные файлы из глобальной сети или удаленные ресурсы интернета, но также и съемные устройства хранения данных. В большинстве случаев от проникновения вредоносного ПО из сети защищают антивирусные программные продукты, но как правило они не способны блокировать ряд типов угроз, распространяемых через съемные носители информации (флешки, внешние жесткие диски, смарфоны, цифровые фотокамеры и множество других устройств, которые подключаются через порт-USB и способны переносить данные).
Бесплатная утилита USB Disk Security это одно из лучших программных решений для блокировки проникновения вредоносных продуктов на Ваш компьютер с внешних устройств хранения. Инструмент полностью исключит возможность автозапуска зараженного приложения, находящегося на USB-устройстве. Благодаря этой функции блокировки Вы сможете защитить систему от самого распространенного метода проникновения вирусов с USB-флешек — с использованием системного файла «autorun.inf».
Инсталлированная утилита защиты USB Disk Security всегда ведет слежение в режиме реального времени за подключениями из вне USB-накопителей. При обнаружении нового устройства программа сразу активирует все необходимые инструменты и отобразит диалоговое окно с предложениями по дальнейшим действиям. Одной из особенностей USB Disk Security можно назвать минимальное использование системных ресурсов и отсутствие возможности появления «конфликтов» с другими установленными антивирусными программами.
Благодаря продуманным алгоритмам защиты используемых в USB Disk Security отсутствует надобность частого обновления антивирусных баз данных сигнатур. Это свойство программы позволяет защитить автономный компьютер под управлением операционной системы Windows без подключения к сети интернет.
Для стопроцентной защиты компьютера от проникновения вирусов через USB-порт вызванного действиями сторонних лиц, в программу встроен инструмент блокировки доступа подключения устройств хранения данных через универсальную последовательную шину (USB).
Доброго времени суток! В сегодняшней статье речь пойдет о том, как проверить флешку на вирусы. Считаю, этот вопрос в настоящее время наиболее актуален. Подхватить вирусы на компьютер возможно не только через интернет, но и через флеш-накопитель. Все пользователи должны охранять свой компьютер от воздействий вирусов, чтобы в дальнейшем не мучатся с ними. К тому же Windows в таких ситуациях зачастую дает сбои. Перед работой с флешкой нужно проверять её на вирусы. Поверьте, ничего сложного нет. Сейчас вы сами в этом убедитесь.
Этапы строительства
Королевский хамам в квартире представляет собой душевую кабину необычной конструкции, так как потолок в ней должен быть выполнен в виде купола. На потолке располагается лейка тропического душа. При этом допускается замена купола косой потолочной поверхностью. Капли пара так же, как и по своду, будут стекать вниз и уходить в канализационную систему.
Строительство домашнего хамама под ключ предусматривает переоборудование ванной комнаты квартиры и включает несколько основных этапов:
- В самом начале возводятся перегородки. Для этого на металлический профиль крепятся теплоизолирующие влагостойкие панели, которые дополнительно обрабатываются гидроизолирующими материалами.
- На втором этапе проводят трубы, устанавливают вентилятор, монтируют зеркало.
- На следующем этапе производится установка парогенерирующего оборудования.
- Четвертый этап включает проведение гидроизоляционных работ, утепление помещения бани и отделку. Для утепления обычно делают водяные теплые полы, а стены выкладывают плиткой или мозаикой.
- Проведение освещения с установкой специальных светильников.
- На завершающем этапе выполняется монтаж двери. Лучше всего использовать алюминиевый профиль и закаленное стекло.
Бесплатный подбор оборудования Вашего хамам:
Лучшие онлайн-антивирусы
Для проверки всей системы
ESET’s Free Online Scanner
Работа сканера ESET’s Free Online Scanner
Очень мощный и простой сканер от небезызвестной компании ESET. Предназначен не только для удаления классических вирусов, но и потенциально опасного ПО.
F-Secure Online Scanner
F-Secure — вредоносные элементы не найдены
Довольно известный антивирус за рубежом. Для запуска сканирования системы, достаточно скачать и запустить файл размером в 512 КБ! Затем ваша система и память будут автоматически проверены и очищены от вредоносных элементов.
Утилита работает полностью в автоматическом режиме! На мой взгляд, одно из самых быстрых средств проверки ПК: от момента перехода на сайт разработчика, до начала проверки — потребуется не более 10-ка секунд!
HouseCall: Free Online Virus Scan
HouseCall — процесс сканирования системы
Продукт от известнейшего производителя Trend Micro. Позволяет быстро проверить любые диски, флешки, систему, память и т.д. на наличие вредоносных элементов: вирусов, троянов, рекламное ПО.
В настройках можно задать конкретный диск для проверки. Программа после сканирования и очистки вашей системы, полностью автоматически «сворачивается» и не оставляет никаких следов в Windows (что радует). Отмечу очень хорошую эффективность данной утилиты, однозначно рекомендую!
McAfee Security Scan Plus
McAfee — сканирование системы
Очень неплохой продукт от именитого производителя. Позволяет в считанные секунды запустить антивирусную проверку компьютера на наличие вредоносного ПО.
Кроме этого, программа проверит вашу текущую безопасность и сообщит о том, есть ли проблема с вашим текущим антивирусом, правильно ли настроено обновление баз, параметры брандмауэра и пр.
Microsoft Safety Scanner
Выполняется быстрая проверка компьютера в Microsoft Safety Scanner
Это средство по борьбе с вирусами от самой Microsoft. Представляет из себя автономный антивирус. Если у вас есть подозрение на заражение ПК — просто загрузите данное средство и запустите проверку.
Работает оно автономно, подключение к интернету не требуется (однако отмечу, что весит файл программы более 100 МБ! К тому же, через 10 дней необходимо скачивать средство заново, т.к. обновление баз автоматически не предусмотрено).
Для проверки отдельных файлов и URL-адресов
Virustotal
Главное окно Virustotal
Один из самых известных сервисов для быстрой онлайн проверки ссылок и файлов. Самая главная особенность сервиса: проверка ведется сразу десятками антивирусов: AVAST, AVG, AhnLab, Baidu, BitDefender и др. известными продуктами.
Одновременная проверка сразу десятками антивирусов
Максимальный размер загружаемых файлов составляет на сегодняшний день 128 МБ!
Dr.Web Online
Забавные названия у Dr.Web онлайн-антивируса
Онлайн проверка на вирусы подозрительных URL-адресов и файлов продуктом от компании Dr.Web. Кроме этого, доступны специальные расширения для браузеров, которые вовремя вам просигнализируют об опасности в сети.
Отмечу, что в разделе «Файлопатолог» (см. скрин выше), кроме проверки конкретного файла, вы можете загрузить бесплатную лечащую утилиту CureIt! (она легко и быстро может проверить всю вашу систему. Не конфликтует с классическим антивирусом, можно использовать как дополнение к нему).
VirSCAN.org
Главное окно VirSCAN
Онлайн-сервис по безопасности, на котором можно проверить файл сразу несколькими антивирусами: AhnLab, Antiy AVL SDK, Avast, Baidu, Clamav, BitDefender и многими другими (на главной странице сайта указываются все антивирусы, участвующие в проверке, а также актуальную базу обновления).
Максимальный размер загружаемого файла: 20 МБ. Также сервис поддерживает сканирование файлов в архиве в форматах RAR и ZIP. Сервис поддерживает русский язык (необходимо указать в настройках в правом верхнем углу).
Jotti
Эффективная онлайн проверка в Jotti
Jotti — это бесплатный облачный сканер файлов. Позволяет за считанные секунды прогнать файл по базам самых популярных антивирусов: Ad-Aware, eScan, AVG, Dr.Web, Avast, ESET, Kaspersky, VBA32 и др. Очень выручает в тех случаях, когда имеете дело с подозрительными файлами.
Результаты проверки
PS
В рамках этой статьи не могу не порекомендовать специальные утилиты для удаления рекламного и вредоносного ПО, которое не видят обычные антивирусы.
приветствуются (комментарии открыты).
А у меня пока всё, всем удачи!
Первая публикация: 18.04.2018
Корректировка: 20.10.2020
Создаем загрузочный диск или USB-флешку
Как правило, Rescue LiveCD представлены в виде загрузочных ISO-образов, которые необходимо записать на оптический диск или флешку.
Рассмотрим создание загрузочного диска на примере работы с программой UltraISO. Процедура довольно проста.
Скачав и установив UltraISO запустите ее, подключите флешку или диск, выберите в главном меню опцию Файл → Открыть и укажите путь к загрузочному ISO-образу. В результате в окне приложения вы увидите список файлов, входящих в образ с антивирусом.
Далее в меню UltraISO «Самозагрузка» выберите опцию «Записать образ Жесткого диска…».
При этом откроется окошко, в котором вам нужно будет указать подключенный накопитель.
Метод записи лучше выбрать USB-HDD+, остальные настройки можно не менять. Непосредственно перед записью накопитель можно отформатировать, но это необязательно, так как все данные на нём в процессе записи и так будут уничтожены.
По завершении процедуры загрузочный носитель будет готов к использованию.
А теперь приступим непосредственно к обзору популярных антивирусных дисков.
Автоматическое продление скорости
Чтобы внезапно закончившийся трафик не стал неприятным сюрпризом и не заставил экстренно искать способы, как продлить интернет, можно воспользоваться услугой «Автопродление скорости». Если услуга активна, абоненту не придется вручную покупать мегабайты – пакет объемом от 50 до 100 МБ (в зависимости от региона) будет приобретен автоматически.
Услуга активируется бесплатно, но за каждый подключенный пакет взимается плата 50 рублей (для Москвы и Московской области). Чтобы включить «Автопродление», нужно сделать короткий USSD-запрос *115*23# или совершить звонок по бесплатному номеру 067471778.
Продлевать высокоскоростной доступ в Сеть таким способом могут абоненты как предоплатной так и постоплатной систем расчета, у которых пакет интернет-трафика предусмотрен в рамках тарифного плана, или же активна одна из интернет-опций, например, «Хайвей».
Условия использования приобретенных мегабайт напрямую зависят от параметров основного пакета интернета на тарифе – если он действует исключительно в домашней зоне, то и приобретенный трафик тоже будет доступен только в своем регионе. Если основной пакет работает во внутрисетевом роуминге, то купленные мегабайты можно будет использовать в путешествиях по России. В международном роуминге поднять скорость мобильного интернета на номере Билайн и добавить мегабайты с помощью автоматического продления невозможно.
Выполняем антивирусную проверку
Это самый первый вариант, который должен прийти в голову. Если на ПК уже установлена хорошая программа для сканирования, то запускаем полную проверку съёмного носителя. Что делать, если Вы успели кликнуть по вредоносным ярлыкам? В таком случае стоит выполнить поиск «заразы» на всех дисках ПК.
Хорошим методом является проверка с помощью бесплатной утилиты CureIt! (от лаборатории Доктора Веба). Нет необходимости в её установке. Достаточно просто скачать и запустить. Софт работает безопасно, не удаляя файлы личного назначения. В объектах выставить все галочки, затем кликнуть по кнопке выбора файлов и папок. Укажите Ваш USB диск, который предварительно стоит подсоединить к ПК.
Запускаем проверку. Процесс этот не быстрый. Придется немного подождать. В это время можно попить чай, посмотреть новый эпизод любимого сериала или заняться любыми другими делами.
- Все методы очистки от вируса Recycler
- Автозапуск программ в Windows 7: где найти, как отключить и добавить элементы
- Скачать набор Glary Utilities для чистки комьютера
- Антивирус Nano: бесплатная надежная защита
Каким вирусом может быть заражена ваша флешка?
Сегодня распространены четыре основных типа вирусов для флешек:
- Вредитель, который создает ярлыки. Суть этого вируса заключается в том, что после его перемещения на флешку все файлы (папки, документы, изображения, музыка, видео, исполняемые программы) преобразовываются в ярлыки;
- Второй тип создает в системной папке «Мой компьютер» ярлык для запуска внешнего накопителя, подменяя стандартную утилиту. В результате, после нажатия на этот ярлык пользователь запускает фоновую установку программы вируса и только потом открывается папка с файлами;
- Скрытые файлы. Часто при открытии файлов на других ПК вы можете увидеть, что в папке накопителя находятся неизвестные документы с расширением info, exe, dll, tte, worm и прочими расширениями. Все они – трояны. Такой тип вируса является самым распространённым и не на всех компьютерах пользователь увидит расположение файла. Часто он просто скрыт;
- Вирус-шифровальщик – самый опасный тип. Он шифрует все расположенные на накопителе файлы и расшифровать их можно только посредством перечисления создателю вируса денег на указанный программой счет. После этого вы якобы получите ключ для разблокировки. Если вы столкнулись именно с таким типом вредителя, настоятельно не рекомендуем отправлять свои деньги. В большинстве случаев решить проблему можно с помощью специальных утилит-дешифраторов, которые методом подбора определяют тип шифра и распаковывают ваши файлы.
Могут встречаться и другие модификации вредоносных программ. К примеру, те, которые совмещают в себе сразу два вида — замена файлов на ярлыки плюс распространение на компьютер через скрытый файл или утилиты, которые запускаются в фоновом режиме вместе с заменой ярлыка запуска внешнего накопителя и прочие вариации.
Стандартные методы Windows
Чаще всего заражение USB-носителя происходит через файл autorun.inf. Этот файл служит для вполне конкретной цели: автоматического запуска или установки приложений с флеш-карты на компьютер. Он скрыт, но присутствует на любой флешке. Как и в других областях жизни – заблаговременная защита и профилактика лучше, чем трудоемкое лечение, которое не гарантирует 100% положительного результата. Поэтому основная задача – сделать файл autorun.inf неуязвимым к попыткам его заражения.
Крайне важно: описанные ниже методы защитят носитель от вредоносного ПО, использующего USB-flash как средство распространения себя самого (именно они стремятся перезаписать упомянутый файл на свой лад). Вирусы, трояны и прочие неприятности в инсталляторах программ никуда не денутся: для их обнаружения используйте антивирусы
Отключение автозагрузки
Это метод защиты самого компьютера от возможно уже зараженной флешки, как от вашей, так и от чужой. Самый простой способ это осуществить – проделать ниже следующие шаги. Для Windows 7:
- Нажать комбинацию клавиш Win+R.
- В открывшемся окошке «Выполнить» ввести gpedit.msc и нажать на ОК.
- Нажать на «Разрешить» при появлении сообщения о необходимости выполнения действия от имени администратора. Также может потребоваться ввод администраторского пароля.
- В появившемся окне редактора локальной групповой политики развернуть список «Конфигурация компьютера», а затем «Административные шаблоны».
- Выбрать пункт «Все параметры».
В открывшемся списке справа правой кнопкой мыши кликнуть по строке «Отключить автозапуск».
Нажать «Изменить», сделать активным пункт «Включить», ниже должно быть выставлено значение «Все устройства».
Нажать «Применить».
Чтобы изменения вступили в силу, может потребоваться перезагрузка. На этом все – теперь любые подключенные к компьютеру флешки не будут запускаться на нем автоматически и не нанесут вреда без участия пользователя.
Защита файла автозапуска
Теперь способ для обороны самой флешки от вредоносного ПО, распространяющегося с помощью физических носителей информации. Речь идет о том самом autorun.inf.
В старые добрые времена хватало создания на USB-носителе пустого такого файла, защищенного от записи. То есть, с правами только на чтение. Сегодня таких мер недостаточно. Но суть действий похожа. На флешке, проверенной хорошим антивирусом, убедившись, что опасностей нет, создайте специальный файл. Откройте обычный блокнот и скопируйте в него эти строки:
attrib -S -H -R -A autorun.*
del autorun.*
attrib -S -H -R -A recycler
rd «\\?\%~d0\recycler\» /s /q
attrib -S -H -R -A recycled
rd «\\?\%~d0\recycled\» /s /q
mkdir «\\?\%~d0\AUTORUN.INF\LPT3″
attrib +S +H +R +A %~d0\AUTORUN.INF /s /d
mkdir «\\?\%~d0\RECYCLED\LPT3″
attrib +S +H +R +A %~d0\RECYCLED /s /d
mkdir «\\?\%~d0\RECYCLER\LPT3″
attrib +S +H +R +A %~d0\RECYCLER /s /dattrib -s -h -r autorun.*
del autorun.*
mkdir %~d0AUTORUN.INF
mkdir «?%~d0AUTORUN.INF…»
attrib +s +h %~d0AUTORUN.INF
Сохраните результат на флешку, назвав файл locker.bat
После точки – расширение, оно крайне важно и должно выглядеть именно как .bat. Откройте флешку через проводник и запустите свежесозданный файлик обычным двойным кликом мыши
Он выполнится как маленькая программа и создаст защищенную папку AUTORUN.INF.
Что это дает? Вставив USB Flash Drive в зараженный компьютер, можно не бояться имеющихся на нем вирусов, распространяющихся посредством USB. Такой вирус ринется перезаписывать файл autorun.inf, но его нет! Вместо него папка, да еще и находящаяся под защитой.
Радикальный способ
Если вам предстоит подключать флешку к чужому компьютеру, но только чтобы скинуть файлы с нее, подойдет вариант переключения файловой системы в режим только для чтения. Это действенный, но, в большинстве случаев, неудобный способ, делающей нерабочей опцию «отправить на съемный диск» и аналогичные операции.
Для того чтобы применить этот способ необходимо:
Форматировать USB-носитель в файловую систему NTFS
Обратите внимание: все данные с флешки будут удалены! Если флешка уже в NTFS, пропустите этот шаг
- Записать все необходимые данные, положить в их в одну папку.
- Открыть свойства флешки (правой кнопкой мыши) и во вкладке «Безопасность» нажать на кнопку «Изменить».
В столбце «Разрешить» снять все галочки кроме пунктов «Список содержимого папки» и «Чтение».
Нажать «ОК».
Теперь на флешке не сможет прописаться ни один вирус.
Восстановление информации
Казалось бы, что сложного в том, чтобы зайти в свойства и снять атрибут «скрытый». Данный случай немного нестандартный и простым путем решить задачу не получится. Ведь вирус «Autorun» присваивает системное значение поврежденным элементам, чтобы пользователь не смог внести изменения.
Но для нас нет ничего невозможного, не так ли?
Проще всего скачать готовый скрипт, запустить его и в окне консоли, указать букву Вашего съемного диска. Потом жмете Enter и после нескольких секунд все ненужные атрибуты будут сняты автоматически.
Скачать
Кроме того, данная мини-утилита способна самостоятельно удалять RECYCLER об этом я писал в одной из своих статей.
Но если не доверяете мне, то вот Вам более сложный способ.
- Запускаете с админ правами командную строку. Для этого в строке поиска Windows напишите «cmd» (без кавычек). Когда отобразится результат, то кликните по нему правой кнопкой мышки и выберите «Запуск от имени админа».
- Или же вызовите окно «Выполнить» ( Win + R ) и выполните команду cmd.
- Когда запустится черное окно, следует ввести следующий код:
Вместо f:\ следует указать соответствующую букву Вашей флешки. Узнать её можно в папке «Компьютер».
Теперь выполняем следующий «кусок» кода:
Ура! Теперь все данные восстановлены. Можете танцевать от радости!
Чтобы больше не оказываться в подобной неприятной ситуации, рекомендую прочесть еще парочку полезных советов.
Антивирусная флешка — COMSS Boot USB 2017-09
Загрузочная USB флешка содержит 12 антивирусных сканеров для проверки и лечения компьютеров и ноутбуков. Также, присутствуют утилиты для проверки оперативной памяти и жесткого диска, и для работы с разделами диска.Диск содержит только свободно распространяемое программное обеспечение.Диск содержит: Antivirus Live CD, AVG Rescue CD, Avira Rescue System, Comodo Rescue Disk, Dr.Web LiveDisk, ESET SysRescue, F-Secure Rescue CD, Kaspersky Rescue Disk, Norton Bootable Recovery Tool, Tencent Rescue Disk, Vba32 Rescue, Windows Defender Offline, Offline NT/2000/XP/Vista/7 Password Changer, memtest86+ 5.01, Victoria 3.52с, GParted live 0.29.0-1-i686.Системные требования:USB устройство объёмом 8 Гб или большеОЗУ (оперативная память) от 1 гиг и более.Компьютер с возможностью загрузки с CD или USB.Торрент Антивирусная флешка — COMSS Boot USB 2017-09 подробно:Инструкция по установке1) Отформатируйте USB устройство в FAT32 (можно использовать стандартные средства Windows).2) Скопируйте содержимое ISO образа (3 папки и 7 файлов) на USB устройство.3) Запустите файл CREATE_BOOT_USB.bat на USB устройстве.4) В окне консоли, введите букву USB устройства и нажмите ENTER.5) Следуя указаниям консоли, нажмите любую клавишу и подождите, пока загрузчик не будет установлен.6) Нажмите любую клавишу для выхода из консоли. Загрузочное USB устройство готово.Состав: антивирусные утилиты01) Antivirus Live CD 23.0-0.99.2 — Консольный антивирусный сканер ClamAV (требуется интернет соединение для загрузки вирусной базы).02) AVG Rescue CD (2016-04-20) — Антивирусный сканер AVG с файловым менеджером, Registry Editor, TrueCrypt, FixMBR, TestDisk. Поддерживается обновление вирусной базы по интернету.03) Avira Rescue System (2016-09-16) — ОС Ubuntu с антивирусным сканером Avira, файловым менеджером, веб браузером, Gparted, RegEdit. Поддерживается обновление вирусной базы по интернету.04) Comodo Rescue Disk (2013-04-16) — ОС Linux с антивирусным сканером Comodo, файловым менеджером и веб браузером. Поддерживается обновление вирусной базы по интернету.05) Dr.Web LiveDisk (2017-09-01) — ОС Linux с антивирусным сканером Dr.Web, файловым менеджером и веб браузером. Поддерживается обновление вирусной базы по интернету.06) ESET SysRescue 5 — ОС Linux с антивирусным сканером ESET SysRescue 5 (англоязычная версия), файловым менеджером, веб браузером, Gparted. Поддерживается обновление вирусной базы по интернету.07) ESET SysRescue 4 — ОС Linux с антивирусным сканером ESET SysRescue 4 (русскоязычная версия), файловым менеджером, веб браузером. Поддерживается обновление вирусной базы по интернету.08) F-Secure Rescue CD (2014-09-01) — Антивирусный сканер F-Secure. Поддерживается обновление вирусной базы по интернету.09) Kaspersky Rescue Disk (2017-09-05) — ОС Linux с антивирусным сканером Kaspersky, файловым менеджером, веб браузером, RegEdit. Поддерживается обновление вирусной базы по интернету.10) Norton Bootable Recovery Tool (2017-07-25) — ОС Linux с антивирусным сканером Norton, файловым менеджером и веб браузером. Поддерживается обновление вирусной базы по интернету.11) Tencent Rescue Disk (2017-05-17) — ОС Linux с антивирусным сканером Tencent, файловым менеджером, веб браузером, RegEdit, FixMBR.12) Vba32 Rescue (2017-09-06) — Консольный антивирусный сканер Vba32.13) Windows Defender Offline (2017-09-04) — Антивирусный сканер Windows Defender Offline. Поддерживается обновление вирусной базы по интернету.Состав: системные утилиты01) Offline NT/2000/XP/Vista/7 Password Changer — Сброс паролей операционных систем Windows NT/2000/XP/Vista/7.02) memtest86+ 5.01 — Проверка оперативной памяти на ошибки.03) Victoria 3.52с — Проверка жёсткого диска на ошибки.04) GParted live 0.29.0-1-i686 — Работа с разделами жёсткого диска (создание, изменение, удаление).Контрольные суммы:MD5: 4aa93a4357612b77c5391b9c1950ad84SHA1: 51a560cd617878ae9e5221df194791b78898ba92
Скриншоты Антивирусная флешка — COMSS Boot USB 2017-09 торрент:
Скачать Антивирусная флешка — COMSS Boot USB 2017-09 через торрент:
comss_boot_usb.torrent (cкачиваний: 481)
Симптомы вирусов на флешках
Симптомы весьма разнообразны, так как вирусов бесчисленное множество. Вот наиболее распространенные из них:
- Наличие файла autorun.inf на флешке.
- Появление папки Recycler на флешке.
- Вместо папок появились ярлыки или программы с именами папок.
- Исчезают папки и файлы с флешки, хотя вы их не удаляли.
- Флешка не хочет «безопасно извлекаться» — появляется ошибка, говорящая о занятости устройства.
- При открытии флешки появляется окно с ошибкой.
- При открытии папок окна с содержимым этих папок появляются в новом окне.
Все это и многое другое может говорить как о том, что на флешке похозяйничал вирус, так и о том, что на вашем компьютер этот вирус запущен.
О файле autorun.inf— это вообще-то полезный файл, в котором прописано — какую программу запускать при открытии диска. Удобно при установке программ и игр с DVD, но, к сожалению, в нем также можно прописать команду запуска вируса. Чем, собственно, не преминули воспользоваться вирусописатели, размещая этот файл на флешках.