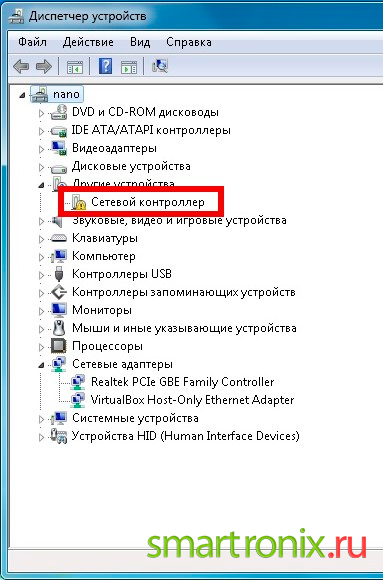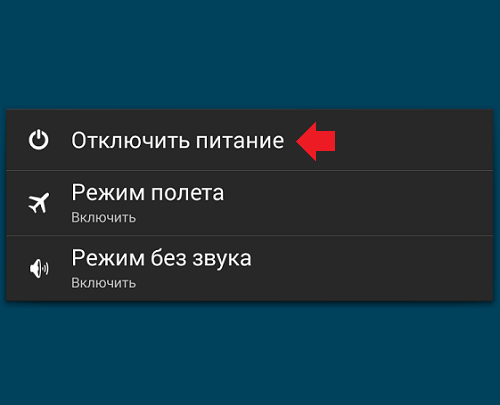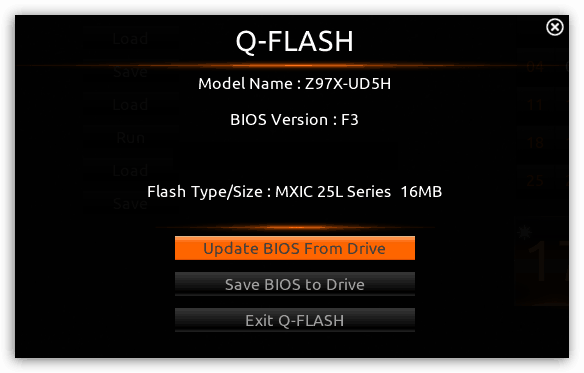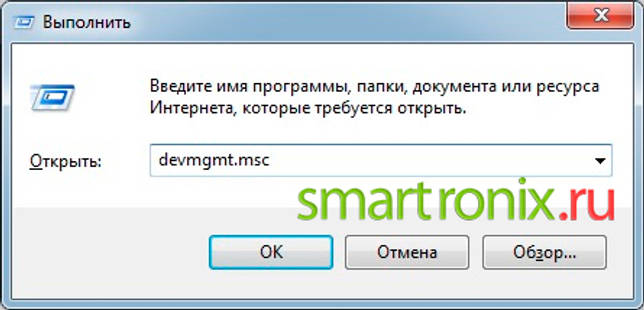Ноутбук не видит флешку
Содержание:
- 28.Джобс: империя соблазна
- Не работает перемотка видео в контакте
- Драйвера
- Советы по предотвращению ошибок
- Флешка определяется, но её не видно в проводнике
- Режимы загрузки UEFI и Legacy
- Часто задаваемые вопросы
- Компьютер не видит флешку что делать
- Определяем устройство
- Компьютер не показывает флешку из-за конфликта имен
- Проверка устройства и компьютера
- Способы просмотра содержимого флешек
- Комп не видит флешку из-за неправильных настроек в BIOS
- Индикатор питания
- Удаление вирусов
- Заключение
28.Джобс: империя соблазна
Не работает перемотка видео в контакте
Драйвера
Если компьютер всё равно не видит флешку, то попробуем зайти с другой стороны проблемы. Очень часто бывает, что при подключении к USB, компьютер начинает использовать поломанные или устаревшие драйвера.
- Найдите на клавиатуре две клавиши «Win» и «R» – одновременно нажмите на них.
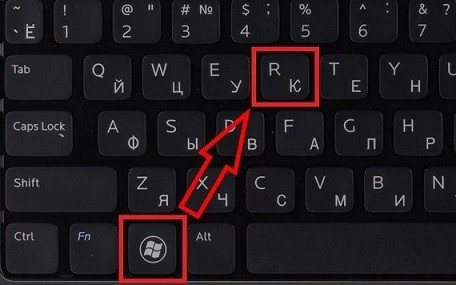
- Прописываем команду: devmgmt.msc и жмём «ОК».
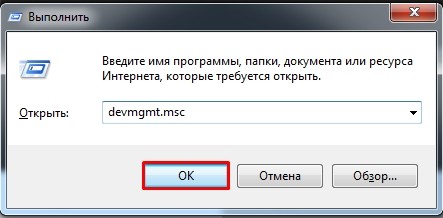
- Должно открыться окошко «Диспетчера устройств». Находим раздел «Контроллеры USB», открываем его и находим «Запоминающее устройство для USB». Нажмите по нему правой кнопкой мыши и выберите «Удалить».
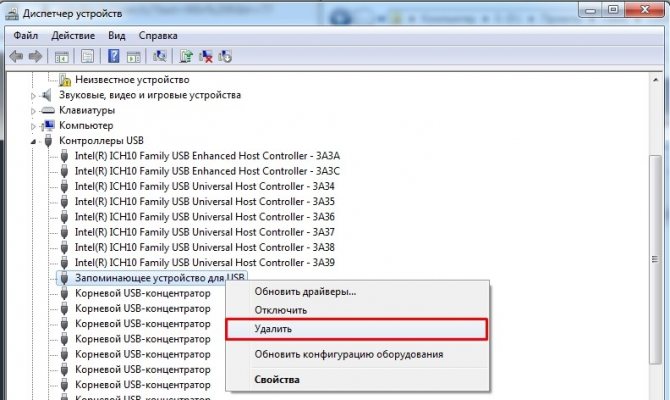
- После этого вытащите носитель и вставьте его снова. Драйвера должны установить самостоятельно. Если ничего не происходит, нужно сделать установку вручную. Зайдите в раздел «Другие устройства» и найдите любой аппарат с «USB» меткой. Нажимаем по нему правой кнопкой мыши и далее выбираем «Обновить конфигурацию оборудования».
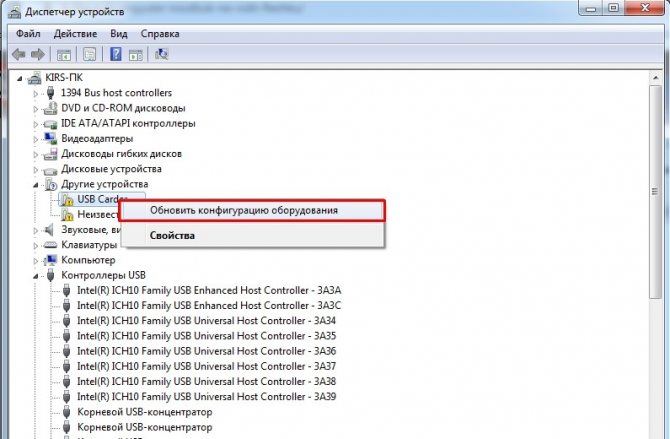
Проверяем подключение. Если это не поможет – подключите комп или ноут к интернету. Зайдите опять в контроллеры USB и удалите все подключения, которые там есть (правой кнопкой – удалить). В самом конце перезагружаем компьютер и снова заходим в «Диспетчер устройств». Смотрим раздел «Контроллеры USB». Если драйвера не установились автоматически – нажимаем в верхнем меню – «Действия» – «Обновить конфигурацию оборудования».
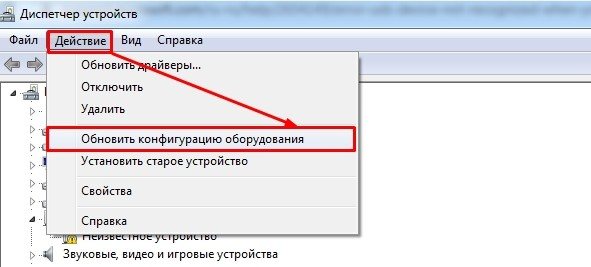
Советы по предотвращению ошибок
Приведённые в статье инструкции помогут вам решить проблему неспособности компьютера распознать флешку, но не дадут никаких гарантий, что подобная проблема не будет грозить вам в будущем.
Рекомендации по предотвращению ошибок и вирусов на флешке
Однако вы можете свести такой риск к минимуму, если будете придерживаться простых рекомендаций:
- обращайтесь со своей флешкой аккуратно, дабы предотвратить угрозу физических повреждений. Желательно не носить её в одном кармане с ключами и другими острыми предметами;
- то же самое касается и USB-портов. Аккуратно вставляйте и вынимайте из разъёмов устройства, чтобы надобность в их замене возникала как можно реже;
- время от времени проверяйте компьютер и флешку антивирусом;
- если возникает необходимость в форматировании USB-накопителя, то это грозит удалением всех файлов, которые на нём хранились. Поэтому, в целях предотвращения потери важных данных, храните файлы на нескольких носителях.
Теперь вы знаете, как решить проблему с флешкой несколькими способами. Самая неприятная из всех причин, приводящих к этому – это физические повреждения. Системные же проблемы вы можете легко решить самостоятельно. Если у вас что-то не получается, обратитесь к руководству по переустановке операционной системы – это практически всегда решает все проблемы, связанные с системой.
Флешка определяется, но её не видно в проводнике
Это значит, что раздался звук подключения флешки, появился значок сменного носителя в системном трее (возле часиков), но в «Мой компьютер» Flash-диск не обнаруживается. В самом простом случае, не присвоилась буква для диска флешки. Нажимаем «Win + R» и пишем:
diskmgmt.msc
Найдите флешку в окне «Управление дисками», проще всего её определить по размеру. Моя на 8ГБ, это реальных чуть меньше – 7,46 ГБ. У меня диск называется «SMBB», видно, что рядом с названием нет буквы диска. Все остальные диски с буквами, поэтому их видно в «Моём компьютере», а флешку – нет. При этом файловая система определилась, здесь это «FAT32».
Чтобы присвоить диску букву:
- Нажимаем правой кнопкой и выбираем «Изменить букву диска или путь к диску»;
- Нажимаем кнопку «Добавить»;
- Выбираем любую букву диска, например «E»;
- Проверяйте, ваша флешка теперь должна нормально отображаться в проводнике.
Если файловая система не FAT32 или NTFS, то ваша версия Windows не может с ней работать. Чтобы сохранить данные, нужно скопировать их на том компьютере, где флеш-накопитель нормально работает, затем можно отформатировать диск на новом компьютере. Если это не представляется возможным, то на любой случай есть решение в интернете.
Плохо если файловая система никак не определилась, отображается метка «Неизвестный» или «Не инициализирован» или один раздел в состоянии «Не распределен». Это значит что носитель придётся форматировать. Так бывает при системных сбоях во время записи данных, небезопасном извлечении флешки из ноутбука, неправильном или неполном форматировании, при вирусных атаках, на сбойной флеш-памяти. Для безопасного извлечения съёмного носителя нажимайте на значок устройства в системном трее и выбирайте «Извлечь Mass Storage Device (имя устройства)»:
Если информация, которая должна быть на накопителе, важна, то форматирование не подойдёт, сначала нужно попытаться восстановить документы. Для новой флешки Windows сама предложит отформатировать её, тогда вы увидите сообщение «Нужно отформатировать диск в дисководе … перед тем, как использовать его».
ФОРМАТИРОВАНИЕ УНИЧТОЖАЕТ ВСЕ ДАННЫЕ!
Чтобы отформатировать диск в окне «Управление дисками» нажимаем правой кнопкой по флешке и выбираем «Форматировать»:
- Пишем любое название (метку тома);
- Файловую систему рекомендую выставить NTFS, это более надёжная система, чем FAT32;
- Размер кластера, Быстрое форматирование, Сжатие файлов и папок – оставляем по умолчанию.
Если увидите оповещение «Это активный раздел этого диска… данные будут удалены…», это значит, что ваша флешка была загрузочной, просто соглашайтесь. После форматирования проверьте, присвоилась ли буква диску.
Режимы загрузки UEFI и Legacy
Исторически так сложилось, что компьютер может загружаться в двух режимах:
- Современный режим «UEFI»: поддерживается практически всеми компьютерами после 2010 года выпуска;
- «Legacy»: для старых компьютеров под управлением
Чтобы не было путаницы, BIOS и UEFI выполняют одну и ту же функцию – управляют запуском компьютера и настройкой базовых параметров системы. Но UEFI это новая версия BIOS’а. Для загрузки с UEFI флешки, управляющей программе достаточно найти в корне файловой системы некоторые системные файлы. Старым BIOS’ам обязательно нужна загрузочная запись (MBR) в ‘0’ секторе диска, при отсутствии которого запуск был невозможен.
Загрузочную флэшку можно записать в режиме совместимости UEFI (GPT), BIOS (MBR) или обоих одновременно. Поэтому, если носитель записан по типу UEFI, то загрузка на компьютере с BIOS будет невозможна, флешку нужно перезаписать под MBR, об этом будет ниже.
На компьютерах UEFI есть настройка, которая переключает режимы между UEFI и Legacy. Здесь должно быть выбрано значение, соответствующее формату вашего загрузочного диска. Необязательно знать какой там формат, просто попробуйте переключиться с одного на другой. Зайдите в UEFI (буду называть его ‘биос’, по-народному) с помощью горячих клавиш для вашего компьютера. Название раздела внутри биоса зависит от его версии: «Boot», «Startup», «Advanced», «BIOS Features».
Вам нужно найти параметр «UEFI/Legacy Boot» и выставить значение:
- «UEFI only»: загружаться только с UEFI-совместимых флешек, обычно включено по умолчанию;
- «Legacy only»: поддержка только старых образов с MBR;
- «Both»: запускаться с обоих типов, рекомендуется.
Режим «Legacy» может называться по-другому: «Legacy Support», «Legacy Boot», «Compatibility Support Mode (CSM)». Если же стоит выбор между названиями операционной системы, то это трактуется так:
- Windows 10, Windows 8 означает UEFI;
- Windows 7 или Other OS означает Legacy-режим.
После выбора верного режима ваш биос увидит самозагрузочную флешку в Boot Menu после перезагрузки.
Часто задаваемые вопросы
Мой фотоаппарат, компьютер, планшет и даже телефон не видят микро флешку из фотоаппарата, а на ней фотографии моего ребенка за 3 года! Есть надежда?
Надежда, как говорится, умирает последней. Вообще, было бы интересно услышать, после каких событий появилась проблема. Дело в том, что по вашему описанию сложно диагностировать, что произошло с вашей micro sd картой.
Например, если ни одно устройство не видит файлы на флешке после того, как вы уронили эту самую флешку в воду или на твердую поверхность – пиши пропало. Попробуйте подсоединить флешку к компьютеру через кард-ридер – может быть, вы просто неправильно подсоединили ее к устройству.
Я взял у друга usb-флешку. После «очистки» антивирусником ни на каком ПК не видит флешку (ни одной из программ). Во время подключения издается звук о том, что USB подключен и оповестительный диод на флешке тоже работает.
Возможно, слетела файловая таблица, поэтому Windows не видит флешку. Попробуйте отформатировать флешку фирменным софтом (если он доступен на сайте производителя). Как вариант, попробуйте программу для низкоуровневого форматирования — HDD Low Level Format Tool.
Если никаких физических повреждений на флешке нет и причиной служил именно антивирус, других вариантов быть не должно. Тем более что форматирование — единственный метод программно воздействовать на это устройство хранения.
При подключении флешки происходит установка программного обеспечения. Windows показывает, что устройство готово к использованию, а ПК все равно не распознает.
Зайдите в «Управление дисками» и проверьте, определяется ли флешка как файловый том или неразмеченное пространство. Далее необходимо:
- присвоить usb флешке через панель «Управление дисками» Windows новую букву
- создать новый файловый том
- отформатировать флешку в FAT32 или exFat
Флеш-накопитель Silicon Power на 32 ГБ, ПК не видит его. Отображается в Управлении дисками как нераспределенное пространство, но при попытке создать простой том появляется ошибка.
Создать новый раздел можно, зайдя в Управление дисками через Панель управления. Файловое пространство может быть отмечено как RAW, на нем и нужно создавать новый раздел. Кроме того, есть специализированные программы для работы с разделами и форматирования. Изучите наше руководство, как форматировать флешку
Карту памяти после форматирования Проводник не видит, при попытке включить ее телефон пишет «не удалось безопасно извлечь устройство: sd карта sandisk».
Возможно, модель карты памяти не поддерживается вашим мобильным устройством — такое бывает часто. Кроме exFAT, попробуйте отформатировать Fat32.
Протестируйте карту на любом другом устройстве с Андроид: читается ли флешка? Если проводник Windows не видит карточку, зайдите в Управление дисками через Панель управления и проверьте, есть ли неразмеченная область. Если есть — ее нужно отформатировать и присвоить диску букву.
Пробую восстановить фото с помощью Recuva, но при подключении через USB компьютер не видит карту памяти, телефон отображается как портативное устройство. Значок отладки по USB включен.
При восстановлении файлов с внутренней памяти нужно сделать ее образ (см. инструкцию), и уже затем копию внутренней памяти примонтировать как отдельный диск. Только после этих сложных манипуляций Recuva сможет обнаружить диск.
Если компьютер не видит sd карту, а не внутреннюю память, то это другой вопрос. Дело в том, что подключать карту памяти к ПК нужно не через кабель, а с помощью картридера. Только тогда sd-карта будет отображаться как диск.
При попытке отформатировать флешку компьютер выдал сообщение: “диск защищен от записи”. Отформатировать не удалось, зато флэшку перестал видеть ПК.
Проверить работоспособность флешки вы можете через Управление дисками (Пуск – Выполнить – diskmgmt.msc).
При подключении usb-накопителя, в списке появится новое устройство. Для того, чтобы флешка определялась вновь, на ней нужно создать новый диск и отформатировать его. Сделать это можно утилитой SDFormatter.
Компьютер не видит флешку что делать
1. Устройство USB не опознано — исправляем ошибку
Довольно часто встречающаяся ошибка, особенно в Windows 7. Первым делом проверьте работоспособность устройства в остальных USB портах, если ошибка повторяется, то попробуйте вставить ее в другой компьютер. Если там все будет нормально, значит в вашей системе неправильно работает драйвер накопителя.
Скачайте и установите утилиту от самой Microsoft для устранения таких проблем — EasyFix_WinUSB. Запустите ее, и она автоматически будет исправлять все найденные проблемы у USB устройств в системе.
Если это не помогло, то читайте дальше остальные способы вам точно помогут.
2. Проверка драйверов USB устройства
Вполне возможно, что «слетел» драйвер накопителя, например, после заражения системы вирусами.
1. Откройте «Диспетчер задач», для этого нажмите «WIN + R» на клавиатуре и впишите команду «devmgmt.msc» (без кавычек).
2. Посмотрите есть ли там ветка «Другие устройства», если да, то откройте ее, там отображаются все неизвестные системе устройства без установленных драйверов. Найдите там свою флешку (по ее названию или наличию слова USB).
3. Кликните по накопителю правой кнопкой мышки и далее по пункту «Обновить драйвер». Откроется окошко, в котором необходимо сделать «Автоматический поиск».
Если это не сработало, то просто удалите устройство и из этой ветки и вытащите, и вставьте обратно флешку в порт компьютера. Начнется автоматическая установка драйвера и настройка, после которой накопитель должен начать нормально работать. Если этого не произошло, то опять выполните 1 пункт и в открывшемся окошке в верхней части кликните по пункту «Действие» и далее по «Обновить конфигурацию оборудования». Выполняйте инструкции мастера установки.
Если ветки «Другие устройства» нет или в ней нет вашего накопителя, то:
1. Разверните ветку «Контроллеры USB» и вытащите флешку из порта ПК. На один пункт в этой ветке станет меньше — это ваш накопитель. Вставьте его обратно и удалите появившееся устройство в ветке.
2. Драйвер автоматически обновится, когда вы в следующий раз вставите устройство в порт. Также, вместо удаления можно попытаться просто обновить драйвер, но это не всегда срабатывает.
Желательно всегда смотрите есть ли в диспетчере какие-либо пункты, помеченные восклицательным знаком, их желательно обновлять, ведь это означает, что такое устройство может работать неправильно или вообще не работать.
3. Монтируем USB накопитель в системе правильно
Вполне возможно, что система неправильно монтирует накопитель, поэтому просто не видит его.
1. Откройте утилиту управления дисками, одновременно нажав клавиши «CTRL + R» на клавиатуре, и наберите команду «diskmgmt.msc».
2. В открывшемся окошке можно посмотреть перечень всех подключенных к ПК дисков. Найдите в нем свое устройство и убедитесь, что в строке «Состояние» стоит, что он исправен (смотрите картинку).
3. В столбце «Том» кликните по своей флешке мышкой (правой кнопкой) и далее по пункту «Сделать раздел активным».
Если в состоянии устройства будет стоять не «Исправен», а, например, «Неизвестный» или «Не инициализирован», то с вероятностью в 90% флешка повреждена на аппаратном уровне и ее придется нести в сервисный центр.
Еще, бывает так, что просто необходимо сменить букву диска, чтобы ПК показывал носитель в системе. Для этого также выполните первые три пункта, но вместо «Сделать раздел активным» кликните по «Изменить букву диска…».
В открывшемся окне кликните по кнопке «Изменить…» и выберите свободную букву.
Накопитель должен начать нормально отображаться и работать.
4. Проверяем систему на вирусы
Вполне возможно, что флеш/sd карта не видна из-за вирусов в Windows. Скачайте какой-либо антивирус, установите его и проверьте накопитель и систему на возможные заражения. Также можно воспользоваться утилитой dr.web cureit, она не потребует установки.
5. Если вышеперечисленные способы не помогли
Итак, вы попробовали все методы, описанные выше, но флешка все еще не видна на вашем компьютере или ноутбуке. При этом на других ПК она прекрасно распознается. В этом случае остается два кардинальных варианта: 1) Попробовать переустановить Windows. 2) Отнести ее в сервисный центр для нахождения проблем и ее ремонта.
В заключение
Надеюсь вам помогли данные способы решения этой проблемы и накопитель, наконец, стал виден системе. В любом случае, если на флешке нет каких-либо важных данных — проще купить новую, ведь ремонт может стать дороже.
Определяем устройство
Первым делом нужно определить как именно компьютер не видит ваш usb накопитель. От данного ответа будет ясно можно ли восстановить данные с флешки или нет.
Для этого нужно зайти в диспетчер устройств Windows.
Для того чтобы в него войти, нужно нажать правой кнопкой по ярлыку моего компьютера на рабочем столе или в меню пуск, перейти в свойства, нажать на диспетчер устройств.
После этого выбрать дисковые устройства.
В диспетчер устройств и вкладку дисковые устройства мы попали. Если ваша флешка или карта памяти отображается в этом списке, то с большой вероятностью можно восстановить данные на них. Если же флешки там нет, то скорее всего перегорел контроллер карты памяти. Рекомендую попробовать подключить ваше usb устройство к другим компьютерам.
Если ничего не поменяется и флешка так же будет не видна, то наверняка дело в неисправном контроллере. С такого устройства usb наврятли вы вытащите данные, можно конечно обратиться в специальные заведения, которые этим занимаются (они есть не во всех городах), но они с вас возьмут кругленькую сумму за работу. Так что подумайте — нужно это вам или нет.
Ваша флешка видна как устройство, но в моем компьютере или проводнике она не отображается, или просит, чтобы её отформатировали. Для этого нужно зайти в управление дисками. Чтобы в него попасть нужно выполнить следующие действия. Вот скриншоты для наглядности:
Нажать правой кнопкой мыши по моему компьютеру, перейти в управление.
Зайти в управление дисками.
Устройство отображается, пишет свой объем и файловую систему — он готов к работе и функционирует нормально.
Устройство отображается, показывает свой объем, но не отображает файловую систему и пишет «не определен». Для того чтобы его задействовать, нужно нажать правой кнопкой мыши в окошке не определен и выбрать форматировать.
Можно поставить галочку быстрое форматирование и нажать OK. После того как устройство отформатируется, оно должно заработать в нормальном рабочем режиме.
Отображается как съемное устройство, пишет нет носителя и не показывает файловую систему. Все эти параметры говорят о том, что данное устройство не исправно, имеются внутренние или внешние повреждения контроллера. С такой флешки наврятли можно прочитать информацию, без специального дорогостоящего оборудования.
Компьютер не показывает флешку из-за конфликта имен
Если флеш-накопитель регистрируется системой, но при этом не отображается в Проводнике, следует проверить корректность присвоения ему буквы. Так, если устройству будет присвоена занятая буква (или вообще не присвоена), в Проводнике оно не появится. Устраняется конфликт имен элементарно. Командой diskmgmt.msc откройте «Управление дисками» и найдите флешку. Если вам известен ее объем, вы легко идентифицируете ее среди других дисков, также можно изъять и вновь подключить носитель к USB-порту.
В нашем примере флешка имеет букву H, совпадающую с одним из виртуальных дисководов, следовательно, не отображается в разделе «Этот компьютер». Кликаем по значку правой кнопкой мыши и выбираем в меню «Изменить букву диска или путь к диску…».
В открывшемся окошке нажимаем «Изменить» и выбираем в списке букву, которая нигде на ПК не используется.
Сохраняем новые настройки нажатием кнопки «ОК». После этого флешка должна стать видна в Проводнике.
Проверка устройства и компьютера
Для того чтобы выяснить причину наверняка, необходимо придерживаться определенного логического порядка. Начать, разумеется, стоит с проверки работоспособности портов и носителя. Для этого необходимо:
- Подключить флешку в любой свободный USB -порт и понаблюдать за индикатором на устройстве. Если световой индикатор отсутствует, то должен присутствовать специальный звук, который раздается при подключении накопителя к компьютеру. Если устройство функционирует нормально, то должна последовать какая-либо реакция.
- Если при подключении флешки ничего не происходит, и накопитель не отображается, то стоит подсоединить устройство к другому USB-порту. Желательно выбрать разъем, в работоспособности которого нет сомнений. Например, это может быть порт, который используется для подключения принтера или клавиатуры.
- Если желаемый результат не получен, то нужно внимательно осмотреть устройство на предмет мусора или пыли. Загрязнения могут мешать определению флешки ноутбуком или компьютером и приводить к механическому повреждению.
Эти шаги не займут много времени. Если подключение к разным работающим разъемам не дает результата, то, очевидно, что дело в самом накопителе. Прежде чем нести его в ремонт, рекомендуется тщательно очистить его от пыли и прочего мусора, который нередко скапливается внутри. Для этого можно использовать кисточки и небольшое количество спирта. После того как накопитель полностью обсох, можно снова пытаться его подключить.
Возможна ситуация, когда световой индикатор на флешке загорается (или появляется характерный звуковой сигнал), но ничего больше не происходит. В таком случае, скорее всего, причина кроется в портах или самом компьютере. Самый простой выход при подобном развитии событий — подсоединить накопитель к другому компьютеру. Если флешка определяется, то виной всему вышедший из строя USB-порт. При таких обстоятельствах можно отнести системный блок в ремонт, либо выяснить возможные причины поломки самостоятельно:
Необходимо открыть крышку системного блока и проверить подключение кабелей USB-портов. Если контакты не подсоединены, то нужно выполнить подключение к материнской плате. Такую работу можно проделать без большого опыта и знаний в электрике, т. к. от портов исходит всего один кабель, а разъем подойдет только для контакта на материнской плате.
Дальнейший поиск ошибки будет проходить в BIOS. Нужно найти пункт «USB Configuration» и нажать на него
Открывшееся окно говорит о состоянии портов, важно, чтобы напротив каждого была надпись «Enabled» («Включено»). Вполне вероятна ситуация, при которой BIOS не видит флешку из-за отключенных портов, это может происходить при различных системных сбоях.
Если такие манипуляции слишком затруднительны, лучше обратиться к специалистам по ремонту ПК, т. к. проблема может крыться в технической неисправности портов или материнской платы.
Способы просмотра содержимого флешек
Первым делом отметим, что процедура открытия flash-накопителя для дальнейшего просмотра файлов на нём одинакова как для лэптопов, так и для стационарных ПК. Существует 2 варианта просмотреть данные, записанные на флешку: с помощью сторонних файловых менеджеров и системными средствами Windows.
Способ 1: Total Commander
Один из самых популярных файловых менеджеров для Windows, конечно же, обладает всем необходимым функционалом для работы с флеш-накопителями.
- Запускайте Тотал Коммандер. Над каждой из рабочих панелей расположен блок, в котором обозначены кнопки с изображениями доступных накопителей. Флешки отображаются в нем соответствующей иконкой.
Щелкните по нужной кнопке для открытия вашего носителя.
Альтернативный вариант – выбрать USB-накопитель в выпадающем списке, расположенном вверху, слева над рабочей панелью.
Как видим, ничего сложного – процедура занимает всего несколько кликов мышью.
Способ 2: FAR Manager
Еще один сторонний «Проводник», на этот раз от создателя архиватора WinRAR Евгения Рошала. Несмотря на несколько архаичный вид, он прекрасно подходит в том числе и для работы со съемными накопителями.
- Запустите программу. Нажмите комбинацию клавиш Alt+F1, чтобы открыть меню выбора дисков в левой панели (для правой панели комбинация будет Alt+F2).
Пользуясь стрелочками или мышью, найдите в нем вашу флешку (такие носители обозначены, как «*буква диска*: сменный»). Увы, но никаких средств дифференцирования флеш-накопителей и внешних винчестеров в ФАР Менеджер нет, так что остается только пробовать все по порядку.
- Выбрав нужный носитель, дважды щелкните мышью по его имени или нажмите Enter. Откроется список файлов, содержащихся на флешке.
Как и в случае с Total Commander, файлы можно открывать, модифицировать, перемещать или копировать на другие носители данных.
В этом способе тоже нет сложностей, кроме непривычного современному пользователю интерфейса.
Способ 3: Системные средства Windows
На операционных системах от Microsoft официальная поддержка флеш-накопителей появилась еще в Виндовс XP (на предыдущих версиях необходимо дополнительно устанавливать обновления и драйвера). Следовательно, на актуальных ОС Windows (7, 8 и 10) присутствует все необходимое для открытия и просмотра флешек.
- Если у вас в системе разрешен автозапуск, то при подключении флешки к ноутбуку появится соответствующее окно.
В нем следует нажать «Открыть папку для просмотра файлов».
Если автозапуск запрещен, нажмите «Пуск» и щелкните левой кнопкой мышки по пункту «Мой компьютер» (иначе «Компьютер», «Этот компьютер»).
В окне с отображенными накопителями обратите внимание на блок «Устройство со съемными носителями» — именно в нем и расположена ваша флешка, обозначенная соответствующей иконкой. Дважды щелкните по ней, чтобы открыть носитель для просмотра
Дважды щелкните по ней, чтобы открыть носитель для просмотра.
Комп не видит флешку из-за неправильных настроек в BIOS
В редких случаях ноутбук не видит флешку из-за ошибочно выставленных параметров usb-контроллера в БИОСе. Подобное возможно при сборке нового ПК или смене материнской платы, если вы меняли настройки БИОСа (или кто-то произвел конфигурацию без вашего ведома).
Что делать. Зайдите в BIOS, при загрузке зажав Del или F2. Если после нажатия этих клавиш БИОС не открывается, проверьте, что пишет ПК при загрузке: возможно, у вас назначена другая кнопка.
Найдите в БИОСе раздел Advanced Settings -> USB Configuration. Параметр USB Controller нужно активировать, выставив ему значение Enabled. Сохраните настройки по нажатию F10 или через меню БИОСа, перезагрузите компьютер и проверьте, видит ли флешку компьютер.
Индикатор питания
При подключении флешки к компьютеру должен загореться небольшой индикатор на usb устройстве. Если он загорелся и начал моргать, то с флешкой все нормально, а вот с операционной системой нет, нужно искать причину в ней. Если индикатор флешки не загорелся, то проблема может быть в самом устройстве или подключаемом порте компьютера.
Передние usb порты
Бывали случаи, когда флешку подключают к компьютеру через передние usb порты, а флешка не работает. Возможно эти передние usb выключены или забыли их подсоединить к материнской плате.
Не хватает питания
Не хватка питания в основном возникает при подключении жестких дисков через передние usb порты компьютера, концентраторы и хабы. Лучше всего такие устройства подсоединять непосредственно к разъемам usb на материнской плате, то есть сзади компьютера. Если вы пользуетесь хабом или концентратором usb, то отключите ненужные устройства, возможно это поможет. Так же причина может быть в маломощном блоке питания компьютера.
Usb выключены в биосе
Эта проблема случается редко. В основном в компьютерных клубах и подобных развлекательных заведениях. Для чего это нужно? Для того, чтобы человек не занес вирусы и не загрузил разные программы и не нужную информацию на компьютер. Это скорее мера защиты. Если это домашний компьютер, то нужно зайти в настройки биоса и выставить галочку на включении запуска usb устройств в материнской плате.
Устройство usb не опознано
Устройство usb не опознано и при подключении флешки, операционная система дает ей уже задействованную букву (использующуюся метку тома). Это происходит не всегда, бывают и другие случаи. Для того чтобы это исправить нужно зайти в панель управления компьютером.
Как в неё заходить я показал выше или можете вызвать окно Выполнить — сочетание клавиш на клавиатуре Win+R (флажок между Ctrl и Alt плюс буква R) и набрать команду diskmgmt.msc. Зайти в управление дисками, найти нужное устройство — флешку, нажать по ней правой кнопкой мыши и выбрать Изменить букву диска или путь к диску. В появившемся окне можно добавить или изменить эту букву.
Удаление вирусов
Проверяем флешку и системный диск на наличие вирусов
Если ваша флешка заражена вирусами, то компьютер в ряде случаев может её распознавать, однако любые манипуляции с файлами, будь то копирование, вставка и так далее, будут вызывать ошибку. Это лишает пользование флешкой всякого смысла и делает её практически бесполезной. Поэтому вам нужно удалить вирусы с вашего USB-носителя и вернуть его в рабочее состояние.
В большинстве случаев вирус маскируется под файл autorun.inf, и вам нужно его удалить. Для этого делайте всё так, как описано в следующей инструкции:
-
Для начала зайдите в меню «Показ скрытых файлов и папок». Проще всего сделать это через поиск, расположенный в меню «Пуск», введя в него имя нужного вам меню.
-
После открытия меню перед вами появится окно с тремя вкладками. Выберите вкладку «Вид».
-
Затем уберите галочку с «Скрывать защищённые системные файлы», а также отметьте галочкой опцию «Показывать скрытые файлы, папки и диски».
-
Файл «autorun.inf» имеет скрытый атрибут, но так как вы настроили в вашей ОС показ скрытых файлов, вы теперь сможете его обнаружить. Зайдите в директорию вашей флешки и удалите этот файл.
В большинстве случаев удаление данного файла решает все проблемы, но иногда вирус маскируется ещё лучше . В таком случае попытки удалить вирус вручную вряд ли увенчаются успехом. Поэтому вам нужно воспользоваться антивирусом, который сделает это за вас. Дальнейшую инструкцию по автоматическому удалению вирусов мы рассмотрим на примере антивирусной утилиты Dr.Web CureIt!, однако вы можете воспользоваться любой другой аналогичной программой.
Итак, для того, чтобы «вылечить» флешку от вирусов, проделайте следующие шаги:
Заключение
Последнее, что стоит попробовать – это полностью обесточить компьютер. Для этого отключите абсолютно всё, что подключено к системному блоку (для ноутбука также извлеките аккумуляторную батарею), нажмите на кнопку включения и подержите несколько секунд. Выждите ещё несколько мгновений, верните подключения и элементы питания после чего проверьте работоспособность периферийных устройств и компьютера в целом.
Вам так же будет интересно:
- Отсутствует драйвер для сети windows 10 — что делать? Причины и способы решения
- Компьютер отключается от интернета сам по себе
- Windows не удалось автоматически обнаружить параметры прокси этой сети
- Лучшие бесплатные программы для Windows 10 (Офисные пакеты, Фоторедакторы, Видеоредакторы)
- Бесплатные программы для Windows 10 (очистка и оптимизация ПК, антивирусы, программы для работы с почтой)
- Как создать загрузочную флешку windows 10 rufus
- Какие службы можно отключить в windows 7 для лучшего быстродействия?