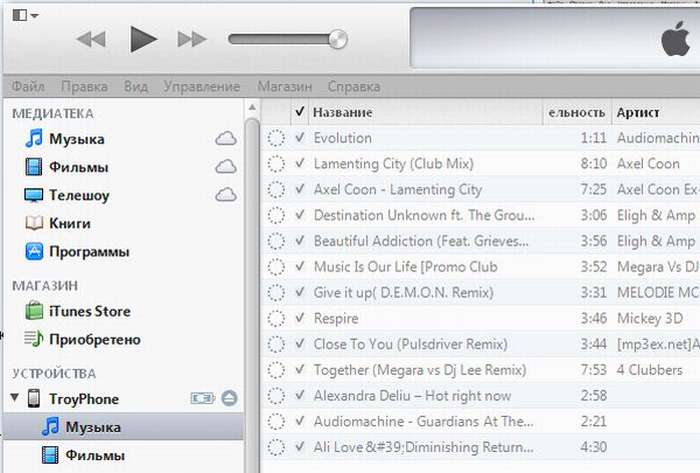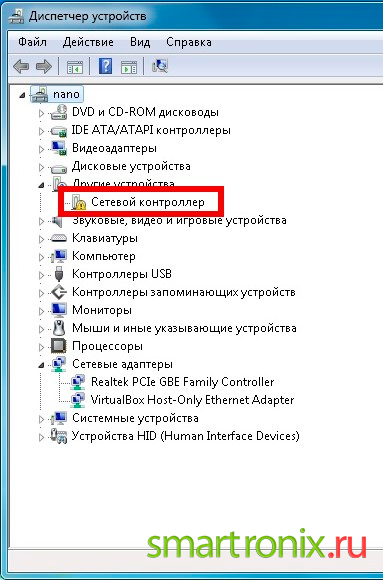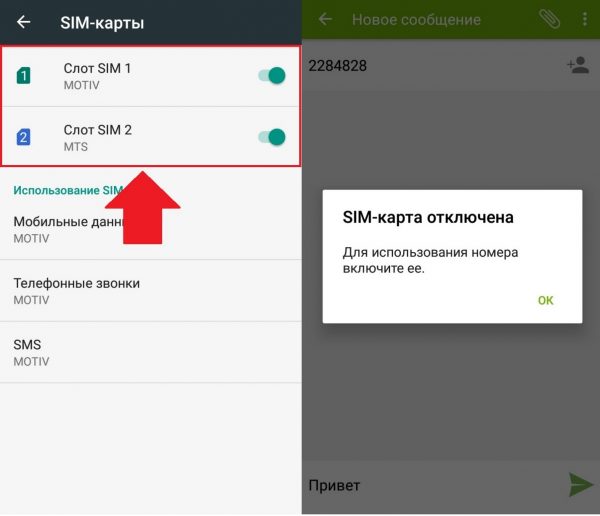Ноутбук не видит сетевой кабель (шнур интернета). причины и что делать. ремонт в спб
Содержание:
- Сбой сетевой карты и как его исправить
- Вариативные функции в Go
- Обрыв интернет кабеля
- Как исправить ошибки при проверке подлинности PPPoE при подключении к интернету — 691, 651, 720, 711
- Если компьютер не видит сетевой кабель
- Возможные причины возникновения этой ситуации
- Наиболее частые причины появления сбоя
- О силе размаха и форме сигнала витой пары
- Отличие WAN от LAN
- Причины возникновения ошибки
- Тестер – отменный способ проверки
- Заключительные слова
- Проблемы со стороны провайдера
- Проверка с помощью стрелочного мультиметра
- Сетевой кабель не подключен или неопознанная сеть на компьютере
- Узнать тип биоса через командную строку
- Правильность подключения
- Этап 3: Стороннее ПО
- Включение функции
- Проблемы с использованием UTP кабеля
- Проверка с помощью стрелочного мультиметра
- Работа с кримпером
- Ищем проблему со стороны пользователя
- Картофель и витые пары
- Как увеличить громкость микрофона Windows 10
- Возможные причины ошибки “Сетевой кабель не подключен” при подключенном кабеле
- Драйвер
- Управление компьютером через Андроид: Видео
- Звук выключен
- Подключение по ADSL
- Модем
Сбой сетевой карты и как его исправить
Если вы провели все вышеуказанные действия, но изменений не произошло, придется обращаться в техподдержку провайдера. Причина отсутствия подключения и вызванная ошибка «Сетевой кабель не подключен» может крыться и в параметрах сетевой карты. Пропишите их снова.

Если огонек отсутствует, причина сбоя может заключаться в выходе сетевой платы из строя. Ее необходимо заменить на новую. Но отсутствие огонька может свидетельствовать и о неполадках в сторонах провайдера. Спросить и уточнить информацию по наличии сигнала можно у техподдержки.
При разговоре первым делом укажите свои личные данные. Следует назвать номер своего лицевого счета и фамилию абонента. Вкратце расскажете о своей проблеме, о действиях, которые вы пытались предпринять для починки самостоятельно.
Вариативные функции в Go
Обрыв интернет кабеля
Возможно, сетевой кабель подключен неправильно или он вовсе поврежден. Первый случай легко проверяется, а вот во втором случае все намного сложнее. Оборваться провод может в любом месте и в самый неподходящий момент. Найти место обрыва без специального инструмента и навыка, будет нелегко. Все что вы можете сделать, это визуально осмотреть весь провод в доме
Особое внимание уделите местам, где кабель изгибается
Бывали случаи, когда кот или собака перегрызали провода. Или при уборке дома случайно сильно дернули. При обнаружении обрыва соедините все оторванные провода по цветам и заизолируйте изолентой. Если визуально ничего не нашли, тогда вызовите мастера.
Как исправить ошибки при проверке подлинности PPPoE при подключении к интернету — 691, 651, 720, 711
При подключении к интернету посредством PPPoE в некоторых ситуациях могут возникнуть разные ошибки при проверке подлинности, которые выдает модем или компьютер. Если у вас англоязычная версия Windows, то она может проявляться с текстом «PPPoE Unexpectedly Stopped». Вкратце расскажу, что они означают и как их исправить.
- Ошибка 691 — сигнализирует о том, что вы ввели неправильный логин или пароль от поставщика интернета. Еще один вариант ошибки при установки связи с провайдером — истекший срок оплаты вашего тарифа. Необходимо зайти в личный кабинет и пополнить баланс счета
- Ошибка 651 при подключении к интернету — недоступность сервера провайдера. ВРяд ли это вызвано его перегрузкой, хотя и такое возможно. Скорее всего просто на линии ведутся некие технические работы, поэтому следует позвонить в поддержку и узнать, когда они закончатся.
- Ошибка 711 при подключении по PPPoE называется «Не удается загрузить службу диспетчера подключений удаленного доступа». Причиной ее могут служить неполадки с таких службах Windows, как Plug and Play, Диспетчер автоматических подключений удаленного доступа, Диспетчер подключений удаленного доступа, Телефония, Служба SSTP.
Для исправления необходимо зайти в раздел «Службы» Windows и проверить каждую из них. При необходимости можно вручную их остановить и перезапустить.
- Ошибка 720 часто появляется у абонентов Билайн и связана с некорректной работой протокола TCP/IP, к которому привязан к адаптеру удаленного доступа. Необходимо удалить, а потом заново установить данный компонент в Windows 10. Более подробно про решении проблемы читайте на сайте Microsoft.
Не помогло
Если компьютер не видит сетевой кабель
Перечёркнутый значок сети в области уведомлений рабочего стола компьютера является первым признаком того, что ПК «не видит» сетевой кабель.
Перечеркнутый знак сети в панели задач означает, что компьютер не видит сетевой кабель
Первое, что необходимо сделать в этом случае – это проверить физическое подключение кабелей Ethernet к сетевым разъёмам (портам) RJ-45.
Большинство портов RJ-45 имеют два индикатора – зелёный или оранжевый «LINK» и жёлтый «ACT».
Индикаторы портов RJ-45
При нормальной работе интернет-кабеля индикаторы имеют характерный свет
Разъем RJ-45 может иметь один, совмещённый индикатор «Link/Act». Также на многих моделях роутеров индикаторы разъёмов вынесены на переднюю панель устройства.
На некоторых роутерах индикаторы разъёмов вынесены на переднюю панель устройства
Порт роутера, подписанный как INTERNET или WAN, предназначен для подключения интернет кабеля, идущего от провайдера. Порт, к которому подключается Ethernet кабель, идущий к ПК, обычно подписан как LAN или Ethernet.
Схема подключения интернет-кабеля к роутеру и ПК
Часто также встречается схема подключения, по которой кабель интернет подключён напрямую к ПК.
Интернет кабель подключён напрямую к ПК
Возможные причины возникновения этой ситуации
Итак, юзер пытается подключиться к Интернету. Для этой цели он заключает договор с одним из провайдеров. Например, выбрал для себя Ростелеком. Ему подключили услугу, остается только вставить кабель, которые соединяет сетевую карту ПК или ноутбука с роутером, другим профильным оборудованием. Он это делает, но значок интернет-подключения, который можно обнаружить в правом углу трея, остается помеченным красным кружком с крестиком. А при переходе в настройки можно обнаружить надпись – сетевой кабель не подключен.
Какие могут быть причины такого состояния? Чаще всего они следующие:
- Используемый кабель подсоединен неправильно или недостаточно качественно.
- Присутствуют какие-либо повреждения в используемом кабеле.
- Повреждения сетевой карты или оборудования, которое применяется дополнительно для выхода в Сеть. Например, модема или Wi-Fi роутера.
- Некорректные или совершенно неправильные параметры, используемые для сетевой платы.
- Проблемы с драйверами, которые используются как раз той самой сетевой карточкой.
- Наличие заражений или блокировок со стороны каких-то программ.
Да, возможных причин достаточно. Тем не менее, вся эта информация просто необходима, чтобы максимально быстро обнаружить оптимальное решение.
Наиболее частые причины появления сбоя
Чаще всего ошибка подключения сетевого кабеля возникает по следующим причинам:
- провод банально выпал из гнезда сетевой карты или роутера;
- кабель поврежден;
- произошло повреждение коннектора;
- сбились настройки сетевой карты или роутера;
- возникла ошибка на стороне провайдера.
Разберем каждую из ситуаций более детально.
Проверка физического подключения
Первое, что следует сделать, получив сообщение об отсутствии подключения – это проверить целостность кабеля и плотность его прилегания к разъемам роутера и сетевой карты. Как это сделать:
- проходим по всей длине провода, прощупывая его на предмет изломов;
- проверяем целостность оболочки кабеля;
- переподключаем коннекторы в гнезда приборов.
При обнаружении повреждений вызываем мастеров из технической поддержки либо заменяем провод самостоятельно (при наличии необходимых инструментов).
Рекомендуем помимо исследования кабеля внутри квартиры, проверить его состояние в подъезде. Возможно, обрыв произошел именно там. При наличии повреждений придется вызвать мастера на замену провода.
Повреждение коннектора
В ходе проверки пользователь также может обнаружить повреждение коннектора. Это пластиковый наконечник кабеля, с помощью которого он соединяется с гнездом принимающего или передающего устройства. Заменить его самостоятельно довольно просто, но при условии, что в доме имеются «обжимники» — специальный инструмент, закрепляющий пластиковый элемент на конце провода. Если же таковых нет, придется вызывать мастеров из сервисной службы провайдера.
При наличии определенной сноровки обжать жилы можно плоской отверткой. Но качество такого соединения будет заметно хуже, чем при использовании спец. инструмента. Кроме того, если пользователь никогда не производил таких операций ранее, есть риск сломать пластиковый наконечник либо повредить жилки провода.
Перезагрузка оборудования
Если в результате осмотра повреждений на кабеле не обнаружено, следующим шагом должна стать перезагрузка оборудования. Возможно, причиной ошибки стал сбой настроек роутера или PON-терминала. Перезагрузка должна проводиться в следующем порядке:
- отключаем телеприставки (при наличии, или если сбой произошел на ТВ);
- отключаем роутер;
- отключаем PON-терминал.
Далее выжидаем около пяти минут и включаем все приборы в обратном порядке. При включении следует дождаться полной загрузки каждого из аппаратов, и только затем включать следующий.
Проверка сетевой карты
Если в результате всех проведенных действий по-прежнему Ростелеком пишет «Сетевой кабель не подключен», придется звонить в техподдержку провайдера. Скорее всего, причина кроется в сбое настроек сетевой карты. Их следует прописать заново. Получить нужные параметры можно только у операторов сервисной службы.
Перед звонком необходимо проверить, горит ли диод на разъеме сетевой карты, к которому подходит провод. Если индикации нет, возможно, что сетевая плата вышла из строя, и ее необходимо заменить. Впрочем, отсутствие индикации может также говорить о неполадках на стороне провайдера. Об этом также можно узнать в службе поддержки.
В ходе звонка необходимо будет назвать оператору личные данные – номер лицевого счета и фамилию абонента. Затем нужно кратко описать проблему, а также перечислить действия, которые пользователь уже предпринял самостоятельно.
О силе размаха и форме сигнала витой пары
Вопрос, который волнует многих. Далее он будет расписан подробнее.
Первое, что нужно сделать – осциллограмма сигнала информации. После ее анализа можно сделать вывод о:
- Наличии в сети сигналов типа Rx и Tx одинаковой формы и размахом в 2 Вольта;
- Том, что одна пара передает сигнал, а другая принимает его;
- Том, что если какой-либо выпал из разъема, то сигнал прекратит передачу;
- Форма сигнала круглая;
- Сигнал имеет ограничения удаленности между различными его точками, которое не превышает 100 метров.
Важно! Размах в два Вольта не несет опасности для здоровья человека и для работы оборудования. Проверять кабель витой пары можно, не отключаясь от сети и не выключая оборудования так же, как и телефонный
Отличие WAN от LAN
Если судить только по названию, то можно увидеть, что у WAN и LAN есть общие слова “Area Networks”, что означает то, что обе эти технологии подразумевают вычислительную сеть, объединяющую множество устройств. Разница лишь в размерах этой сети, она может быть глобальной (Wide) или локальной (Local).
Но для пользователя гораздо важнее знать то, чем отличаются LAN и WAN на роутере. В WAN разъём подключается кабель от провайдера, по которому приходит интернет в устройство. Иногда в целях резервации канала приобретают роутер, в котором имеется двойной WAN. Таким образом можно обеспечить непрерывный доступ в сеть. Если у провайдера, чей канал выбран как основной, возникнут какие-либо проблемы связи или же она вовсе пропадёт, маршрутизатор переключится на резервную линию и проблем с интернетом не будет.
Обычно WAN порт на роутере выделен синим цветом и имеет аналогичную надпись. Также там может быть написано слово “Internet”. Располагается он в левой или правой стороне. Нужно не только подключить провод в WAN, но и произвести его настройку, введя предоставленные провайдером данные.
LAN порты могут быть выделены жёлтым цветом или же не выделены вовсе. Также на них имеются подписи, обычно это их порядковые номера — 1,2,3 и т.д. Эти разъёмы нужны для подключения устройств к роутеру, и их доступу к интернету. Для подключения используется Ethernet кабель.
Сейчас такие порты в роутерах, используемых в частных жилых помещениях, обычно не задействованы, потому что всё больше и больше устройств в доме имеют беспроводной интерфейс и необходимость в сетевых проводах отпала. А вот в офисах и на предприятиях эти порты применяются, и даже их количества на роутере не хватает. Поэтому в LAN порты подключаются свитчи и хабы и уже в эти устройства подключают компьютеры и прочую сетевую технику. Поэтому количество портов для локальной сети может быть увеличено при помощи этих устройств.
LANWAN
Также порты различаются скоростью передачи данных. Скорость передачи данных в локальной сети зачастую выше, чем скорость загрузки данных из сети интернет. Это может быть как из-за ограничения в тарифном плане от провайдера, так и из-за ограничений самого разъёма. Например, LAN порты могут иметь скорость до 1000 мбит/с, а WAN — до 100 мбит/с. Поэтому устройства могут обмениваться друг с другом данными на большой скорости при условии, что и сетевые карты устройств поддерживают такую скорость. А вот скорость обмена с “внешним миром” будет ограничена WAN.
Причины возникновения ошибки
Чаще всего проблема с сетевым кабелем от Ростелеком» не зависит. Поэтому перед тем как звонить в службу технической поддержки клиентов, проверьте работу оборудования у себя дома. Причиной сетевой ошибки 651 служит:
- отсутствие сигнала, поступающего через минипорт в результате повреждения кабеля, коннектора, выхода из строя оборудования;
- некорректные настройки операционной системы;
- технические работы, проводимые провайдером.
Если система сообщает о неподключенном сетевом кабеле, зачастую, достаточно перезагрузить компьютер, или выключить и снова запустить роутер.
Второе, что следует предпринять это проверка кабельного соединения на предмет обрывов и перегибов. Вытащите провод из гнезда на задней панели компьютера и вставьте заново. После этого снова перезагрузите систему. Если после переподключения оборудования ошибка сохраняется, внимательно осмотрите сетевой кабель по всей длине на предмет повреждений или перегибов.
Тестер – отменный способ проверки
С помощью тестера лучше всего узнавать наличие разрывов кабеля
Перед началом проверки следует осмотреть кабель на всей его длине, а особенно уделить внимание качеству обжатия на вилке. Если обжим плохой, то возникнут проблемы с контактом некоторых проводов
Также они могут быть перехлестнутыми в фиксированном положении. Так они не замкнутся. Если поломку на первый взгляд обнаружить не удалось, то можно воспользоваться тестером, который обеспечит качественную проверку.
Важно! Современные тестеры обладают большим функционалом и удобны для использования благодаря дисплеям. Они позволяют прозвонить кабель и точно определить место разрыва и замыкания
Посоветовать можно модель Tester MicroScanner Pro.
Это один из самых популярных аппаратов на рынке, поскольку имеет много возможностей, среди которых:
- определение степени правильности разводки;
- определение места поломки;
- определение типа поломки;
- определение дистанции до места поломки;
- произведение трассировки провода.
Такой прибор хорош, но если под рукой есть мультиметр или обычный стрелочный тестер. Они помогут измерить сопротивление в цепи, напряжение и тип тока. Мультиметра вполне может хватит для анализа витой пары. Для начала анализа нужно включить режим сопротивления и свести концы кабеля в одну точку. Если это получилось, то дальнейшая проверка осуществляется в следующем порядке:
- проверка целостности всех жил кабеля по отдельности;
- тестирование каждого кабеля по цветам;
- проверка на замыкания с соседними жилами;
Часто бывает так, что свести концы воедино невозможно. Тогда коннектор или перерезается, или на одном его конце зачищаются жилы и соединяются между собой. После этого мультиметром прощупываются пары на другом конце.
Заключительные слова
Проблемы со стороны провайдера
Отметим, что и обломы кабеля в подъезде, на крыше или на улице, также квалифицируются проблемами со стороны провайдера. Конечно, на устранение данных поломок у специалистов компании уйдет некоторое время, но, учитывая то, что проблемы с обрывом кабеля – не самые серьезные неприятности, уже очень скоро сетевая карта вашего компьютера вновь замигает зеленым светом, что сообщит о поступлении интернет-сигнала.
Конечно, причины возникновения проблем со стороны провайдера могут быть и более серьезными, и тогда время их устранения будет зависеть исключительно от наличия соответствующего оборудования или скорости работы специалистов Ростелеком. В любом случае, данную информацию всегда следует уточнять в контактном центре по номеру 88001000800.
Проверка с помощью стрелочного мультиметра
Это чуть ли не самый простой способ прозвона кабеля, поскольку такой прибор есть почти в каждом доме. Для проверки берут зеленую и оранжевую пары жилок. Порядок действий следующий:
- переключить прибор в поиск сопротивления;
- коснуться к оранжевым жилкам шупом;
- сопротивление должно установиться на отметке в несколько Ом;
- прикоснуться к зеленым жилкам и провести аналогичную проверку;
- прикоснуться к оранжевой и зеленой жилкам и получить значение сопротивления от 100 Ом и выше.
Если измерение прошло удачно и показало те же цифры, то это указывает на отличное состояние проводов. В случае, когда пары не прозваниваются, необходимо заменить их на неиспользуемые, например, коричневого или синего цвета.
Сетевой кабель не подключен или неопознанная сеть на компьютере
Прежде чем разобраться в возможных причинах и способах их исправления, связанных с настройками системы, отмечу, что сообщение об ошибке также может выглядеть как «Неопознанная сеть» или «Без доступа к Интернету».

Давайте пройдемся по основным способам, которые на 99% исправят нашу ситуацию, если дело всё-таки в связи установленного на компьютере оборудования в сочетании с настройками Windows — оставим за скобками возможную банальную поломку сетевой карты.
- Диспетчер устройств
Я буду показывать на Windows 10 — для начала попробуем зайти в «Пуск (правой кнопкой мыши) — Диспетчер устройств»
Открываем ветку «Сетевые адаптеры» и находим строку «Realtek PCIe GBE Family Controller».
Кликаем по ней правой кнопкой мыши и в новом окошке выбираем «Удалить устройство»
После чего перезагружаем компьютер — при загрузке операционной системы он снова обнаружится в системе.
Если после этого интернет не заработает, то пробуем таким же образом зайти в «Свойства»
Здесь переходим во вкладку «Дополнительно» — перед глазами увидим длинный список различных значений, среди которых необходимо отыскать «Speed & Duplex». Здесь в правом выпадающем списке должно стоять значение «Auto Negotiation».
Если у вас так и есть, а интернет не работает, попробуйте поиграть с выбором других значений
- Наконец, последнее, что может быть причиной ошибки «Сетевой кабель не подключен» — нарушение в работе драйверов.
Вообще, рекомендуется всегда иметь последнюю версию драйверов на все комплектующие ПК. Скачайте с официального сайта производителя и обновите «дрова» для своей сетевой карты. Еще проще — воспользоваться готовым комплектом — об этом я подробно рассказывал в этой статье.
Не помогло
Узнать тип биоса через командную строку
Правильность подключения
В первую очередь стоит проверить, подключен ли на самом деле кабель в соответствующий порт на компьютере и в роутере. На материнской плате есть сетевой разъем — Ethernet, куда и нужно вставлять коннектор сетевого шнура. В роутере патч-корд подсоединяется в один из LAN-портов. Обычно они желтого цвета. Механические повреждения разъемов на ПК или маршрутизаторе тоже препятствуют прохождению сигнала через кабель. В некоторых случаях подобные поломки можно определить визуально.
Также нужно осмотреть провод (нет ли видимых повреждений и изломов) и проверить целостность штекера. Если дефекты на сетевом шнуре заметны, то лучше заменить кабель или переобжать его. Обжимка производится с помощью специального инструмента — кримпера
Важно соблюдать стандарты процедуры, иначе кабель не будет работать совсем или процент ошибок при передаче пакетов будет высоким. С такой задачей лучше справляются профессионалы
Этап 3: Стороннее ПО
Более гибкую настройку колонок могут обеспечить специальные программы для улучшения качества звука. Рассмотрим, как это сделать, на примере приложения Equalizer APO.
- Запускаем установочный файл. В конце установки выбираем, с какими устройствами будет работать приложение.
Открываем папку с установленным эквалайзером и запускаем файл «Editor».
В графе «Device» выбираем колонки, а в «Channel Configuration» конфигурацию системы в зависимости от количества динамиков.
У Equalizer APO модульный интерфейс, т.е. по мере необходимости его структуру можно менять – добавлять или удалять улучшения, фильтры и эффекты. По умолчанию уже добавлено два модуля, которых для начальной настройки достаточно. С помощью блока «Preamplification» можно сделать звук более громким и мощным, даже если на уровне системы он установлен на максимум. Для этого крутим регулятор «Gain».
Эквалайзер настраиваем с помощью модуля «Graphic EQ».
Для более точной настройки можно увеличить количество частотных полос эквалайзера.
Чтобы расширить настройки приложения, нажимаем иконку в виде плюса и из списка выбираем дополнительный модуль.
Надеемся, вы разобрались в базовых настройках средств воспроизведения звука на компьютере с Windows 10. Инструкция написана на примере простой аудиосистемы из двух динамиков, но чем серьезнее аппаратура, тем больше возможностей будет для ее конфигурации. Главное, не останавливайтесь только на системных параметрах, экспериментируйте со сторонним ПО. Так будет больше шансов добиться максимально комфортного звучания.
Опишите, что у вас не получилось.
Наши специалисты постараются ответить максимально быстро.
Включение функции
Чтобы включить в текстовом редакторе автозамену слова, следует перейти во вкладку «Файл». Она располагается на верхней панели задач в верхнем левом углу.
В открывшемся окне, требуется выбрать пункт «Параметры», который находится в левой колонке почти в самом низу списка.
После выполнения описанных функций откроется меню, в котором необходимо перейти в раздел «Правописание» и нажать на кнопку «Параметры автозамены».
В открытом окне следует ввести следующие параметры:
- во вкладке «Автозамена» выбрать пункт «Заменить при вводе»;
- в строчке «Заменить» указать неверное написание слова;
- в графе «На» ввести выражение, на которое должна происходить замена;
- после введения требуемых слов, требуется нажать кнопку «Добавить»;
- установить галочку у пункта «Автоматически заменять орфографические ошибки».
Завершающим этапом будет нажатие на кнопку «Ок», для подтверждения внесенных в настройках изменений.
Данная функция уже оснащена основным набором слов и исправлений, но при необходимости, список можно создать под себя вручную.
Также некоторые слова из данного списка можно убирать, кликнув по ним один раз и нажав кнопку «Удалить».
Проблемы с использованием UTP кабеля
Этот тип неисправности характерен как для коммутации с использованием витой пары, так и оптического волокна. В настоящее время провайдеры используют оптоволокно только для коммутации отдельных домов или маршрутизаторов между собой. В редких случаях, когда необходимо обеспечить высокую скорость соединения, оптоволокно протягивается непосредственно к оборудованию пользователя, однако такая практика слабо распространена по причине дороговизны оборудования и трудностей в монтаже оптического волокна.
Наиболее распространённый способ подключения выполняется по следующей технологии:
- Провайдер устанавливает связь между маршрутизирующим оборудованием при помощи оптического волокна.
- Поставщик услуг интернета (такие фирмы, как Билайн, МТС, Ростелеком и так далее) выполняет монтаж UTP кабеля непосредственно в квартиру пользователя.
Такая технология подключения используется для предоставления клиенту максимальной скорости соединения, а также быстроты и долговечности монтажа за счёт применения кабеля UTP.
Физическая неисправность оборудования
При возникновении проблем с интернетом в первую очередь рекомендуется проверить возможные физические причины их появления. Если после переустановки виндовс 7 не работает интернет с проводным типом коммутации, рекомендуется первоначально предпринять следующие действия:
- Проверить подключение витой пары непосредственно в порт сетевой карты персонального компьютера. Для этого достаточно оценить работу светодиодов сетевой карты, которые не будут светиться, если соединение потеряно.
- Провести внешний осмотр UTP кабеля на наличие разрывов или переломов медных жил. Такая проблема характерна для дешёвых кабелей UTP.
- Рекомендуется проверить состояние коннектора RJ-45, при помощи которого персональный компьютер и осуществляет подключение к интернету. Обычно этот коннектор выполнен из пластика, что позволяет оценить состояние медных жил, по которым передаётся сигнал. Если эти жилы некачественно закреплены, то понадобится провести обжим кабеля заново, используя для это специальный инструмент — кремпер. Если у пользователя присутствует определённый опыт, то он обойтись и отвёрткой.
Неисправность сетевой карты
Предположим, что до переустановки windows пользователю удавалось подключаться к интернету, иными словами, кабель и сетевая карта работоспособны. Тем не менее при установке кабеля в порт светодиоды неактивны, и в нижнем правом углу рабочего стола windows пользователь может видеть оповещение о том, что сетевой кабель не подключен. В этой ситуации рекомендуется проделать следующее:
- Выполнить вход в проводник нажатием правой кнопкой мыши на кнопку «Пуск», и в контекстном меню выбрать пункт «Проводник».
- Щёлкнуть правой кнопкой мышки по иконке «Мой компьютер» и в открывшемся меню выбрать пункт «Свойства».
- В открывшемся окне выбрать пункт «Диспетчер устройств».
- В окне диспетчера найти кейс «Сетевые адаптеры» и выбрать в нём вашу сетевую карту. Если никаких интерфейсов на ПК дополнительно не установлено, то устройство будет только одно.
- Щёлкнуть правой кнопкой мыши по иконке устройства и в открывшемся меню выбрать вкладку «Драйвер». Нажать кнопку «Обновить драйвер» и выбрать пункт «Поиск драйверов на этом компьютере». В качестве области поиска указать системный диск.
- Если переустановить драйверы автоматически не удалось, потребуется сделать с установочного диска, поставляемого вместе с материнской платой производителя.
При соблюдении последовательности действий нужные драйвера для сетевой карты установятся без затруднений. Провести аналогичную процедуру можно и при помощи автоустановщиков драйверов, однако для этого их потребуется предварительно скачать при помощи ПК, имеющего доступ к интернету. После проверки состояния сетевой карты пользователю понадобится настроить подключение к провайдеру.
Настройка подключения к провайдеру
Настройки подключения к интернету индивидуальны для каждого провайдера. Узнать необходимые параметры можно с официального сайта вашего поставщика интернета. Доступ к ресурсам будет открыт за счёт подключения по локальной сети провайдера сразу после установления связи с коммутирующим оборудованием.
Важно уточнить, что настройки будут отличаться для тех пользователей, которые пользуются роутером для доступа в интернет, и теми, кто осуществляет вход без его использования. https://www.youtube.com/embed/nXbzpwX6ESo
Проверка с помощью стрелочного мультиметра
Это чуть ли не самый простой способ прозвона кабеля, поскольку такой прибор есть почти в каждом доме. Для проверки берут зеленую и оранжевую пары жилок. Порядок действий следующий:
- переключить прибор в поиск сопротивления;
- коснуться к оранжевым жилкам шупом;
- сопротивление должно установиться на отметке в несколько Ом;
- прикоснуться к зеленым жилкам и провести аналогичную проверку;
- прикоснуться к оранжевой и зеленой жилкам и получить значение сопротивления от 100 Ом и выше.
Если измерение прошло удачно и показало те же цифры, то это указывает на отличное состояние проводов. В случае, когда пары не прозваниваются, необходимо заменить их на неиспользуемые, например, коричневого или синего цвета.
Работа с кримпером
Далее идет самая ответственная часть работ. Итак, надеваем коннектор и аккуратно обжимаем его кримпером. Для этого вводим проводники в коннектор сетевого кабеля RJ-45
Важно помнить, что все цвета должны соответствовать друг другу, то есть белый подключается строго к белому, синий — к синему и так далее
Но здесь необходимо отметить один небольшой момент. Перед тем как обжать интернет-кабель, учтите, что сеть будет работать даже в том случае, если к коннектору были подключены разные оттенки проводов. Правда, это касается лишь нескольких типов элементов. К примеру, вместо синего можно подключить бело-синий, вместо оранжевого — оранжево-синий и т. д.
Также проследите за тем, чтобы проводник точно вошел в отведенное отверстие на коннекторе. В противном случае передача данных, а соответственно, и работа Интернета на ПК будет невозможна. Убедившись в правильном соответствии цветов и расположении проводников, берем кримпер и обжимаем сетевой кабель. Делается это так: кабель и коннектор вставляются в устройство и на последнем сжимаются рукоятки
Обратите внимание, что данный элемент имеет несколько отверстий для разных типов проводов (4Р2С, RJ-12 и многие другие), а именно три. Конкретно для кабеля RJ-45 это отверстие находится посередине
Ищем проблему со стороны пользователя
Оповещение, что сетевой интерфейс не подключен, может появиться по вине клиента. Чтобы быстро восстановить сетевое подключение, необходимо выполнить следующие манипуляции:
Вытянуть кабель из порта, подождать 20 секунд, обратно подсоединить. В результате произойдет перезапуск системы, что позволит восстановить соединение.
Проблемы с кабелем
У многих провода проходят через всю квартиру, соответственно по неосторожности его можно повредить. В подобной ситуации интернет будет отсутствовать.
Перезапускаем ПК, может быть случился технический сбой, из-за которого и появилась подобная проблема.
Если есть под рукой альтернативное устройство, например, телевизор со Smart TV, подсоедините к нему кабель
Если появится сетевое подключение, соответственно проблема не со стороны компании.
Все представленные действия в 90% случаев позволяют устранить проблему.
Картофель и витые пары
Для этого способа понадобится картофель и подготовленная витая пара. Порядок действий следующий:
- Картофель разрезается на пополам;
- Кабеля по одному засовываются в него на один сантиметр;
- Дистанция между проводами – несколько миллиметров;
- Далее нужно проследить за реакцией. Если около провода с положительным знаком позеленело, а с отрицательным – пошла белая пена, то с кабелем все хорошо;
Важно! Вместо картошки для этого способа можно пользоваться и яблоком. Все эксперименты показали его эффективность, однако с яблоком это видно не так четко
Теперь вопросов о том, как диагностировать поломку интернет-кабеля с помощью специальных программ и приборов, а так же тестеров, мультиметров и прочих народных способов нет. Без дополнительных онлайн инструкций каждый может проверить кабель Internet на работоспособность в случае внезапной потери сигнала передачи данных.
Как увеличить громкость микрофона Windows 10
Возможные причины ошибки “Сетевой кабель не подключен” при подключенном кабеле
Данная ситуация возможна по нескольким причинам. Причем возникнуть она может совершенно внезапно. Компьютер или ноутбук может не видеть сетевой кабель потому, что:
- Имеются проблемы на стороне вашего провайдера, если сетевой кабель приходит в ваш компьютер напрямую без модемов и роутеров;
- Сетевой кабель поврежден по периметру или плохой контакт в месте оконечивания фишки, которая вставляется в сетевую карту компьютера;
- Присутствует проблема с драйверами сетевой карты;
- Сетевая карта настроена неправильно;
- Имеются проблемы с модемом или роутером, к которому подключен сетевой кабель от компьютера.
Драйвер
У вас на компьютере сетевой кабель не подключен? Но при всем этом провода на своих местах? Тогда самое время проверить наличие драйверов на компьютере для сетевой карты. Без них вы не сможете работать ни с локальной сетью, ни с интернетом. То есть компьютер просто не будет видеть ваше специализированное оборудование.
Для данной цели, как правило, используют разные приложения. Они сканируют компьютер, а затем показывают, какие драйверы в системе есть, а каких нет. Но можно обойтись и без них. Например, в диспетчере устройств взгляните, видна ли ваша сетевая карта. Да? Тогда причина в другом. Нет? Самое время установить драйвер. Или переустановить его на более новую версию.

Управление компьютером через Андроид: Видео
Звук выключен
Подключение по ADSL
Ошибка 651, связанная с неправильным подключением сетевого кабеля, может возникнуть после соединения модема с роутером. Данные типы оборудования используют при передаче информации разные протоколы, поэтому часто вступают в «конфликт» друг с другом. Исправить ошибку можно удалив высокоскоростное соединение. Если сигнал DSL-линк стабилен, это означает, что модем работает исправно и сигнал на него подается. Вины провайдера в том, что интернет не работает, нет. Чтобы устранить ошибку самостоятельно, проверьте параметры модема VPI/VCI (уточняйте в техподдержке компании) и тип подключения Bridge.
Модем
Вам компьютер выдает сообщение «сетевой кабель не подключен»? Тогда самое время проверить работоспособность вашего модема. По правде говоря, в данном случае обычно выдается сообщение «без доступа к интернету». В принципе, сейчас эти два выражения взаимозаменяемы.
У вас пишется «сетевой кабель не подключен»? Что делать? Просто отсоедините ваш модем или роутер, а затем подключите его и настройте на другом компьютере. Это позволит проверить качество оборудования. Оно исправно? Тогда придется искать проблему в другом месте. Нет? В этом случае лучше купить новый модем. Далее — подключаете его к компьютеру, настраиваете и пользуетесь дальше. После этого вас больше не будет беспокоить сообщение «сетевой кабель не подключен». Правда, если только проблема кроется не в других причинах. Их еще очень много.