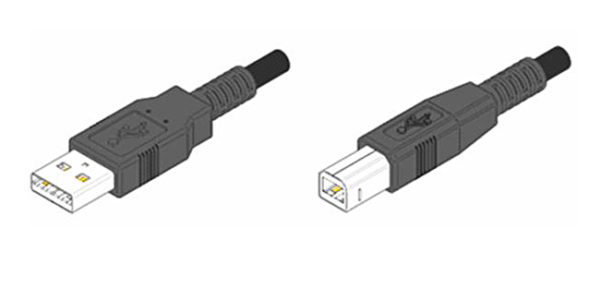Обжимаем сетевой кабель самостоятельно, с инструментом и без него
Содержание:
- Динамическое и статическое интернет-подключение
- Проверка сигналов проводки
- Варианты применения интернет-розеток
- Возможные проблемы при подключении
- Стандартные схемы обжима
- Соединение с помощью PPPoE
- Виды кабелей для интернета
- Подключение с помощью Wi-Fi-роутера
- Настройка интернета
- Если интернет не работает
- Разновидности кабелей для интернет-подключения
Динамическое и статическое интернет-подключение
После подсоединения кабельных коннекторов и построения соединения между сетевым адаптером компьютера и оборудованием провайдера можно проводить отладку интернет-соединения. В первую очередь необходимо выбрать способ соединения с магистральной сетью, отталкиваясь от конкретных целей. Есть 2 способа соединения:
- динамическое соединение — это способ, при котором индивидуальный IP-адрес, присвоенный компьютеру, настраивается автоматически и изменяется при трансформации изначальных параметров. Оборудование компании-провайдера самостоятельно присваивает компьютеру значения сетевого адреса и основного шлюза. Во время подсоединения компьютера к магистральной линии соединение с глобальной сетью происходит сразу же, не требуя проведения дополнительного ввода идентификационных данных от пользователя. Единственное неудобство при таком подключении — возможное представление удалённого подключения к своему адресу. В таком случае нужно предварительно присоединиться к магистральной линии напрямую, минуя роутер;
- статическое соединение — это способ соединения, когда индивидуальный IP-адрес, предоставленный компьютеру, остаётся постоянным и обозначен при заключении договора с компанией-провайдером. Во время такого подсоединения пользователь выставляет адрес в ручном режиме, а также самостоятельно прописывает значения основного шлюза и DNS-серверов. Если такие сведения отсутствуют в договоре, то узнать их можно в отделе технической поддержки компании-провайдера. У некоторых поставщиков интернета для лицензирования в сети может потребоваться ввод имени пользователя и пароля. Эти сведения, как правило, указываются в договорных документах или определяются абонентом самостоятельно.
Как создать динамическое соединение
Для правильного создания динамического подключения необходимо выполнить ряд последовательных действий:
- Правой кнопкой мыши нажмите на значок «Пуск».
-
В появившемся меню нажмите на строку «Сетевые подключения».
-
В раскрывшемся разделе «Параметры» в блоке «Изменение сетевых параметров» выберите «Настройка параметров адаптера».
- В консоли «Сетевые подключения» правой кнопкой мыши нажмите на Ethernet-подключение.
-
В открывшемся меню выберите «Свойства».
-
В консоли подключений выделите компонент IP версии 4 (TCP/IPv4) и нажмите «Свойства».
-
В консоли атрибутов протокола TCP/IPv4 активируйте переключатели «Получить IP-адрес автоматически» и «Получить адрес DNS-сервера автоматически».
- Нажмите OK для завершения.
Теперь динамическое соединение готово к применению.
Как создать статическое соединение
Чтобы создать статическое соединение, необходимо выполнить следующие шаги:
- Повторите последовательность действий пунктов 1–6 предыдущей инструкции (для создания динамического подключения).
-
В панели установки свойств протокола TCP/IPv4 активируйте переключатели «Использовать следующий IP-адрес» и «Использовать следующие адреса DNS-серверов».
- Введите параметры IP-адреса, основного шлюза и адреса DNS-серверов (их необходимо взять у провайдера).
-
Значение маски подсети будет выставлено автоматически.
- Если подключение осуществляется при помощи модема, то выставите стандартный адрес 192.168.1.1 или адрес, указанный на этикетке модема.
- Нажмите OK для завершения.
Всё, статическое соединение установлено.
В настоящее время у большинства абонентов домашнего интернета применяется динамическое подключение, так как основным способом является соединение через маршрутизатор. Статическое подключение применяется при модемном соединении или при прямом подключении.
Проверка сигналов проводки
Отдельно стоит упомянуть о возможности проверки наличия, а главное правильности сигналов проходящих через 8 жил кабеля витой пары. Это можно сделать с помощью обычного электрического тестера.
Но прежде необходимо наличие патч-корда (готового к использованию провода на обоих концах которого смонтированы, опять же по прямой схеме распиновки, коннекторы формата RJ-45) и второй несмонтированной интернет-розетки или кейстоуна.
Обычный патч-корд можно купить как в магазине, так и сделать самому (коннекторы по прямой схеме распиновки). Длина патч-кордов стандартной длины находится в пределах от 0,3 м до 5 м
Предварительно монтируем второй конец проложенного провода в несмонтированную розетку/кейстоун, в который вставляем один конец патч-корда.
Переключаем тестер в режим звукового сигнала и сопоставляем соответствующие каналы разъёмов на патч-корде и в интернет-розетке. Получаем звуковой сигнал, который говорит о наличие соединения.
Не каждый электрический тестер имеет режим звукового сигнала. Поэтому для проверки можно переходить в режим сопротивления и следить за данными на цифровой панели
Существует также вариант проверки сигналов с помощью специальных кабельных тестеров, но для этого нужен ещё один готовый и работающий по прямой схеме патч-корд. По одному концу каждого патча вставляем в розетки (новую и временную), два других вставляем в кабель-тестер.
Световое и звуковое сопровождение на панели тестера говорит о наличии или отсутствие сигнала на той или иной жиле витой пары. Смотрим и проверяем сигнал.
Некоторые кабельные тестеры, кроме проверки наличия сигнала, предоставляют информацию о категории кабеля. Эта функция достаточно полезна для сертификации помещений
В идеале последовательно получем 8 световых и звуковых сигналов на кабель-тестере. Этими двумя способами можно проверить правильность распиновки и наличие полноценного сигнала для передачи данных через витую пару.
Варианты применения интернет-розеток
Кроме “домашних” проектов использования, существует ещё достаточное количество вариантов.
В которых монтаж таких розеток под интернет будет не только актуален но и порой просто оригинальным выходом из особой, требовательной к безопасности, ситуации при учёте технических условий предоставления доступа к интернету.
В зависимости от типа и назначения здания, выдвигаются технические требования к обустройству апартаментов в таких зданиях.
Можно выделить несколько основных категорий таких помещений:
- офисы, аудитории и серверные помещения;
- интернет-клубы и электронные библиотеки;
- ИТ-магазины и мастерские по обслуживанию компьютерной техники;
- сооружения с повышенной защитой от проникновения.
Для большинства офисов и аудиторий, кроме наличия безпроводных точек доступа к интернету, обязательным является оснащение стен и офисной мебели розетками-RJ-45, которые обеспечивают подключение “рабочих” компьютерных станций к интернету, а также к локальным сетям.
Ни одно помещение серверного типа не может обойтись без наличия в/на стенах установленных разъёмов под витую пару. Это есть обязательным требованием каждого ИТ-инженера, который взялся за постройку “серверной” или хранилища данных.
Конструктив является идеальным способом обеспечения в ограниченном пространстве всего перечня необходимых интерфейсов для подключения ноутбука, телефона, принтера и т.д
Стремительное развитие техники влияет на все аспекты нашей жизни и в частности на образование.
Теперь очень “тяжело” представить учебное заведение любого уровня, от школы до университета, без наличия вспомогательных поисковых инструментов (компьютеров). Которые ищут и предоставляют необходимую информацию в огромном “банке знаний” – электронной библиотеке.
Если вы являетесь частным предпринимателем или владельцем бизнеса, который связан с продажей и/или ремонтом компьютерной и офисной техники, то наличие розеточных конструктивов просто “жизненно” необходимо для нормальных условий труда Ваших сотрудников.
И ещё один пример обязательного оснащения интернет-розетками и конструктивами – помещения для корпоративных и государственных служб безопасности.
А также банковских и иных хранилищ, с повышенной защитой от проникновения, где фактически запрещено любое значительное электромагнитное излучение или возможен перехват пакетной информации через безпроводную передачу данных.
Возможные проблемы при подключении
При настройке нескольких ПК могут возникнуть следующие проблемы:
- Отсутствие VPN-подключения.
- Ошибка 769.
Обратите внимание! При отсутствии VPN-подключения специалисты рекомендуют запомнить трехзначный код. Ошибка появляется, когда неправильно набран пароль, ошибочно указано имя или отсутствует тип протокола связи
При указании неправильной информации код выражается в виде 6ХХ
Ошибка появляется, когда неправильно набран пароль, ошибочно указано имя или отсутствует тип протокола связи. При указании неправильной информации код выражается в виде 6ХХ.
Если при подключении появилась ошибка 679, это указывает на повреждение драйвера модема. Для разрешения проблемы нужно скачать и переустановить необходимые драйвера с официального ресурса производителя. После завершения следует отключить модем, а потом вставить его снова в ПК.
Для обеспечения правильной работы Wi-Fi после установки нужно перезагрузить компьютер. Эта процедура осуществляется с целью получения доступа к интернету по локальной сети.
Стандартные схемы обжима
Распиновка витой пары и установка коннекторов попадает под регламент международного стандарта EIA/TIA-568, описывающего порядок и правила коммутации внутриквартирных сетей. Выбор схемы обжимки зависит от назначения кабеля и характеристик сети – например, от пропускной способности.
Благодаря прозрачному корпусу коннектора видно, что жилы располагаются в определенном порядке, а не наугад. Если перепутать пару проводников, коммутация будет нарушена
Оба вида кабелей – из 4 или 8 жил – могут обжиматься прямым или перекрестным способом, а также с применением типа А или В.
Вариант #1 – прямой 8-проводниковый кабель
Прямой способ обжимки используется, когда нужно соединить два устройства:
- с одной стороны – ПК, принтер, копировальный аппарат, телевизор;
- с другой стороны – роутер, свитч.
Особенностью способа считается одинаковая обжимка обоих концов провода, по этой же причине способ и называется прямым.
Выделяют два взаимозаменяемых типа – А и В. Для России характерно использование типа В.
Схема распиновки 8-проводникового кабеля для прямого соединения компьютера с коммутирующим устройством (HAB, SWITCH). На первой позиции – оранжево-белая жила
В США и Европе, напротив, более привычной считается обжим по типу А.
Тип А отличается от типа В расположением проводников, находящихся на 1,2,3 и 6 позициях, то есть бело-зеленый/зеленый меняются местами с бело-оранжевым/оранжевым
Можно производить обжим обоими способами, качество передачи данных от этого не пострадает. Главное – соблюдать очередность жил.
Вариант #2 – 8-проводниковый кроссовер
Перекрестный обжим используется реже прямого. Он необходим, если нужно соединить два стационарных компьютера, два ноутбука или два коммутирующих устройства – хаба.
Кроссовер применяется все реже, так как современное оборудование умеет в автоматическом режиме определять тип кабеля и при необходимости менять подачу сигнала. Новая технология называется авто-MDIX. Однако часть домашних устройств исправно работает годами, менять их нет смысла, поэтому и перекрестный обжим также может пригодиться.
При перекрестной обжимке сохраняется возможность использования типов А и В.
Схема кроссовера, предназначенная для оборудования высокоскоростных сетей (до 10 gbit/s), выполненная по типу В. Задействованы все 8 проводников, сигнал проходит по обоим направлениям
Чтобы задействовать тип А, необходимо поменять все те же 4 позиции: 1, 2, 3 и 6 – бело-зеленый/зеленый проводники с бело-оранжевыми/оранжевыми.
Для сети с меньшей скоростью передачи данных 10-100 mbit/s – другие правила:
Схема типа В. Две пары скруток – бело-голубая/голубая и бело-коричневая/коричневая – соединяются напрямую, без перекрещивания
Схема стандарта А полностью повторяет В, но в зеркальном отражении.
Вариант #3 – прямой 4-проводниковый кабель
Если для высокоскоростной передачи информации (например, Ethernet 100BASE-TX или 1000BASE-T) необходим 8-проводниковый кабель, то для «медленных» сетей (10-100BASE-T) достаточно 4-проводникового.
Схема обжима сетевого шнура на 4 жилы. По привычке используются две пары проводников – бело-оранжевый/оранжевый и бело-зеленый/зеленый, но иногда применяют и две другие пары
Если кабель вышел из строя вследствие замыкания или обрыва, можно вместо использованных проводников задействовать свободные. Для этого отрезают коннекторы и производят обжим двух пар других жил.
Вариант #4 – 4-проводниковый кроссовер
При перекрестном обжиме используют также 2 пары, причем можно выбрать скрутки любого цвета. По традиции часто выбирают зеленые и оранжевые проводники.
Схема обжима кроссовером 4-проводникового кабеля используется крайне редко, в основном – в домашних сетях, если нужно соединить между собой два старых компьютера. Выбор цвета жил на качество передачи данных не влияет.
Соединение с помощью PPPoE
В случае PPPoE-типа вам нужно будет создать новое соединение с помощью настроек. Для этого проделайте следующие шаги:
- Перейдите в меню «Сеть и интернет». Путь к этому меню указан в шагах 1-3 первой инструкции.
-
Откройте меню «Центр управления сетями и общим доступом».
Открываем меню «Центр управления сетями и общим доступом»
-
Кликните на «Настройка нового подключения или сети».
Вписываем в меню числовые адреса из договора, затем нажимаем «Ок»
-
Выберите «Подключение к интернету».
Выбираем «Подключение к интернету»
-
Нажмите на «Высокоскоростное (с PPPoE)».
Нажимаем на «Высокоскоростное (с PPPoE)»
-
Введите имя и пароль, которые указаны в договоре, затем нажмите «Подключить».
Вводим имя и пароль, которые указаны в договоре, нажимаем «Подключить»
Теперь вы знакомы с процессом настройки интернета. Эти знания обязательно пригодятся вам, без них в нашу информационную эру просто никак. Однако если у вас что-то не получилось или возникли какие-то неполадки, не забывайте про договор, который был неоднократно упомянут в статье. В нём указан номер представителя компании-провайдера, который сможет проконсультировать вас в случае возникновения трудностей.
Виды кабелей для интернета
В перечне основных видов сетевых кабелей:
- коаксиальный;
- оптоволоконный;
- витая пара.
Конструкция провода коаксиального включает проводник с плотным изоляционным покрытием, оплетку из меди либо алюминия, внешний изолирующий слой. Помимо подключения к сети, интернет-продукция применяется для перевода сигналов от антенн и телевизионных спутников для построения скоростных цифровых сетей (кабельное ТВ).
Отличается конфигурация разъёмов провода:
- BNC-коннектор закрепляется на концах кабеля, обеспечивает подсоединение к Т-коннектору и баррел-коннектору.
- BNC баррел-коннектор предназначен для соединения поврежденных элементов либо удлинения провода для расширения радиуса действия сети, подсоединения дополнительной электротехники.
- BNC T-коннектор является тройником, применяемым для подсоединения компьютерной техники к главной сетевой линии. В проводе 3 разъема (1 предназначен для вывода к централизованной сети, 2 разъёма необходимы для объединения локальной системы).
- BNC-терминатор сконструирован для выполнения роли заземляющей заглушки, предотвращающей распространение сигнала вне локальной линии. Разъём обязателен для стабильной работы сетевых соединений, занимающих большую площадь.
Для создания локальных линий используется сетевой кабель витая пара. Продукция включает попарно перекрученные медные проводники с изолирующим слоем. Стандартный провод состоит из 4 (8 проводников) либо из 2 пар (4 жилы). Между приборами, объединенными с помощью кабеля, должно быть по нормативам не более 100 м. Провод выпускается стандартный либо с защитой. Для работы с кабелем используется разъем типа 8P8C.
До того как выбрать кабель для интернета витая пара, необходимо определить подвид по характеристикам внешнего слоя (толщина, наличие армирования, состав). Провод UTP с пластиковым внешним слоем не защищен, выпускается без заземления. Изделия F/UTP, STP, S/FTP производятся с экранированием.
Маркировка кабеля витая пара отражает категории по цвету изолирующего слоя:
- серый (применяется во внутренних пространствах зданий);
- черный (используется для обозначения продукции с покрытием для защиты от атмосферных осадков и электромагнитных излучений, применяется для уличных конструкций);
- оранжевый оттенок используется для обозначения негорючих полимерных соединений.
Кабель оптоволоконный является усовершенствованным проводом для построения сетевых линий. Изделие состоит из пластичных стеклопластиковых световодов с защитой из пластика. Кабельная продукция отличается высокой скоростью перевода информации, устойчива к помехам на линии. Провод может соединять системы на больших расстояниях. Изделия подразделяются на одно- и многомодовые.
В оптоволокне используются разные виды разъемов (FJ, ST, MU, SC). Провода бюджетны, выглядят эстетично, однако требуют приобретения дополнительного оборудования и сложны в установке. Продукция используется для формирования масштабных сетевых систем, создания доступа к интернету на большой скорости.
Медные проводники в Ethernet-кабеле выпускаются:
- цельными;
- скрученными.
Цельные проводники прочные, надежные, долговечные, однако менее пластичные. Продукция предназначена для стационарных систем в помещениях либо укладки небольшой протяженности на внешних конструкциях.
Изделия скрученные состоят из тонких медных проволок, свитых вместе. Кабели прочные, пластичные, предназначены для размещения в рабочих пространствах, в местах с необходимостью перемещения объектов.
Подключение с помощью Wi-Fi-роутера
Многие неопытные пользователи при покупке Wi-Fi-маршрутизатора полагают, что покупка данного устройства избавит их от заботы возиться с сетевыми кабелями и прочими проводами. Но нет, сетевой кабель нужен и здесь. Разница только в том, что его нужно подключить к маршрутизатору, а не к системному блоку вашего компьютера.
Тем не менее, Wi-Fi от этого не теряет своих преимуществ. После его правильной настройки вы сможете пользоваться интернетом всей семьёй. Это особенно актуально, если у ваших членов семьи есть свои компьютеры, ноутбуки, нетбуки или относительно современные телефоны с поддержкой Wi-Fi. Без маршрутизатора вам пришлось бы пользоваться одним компьютером (к которому подключен сетевой кабель), или постоянно переподключать этот кабель к устройству, с которого хотите зайти в интернет. Мало того, что это неудобно, так ещё и сетевой кабель довольно хрупкий, и его можно повредить, если постоянно дёргать и подключать.
Подключение с помощью Wi-Fi-роутера
Итак, для подключения интернета с помощью роутера следуйте дальнейшей пошаговой инструкции:
- Как и в первом случае, убедитесь в наличии сетевого кабеля. Также в предыдущей части статьи приведена его фотография.
-
Найдите WAN-порт на вашем маршрутизаторе. Он расположен справа возле антенны (в некоторых моделях – слева), раскрашен синим цветом и зачастую имеет соответствующую надпись. Все остальные жёлтые разъёмы – это LAN-порты. Теперь немного теории. WAN и LAN – это типы компьютерной сети. WAN является глобальной сетью, проще говоря такой, с которой можно зайти в интернет. LAN представляет собой локальную сеть. Для них используется один и тот же вид кабеля в маршрутизаторе, так что вы можете вставить сетевой кабель в LAN-порт, но это не даст вам нужного эффекта.
LAN-порты в роутере
-
Вставьте сетевой кабель в WAN-порт. Разъём в маршрутизаторе расположен иным образом, ежели в системном блоке компьютера. Практически ко всем роутерам нужно подключать кабель так, чтобы «защёлка» была внизу.
Вставляем сетевой кабель в WAN-порт
Теперь вам нужно проверить, всё ли в порядке с подключением. Об этом вам скажут следующие признаки:
-
На маршрутизаторе горит индикатор WAN-подключения.
Индикатор WAN-подключения
-
В списке сетевых подключений появилось название вашего Wi-Fi (обычно это название компании-провайдера, пока вы его не поменяете).
Выбираем название вашего Wi-Fi
-
После подключения напротив имени вашей сети появится надпись «Подключено». Чтобы произвести подключение, кликните мышкой сперва на значок сетевых подключений, а затем на вашу сеть, и нажмите «Подключение». Затем введите пароль.
Чтобы произвести подключение, кликаем мышкой сперва на значок сетевых подключений, а затем на сеть, и нажимаем «Подключение»
Настройка интернета
Как было упомянуто в начале статьи, настройка интернета зависит от того, какой у вас тип интернет-соединения. А способ подключения (напрямую или через маршрутизатор) в данном случае никакого значения не имеет. Итак, вы уже наверняка выяснили, какой у вас тип соединения, а это значит, что пора приступать к настройке.
Динамический IP
Для правильной настройки делайте следующее:
- Запустите меню «Пуск».
Запускаем меню «Пуск»
- Левым щелчком кликните на «Панель управления».
Левым щелчком кликаем на «Панель управления»
- Запустите меню «Сеть и интернет».
Запускаем меню «Сеть и интернет»
- Откройте «Сетевые подключения» нажатием левой клавиши.
Открываем «Сетевые подключения»
- Выберите «Подключение по локальной сети», если вы подключались через маршрутизатор, или «Ethernet», если делали это напрямую, и щёлкните на «Свойства».
Выбираем «Подключение по локальной сети» и нажимаем на «Свойства»
- Теперь кликните на «Протокол Интернета версии 4 (TCP/IPv4)», затем на «Свойства».
Нажимаем на «Свойства»
- Выберите пункты (автоматические), как указанно на изображении ниже, а после подтвердите изменения нажатием на «Ок».
Ставим «кружок» напротив «Получить IP-адрес автоматически» и «Получить адрес DNS-сервера автоматически», нажимаем «Ок»
Статический IP
Если у вас статический IP, то вам придётся воспользоваться информацией, указанной в договоре. Пошаговая инструкция приведена ниже:
- Зайдите в настройки свойств вашей сети протокола TCP/IPv4. Этот процесс описан в предыдущей инструкции. Просто повторите шаги 1-6.
- Поставьте «кружок» напротив параметров «Использовать следующий IP-адрес» и «Использовать следующие адреса DNS-серверов».
Ставим «кружок» напротив «Получить IP-адрес автоматически» и «Получить адрес DNS-сервера автоматически», нажимаем «Ок»
- На этом моменте вам нужно прервать чтение статьи и приступить к изучению договора. Нужные вам IP и DNS-сервера указаны в вашем договоре (чаще всего их указывают на последней странице). Впишите в это меню числовые адреса из договора, затем нажмите «Ок».
Вписываем в меню числовые адреса из договора, затем нажимаем «Ок».
Если интернет не работает
Если онлайн-соединение всё еще не появилось, вам нужно проверить корректность подключения. Это делается так:
- Переходите в панель управления, как обычно.
- Выбираете разделы «Сеть»-«Параметры адаптера».
Выбираем разделы «Сеть»-«Параметры адаптера»
- Нажимаете на соединении Ethernet и выбираете диагностику.
Нажимаем на соединении Ethernet и выбираем диагностику
- Если мастер не нашел ошибок, но интернета всё равно нет, перейдите в свойства интернет-подключения, кликнув на нем правой кнопкой мыши и выбрав «Состояние».
Выбираем «Состояние»
- Проследите, чтобы были подключены протокол IP версии 4, а также драйвер протокола LLDP – это наиболее частые ошибки.
Если это не помогло, свяжитесь с провайдером. Возможно, имеются какие-то проблемы на его стороне. Или вашему соединению требуется особенная настройка. Следуйте инструкциям мастера, и интернет обязательно появится.
Разновидности кабелей для интернет-подключения
В зависимости от типа провайдера кабель можно к абоненту провести несколькими способами. Если подключение происходит по стандарту Wi-MAX, LTE или 3G, кабеля может и вовсе не быть.
Телефонный кабель
Используется при подключении к интернету по технологии aDSL. Провод используется двух- и четырёхжильный, при использовании четырёх жил можно увеличить длину кабельной трассы и снизить помехи. В некоторых случаях по этой же линии подключают и проводной телефон. Для подключения используется специальный кабельный модем или модем-роутер.
Коаксиальный кабель
Провайдеры используют такой тип кабеля, чтобы подключить абонентов сети кабельного телевидения. Благодаря широкой полосе пропускания коаксиальный кабель передаёт как данные, так и аналоговый телесигнал без взаимных помех. Как и в случае с телефонной линией, для подключения используется специальный модем.
Оптоволокно (fiber optic)
Оптоволоконный кабель используется, чтобы подключить либо многоэтажные дома, с установкой в подъездах абонентских маршрутизаторов, либо дома в частном секторе, так как этот тип кабеля передаёт сигнал на огромные расстояния без снижения уровня сигнала и помех. Конвертер, или преобразователь интерфейсов, позволяет подключить к такому кабелю роутер-маршрутизатор с помощью патч-корда из обычной витой пары (UTP).
Витая пара (UTP)
Это самый распространённый и недорогой тип подключения. Такими кабелями подводят интернет в квартиру или дом, а также подключают клиентские устройства (компьютеры, ТВ-приставки, принтеры) к маршрутизатору. Кабели бывают четырёх- и восьмижильные. Четыре жилы передают данные со скоростью до 100 Мбит/с, а восьмижильный вариант позволяет поднять скорость в десять раз.
Без дополнительного усиливающего оборудования протяжённость кабельных трасс будет небольшой (до 100 метров). Тем не менее подключение витой парой — популярный тип соединения благодаря дешевизне провода и соединителей, а также возможности разделки кабеля копеечным инструментом или без него. Какой бы провод ни заходил в дом, всё равно после преобразователя интерфейсов или кабельного модема будет идти старая добрая витая пара.