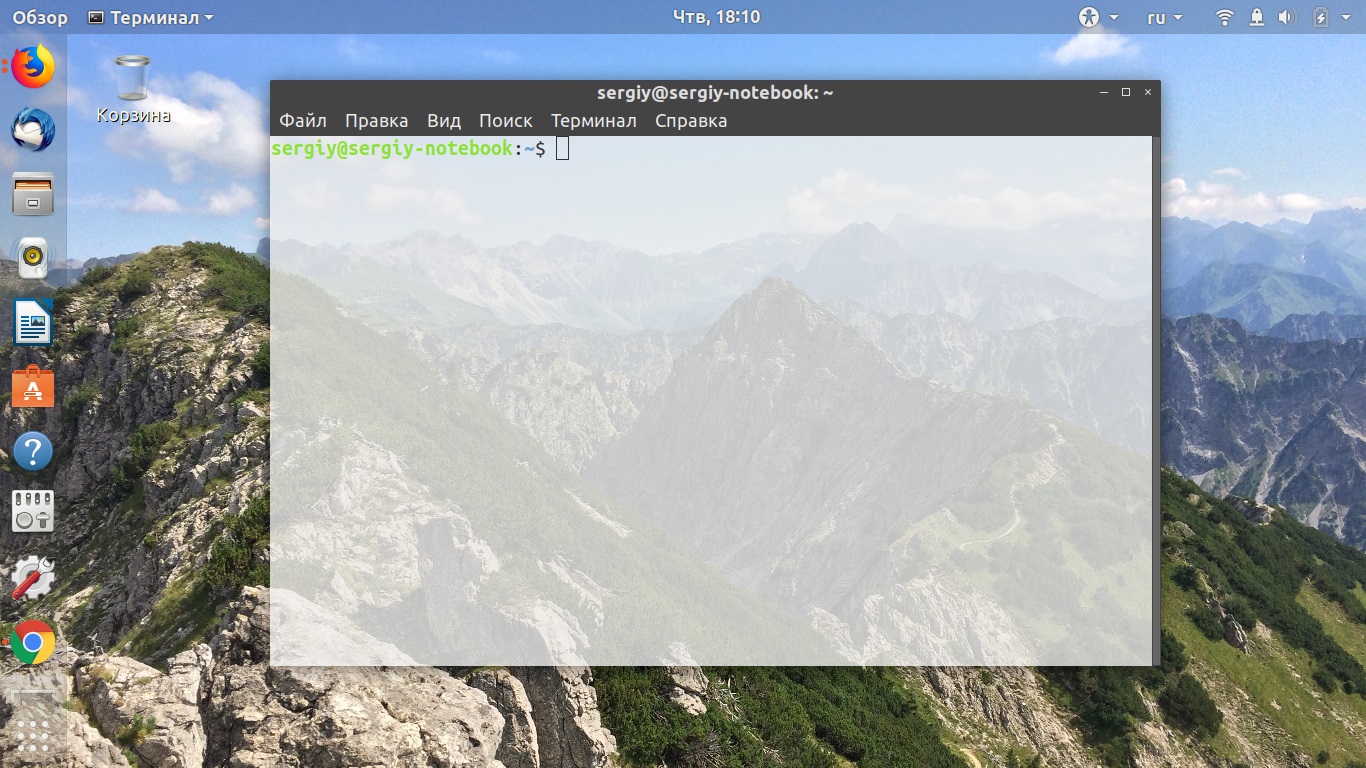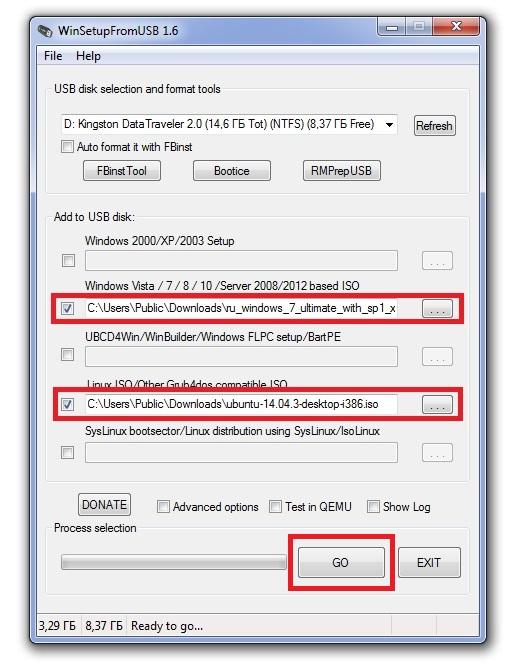Как установить ubuntu на usb флешку?
Содержание:
- В операционной системе Windows[править]
- Ссылки
- Загрузочная флешка Windows на Mac, Windows- или Linux-компьютере
- Как сделать загрузочную флешку Ubuntu в Linux
- Запись образа диска с Ubuntu
- Создание загрузочной флешки в программе UNetbootin
- Как сделать загрузочный носитель Ubuntu из самой Ubuntu
- Если работа идет в ОС Windows
- Установка дистрибутива на компьютер
- Перед записью записью Ubuntu…
- Запись в Ubuntu
- Подготовка к установке
- Настройка БИОС
- Создание в терминале
- 5. Multisystem
- Шаг 4. Тестирование Ubuntu
- Шаг 3. Установка ОС на USB-устройство
- Выполнение различных заданий
- Как установить с флешки LINUX Ubuntu
В операционной системе Windows[править]
ALT Media Writer (altmediawriter)править
ALT Media Writer — это инструмент, который помогает пользователям записывать образы ALT на свои портативные накопители, такие как флэш-диски.
Он может автоматически загружать образы из интернета и записывать их, при необходимости извлекая сжатые образы (img.xz).
HDD Raw Copy Toolправить
На втором шаге нужно выбрать флешку, на которую будем записывать образ:
Внимание! Не промахнитесь с выбором флешки — запись образа по ошибке на свой жёсткий диск приведёт к почти гарантированной потере данных на нём!
И, наконец, после проверки правильности выбранных параметров и нажатия кнопки Continue можно приступать к записи, нажав следом конопку START. По успешному завершению записи окно с индикацией процесса записи закроется, после чего можно закрыть и окно самой программы.
Rufusправить
На втором шаге, после нажатия кнопки СТАРТ, нужно выбрать режим записи гибридного образа «DD-образ» и нажать ОК для начала процесса записи:
Win32 Disk Imagerправить
- распаковать файлы программы из архива в любой каталог;
- вставить флэшку в USB-разъём (размер флэшки должен быть не меньше размера скачанного образа диска);
- запустить файл .exe;
- в появившимся окне выбрать iso образ дистрибутива, указав в поле «Тип файлов» все файлы — пункт *.*;
- выбрать устройство (флэшку);
- нажать кнопку Write для записи образа на флэш-диск
Ссылки
- /etc/fstab
- GRUB
- Восстановление GRUB
- UNetbootin — создание загрузочной флешки
сделать загрузочную флешку можно средствами Ubuntu-утилита: Создание загрузочного диска или используя UNetbootin
А это именно так и случится по «закону подлости», поверьте.
sudo tune2fs -o journal_data_writeback /dev/sdXY, где sdXY — раздел флешки, куда мы устанавливаем систему
на разделе /home в EXT4 необходимо отключить резерв рута: sudo tune2fs -m 0 /dev/sdXY, где sdXY — раздел /home
Очень удобно настроить резервное копирование в облако, это — практически идеальное решение для флешечной ОС!
так как эта ошибка очень давно зарепорчена и никак не исправляется
в процессе разметки диска инсталлятор упорно пробует размонтировать все файловые системы на том носителе куда ставится ОС
Собственно SSD диск — это, по сути, большая флешка с умным контроллером и кешем.
оперативной памяти требуется всего — 64 МB — 128 МB. Процессоры: начиная с Pentium.
Что дает изумительную производительность такой системы.
Данные записываются действительно один раз, а не постоянно как это происходит в случае установки Ubuntu на флешку или при использовании LiveUSB, хотя принцип сохранения только изменений, аналогичен механизму, реализованному в LiveUSB.
Кроме, разве что, простоты создания и возможности использовать такую флешку еще и для обмена данными с пользователями Windows.
Загрузочная флешка Windows на Mac, Windows- или Linux-компьютере
Программный инструмент balenaEtcher привлекателен для новичков, поскольку в нем отсутствуют шаги, требующие компьютерных знаний и навыков.
Прокрутите страницу. Нажмите кнопку «Download for Windows» для загрузки версии, совместимой с операционными системами от Microsoft.
Если загрузочный накопитель будет создаваться на ПК под управлением другой ОС:
Щелкните по стрелке вниз, расположенной на салатовом фоне справа
- Выберите версию для платформы: macOS или Linux
- Скачайте на HDD или SSD версию для своей ОС
В Edge вам предлагается:
- «Выполнить»: запустить исполняемый файл сразу после скачивания
- «Сохранить»: разместить файл по указанному вами пути на накопителе ПК
- Отменить загрузку
Первый вариант удобнее для начинающих пользователей, поскольку в нем меньше шагов. При втором варианте скачанную программу нужно запустить из того каталога, в который она сохранена.
После проверки безопасности загружаемого EXE-файла…
…стартует мастер установки утилиты. Программа будет работать только после принятия пользователем условий лицензионного соглашения. Внимательно ознакомьтесь с текстом перед тем, как нажать кнопку «Принимаю».
Установка инструмента займет некоторое время.
Если используете Linux, Windows или Mac и предпочитаете устанавливать программное обеспечение с применением команд, обратите внимание на строку под перечнем версий утилиты для разных платформ
По ссылкам содержатся инструкции по установке и удалению утилиты:
для DEB
для RPM
для Solus (GNU/Linux x64)
через Brew Cask в macOS
через Chocolatey в Windows
В правой верхней части окна программы — значок настроек («шестеренка»). Щелкните по нему.
Оставьте настройки предлагаемые по умолчанию, если не требуются особые опции, о которых вы точно знаете
Единственный параметр, на который стоит обратить внимание — первая строка перечня. Предлагает пользователю отправлять отчеты об ошибках и использовании инструмента
Исходно опция включена, но может быть отключена вами. Для этого нужно снять «птичку» слева от текста.
Вторая снизу опция — автоматическое обновление программы.
Процесс создания флешки для последующей установки операционной системы состоит из трех шагов.
Первый («Select image»). Укажите путь к образу (ISO-файлу) ОС:
- Windows 10
- Windows 7
- Linux Mint
- Ubuntu
- Другого дистрибутива Линукс
Второй («Select target»). Выберите чистую подключенную к USB-порту ноутбука или настольного ПК флешку. Она и станет загрузочной после завершения третьего шага работы программного инструмента.
Третий («Flash!»). Запись образа системы на флеш-накопитель. Дождитесь завершения работы программы.
Извлеките созданный загрузочный накопитель из разъема. В дальнейшем используйте его в качестве источника для установки системы.
Как сделать загрузочную флешку Ubuntu в Linux
Теперь приступим к более обширному пункту Как сделать загрузочную флешку Ubuntu в Linux. В этом пункте мы рассмотрим несколько способов того как создать загрузочную флешку.
И первый способ — это Терминал. С помощью стандартной программы копирования dd.
Давайте подключим флешку к вашему устройству и определим ее имя. Обычно это dev/sdb1, но может и отличаться. Чтобы быть точно уверенным. вам нужно ввести команду:
и проверить. Как можно заметить для флешки здесь указана файловая системе FAT32 а места на ней 7.5 Гб.
Пункт 2
Следующий шаг будет запустить копирование образа систему на флешку:
Здесь имеется ввиду что /Downloads/ubuntu.iso это путь к вашему образу с операционной системой. А вот dev/sdb1 это ваша флешка.
Пункт 3
Теперь нужно дождаться завершения создания загрузочной флешки с Ubuntu и все будет готово.
Конечно намного удобнее записывать образы на флешку с помощью графических утилит. Конечно в Linux тоже есть такие программы, к примеру мы выбрали Unetbootin. Это очень хорошая программа, которую можно скачать с официальных репозиториев. Имя такое же.
Например в Ubuntu:
Давайте рассмотрит то как с помощью нее сделать загрузочную флешку с Ubuntu.
Пункт 1
Подключите вашу флешку к устройству и запустите утилиту командой:
Далее вам нужно будет поставить галочку на «Образ диска»:
Далее нужно будет выбрать путь к образу с Ubuntu, для этого нажмите на значок «…» и укажите путь к файлу системы.
Следующим пунктом будет выбрать устройство для записи из списка. После того как выбрали нажмите на кнопку «ОК».
Все готово, Ubuntu записана на вашу флешку и вы можете приступать к установке системы. Также есть возможность сделать полноценную загрузочную флешку с возможностью установки на нее программ, установки или изменений файлов системы, для этого вам нужно установить Ubuntu на флешку.
Запись образа диска с Ubuntu
ISO файл — это некоторого рода архив, который содержит все файлы установочного диска. Для того, чтобы получить установочный диск Ubuntu, необходимо записать содержимое ISO на болванку. В принципе, это давно умеют делать все программы записи дисков, так что описывать этот процесс я не буду.
Хочу лишь заметить: надо записывать не целиком ISO файл на диск, а его содержимое. Причём доставать содержимое из ISO должна именно программа записи, а не вы вручную с помощью архиватора.
Однако иногда требуется установить Ubuntu на компьютер, у которого отсутствует CD-привод. Существует огромное количество способов это сделать, но самым распространённым и удобным является установка с USB флешки. Для того, чтобы воспользоваться таким способом установки, вам нужна флешка минимум на 1Gb для Desktop CD версии, или на 4Gb для DVD, и, кроме того, ваш компьютер должен поддерживать загрузку по USB.
Создать загрузочную флешку из ISO образа можно с помощью программы . В Ubuntu она включена по умолчанию с версии 8.10 и найти её можно в меню Система→Администрирование→Создание загрузочного USB-диска. Для создания загрузочной флешки вставьте подходящую флешку в USB порт вашего компьютера, запустите , выберите в первом окне ваш ISO образ нажав на кнопку «Обзор…», а во втором — флешку, по необходимости так же сотрите с неё все данные. Затем нажмите на «Создать загрузочный диск»:
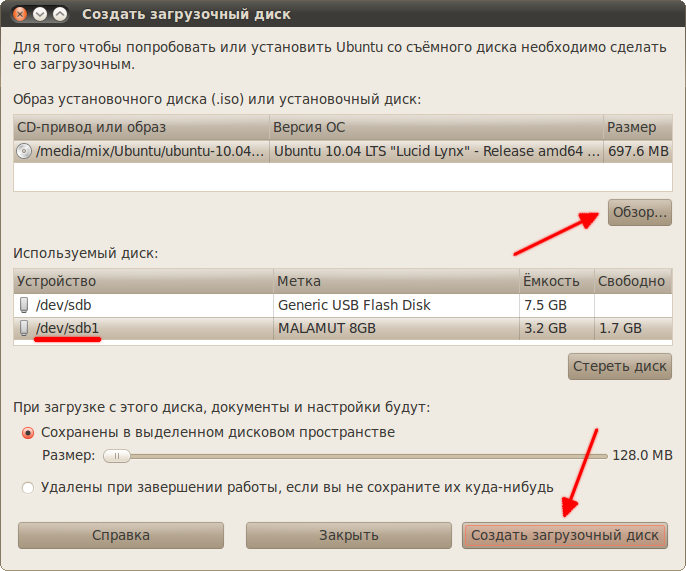
Дождитесь окончания копирования и не забудьте безопасно извлечь флешку из компьютера. Для Windows так же существует подобная программа, которая называется Unetbootin, но про неё я подробно рассказывать не буду. Кроме того есть Windows-версия , найти её можно на установочном диске Ubuntu Netbook Remix.
Надеюсь, вы разобрались с чего устанавливать новую систему, а теперь вас поджидает сюрприз:
Загрузка с LiveCD
К сожалению, из-за специфики Ubuntu, хотя бы при начальной настройке системы после установки крайне желательно наличие интернета, т.к. в дистрибутив Ubuntu по различным причинам не входят некоторые очень полезные программы, например, кодеки mp3. Всё недостающее проще всего установить из интернета с помощью встроенных средств управления приложениями. Если у вас нет такой возможности — это совсем не значит, что вам не подходит Ubuntu. Просто тогда вам придётся найти кого-то, кто кроме самого дистрибутива сможет дать вам сборник программ, так называемый срез репозиториев. Но об этом позже, в статье про репозитории. Хотя всегда остаётся и ещё один вариант — скачать нужное ПО у друга или на работе.
В этом зоопарке легко запутаться. Запомните: основная версия — это Ubuntu Desktop. И если вы не знаете, для чего нужны остальные варианты системы, то вам определённо нужна именно она!
Ясная Рысь, хотя на русский перевести эти имена зачастую непросто.
Создание загрузочной флешки в программе UNetbootin
Под Linux есть довольно популярная программа UNetbootin, которая позволяет создавать загрузочные флешки. Она умеет записывать образы дисков, а также автоматически скачивать образы популярных Linux-дистрибутивов (правда для скачивания доступны очень старые версии дистрибутивов, поэтому эта функция вряд ли будет вам полезна).
Программа кроссплатформенная и её можно использовать и в Windows и в MacOS. Я тестировал ее только под Linux. Но у нее есть один большой недостаток! Некоторые флешки, созданные ею, банально отказываются загружаться. У меня, например, ничего не работало, пока я не отформатировал флешку в FAT16. Флешку форматировал в программе GParted, размер раздела на флешке при этом автоматически установился в 4Гб, остальное свободное место было просто не задействовано.
Ниже описан процесс создания загрузочной флешки в UNetbootin.
Запустите программу и в открывшемся окне введите пароль.
Выберите пункт Образ диска и нажмите кнопку с тремя точками «…», чтобы выбрать образ диска.
Найдите свой образ диска.
Имя образа, который будет записан, отобразится в текстовом поле. Теперь нужно выбрать флешку, на которую записывать образ
Обратите внимание, что поле Тип устройства установлено в значение Устройство USB. В списке Носитель выберите вашу флешку
В списке указывается символьное имя устройства, поэтому если у вас подключено несколько носителей, и вы не уверены какой именно выбирать, то лучше на время отключить ненужные носители от компьютера.
Теперь нажмите кнопку ОК, чтобы начать создание Live-флешки.Примечание: Если вдруг ваша флешка не примонтирована, то процесс создания не запустится, и вы получите соответсвующее сообщение. Примонтируйте флешку и только после этого продолжайте работу.
Начнется процесс создания загрузочной флешки. Процесс может длиться несколько минут.
Когда создание будет завершено, отобразится следующее окно. В нем вы можете нажать кнопку Перезагрузить сейчас, чтобы перезагрузить компьютер (у меня эта кнопка не работала) или Выход, чтобы выйти из программы.
Теперь можно попробовать перезагрузить компьютер и загрузиться с флешки. Если вы увидите загрузочное меню, то все прошло успешно и флешка работает.
Возможные проблемы
Ошибка Missing Operating System
Если во время загрузки компьютера вы получаете сообщение «Missing Operating System», то скорее всего у флешки не установлен флаг Boot. Чтобы его установить перезагрузите компьютер и войдите в вашу систему. После этого выполните в терминале команду (флешка должна быть подключена):
Теперь снова перезагрузите компьютер.
Ошибка No default or UI configuration directive found
Я столкнулся с еще одной ошибкой во время загрузки компьютера — «No default or UI configuration directive found». Решить эту проблему удалось только форматированием флешки в FAT16 и повторным созданием LiveUSB.
Как сделать загрузочный носитель Ubuntu из самой Ubuntu
Может так оказаться, что на всех компьютерах в Вашем доме уже установлена операционная система Ubuntu, а загрузочная флешка Вам требуется, чтобы распространить влияние секты Убунтоводов. Это не сложно.
Найдите стандартное приложение «Создание загрузочного диска» (Startup Disk Creator) в списке приложений.
Укажите путь к образу диска, а также к флешке, которую требуется превратить в загрузочную. Нажмите кнопку «Создать загрузочный диск». К сожалению, на скриншоте я не смог показать весь процесс создания, так как Ubuntu запущен на виртуальной машине, куда не смонтированы флешки и прочее. Но, тем не менее, думаю представленных здесь картинок будет вполне достаточно для того, чтобы каких-либо вопросов не возникло.
Есть также возможность сделать загрузочную флешку с Ubuntu и в Mac OS X, но у меня сейчас отсутствует возможность показать, как это делается. Обязательно расскажу об этом в одной из следующих статей.
А вдруг и это будет интересно:
Почему бы не подписаться?
30.12.2013 в 23:11
Хотелось бы почитать «Создание Загрузочной Флешки Windows 8.1 из Ubuntu» Спасибо
31.12.2013 в 08:52
Здравствуйте. Напишу как-нибудь. А пока могу порекомендовать вот это: http://www.webupd8.org/2010/10/create-bootable-windows-7-usb-drive.html не проверено, но беглый взгляд говорит о том, что должно работать для создания флешки Windows 8.1
13.11.2014 в 20:32
Спасибо! Огромное спасибо! Помогли.
03.12.2014 в 19:20
Создал в Windows XP загрузочную флешку Ubuntu 14.04 для крутой графической 64-битной машины, на которой стоит Windows 7 Ultimate с 32Gb оперативной памяти. В BIOS крутой машины указал загрузку с флешки. Запустил крутую машину. Появился черный экран и мигающий курсов в левом верхнем углу. Все. Можно сидеть часами, и ничего не происходит! Кто поможет, в чем проблема? Если можно, отправьте решение вопроса также на мой е-мэйл. Спасибо!
05.12.2014 в 13:49
Попробуйте другой дистрибутив создать. С помощью Unetbootin рекомендую. Или вместо флешки диск использовать. Скорее всего, что-то в настройках Биос не учли.
18.03.2015 в 15:04
Слишком много памяти
23.04.2016 в 07:35
Самый простой способ создать загрузочную флешку из-под линукса — это побайтное копирование. sudo dd if=/path/to/ubuntu.iso of=/dev/ вместо sdc подставить имя флешки
01.01.2017 в 10:03
Для установки Ubuntu Mate выбирать Ubuntu?
01.01.2017 в 13:12
Скорее всего, да. но на все 100 1 января утром ответить не могу, нужно смотреть.
04.11.2017 в 00:39
В центре приложений убунту есть — usb-creator-gtk и (usb-creator-kde)
26.01.2019 в 15:49
Не понял что такое «загрузочная флэшка» — флэшка с которой грузиться и потом ставить ubuntu или можно грузиться и сразу работать?
26.01.2019 в 21:42
В случае Ubuntu с этой флешки можно и работать (запустив в режиме LiveCD, будет такой пункт в меню) и устанавливать. Но в первую очередь для установки она.
09.10.2019 в 13:47
И теперь самый главный вопрос — какой минимальный объем памяти флешки?
09.10.2019 в 14:49
Зависит от образа, но вообще 8 хватит.
Примечание: после отправки комментария он не появляется на странице сразу. Всё в порядке — ваше сообщение получено. Ответы на комментарии и их публикация выполняются ежедневно днём, иногда чаще. Возвращайтесь.
Если работа идет в ОС Windows
Начнем с рассмотрения способа как записать ubuntu на диск, когда создается загрузочная флешка ubuntu именно в Windows, так как на сегодняшний день она считается самой распространённой в мире. Зная, что 64-разрядные ОС наиболее часто применяются на ПК, можно воспользоваться такими экзотическими программами как grub4dos. Но лучше остановить свой выбор на более современных софтах.
Целесообразность записи образа операционной среды на usb-накопитель не оставляет сомнения, так как CD и DVD-диски уже становятся историей. Еще удобство заключается в малых габаритах флеш-носителя, его всегда и везде можно носить с собой. Какие же самые рабочие методы для ОС Windows.
Установочный файл Ubuntu можно загрузить с основного сайта разработчиков. При этом следует предпочесть, например, версию 16.04.1 LTS с долговременным ключом до 2021 г. Наконец в арсенале достаточно всего, чтобы можно было осуществить запись образа. Сперва запускаем флеш-носитель с помощью программы UNetbootin из под Windows. Рассмотрим именно эту программу, как первый из возможных вариантов.
Указываем путь к дистрибутиву с которого будет записана операционка в контекстном меню. Снизу есть возможность выбора формата образа и устройства куда будет он записан, в данном случае это загрузочная флешка Ubuntu.
Далее следует выбор необходимых параметров. Среди предложенных версий в выпадающем меню в конце списка находим Ubuntu. Корректируем нужную разрядность (64Х или 32Х) и вот мы знаем, как записать образ.
Внизу появившегося окна необходимо указать путь к образу на диске, какого типа устройство, обязательно нужно проверить букву и метку тома жесткого диска. Особенно если к компьютеру подключено более одного накопителя. Когда процесс будет завершен, появится сообщение о создании загрузочного диска в Windows. В окончательном окошке возникнет напоминание, о том, что есть необходимость выбрать дополнительные характеристики в BIOS. Таким образом удастся записать ISO на флешку.
Использование программы UltraISO
Подобный метод подойдет не только обладателям новых компьютеров с UEFI, но и предыдущих версий с BIOS.
Следует загрузить Ultraiso с официального ресурса в Интернете. Для выполнения операции достаточно будет воспользоваться пробной версией программы.
В основном меню необходимо нажать «Файл», далее «Открыть» и выбрать образ ISO. В верхней части окна «Самозагрузка» и нажать «Записать образ ЖД». В следующе диалоговом окошке необходимо указать основной жесткий диск. Перед записью необходимо отформатировать в системе FAT32, а далее можно выбирать «Записать» и ждать окончания процесса. После записи iso на флешку USB в Ultraiso можно устанавливать Ubuntu.
Запись с помощью Rufus
Далее рассмотрим, как сделать загрузочную флешку ubuntu с руфус.
Rufus – очередная удобная для создания образа ubuntu на USB диск, которая доступна в свободном доступе.
Для работы с ней необходимо выполнить следующие шаги:
Загрузите программу с доступного онлайн-ресурса. Вставьте флешноситель и после этого нажмите на запуск программы.
Носитель, на который будет записан образ, следует выбрать в меню «Устройства». В окне «Параметры» сделайте пометку «Создать загрузочный диск». Далее следует выбрать тип ОС, которая запишется на флешку. Справа располагается кнопка с изображением диска. Нажав на нее, появится возможность указать путь к образу.
Выбрав необходимый образ с операционкой Ubuntu. Следует нажать «Старт» внизу окна программы. Стартует создание загрузочной флешки, и продвижение его можно увидеть в разделе «Журнал». После окончания работы можно устанавливать операционную систему с USB.
Установка дистрибутива на компьютер
Ниже поэтапно расписана установка Убунту Линукс на компьютер.
Загрузка ISO-образа
Загрузить последнюю LTS версию Убунту можно с этого сайта: https://www.ubuntu.com/download/desktop.
Чтобы загрузить образ напрямую через браузер, надо нажать на зелёную кнопку «Download».
Чтобы скачать дистрибутив через торрент, под зелёной кнопкой «Download» надо нажать на ссылку «see our alternative downloads».
Теперь надо прокатить до секции «BitTorrent» и выбрать версию Убунту. Скачается торрент-файл, который нужно загрузить через торрент-клиент.
Факт!
LTS расшифровывается как «Long Term Support», в переводе на русский «долгосрочная поддержка». Эти сборки рассчитаны на пользователей, которые не хотят сталкиваться с проблемами тестовых версий системы, а желают иметь дело со стабильной версией Ubuntu.
Запись образа на флеш-накопитель
Чтобы записать образ, нужно воспользоваться программой Rufus. Вот инструкция по записи ISO-файла через неё:
- Необходимо вставить ЮСБ-накопитель в ПК. Затем нужно кликнуть кнопку «ВЫБРАТЬ» и в системном проводнике Windows выбрать образ Убунту.
- Чтобы началась запись, нужно кликнуть на кнопку «СТАРТ». По завершению записи, программа выдаст уведомление.
Загрузка с флешки
Чтобы загрузиться с флеш-накопителя, пользователь должен перезагрузить компьютер. Как только появится заставка БИОС, надо нажать на кнопку, которая откроет список дисков, с которых компьютер может загрузиться.
Если вместо БИОС на материнской плате установлен UEFI, то нужно сделать так, чтобы компьютер грузился в первую очередь с флешки, а не с жёсткого диска с Windows.
Начало установки Линукс
Для начала нужно выбрать язык, на котором будет происходить установка (по умолчанию английский) и нажать на кнопку «Установить Ubuntu».
Примечание! В дистрибутивах с графическим интерфейсом установщика, установка происходит идентично. Разница может заключатся только в визуальном оформлении.
В следующей вкладке, Убунту предложит загрузить проприетарные драйвера и кодеки, а также обновления системы. Это всё можно будет скачать после установки.
Совет! Если доступа к Интернету на время установки не будет, будет разумным убрать галочки с этих двух параметров.
Закончив, надо нажать «Продолжить».
Разметка томов на накопителе
Этот этап работы с установщиком самый ответственный. Несколько неверных кликов мышкой, и данные с хранилища стёрты – восстанавливать их долго и не факт, что информация сохранится.
Если нужно установить Линукс вместо Windows или на отформатированный накопитель
Нужно выбрать опцию «Стереть диск и установить Ubuntu» и нажать «Установить сейчас».
Разделы будут созданы автоматически, диск будет полностью очищен. Это самый простой способ расположить Убунту на диске.
Разметка вручную
Самостоятельно создавать и удалять разделы на диске стоит в том случае, если пользователю нужно сохранить какие-то данные на диске или создать удобную ему систему томов.
Для этого нужно отметить «Другой вариант» и также нажать «Установить сейчас».
В меню установщика отобразятся все тома на диске и их параметры: сколько они занимают, в какой файловой системе работают.
Чтобы удалить раздел, нужно выбрать его мышью или стрелками на клавиатуре и нажать на значок минуса. Чтобы добавить раздел, необходимо нажать на плюсик.
Для нормальной работы Ubuntu нужны такие разделы:
- Под системные файлы отводится корневой раздел. Нужно выбрать файловую систему Ext4, а точкой монитрования указать «/»;
- Home – раздел для хранения пользовательских файлов. Точкой монитрования нужно указать «/home» и файловую систему Ext
- Если в компьютере установлен твердотельный накопитель, при этом немного оперативки, стоит создать Своп-раздел. Для этого нужно выбрать «Раздел подкачки».
Чтобы начать установку, нужно нажать «Установить сейчас».
Установка без удаления Windows
Для этого надо выбрать первый тип установки – «Установить Ubuntu рядом с Windows». Установщик сам определит установленную операционную систему на компьютере.
Выбрав эту опцию, программа сама выделит место под разделы и на компьютере будет Dual boot.
Чтобы выделить место под разделы Убунту самостоятельно, надо обратится к пункту «Разметка вручную» этой статьи.
Важно! Если саму размечать место на диске рядом с Виндоус, то Home-раздел можно не создавать. Из Линукс можно получить доступ к NTFS-разделам на жёстком диске и копировать пользовательские файлы оттуда.
Перед записью записью Ubuntu…
Наверняка флешка, на которой вы будете записывать Ubuntu, не новая и вы пользуетесь ею некоторое время.Со временем, в процессе многократной записи и удаления файлов, а также после внезапного отключения света или выдергивания из компьютера во время копирования файлов, на флешке могут образовываться ошибки файловой системы. Эти ошибки могут помешать процесс записи Ubuntu.Предлагаю сделать полное форматирование флешки, т.к. Ultra ISO перед записью выполняет только быстрое форматирование, которое не устраняет ошибки файловой системы в отличии от полного.
ВНИМАНИЕ: перед форматированием скопируйте все ваши нужные файлы на компьютер, т.к. процесс полного форматирования полностью уничтожит все ваши данные без возможности восстановления
Эта операция не займет много времени у вас.Вставьте флешку в компьютер. Правой кнопкой мыши щелкните по флешке и выберите «Форматировать».
Рисунок 19 — Измените настройки как отмечено красным выделением
В открывшемся окне Рис. 9 — снимите галочку «Быстрое форматирование» и выберите файловую систему FAT32. Больше ничего не изменяйте и нажмите кнопку «Начать».
Запись в Ubuntu
Создать загрузочный диск (usb-creator-gtk)
Стандартную утилиту Ubuntu «Создать загрузочный диск» можно запустить, нажав комбинацию клавиш ALT+F2 и набрав usb-creator-gtk:
Данная утилита очень проста в использовании и имеет возможность записи как на флешку, так и на диск.
Для начала записи загрузочного USB-накопителя нужно выбрать с помощью кнопки «Обзор» образ диска ОС.
Затем нужно выбрать свой накопитель в поле «Используемый диск». После этого нажать «Создать загрузочный диск».
Далее необходимо подтвердить начало записи в открывшемся окне:
И дождаться окончания процесса:
4 043
Подготовка к установке
Для работы потребуется:
- Компьютер с операционной системой Windows (Linux, MacOS);
- Программа VirtualBox;
- Образ диска Parted Magic;
- Образ дистрибутива Ubuntu любой версии с ;
- Пустая флешка на 8 ГБ (или карта памяти того же объема), желательно отформатированная в нежурналируемой файловой системе (NTFS, ext2 и т.д.).
Устанавливаем программу VirtualBox (если она еще не установлена). Создаем виртуальную машину (ВМ) с такими характеристиками:Операционная система: Linux;Версия: Ubuntu;Размер основной памяти: 512 МБЗагрузочный диск:Тип файла: VDIРазмер: 7 ГБ
В свойствах созданной виртуальной машины выбираем вкладку «Система» и в списке ставим первым CD/DVD-ROM. В качестве привода оптических дисков
выбираем ubuntu….iso (например, у меня 11.04-desktop-i386.iso), запускаем виртуальную машину и устанавливаем на нее Ubuntu. При установке Ubuntu лучше выбрать авторазметку, вполне надёжно справляется, и файловую систему ext2, а лучше ext4 с отключённым журналом, т.к. система будет на флешке и, желательно, сразу настроить под свои нужды.
После того, как ОС установится, выключаем ВМ.
Далее, нам необходимо подключить флешку к виртуальной машине. Для этого подключаем флешку к компьютеру, в Свойствах-Настроить ВМ открываем вкладку USB, нажимаем на кнопку «Добавить из устройства» и в выпадающем списке выбираем подключенную флешку.
Запустим ВМ и убедимся, что флешка действительно подключена.
Выключаем ВМ. В качестве оптического привода выбираем pmagic.iso и снова запускаем ВМ.
\\
В случае отклонения и требования выхода (exit) Parted Magic запуск как:
Настройка БИОС
Большинство современных мобильных устройств позволяют изменить кнопку включения ноутбука. Проще говоря, система может запускаться с помощью клавиатуры. Чтобы сделать нужные настройки, необходимо попасть в БИОС. Для этого потребуется включить ноутбук без кнопки включения одним из приведенных выше способов.
Совет! Если у модели есть аппаратная кнопка входа в меню загрузки, в нем потребуется выбрать пункт BIOS Setup. В случае когда требуется замыкание контактов материнской платы, следует обратиться к документации к ноутбуку. Там четко прописано, как именно нужно входить в БИОС.
После входа:
- в БИОС отыскивается раздел Power Management;
- находится пункт Power On Key;
- устанавливается одно из предложенных значений, кроме ранее заданного.
Некоторые версии БИОС позволяют задать собственную, уникальную комбинацию кнопок для включения с помощью клавиатуры. После выбора раздела Save and Exit, пункта Exit and Save Changes — настройки будут сохранены. Ноутбук перезагрузится, и впредь его можно включить без кнопки питания, установленной комбинацией клавиш.
Создание в терминале
Читай также: Как просто скачать оригинальный образ Windows? Официальная установка с сайта
В этом способе мы расскажем, как можно загрузить ОС на флешку через стандартную утилиту копирования dd.
Ее спектр применения очень большой, но нас интересует именно запись на загрузочную флешку iso-образа.
1Если у вас загружен дистрибутив с образом ISO, то команда для записи будет выглядеть:
Вместо слов путь к .iso впишите настоящий путь расположения, где размещен файл в папке загрузок.
Загрузочная флешка для записи обычно обозначается как sdb, но чтобы в этом убедиться, задайте перед этом в терминале команду
Если ваш накопитель обозначается иначе – впишите соответствующее значение.
Поиск обозначения флешки
2При вводе данных пути вручную можно допустить ошибку, поэтому будет проще просто перетащить нужный файл с образом в окно терминала.
Перенос пути файла в терминал
3Намного легче создать команду сначала в тестовом редакторе.
Скопируйте путь в редактор, уберите кавычки и вставьте его в соответствующее место в команде.
Путь к файлу в текстовом редакторе
4Теперь скопируйте команду, вставьте ее в терминал и нажмите Enter, чтобы выполнить действие.
Загрузочная флешка в момент выполнения обязательно должна быть подключена к устройству.
Отображение команды в терминале
5На первый взгляд может показаться, что никакие действия не выполняются, но запись идет.
В это время курсор будет мигать, поэтому просто ждите, а затем на экране появится отображение о том, что запись окончена.
Окончание операции копирования в терминале
После этого ваша обычная флешка станет загрузочной и будет готова к установке системы на любом компьютере.
5. Multisystem
Еще одна утилита с открытым исходным кодом. Она тоже позволяет записывать несколько образов операционных систем на флешку. Всё выполняется быстро и просто. Берёте флешку, выбираете её в программе, далее выбираете несколько образов и записываете их.
Перед тем, как будут добавлены образы, программа установит загрузчик Grub2 на флешку, так что будьте аккуратны при выборе флешки, иначе можно и повредить жёсткий диск.
После этого нам остаётся записать образы и можно пользоваться. Кроме этого, в утилите есть множество настроек загрузчика Grub и Brug, резервное копирование и восстановление флешки, а также поддержка загрузки нужных вам образов из интернета.
Шаг 4. Тестирование Ubuntu
Теперь, когда Linus установлен на вашем флеш-накопителе, почему бы его не проверить? Знайте, что эта часть становится сложной. Итак:
- Извлеките флешку и выключите компьютер.
- Когда он выключится, снова подключите флеш-накопитель, затем включите компьютер.
-
Как только вы нажмете кнопку включения, продолжайте нажимать F10 (или F12, это зависит от вашего компьютера), чтобы получить доступ к BIOS. BIOS (или Basic Input Output System) может выглядеть довольно странно из-за всего текста на синем экране (зависит от материнской платы) и полного отсутствия графики, а также того факта, что вы должны использовать клавиатуру для навигации по меню.
-
После того, как вы вошли в BIOS, перейдите в меню «Конфигурация системы».
-
Найдите «Параметры загрузки» или что-то похожее на это. Это приведет вас в другое меню.
-
Затем перейдите в «Порядок загрузки» или «Приоритет загрузки» (в зависимости от материнской платы вашего компьютера).
-
После того, как вы его нашли, измените порядок загрузки системы, чтобы «USB Flash Drive» или «USB Disk Key» или что-то подобное было в самой верхней части списка, то есть оно должно быть первым с точки зрения приоритета загрузки.
-
После этого сохраните изменения, и перезагрузите компьютер.
-
Затем вас будет приветствовать меню загрузки установщика Ubuntu, в котором вы должны выбрать первый вариант «Запустить Ubuntu без установки».
После нескольких загрузочных экранов (появятся сообщения в стиле матрицы), вы увидите рабочий стол Ubuntu. Поздравляем!
Шаг 3. Установка ОС на USB-устройство
Теперь, когда вы подготовили все для установки ОС, самое время подключить флеш-накопитель. Перед запуском сделайте резервную копию своего содержимого на компьютер, чтобы сохранить ваши важные данные.
Теперь дважды щелкните по USB-установщику, который вы загрузили на предыдущем шаге, нажмите «Да», если «Управление учетными записями» предложит вам разрешить программе внести изменения на вашем ПК.
Дважды щелкаем по USB-установщику
Теперь давайте сделаем это шаг за шагом:
-
На первом экране нажмите «I Agree».
-
После этого он позволит вам выбрать дистрибутив Linux из раскрывающегося списка, нажмите на него и выберите «Ubuntu».
-
Не обращайте внимания на параметр «Download the iso», так как вы это уже сделали. Теперь нажмите кнопку «Browse» и перейдите к тому месту, где вы сохранили файл ISO Ubuntu, затем дважды щелкните его.
-
Теперь будьте осторожны на этом шаге, потому что вы можете запутаться, если у вас есть какие-либо другие флэш-накопители. Далее нажмите на раскрывающийся список, где вы выберете букву диска вашего флеш-накопителя.
-
Определите место на флешке для операционной системы, передвинув ползунок в разделе «Step 4» на нужное количество.
-
После этого нажмите «Create», чтобы начать установку.
-
Появится диалоговое окно, в котором будет указано, что установщик будет делать с вашим флеш-накопителем, это нормально. После прочтения нажмите «Si».
-
Расслабьтесь и пусть установщик сделает своё дело. После завершения записи нажмите «Закрыть».
Когда вы проверите свой флеш-накопитель, он, вероятно, будет иметь меньше места, чем раньше, очевидно, потому что вы установили туда ОС.
Выполнение различных заданий
Как установить с флешки LINUX Ubuntu
Как только флешка загрузиться, откроется следующее окно с выбором языка и следующего действия:
- запустить программу без установки (выбирается чаще всего для отдельных действий в системе или ознакомления с ней);
установить систему.
Для установки операционной системы нажимаем на нужный язык и «Установить Ubuntu». Далее откроется окно с названием «Подготовка к установке Ubuntu», в котором нужно убедиться, что на компьютере достаточно свободного места на жестком диске и он подключен к Интернету.
Нижний пункт «Установить это стороннее программное обеспечение» лучше отметить галочкой, тогда будет установлено дополнительное программное обеспечение.
Следующий шаг – вариант установки:
- установить программу рядом с Windows. Программа автоматически уменьшит раздел с Windows и создаст новый раздел диска для Линукс;
заменить Windows на Ubuntu. Этот пункт следует выбирать, если на компьютере нет информации или она не нужна;
другой вариант. Самостоятельный выбор структуры дисков и разделов для установки.