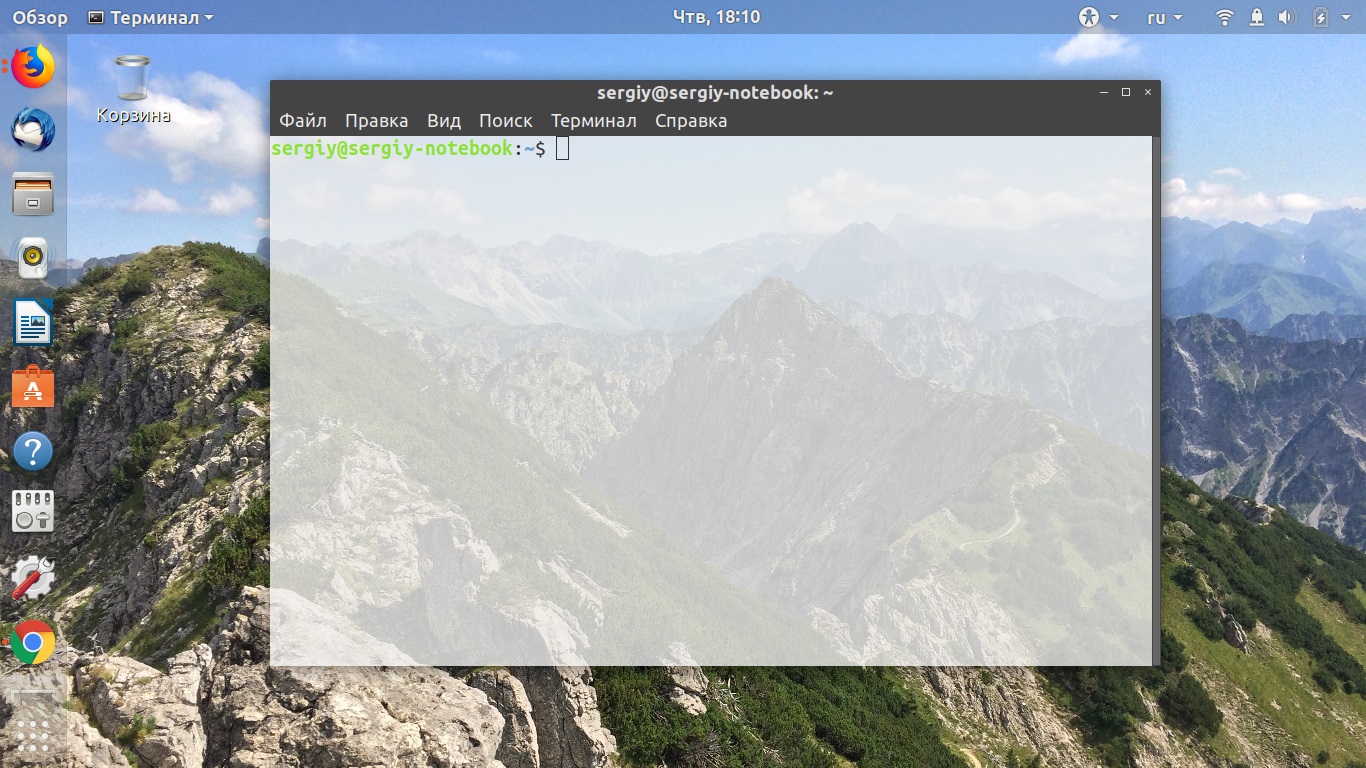Настройка ubuntu 16.04 после установки
Содержание:
- Правильное обновление дистрибутива Ubuntu
- Fedora Linux
- Обновление Ubuntu через Терминал
- Using Ubuntu Update Manager GUI tool
- Как обновить Ubuntu 16.10 до Ubuntu 17.04 (графический способ или через Терминал)
- Ubuntu Linux server – Install updates via apt-get command line (option #1)
- Обновление на новую версию дистрибутива Ubuntu
- Удаляем старые ядра
- Alternative options to upgrade
- Upgrade to 20.04 LTS – on the command line
- Summary
- Обновление программ в Ubuntu через менеджер обновлений
Правильное обновление дистрибутива Ubuntu
Иметь актуальную версию операционной системы — очень важно. Это гарантирует немало преимуществ
Когда речь заходит об Linux-подобных ОС, здесь обновления порой дают больше плюсов, чем в Windows. Обновление Ubuntu предлагает новые средства в инструментарии опытного пользователя, версии стандартных программ, а также графические усовершенствования.
Процесс обновления включает в себя установку новой Ubuntu Server.
Наиболее актуальна на сегодня версия Ubuntu под номером 16.10 с кодовым названием «Yakkety Yak». Наряду с мелкими улучшениями, она предлагает пользователям и все преимущества 16.04, среди которых:
Новое ядро Линукс — 4.4
В Ubuntu обновить ядро — крайне важно.
Новые средства управления контейнерами.
Улучшенная система инициализации Systemd.
Введённая поддержка пакетов
Другие необходимые «плюшки».
Обновление Убунту
Мы рассмотрим, как обновить Убунту, на примере одного из свежих релизов, 16.04. Установка более нового не отличается практически ничем. В большинстве случаев она будет выполнена автоматически. Обновление Убунту можно провести разными способами — либо на основе уже существующего дистрибутива, или же «с нуля», как с чистой системой.
Рассмотрим установку новой Убунты в режиме «шаг-за-шагом», начиная с версии 14.04. Перед началом инсталляции очень важно зарезервировать всю важную информацию на внешнем носителе. Иногда при установке новой версии случаются непредвиденные обстоятельства и возникают проблемы
Порядок действий
- Для начала необходимо узнать версию установленной ОС. Для этого вызовите в строке поиска Update Manager. Эта программа проведёт мониторинг всех обновлений, которые существуют.
- Далее нажмите кнопку «Установить». Это запустит копирование файлов обновлений.
- Перезапустите компьютер, если это потребуется.
- Запустите Менеджер обновлений. Если вы видите сообщение «The software on this computer is up to date», значит, пока всё идёт удачно.
А сейчас мы начнём сам процесс.
Откройте терминал и выполните команду:
«$ sudo update-manager -d»
После начала действия команды откроется окно. В окне будет сказано, что доступно новое обновление дистрибутива U Введите пароль, которым обычно пользуетесь для подтверждения действий.
Нажмите «Upgrade…».
Только что мы рассмотрели, как обновить Ubuntu, на примере стандартного дистрибутива
Теперь обратим внимание на Убунту Сервер
Разница в процессе заключается в том, что теперь все шаги необходимо будет выполнить в Терминале. Прежде всего, убедимся в наличии на компьютере самого нового ПО из актуальной версии системы. Если программы не актуальны, будет запущен процесс апдейта:
«$ sudo apt-get update && sudo apt-get dist-upgrade»
Далее, потребуется перезагрузить компьютер:
«$ sudo init 6»
Сейчас будет нужно инсталлировать актуальный Менеджер обновлений:
«$ sudo apt-get install update-manager-core»
Добавьте в файл с установками по команде «$ sudo vi /etc/update-manager/release-upgrades» строку «Prompt = LTS». Лучше всего вставить её в конец документа.
Строка, которую вы только что изменили, служит для информирования о новых релизах. Для неё есть такие опции:
- LTS — будут показываться все новые LTS (Long Term Support) версии дистрибутивов. Это версии с длительной поддержкой (как правило, 5 лет), которыми рекомендуется пользоваться на постоянной основе. Обновление Ubuntu с их выходом наиболее оправдано.
- Normal — если найден любой новый релиз, ОС предложит загрузить его. Это относится и к промежуточным релизам.
- Never — никогда не показывать наличие новых версий.
А сейчас — само обновление дистрибутива серверной Ubuntu:
«$ sudo do-release-upgrade —d»
Вы увидите в Менеджере список изменений, которые будут внесены. Следуйте инструкциям на экране. Если потребуется перезапустить сервисы и программы, сделайте это. Как правило, для подтверждения всех действий будет достаточно нажать «Y».
Когда всё будет готово, просто выполните перезагрузку сервера.
ВАЖНО. Чтобы убедиться, что вы установили именно нужный релиз ОС, перейдите в настойки и найдите «О системе»
В этом окне всегда будет указана текущая версия вашей системы.
Чтобы получить актуальную версию ОС на базе Linux, не нужно тратить много времени. Основное время уходит на загрузку компонентов. Мы рассмотрели, как обновить Ubuntu, на примере одного из самых свежих дистрибутивов, 16.04. Уверены, что инсталляция ещё более свежих выпусков системы не вызовет у вас проблем.
Fedora Linux
Fedora is a direct descendant of Red Hat Linux, so it is the beneficiary of the Red Hat Package Management system (rpm).  Like Ubuntu, Fedora can be upgraded by: 
- yum: Command line tool.
- GNOME (or KDE) PackageKit: GUI tool.
Depending upon your desktop, you will either use the GNOME or the KDE front-end for PackageKit. In order to open up this tool you simply go to the Administration sub-menu of the System menu and select the Software Update entry.  When the tool opens (see Figure 3) you will see the list of updates. To get information about a particular update all you need to do is to select a specific package and the information will be displayed in the bottom pane.
To go ahead with the update click the Install Updates button. As the process happens a progress bar will indicate where GNOME (or KDE) PackageKit is in the steps. The steps are:
- Resolving dependencies.
- Downloading packages.
- Testing changes.
- Installing updates.
When the process is complete, GNOME (or KDE) PackageKit will report that your system is update. Click the OK button when prompted.
Now let’s take a look at upgrading Fedora via the command line. As stated earlier, this is done with the help of the yum command. In order to take care of this, follow these steps:
- Open up a terminal window (Do this by going to the System Tools sub-menu of the Applications menu and select Terminal).
- Enter the su command to change to the super user.
- Type your super user password and hit Enter.
- Issue the command yum update and yum will check to see what packages are available for update.
- Look through the listing of updates (see Figure 4).
- If you want to go through with the update enter ‘y’ (no quotes) and hit Enter.
- Sit back and watch the updates happen.
- Exit out of the root user command prompt by typing “exit” (no quotes) and hitting Enter.
- Close the terminal when complete.
Your Fedora system is now up to date.
Обновление Ubuntu через Терминал
Некоторые обновления операционных систем служат для устранения «дыр» в безопасности, другие помогают ОС поддерживать новые программы. Но ценнее всего те, которые улучшают саму систему — добавляют в неё новые функции и возможности.
Если вышло обновление с долгосрочной поддержкой (LTS), очень полезно обратить на него внимание. Обновление Ubuntu через Терминал служит сразу многим целям
От преимуществ, которые оно даёт, разумный пользователь отказываться не будет.
При обновлении через терминал необходимо использовать специальные команды.
Операционная система Ubuntu обновляется в основном раз в полгода. Это достаточный период, чтобы успели появиться новые технологии, ноу-хау и решения в мире ИТ. Поэтому следить за обновлениями и своевременно «ставить» их — верный способ быть на острие технологий.
Система Убунту давно славится подходом, который в неё заложила компания Canonical. Он обещает возможность получить всё нужное и сразу, на одном диске или в одном образе. Если выходят обновления программ, система также сообщит вам об этом, и предложит установку.
Менеджер обновлений
Операционные системы Linux раньше не славились вниманием к потребностям новичков. Сейчас всё немного по-другому
Одним из полезных нововведений Ubuntu является Update Manager.
Он позволяет не только получать оповещения о выходе новых версий ОС. Он также предлагает оптимальный вариант установки пакетов с программными новинками.
Поэтому необходимый софт окажется у вас, когда он будет востребован и актуален.
Рассмотрим в деталях, как обновить Убунту через Терминал. Если вы хотите сами узнать о важных и поддерживаемых обновлениях, зайдите в раздел «Система» — «Администрирование» — «Менеджер обновлений».
Ваша ОС сама начнёт поиск новых версий актуальных программ и пакетов к ним. Это наиболее актуально, когда вы заждались новых функций, а процесс скачивания обновлённых версий не начался автоматически.
Приступаем к обновлению
ВАЖНО. Чтобы всё прошло удачно, на вашем ПК должна быть установлена версия системы от 14.04 и новее
Также обзаведитесь правами sudo. В противном случае вы можете столкнуться с проблемами.
Прежде всего, сохраните все важные данные на отдельный носитель. Оптимальным вариантом будет резервное копирование важных папок, а то и всей файловой системы.
Получите актуальную информацию о пакетах и обновите те из них, которые уже установлены. Сделать это можно так:
sudo apt-get updatesudo apt-get upgrade
Учитывайте зависимости, которые изменились. Следующая команда поможет это сделать:
sudo apt-get dist-upgrade
Если всё прошло удачно, у вас на компьютере будет самая свежая версия уже установленного дистрибутива. С неё и нужно начинать полное обновление Линукс Убунту через Терминал.
Установка новой версии
Чтобы обновить Ubuntu, мы используем инструмент «do-release-upgrade».
Для начала потребуется пакет «update-manager-core». Это новая версия Менеджера обновлений:
sudo apt-get install update-manager-core
Далее, введите такую команду:
sudo do-release-upgrade
Мы предлагаем обновить версию до последней официальной. Именно для этого служит опция «-d» в конце команды.
sudo do-release-upgrade —d
Вы можете получить предупреждение о невозможности использования SSH, или же о риске потери соединения. Внимательно ознакомьтесь с ним и примите условия, нажав «y». Все следующие диалоговые окна можно игнорировать, соглашаясь с представленной информацией.
Обновление Убунту через Терминал почти подошло к концу. У системы будет к вам ещё несколько вопросов, например, о перезапуске сервисов, или замене файлов конфигурации. Ответьте так, как требуют ваши нужды.
Как только новые пакеты будут загружены, Ubuntu предложит удалить старые:
Remove obsolete packages?53 packages are going to be removed.
Continue Details y
Ответьте «Да», если вы не устанавливали в ОС важных файлов конфигурации и расширений.
Перезагрузите компьютер, как только установка новой версии будет завершена. Если всё прошло удачно, вы увидите приветственное сообщение с номером новой версии.
Выводы
Как видите, в том, чтобы обновить Ubuntu через Терминал, нет ничего сложного. Вы владеете вводом на клавиатуре? Этого уже достаточно, чтобы получить свежую версию ОС.
Using Ubuntu Update Manager GUI tool
Ubuntu Update Manage the GUI tool. It works like Microsoft or Red Hat update manager i.e. you will see a little icon in the kicker bar/taskbar when there are updates. It will only appear when new upgrades are available. All you have to do is click on it and follow the online instructions. You can also start the GUI tool by Clicking System > Administration > Update Manager
A note about the latest version of Ubuntu Linux
Press the Superkey (Windows key) > Type updater:

Fig.01: Ubuntu Launch the Software Updater
Install now

Fig.02: Installing updates on a Ubuntu Linux
This entry is 2 of 13 in the Debian/Ubuntu apt-get Tutorial series. Keep reading the rest of the series:
- Ubuntu 18.04 update installed packages for security
- How Do I Update Ubuntu Linux Softwares Using Command Line?
- Ubuntu Linux: Upgrade Linux Kernel
- Ubuntu Enable & Setup Automatic Unattended Security Updates
- Linux: Update All Packages Command
- How do I update Ubuntu using terminal command line
- Debian upgrade or update a single package using apt-get
- Ubuntu upgrade or update a single package using apt-get
- How do I see what packages are installed on Ubuntu Linux?
- What does sudo apt-get update command do on Ubuntu/Debian?
- Ubuntu Linux – How Do I install .deb Packages?
- apt-get hold back packages on Ubuntu / Debian Linux
- Ubuntu 20.04 LTS update installed packages for security
This entry is 3 of 5 in the Upgrade On a Ubuntu Server Tutorial series. Keep reading the rest of the series:
- How to upgrade Ubuntu 16.04 to 18.04 LTS using terminal
- AWS Lightsail upgrade Ubuntu 16.04 LTS to 18.04 LTS
- How Do I Update Ubuntu Linux Softwares Using Command Line?
- HowTo: Upgrade To a Newer Version of Ubuntu 14.04 LTS
- Upgrade Ubuntu 18.04 to 20.04 LTS using command line
If you liked this page, please support my work on Patreon or with a donation.
Get the latest tutorials on SysAdmin, Linux/Unix, Open Source/DevOps topics:
- RSS feed or Weekly email newsletter
| Category | List of Unix and Linux commands |
|---|---|
| File Management | cat |
| Firewall | Alpine Awall • CentOS 8 • OpenSUSE • RHEL 8 • Ubuntu 16.04 • Ubuntu 18.04 • Ubuntu 20.04 |
| Network Utilities | dig • host • ip • nmap |
| OpenVPN | CentOS 7 • CentOS 8 • Debian 10 • Debian 8/9 • Ubuntu 18.04 • Ubuntu 20.04 |
| Package Manager | apk • apt |
| Processes Management | bg • chroot • cron • disown • fg • jobs • killall • kill • pidof • pstree • pwdx • time |
| Searching | grep • whereis • which |
| User Information | groups • id • lastcomm • last • lid/libuser-lid • logname • members • users • whoami • who • w |
| WireGuard VPN | Alpine • CentOS 8 • Debian 10 • Firewall • Ubuntu 20.04 |
Как обновить Ubuntu 16.10 до Ubuntu 17.04 (графический способ или через Терминал)
В этой статье мы поговорим о том, Как обновить Ubuntu 16.10 до Ubuntu 17.04. Как всегда постараемся предоставить самый быстрый и простой способ, с которым справится даже новичок. Для этого просто нужно следовать руководству в нашей статье.
Можно сказать Вышла долгожданная, финальная бета-версия Ubuntu 17.04. В этом руководстве мы покажем вам 2 способа обновления с Ubuntu 16.10 до Ubuntu 17.04 Zesty Zapus: использование графического менеджера обновлений и использование командной строки. Если вы хотите обновить Ubuntu с 16.04 до 17.04, вам нужно сначала обновиться до Ubuntu 16.10.
Кстати, возможно вам будет также интересно то, что в прошлой статье мы рассказывали о том, как обновить ядро Linux на Ubuntu.
Как обновить Ubuntu 16.10 до Ubuntu 17.04 с помощью Graphical Update Manager
Сначала запустите окно терминала, и выполните следующую команду для обновления установленного программного обеспечения:
sudo apt update && sudo apt dist-upgrade
Обратите внимание: если новое ядро установлено, вам необходимо перезагрузить Ubuntu 16.10 для обновления. Затем откройте Software & Updates из Unity Dash или из меню приложений вашей графической оболочки
Как обновить Ubuntu 16.10 до Ubuntu 17.04
Выберите вкладку «Обновления», а затем в нижней части окна, измените настройки уведомлений с «Долгосрочной версии поддержки/long-term support» на «Для любой новой версии».
Нажмите кнопку «Закрыть». Вам будет предложено ввести пароль для применения вышеуказанных изменений. Затем введите следующую команду в терминале.
update-manager -d
Параметр -d заставит диспетчер обновлений Ubuntu проверить, доступна ли версия для разработчиков. Вы должны получить уведомление о том, что программное обеспечение обновлено, и теперь доступен Ubuntu 17.04. Далее просто Нажмите на кнопку «Обновить».
Затем введите свой пароль. Появится окно с заметками о выпуске Ubuntu 17.04. Снова Нажмите «Обновить».
Дождитесь завершения обновления. Если вы получили уведомление о том, что некоторые сторонние источники были отключены, примите его выбрав соответствующий пункт. После установки и полного обновления системы Вы можете снова включить их.
После завершения обновления перезагрузите компьютер. Чтобы проверить версию Ubuntu, запустите
lsb_release -a
Вывод:
No LSB modules are available. Distributor ID: Ubuntu Description: Ubuntu zesty zapus (development branch) Release: 17.04 Codename: zesty
Обновление Ubuntu 16.10 до Ubuntu 17.04 с использованием командной строки
Вы можете использовать командную строку для обновления своей Ubuntu 16.10 или «headless» сервера. Сначала откройте окно терминала и выполните следующую команду для обновления существующего программного обеспечения:
sudo apt update && sudo apt dist-upgrade
Затем убедитесь, что у вас установлен пакет update-manager-core. Проверить это можно с помощью соответствующей команды:
sudo apt-get install update-manager-core
Затем отредактируйте файл конфигурации с помощью любого текстового редактора командной строки. Мы рекомендуем использовать «Nano».
sudo nano /etc/update-manager/release-upgrades
В нижней части этого файла измените значение «Запрос» с LTS на «normal».
Prompt=normal
do-release-upgrade -d
По завершении обновления перезагрузите оболочку системы, или сервер Ubuntu. Чтобы проверить версию Ubuntu, запустите:
lsb_release -a
Вывод
Вам также необходимо будет повторно включить сторонние репозитории, такие как PPA, потому что они были отключены во время обновления. Это нужно сделать для быстрой установки, программ на вашей системе.
Источник для этой статьи был взят из отличного английского ресурса LinuxBabe.
Готово! Надеюсь, этот урок помог вам обновится на Ubuntu 17.04 с Ubuntu 16.10. Как всегда, если вы нашли эту тему и руководство полезным, то подпишитесь на нашу бесплатную рассылку или следите за нами в , , или, например, на нашей странице в .
Если у вас остались вопросы по теме «Как обновить Ubuntu 16.10 до Ubuntu 17.04», то можете делиться ими в форме комментариев на нашем сайте.
, пожалуйста, выделите фрагмент текста и нажмите Ctrl+Enter.
Ubuntu Linux server – Install updates via apt-get command line (option #1)
The commands are as follows:
- apt-get update : Update is used to resynchronize the package index files from their sources on Ubuntu Linux via the Internet.
- apt-get upgrade : Upgrade is used to install the newest versions of all packages currently installed on the Ubuntu system.
- apt-get install package-name : Install is followed by one or more packages desired for installation. If package is already installed it will try to update to latest version.
First, open the Terminal application and type following two commands (Application > Accessories > Terminal).
Get updated software list for Ubuntu, enter:
Type the following apt-get command:
OR
Type the following apt-get command:
OR
Installing updates on Ubuntu Linux system
/etc/apt/sources.list
Install kernel updates on a Ubuntu LTS server
Type the following apt-get command:
If a new kernel installed, reboot the server:
OR
Обновление на новую версию дистрибутива Ubuntu
/ Руководства / Обновление на новую версию дистрибутива Ubuntu
Не обязательно переустанавливать систему постоянно, когда выходит новый релиз Ubuntu.В данной статье покажу как обновиться легко и просто.
Тем более сейчас это происходит, как правило, без проблем.
1. Нужно обновить текущую версию дистрибутива.
Выполняется это либо через программу Менеджер обновлений в графическом режиме:
Либо в терминале выполняем следующие команды:sudo apt-get update
sudo apt-get dist-upgrade
2. Нужно отключить все сторонние репозитории
Так как во время обновления, некоторые репозиторию могут быть недоступны для нового дистрибутива Ubuntu, то будут ошибки при обновлении. Да и просто чтобы не было конфликтов, лучше их отключить перед обновлением дистрибутива.
Для этого в Менеджере обновлений переходим в Настройки:
Заходим в Настройки и переходим на вкладку “Другое ПО”:
Снимаем все галочки.
3. Выбираем на какую версию дистрибутива обновляться.
Теперь переходим на вкладку “Обновления”:
И в пункте “Сообщить мне о новой версии Ubuntu” выбираем:– либо для любой новой версии (тогда будет появляться уведомление, что можно обновиться до любой новой версии дистрибутива),– либо для версии с длительным сроком поддержки (тогда появится уведомление только в случае выхода версии LTS c длительным сроком поддержки).
Выбрав нужный пункт. Закрываем настройки.
4. И теперь обновление дистрибутива Ubuntu
Теперь в окне Менеджера обновлений нажимаем “Проверить”:
В результате сверху у нас появится уведомление о новой версии:
После чего просто нажать “обновить”.
Внимание!Не всегда, после нажатия на кнопку “Проверить” появится информация о доступной новой версии.Это касается версий с длительным сроком поддержки.К примеру информация для обновления на версию 14.04 появится только после выхода версии Ubuntu 14.04.1, наверное делается для того, чтобы пользователь обновился на новую версию, когда исправят большинство багов. Что делать в этом случае?
Что делать в этом случае?
Либо ждать, либо выполнить в терминале команду:sudo update-manager -d
И после выполнения данной команды появится сообщение о новой версии дистрибутива в Менеджере обновлений:
После чего жмем “Обновить”.
Примечание.
Причем, если вы хотите обновиться с LTS версии, к примеру 12.04, до промежуточного релиза, к примеру 13.10, вам придется обновиться до промежуточных версий дистрибутива, то есть, сначала до 12.10 потом до 13.04 и только потом уже до 13.10.
После нажатия на кнопку “Обновить” появится окно с Примечаниями к выпуску:
Жмём “Обновить”. Откроется окно “Обновление дистрибутива”:
Не спешим отходить от компьютера, так как после загрузки необходимых файлов будет спрошено еще раз:
Вот после нажатия “Начать обновления” начнется обновление дистрибутива.
В ходе обновления также нужно находится у компьютера, так как будут задаваться вопросы об изменении раскладки:
и об изменениях конфигурационных файлов (я заменяю, но можно и посмотреть различия и выбрать действие):
и после установки будет предложено удаление устаревших пакетов:
После установки перезагружаем компьютер и всё. Обновление системы произошло.
5. Включаем репозитории ПО.
Теперь заходим в “Программы и обновления” на вкладку ПО:
И видим, что у нас репозитории для старой версии Ubuntu (в примере precise 12.04).Если их задействовать, то мы будем получать обновление софта для версии 12.04.
Как посмотреть кодовое имя дистрибутива?Для этого нужно ввести в терминале команду:
lsb_release -c
После чего появится кодовое имя дистрибутива:
Вот теперь, надо заменить текущие версии (в примере precise) репозиториев на выведенное в терминале codename (в примере trusty)
Можно сделать это нажав в списке репозиториев на нужном и нажав кнопку “Изменить”:
Меняем и жмем “Ок” и так по очереди с каждым.
Но это очень долго и нудно.Поэтому лучше сделать проще и выполнить команду в терминале:
sudo sed -i ‘s/precise/trusty/g’ /etc/apt/sources.list.d/*
В этой команде надо проставить:
После выполнения данной команды заходим на вкладку “Другое ПО” в окне “Программы и обновления” и видим, что теперь всё в порядке:
Теперь их осталось “включить”. Сделать это можно либо выставляя галочки по одной (очень долго),либо выполнив одну команду в терминале:
for f in /etc/apt/sources.list.d/*.list; do sudo sed -i ‘s/#(.*deb)/1/’ $f;done
Вот и всё. В принципе, ничего сложного нет.
Удаляем старые ядра
Рекомендуется иметь в системе минимум две версии ядра — последнюю, используемую на данный момент, и предыдущую, на случай какой-либо неполадки. Смотрим, какие версии ядер были установлены:
$ dpkg --list | grep linux-image ii linux-image-5.3.0-46-generic 5.3.0-46.38~18.04.1 amd64 Signed kernel image generic ii linux-image-5.3.0-51-generic 5.3.0-51.44~18.04.2 amd64 Signed kernel image generic ii linux-image-5.3.0-59-generic 5.3.0-59.53~18.04.1 amd64 Signed kernel image generic ii linux-image-generic-hwe-18.04 5.3.0.59.113 amd64 Generic Linux kernel image ii linux-image-unsigned-5.6.0-050600-generic 5.6.0-050600.202003292333 amd64 Linux kernel image for version 5.6.0 on 64 bit x86 SMP $ dpkg --list | grep linux-headers ii linux-headers-5.3.0-46-generic 5.3.0-46.38~18.04.1 amd64 Linux kernel headers for version 5.3.0 on 64 bit x86 SMP ii linux-headers-5.3.0-51-generic 5.3.0-51.44~18.04.2 amd64 Linux kernel headers for version 5.3.0 on 64 bit x86 SMP ii linux-headers-5.3.0-59-generic 5.3.0-59.53~18.04.1 amd64 Linux kernel headers for version 5.3.0 on 64 bit x86 SMP ii linux-headers-5.6.0-050600-generic 5.6.0-050600.202003292333 amd64 Linux kernel headers for version 5.6.0 on 64 bit x86 SMP ii linux-headers-generic-hwe-18.04 5.3.0.59.113 amd64 Generic Linux kernel headers
На основе полученного списка можно удалить любую версию:
$ sudo apt purge linux-image-5.3.0-46-generic $ sudo apt purge linux-headers-5.3.0-46-generic
$ sudo apt purge linux-image-5.3.0-51-generic $ sudo apt purge linux-headers-5.3.0-51-generic
Эти команды удалят образ ядра, а также связанные с ним заголовочные файлы и файлы модулей. И напоследок удалим из системы все лишнее:
$ sudo apt autoremove
Поиск:
Linux • Ubuntu • Настройка • Установка • Ядро • Обновление
Alternative options to upgrade
You can start the graphical guided wizard upgrade process in several other ways.
On the command line, you can run update-manager -c to initiate the upgrade. Like the do-release-update tool, you can run the above with the optional -d flag to get the “development” release ahead of the 20.04.1 availability.
On the command line, you can also run /usr/lib/ubuntu-release-upgrader/check-new-release-gtk.
In general, you can control what Ubuntu release upgrades are available, regardless of which tool you use and run. This can be done by editing the following configuration file:
Here, you can check the line Prompt=XXXX, whereby:
- never – no upgrades will be offered.
- normal – supported release that immediately succeeds the currently running release will be offered.
- lts – LTS releases will be offered.
Upgrade to 20.04 LTS – on the command line
The upgrade process on the command-line is very similar to what we have already done. The only difference is no GUI will be launched and you will be asked Y/N questions in the terminal window.
The sequence of steps shown here is identical to the work we’ve done earlier with the graphical guided wizard. The first step is to confirm that you want to proceed.
The image above shows the scrolling text of the ongoing upgrade process.
Various system packages have been downloaded, and are being unpacked and copied over the older versions as part of the upgrade process.
The cleanup step removes the packages that are no longer required (or relevant) in the new version of Ubuntu. This will also free space on your hard disk.
Once complete, you will be logged into the 20.04 desktop:
Summary
In this guide, we laid out several methods for upgrading from Ubuntu 18.04 LTS to 20.04 LTS. These include both visual tools, i.e. graphical wizards, and command-line utilities, which are often best suited for more skilled users. The Ubuntu update manager will start prompting users in about three months, but if you want to upgrade your system now, we also outlined the steps you will need to get underway.
If you are still undecided about the upgrade, and would like to learn more, you may want to sign up for a webinar highlighting the new features and technologies available in Ubuntu 20.04.
We hope you will find this tutorial valuable and useful, and we hope you enjoy your new desktop experience.
Обновление программ в Ubuntu через менеджер обновлений
В Ubuntu предусмотрен механизм обновления через менеджер обновлений. Это графическая программа, которая запускается время от времени и предлагает обновить систему если были выпущены новые обновления.
Менеджер обновлений Ubuntu довольно прост и вы можете запустить его через главное меню:

Сразу после запуска программа обновит списки программ из репозиториев, чтобы понять есть ли новые версии пакетов:

Если не возникло никаких ошибок связи с сетью или источниками программного обеспечения, вы увидите такое окно:

Программа говорит, сколько обновлений было найдено и сколько данных нужно скачать через интернет.
Осталось нажать кнопку Установить сейчас и начнется обновление пакетов Ubuntu:

Вы можете посмотреть более подробную информацию о процессе обновления:

После завершения обновления программ в ubuntu менеджер обновлений Ubuntu уведомит вас, что все пакеты были обновлены успешно.
Поведение менеджера обновлений можно настроить. Для этого откройте утилиту Программы и обновления, затем перейдите на вкладку обновления:

Тут вы можете указать какие обновления нужно устанавливать, как часто проверять обновления и что делать при появлении новых обновлений для программного обеспечения, например мы можем их сразу же установить без участия пользователя.
Обновление системы Ubuntu с помощью менеджера обновлений может показаться простым, и это так и есть, пока не возникли ошибки. А при возникновении ошибок нам нужно попытаться обновить систему через терминал, чтобы получить больше информации о проблеме.