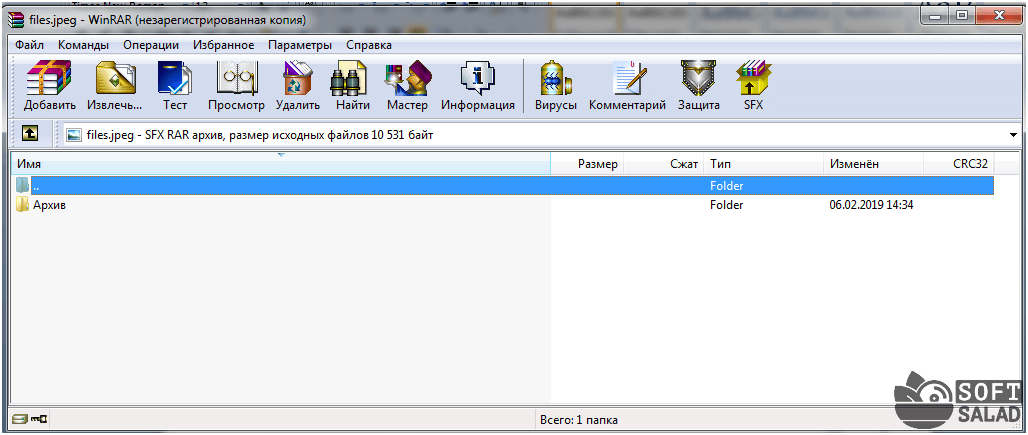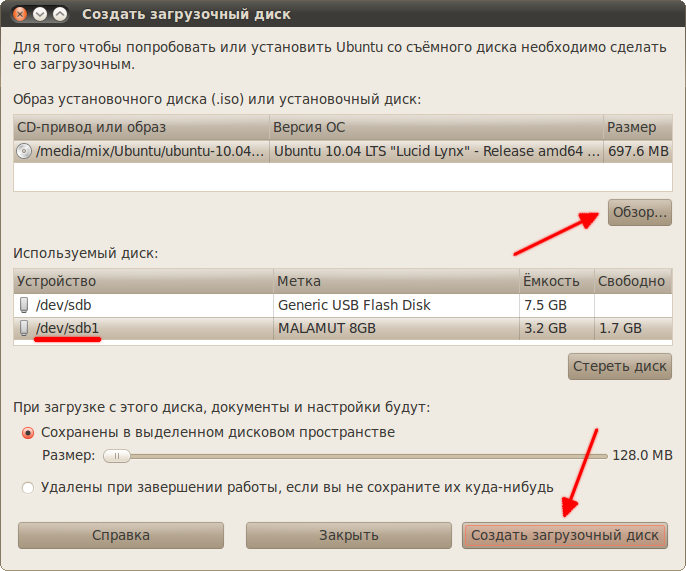Как создать папку ubuntu
Содержание:
- Как зайти в режим командной строки?
- Как создать папку с помощью powershell
- Вопрос по запуску
- Открываем имеющуюся папку
- Как сделать bat файл
- Вызов командной строки
- piZap
- Как удалить файл через командную строку
- Файлы — cmd. Работа с файлами из консоли. Часть 2.
- Открываем имеющуюся папку
- Как в командной строке перейти на другой диск
- С чего начать?
- Перемещение, переименование
- LiveInternetLiveInternet
- Как вывести содержимое файла в консоль?
- Запуск системных компонентов и программ из командной строки
- Создание файла произвольного размера в Windows
- Работа с командной строкой — Документация Руководство по командной строке Windows 18.08.2015
- Как создать файл в командной строке ? / How create file in command prompt ?
- В чем польза BAT файла?
- Создайте свое СЛАЙД-ШОУ
- Перемещение, переименование
- Навигация по файловой системе
- Перемещение, переименование
- Определение
- Запуск, закрытие программ
Как зайти в режим командной строки?
Чтобы запустить режим командной строки, достаточно нажатия последовательности клавиш “Win+R” и ввода команды cmd.
Также можно нажать правую клавишу мыши на стартовой кнопке «Пуск» и выбрать в появившемся меню опцию «Командная строка». Иногда некоторые команды для ввода недоступны, и придется запустить консоль в режиме администратора. Это так же можно сделать, выбрав в том же самом меню пункт «Командная строка (администратор)».
Итак, мы зашли в режим CMD. Как пользоваться командной строкой? Перед нами появилась строчка, где указана версия инсталлированной на ПК ОС Виндоус. Чуть ниже указан текущий каталог, и далее мы видим мигающий курсор. Эта строка получила название строки приглашения, и именно здесь можно вводить команды.
Как создать папку с помощью powershell
С помощью языка powershell также можно создать новую папку на компьютере. Обычно этот способ используется при написании скриптов. Скрипт – сценарий, который пишут администраторы для автоматизации администрирования системы. Запустив его, начнется исполнение указанных в нем команд. Например, можно сделать скрипт, который каждый день будет автоматически создавать новую папку на компьютере.
Итак, открываем блокнот или любой другой текстовый редактор. В появившемся окне пишем следующую команду:
New-Item -Path “C:\New Folder” -ItemType Directory
Сохраняем этот файл в расширении *.ps1. После этого запускаем получившийся скрипт двойным нажатием, папка New Folder будет создана на диске C. Конечно, при повседневных задачах вы вряд ли будете пользоваться этой возможностью, однако при написании скриптов это одна из основных функций.
Вопрос по запуску
Перед решением основной дилеммы необходимо изучить версии активации командной строки. Варианты отличаются в зависимости от вида винды (XP, семёрка, восьмёрка или десятка).
Для вызова системного окошка со строкой нужны такие действия:
- Зажать синхронно две кнопки: «Win» (обозначается на клавиатуре флажком) и букву R. Принцип работает на Windows 7 и XP. На восьмёрке используется сочетание кнопок «Win» + X (английская буква).
- В появившейся графе пропишите cmd и нажмите «Enter».
Можно задействовать меню «Пуск». Наводите курсор в нижний левый угол и нажимаете левую кнопку мыши. Выберите графу «Все программы». Перейдя в раздел под названием «Стандартные», выберите «Командную строку».
Но такой вариант оптимален только для версий системы до Windows 10.
Сама работа в командной строке происходит по одному сценарию без зависимости от операционной системы. Отличия касаются только её вызова.
Например, если вас интересует, как создать файл в командной строке Windows 10, то в первую очередь вызовите её.
Для этого в меню «Пуск» выбираете разделе «Служебные»,а после этого – командную строку.
Есть и универсальный способ вызова для всех ОС. Он выражается в следующем алгоритме:
- Используя проводник, открыть диск с системной папкой (как правило его буквенное обозначение C) с виндой.
- Открывается папка «Windows», а в ней -«System32». Там и находится файл «cmd.exe». Это та самая командная строка.
- Этот файл запускается от администратора.
После данных действий можно создавать файл с применением команд.
Открываем имеющуюся папку
Чтобы открыть папку, в командной строке необходимо указать путь к ней. Вначале вписываете команду «cd», а затем после пробела адрес, например, “C:\ProgramFiles\Skype”.
Слэш можно применять как прямой, так обратный (\ и /). Оба они читаются программой одинаково, выбирайте удобный, привычный для вас.
Если вы не уверены в точном названии, нажмите TAB, затем стрелки вверх/вниз для прокрутки списка. Предположим, что у вас есть папки «helloYou» и «helloMe», расположены они в «C:\». Введите команду «C:\>cd h», потом дважды нажмите TAB, так вы прокрутите список компонентов, начинающихся на букву «h».
Просмотр содержимого
Чтобы через командную строку увидеть содержимое какой-либо папки, набирается команда «dir», после которой вписывается путь к ней, затем параметры.
Если путь не указать, то на экране выведется список содержимого, где находитесь в это время.
Если не введёте параметры, список будет представлен с пятью столбцами:
- дата последнего изменения;
- дата каталога;
- если название в списке относится к папке, будет стоять ; если это другой формат, будет пустое место;
- вес файла/папки;
- количество документов в каталоге, их суммарный вес.
Чтобы избежать детализации, введите команду с параметром «/d» — увидите просто список без дополнительной информации.
Как сделать bat файл
Bat файл – алгоритм, который может написать пользователь в утилите CMD. Касаемо нашей темы, — возможно, произвести удаление папки с помощью команды bat файла, вписав последовательность шагов. Инструкция по созданию БАТ файла:
Шаг 1. Создаем простой документ в Блокноте.
Щелкаем правой кнопкой мышки по пустому месту рабочего стола, наводим курсор по пункту «Создать», выбираем «Текстовый документ»
Шаг 2. Можно поставить несколько пробелов или какой-то простой текст. Делается это для того, чтобы файл сохранился программой (главное – чтобы он не был пустым). Сейчас это не играет большой роли, поскольку для создания БАТ файла мы задействуем утилиту Notepad++.
Открываем новый документ, что-нибудь в него вводим, нажимаем «Файл», затем «Сохранить» и закрываем его
Шаг 3. Скачиваем Notepad. Устанавливаем.
Находим Notepad и переходим на сайт разработчика
В разделе «download» выбираем программу под параметры своей системы и нажимаем «Download», далее устанавливаем программу, следуя инструкции установщика
Шаг 4. Открываем наш документ.
В утилите Notepad, щелкаем по вкладке «Файл», нажимаем на пункт «Открыть»
Шаг 5. В меню выбираем «Кодировки» -> «Кириллица» -> «OEM 866».
Переходим в закладку «Кодировки», далее наводим курсор на пункт «Кодировки», далее «Кириллица», затем щелкаем по пункту «OEM 866»
Шаг 6. Переходим в закладку «Файл», выбираем «Сохранить как». Подтверждаем действие и делаем замену старого файла на новый.
Переходим в закладку «Файл», выбираем «Сохранить как»
Нажимаем «Сохранить»
Нажимаем «Да»
Шаг 7. Теперь уже можно удалить старое содержимое файла и вбить нужный алгоритм.
Открываем сохраненный файл, меняем текст на нужный скрипт или алгоритм
Шаг 8. Сохраняем документ и меняем расширение с txt на bat.
Открываем «Файл», выбираем «Сохранить как»
Меняем имя файла, расширение вместо .txt меняем на .bat, в поле «Тип файла» выбираем «Все файлы», нажимаем «Сохранить»
Готово!
Созданный bat.файл
Вызов командной строки
Есть несколько приёмов, которые помогут вам начать работу с командной строкой. Открыть её можно следующим образом:
- Найдите в системной папке C:\Windows\System32 файл cmd.exe, кликните по нему дважды.
- В версиях WindowsXP и выше нажмите вместе клавиши Win+R. Откроется системное окно «Выполнить». В строчке наберите cmd, подтвердите действие, нажав ОК.
- В Win7, чтобы открыть программу, зайдите в «Пуск» — «Все программы», там найдите «Стандартные», нажав на папку для просмотра, увидите значок с подписью для запуска программы.
- В Win7, 10 в «Пуске» впишите внизу в строке поиска («Найти программы и файлы») впишите «командная строка», система покажет программу. В Win8 поиск находится в боковом меню.
При первом запуске по умолчанию вы находитесь в вашем персональном каталоге. Обычно, это «C:\Users\<имя пользователя>\».
piZap
Как удалить файл через командную строку
Принцип деинсталляции файла не сильно отличается от удаления папки. Нам также потребуется узнать адрес файла и прописать его в CMD. Единственная разница – в самой команде.
Шаг 1. Открываем CMD.
Открываем меню «Пуск», в поисковике вводим «командная строка» или «cmd» (без кавычек), открываем найденную системой утилиту
Шаг 2. Вбиваем следующую команду: «DEL /F /S /Q /A». Затем ставим пробел и вставляем путь к файлу.
Вводим команду «DEL /F /S /Q /A»
Как узнать путь к файлу?
-
Кликните по нему правой кнопкой мыши и зайдите в «Свойства».
-
Во вкладке «Общие» скопируйте данные из строки «Расположение».
Шаг 3. Вставьте скопированный текст в CMD (он должен быть в кавычках).
Щелкаем правой кнопкой мышки после буквы А и пробела, в меню кликаем по пункту «Вставить»
Путь к файлу выделяем кавычками
Шаг 4. Теперь скопируйте имя файла из поля (вместе с расширением – смотрите скриншот) и вставьте в CMD.
Выделяем название файла и правым кликом мышки вызываем меню, щелкаем по пункту «Копировать»
Шаг 5. Закройте кавычки и нажмите «Enter».
Закрываем кавычки и нажимаем «Enter»
Готово – файл удален навсегда.
После завершения процесса, командная строка сообщит, что «Удален файл» и его путь
Файлы — cmd. Работа с файлами из консоли. Часть 2.
Вторая часть поста, в котором будут рассмотрены основные команды для работы с файлами. В первой части было рассказано про то, как удалить файл и каталог используя cmd.exe, если Вы не читали, то советую прочитать. В этом посте будут рассмотрены команды, которые позволят пользователю…
- Перемещать файлы.
- Переименовывать файлы.
- Выводить содержимое файлов в консоль.
- Записывать в файл (txt) результат выполнения команды.
Как всегда, все команды будут представлены Вашему вниманию в сопровождении коротких, но ясных описаниях, а так же будут прилагаться «Пошаговые» скриншоты.
Первым делом, я расскажу, как переместить файл из одной директории в другую.
Открываем имеющуюся папку
Чтобы открыть папку, в командной строке необходимо указать путь к ней. Вначале вписываете команду «cd», а затем после пробела адрес, например, “C:\ProgramFiles\Skype”.
ВАЖНО. Учтите: если в названиях, входящих в адрес, есть пробелы, весь путь надо заключить в кавычки
Если названия не содержат пробелов, можно кавычки не пропечатывать при этой команде.
Слэш можно применять как прямой, так обратный (\ и /). Оба они читаются программой одинаково, выбирайте удобный, привычный для вас.
Если вы не уверены в точном названии, нажмите TAB, затем стрелки вверх/вниз для прокрутки списка. Предположим, что у вас есть папки «helloYou» и «helloMe», расположены они в «C:\». Введите команду «C:\>cd h», потом дважды нажмите TAB, так вы прокрутите список компонентов, начинающихся на букву «h».
Просмотр содержимого
Чтобы через командную строку увидеть содержимое какой-либо папки, набирается команда «dir», после которой вписывается путь к ней, затем параметры.
Если путь не указать, то на экране выведется список содержимого, где находитесь в это время.
Если не введёте параметры, список будет представлен с пятью столбцами:
- дата последнего изменения;
- дата каталога;
- если название в списке относится к папке, будет стоять <DIR>; если это другой формат, будет пустое место;
- вес файла/папки;
- количество документов в каталоге, их суммарный вес.
Чтобы избежать детализации, введите команду с параметром «/d» — увидите просто список без дополнительной информации.
Как в командной строке перейти на другой диск
Для перемещения по каталогам и локальным дискам используется привычный инструмент навигации – проводник. Однако, и при помощи CMD можно переходить в директории, расположенные на винчестере.
Данная инструкция дает ответ на вопрос «как в командной строке перейти в папку другую», принципиальной разницы между директорией и локальными разделами винчестера – нет.
Шаг 1. Запускаем CMD.
Открываем меню «Пуск», в поисковике вводим «командная строка» или «cmd» (без кавычек), открываем найденную системой утилиту
Шаг 2. Вбиваем команду «cd /d «d:»». В кавычках – адрес нашего локального диска или директории.
В поле вводим команду «cd /d «d:»», в кавычках – адрес нашего локального диска или директории, нажимаем «Enter»
С чего начать?
Чтобы в Linux создать файл, в первую очередь откройте командную строку. Для этого нажмите «Меню», затем найдите приложение «Терминал», значок которого напоминает черный квадрат с белым символом на нем. Нажмите на него. Как правило, он располагается на панели слева от окна меню. Вы также можете нажать кнопку поиска в верхней части этого окна, а затем ввести запрос «Терминал» для его поиска.
Введите ls в открывшуюся командную строку, затем нажмите Enter. Терминал открывается в виде вашего домашнего каталога, а вышеуказанная команда отображает каждую папку в вашем текущем каталоге. Чтобы создать текстовый файл в Linux в одном из них, вам нужно будет изменить текущий каталог.
Перемещение, переименование
Для этих двух действий существует одна команда — «move». После неё записываются параметры, затем путь к перемещаемой/переименованной папке, затем путь к новообразуемой. Получается, что для перемещения указываете вначале старый путь, затем после пробела место, куда должен каталог переместиться. При переименовании вы указываете путь со старым названием, затем после пробела новое имя.
Рассмотрим на примерах.
- Требуется переместить «Foto» из каталога «MyFile» в корень «C:». Прописывается в командной строке следующее: «move “C:\MyFile\Foto” “C:\”».
- Требуется переименовать «Foto» в «MyFoto». Пишем так: «move “C:\MyFile\Foto” “My Foto”».
LiveInternetLiveInternet
–Рубрики
- English (30)
- ЖЖ (0)
- ProShow Producer (549)
- Для презентаций (96)
- Клипарты (433)
- Стили (23)
- Уроки (75)
- Шрифты (16)
- Аудиокниги (127)
- Все для ЛиРу (127)
- Комментарии (49)
- Дача (214)
- Для дома (298)
- Подушки (29)
- Духовное (130)
- Здоровье (768)
- Похудейка (177)
- Интересно (593)
- Для души (86)
- Поэзия, проза (304)
- Картинки для творчества (443)
- – Цветы (56)
- – Разное (36)
- – Винтаж (33)
- – Еда, вино. посуда. (19)
- – Ангелы, дети (13)
- – Циферблаты (12)
- – Авто, веера, этикетки (1)
- – Праздники (2)
- – Птицы, животные (44)
- – Дамское (32)
- Кино (52)
- Компьютер (257)
- Программы (68)
- Красота (448)
- Маски для волос (130)
- Кулинария (1648)
- Закуски (35)
- Аэрогриль (8)
- Кофе (7)
- Хлеб (6)
- Блюда из курицы (76)
- Блюда из мяса (126)
- Блюда из овощей (160)
- Блюда из рыбы (77)
- Выпечка (289)
- Десерты (188)
- Заготовки (64)
- Кексы, печенье, торты (315)
- молочные блюда (27)
- Мультиварка (85)
- Напитки (71)
- Пост (10)
- Рецепты для хлебопечки (8)
- Салаты (152)
- Соусы (22)
- Музыка (250)
- Инструментальная (33)
- Конвертеры (6)
- Танцевальная музыка (3)
- Шансон (64)
- Оформление дневника (376)
- Картинки (145)
- Рамочки (59)
- Схемы (102)
- Полезные советы (24)
- Праздники (404)
- 8 Марта (21)
- День рождения (36)
- Новый год (133)
- Пасха (152)
- Поздравления (48)
- Притчи (2)
- Рукоделие (2784)
- Вышивка (189)
- Баночки-бутылочки (19)
- Вяжем детям (38)
- Вязание (116)
- Вязание крючком (511)
- Вязание спицами (307)
- Декорирование (169)
- Декупаж (390)
- Делаем мыло (6)
- Мастер-класс (205)
- Образцы декупаж (141)
- Пергамано (1)
- Плетение из газет (2)
- Подарки (51)
- Самоделочки (288)
- Самодельные свечи (22)
- Сумки (98)
- Текстильные куклы (3)
- Трафареты (20)
- Цветы из лент (49)
- Шапки, шляпки, шарфы, варежки (228)
- Шитье (184)
- Скрап-набор (28)
- Советы (163)
- ТВ онлайн (16)
- Уроки фотошопа (284)
- Маски (4)
- Фоторедакторы (101)
- Фоны (153)
- Холодный фарфор (47)
Как вывести содержимое файла в консоль?
Если появилась необходимость просмотреть содержимое файла прямо в cmd. Для этого пользуемся командой «TYPE» Я создал файл и написал в нём адрес своего блога. Теперь попробуем просмотреть данный файл из консоли, не запуская его обычном, привычным образом.
В общем все просто. Но как быть с файлами большего размера, где много информации? В этак случаи содержимое файла нужно выводить с паузой, чтобы просмотреть его полностью.
Для этого пишем так:
В конце добавляем «| more» таким образом содержимое файла будет выводится не полностью а отрывками, чтобы просмотреть следующею часть файла жмём «Enter»
Запуск системных компонентов и программ из командной строки
Здесь стоит отметить, что запускать системные компоненты и программы все же проще не напрямую из командной строки, а из ранее упомянутого приложения «Выполнить». Но разницы в синтаксисе (написании) самих команд никакой нет. В обоих случаях после ввода команды достаточно нажать «Enter».
Вот список наиболее востребованных команд для запуска системных приложений и компонентов:
control — запуск «Панели управления Windows».
regedit — запуск «Редактора реестра».
devmgmt.msc — запуск «Диспетчера устройств».
taskmgr — запуск «Диспетчера задач».
services.msc — запуск приложения «Службы».
appwiz.cpl — «Программы и компоненты» («Установка и удаление программ»).
И это далеко не полный список команд запуска системных приложений и компонентов, а лишь самые востребованные у нас — обычных пользователей.
А вот 4 команды для запуска предустановленных (стандартных) в Windows программ:
calc — запуск «Калькулятора».
mspaint — запуск графического редактора «Paint».
notepad — запуск текстового редактора «Блокнот».
wordpad — запуск текстового редактора «WordPad»
Вообще, из командной строки можно запустить любую другую программу или файл. Рассмотрим, как это сделать, а заодно познакомимся с некоторыми командами по управлению файлами и папками.
Создание файла произвольного размера в Windows
Иногда бывают ситуации, в которых требуется быстро создать один или несколько файлов произвольного размера. Операционная система Windows предлагает для этого несколько различных вариантов.
Создание файла с помощью fsutil
Быстрее и проще всего создать файл с помощью утилиты командной строки fsutil. Для примера откроем консоль (обязательно с правами администратора) и создадим на диске E файл file.txt размером 1ГБ командой:
fsutil file createnew E:\File.txt 1000000000
Таким образом можно создать файл любого размера, причем файл создается практически мгновенно.
Создание файла с помощью PowerShell
То же самое можно сделать с помощью PowerShell, хотя команды будут немного сложнее:
$file = New-Object -TypeName System.IO.FileStream -ArgumentList E:\File.txt,Create,ReadWrite$file.SetLength(1000Mb)$file.Close()
Здесь мы сначала создаем объект типа файл, а затем с помощью метода SetLength присваиваем ему необходимый размер. Таким способом также можно мгновенно создать файл любого размера.
Есть и еще один, альтернативный способ создания файла с помощью PowerShell. Если в первом случае мы создавали файл и задавали его размер, то здесь создаем содержимое нужного размера и помещаем это содержимое в указанный файл. Например:
$content = New-Object -TypeName Byte[] -ArgumentList 10MbSet-Content -Path E:\File.txt -Value $content -Encoding Byte
При использовании этого метода создание файла занимает некоторое время, зависящее от размера файла. Кроме того, с его помощью невозможно создать файл большого размера. Максимальный размер файла ограничен встроенным значением ::MaxValue и при его превышении будет выдана ошибка ″Array dimentions exceeded supported range″.
Все описанные способы создают пустые файлы (точнее файлы, заполненные символом NUL). Если надо создать файл заданного размера и заполнить его каким либо произвольным содержимым, то можно немного изменить предыдущий способ и воспользоваться такими командами:
$array = New-Object -TypeName Byte[] -ArgumentList 10Mb$obj = New-Object -TypeName System.Random$obj.NextBytes($array)Set-Content -Path E:\File.txt -Value $array -Encoding Byte
Ну и для генерации большого количества файлов (напр. 1000) можно воспользоваться таким скриптом:
$array = New-Object -TypeName Byte[] -ArgumentList 10Mb$obj = New-Object -TypeName System.Random$obj.NextBytes($array)for ($i=1; $i -le 1000; $i++) {Set-Content -Path E:\File.txt$i -Value $array -Encoding Byte}
Работает небыстро, но для ускорения можно запустить скрипт в несколько потоков.
Работа с командной строкой — Документация Руководство по командной строке Windows 18.08.2015
Командная строка позволяет вводить и выполнять команды операционной системы и другие компьютерные команды. Вводя команды, можно выполнять на компьютере различные задачи, не пользуясь мышью или сенсорным вводом.
В разделе перечислены базовые приемы работы в командной строке Windows.
Запуск командной строки
Для запуска командной строки воспользуйтесь одним из следующих способов:
- «Пуск → Выполнить» (или клавиши ) введите и нажмите клавишу ;
- «Пуск → Все программы → Стандартные → Командная строка»;
- «Пуск → Поиск → Командная строка».
Ввод команд
Команды вводятся посредством ввода с клавиатуры. Простейшая команда выводит список всех доступных команд. Также вы можете просмотреть полный перечень команд в статье Список команд Windows ( Windows CMD ).
Для вывода справки по конкретной команде введите , например:
Перечень основных команд и примеры их использования приведены в разделе Основные команды данного руководства.
Bat-файлы
Используя команды можно написать bat файлы,которые позволяют упрощать и автоматизировать выполнение задач. Более подробно работа с bat файлами рассматривается в статьях:
Автодополнение путей файлов
Чтобы не набирать вручную весь путь к файлам используется клавиша на клавиатуре. Она автодополняет названия директорий и файлов, например, чтобы ввести название папки , достаточно ввести первую букву и нажать клавишу , будет подставлено соответствующее значение.
Если на букву начинается несколько директорий или файлов, то при каждом последующем нажатии будет происходить перебор названий. Чтобы произвести перебор в обратном порядке, нажимайте c зайжатой клавишей .
Если папка состоит из нескольких слов, разделенных пробелом или из кириллических символов, то весь путь берется в кавычки, например,
Копирование текста в/из командной строки
По умолчанию копирование текста из командной строки отключено. Чтобы его включить необходимо:
- Нажать правой кнопкой мыши на заголовок окна командной строки и выбрать пункт «Свойства»;
- Установить галочки напротив «Выделение мышью» и «Быстрая вставка»;
Для копирования текста из командной строки достаточно выделить текст и щелкнуть правой кнопкой мыши, выделенный текст скопируется в буфер обмена. Для вставки текста в командную строку также используется нажатие правой кнопкой мыши.
Вывод информации в текстовый файл и перенаправление данных
Информацию, выводимую программами в командную строку, можно перенаправить в файл. Делается это с помощью символа , например, .
Если файл не существует, то он будет создан. Если существует, то он будет перезаписан. Чтобы записать данные в конец файла, необходимо воспользоваться командой , например:
Данные команды называются операторами перенаправления.
| Описание | Оператор перенаправления |
|---|---|
| Записывает данные на выходе команды вместо командной строки в файл или на устройство, например, на принтер. | |
| Читает поток входных данных команды из файла, а не с клавиатуры. | |
| Добавляет выходные данные команды в конец файла, не удаляя при этом существующей информации из файла. | |
| Считывает данные на выходе одного дескриптора как входные данные для другого дескриптора. | |
| Считывает входные данные одного дескриптора как выходные данные другого дескриптора. | |
| Считывает выходные данные одной команды и записывает их на вход другой команды. Эта процедура известна под названием «канал». |
Как создать файл в командной строке ? / How create file in command prompt ?
16.12.2018 11:48
Администратор
Очередная статья будет полезна пользователям если:
— Вы не хотите зависеть от оболочки Windows, от программ notepad, Wordpad, Microsoft Office.
— У Вас не загружается оболочка Windows.
— Нет оболочки Windows, например, вы загружаетесь c Dos или Вам просто интересно как создать файл в командной строке
Начнем.
Для начала, необходимо перейти в командную строку, воспользовавшись сочетаниями клавиш Win+R, в окне Выполнить напечатайте cmd и нажмите кнопку enter
В командной строке перейдите в нужную папку или диск где вы будете создавать файл.
В примере файл мы будем создавать на диске C:\
Ниже, на изображении, мы переходим на диск C:
После перехода на диск C: напечатайте команду для создания файла:
copy con Имя вашего файла и нажмите кнопку Enter
В примере, на изображении ниже, мы создаем файл testfile.txt на диске C:
После того, как мы нажали кнопку Enter можно приступать к оформлению текста
или команд внутри файла
После того, как вы напечатали текст.
Для сохранения файла на диске:
Перейдите на следующую строку нажав кнопку Enter, нажмите кнопку F6 и далее на
кнопку Enter
Результат будет как на изображении ниже:
При нажатии кнопки F6 появляется сочетание символа и буквы ^Z которые и отвечают
за сохранение файла.
Можно использовать сочетание клавиш ctrl+z для получения данных символов.
Осталось просмотреть файл в командной строке.
Для просмотра файла через командную строку, напечатайте команду:
type testfile.txt
или вместо testfile.txt имя файла который создали вы
Результатом данной команды будет просмотр файла который мы создали
Помимо текстовых файлов, вы можете создавать cmd файлы с набором команд для
тихой установки приложений или изменений параметров операционной системы через командную строку.
The next article will be useful to users if:
You don’t want to depend on Windows shell, notepad, Wordpad, Microsoft Office programs.
You do not load the Windows shell.
You don’t have a Windows shell, for example, you boot from dos or you’re just wondering how to create a file on the command line
Start.
To start, you must go to the command line, using the keyboard shortcuts Win+R, type cmd in the Run window and press enter
In the example file we will create on the drive C:
Below, in the image, we go to disk C:
After switching to the C: drive, type the command to create the file:
copy con the Name of your file and press Enter
In the example, in the image below, we create a testfile.txt on drive С:
Once we have pressed the Enter button, you can start formatting the text or commands inside the file
To save a file to disk:
Go to the next line by pressing Enter, press F6 and then press Enter
The result will be as in the picture below:
When you press the F6 button, a combination of the symbol and the letter ^Z appears, which are responsible for saving the file. You can use the ctrl+z key combination to get the symbol data.
It remains to view the file on the command line.
To view the file from the command line, type:
type testfile.txt
or instead of testfile.txt the name of the file you created
The result of this command will be a preview of the file we created
In addition to text files, you can create cmd files with a set of commands to silently install applications or change operating system settings via the command line.
Обновлено 23.12.2018 11:07
Интересная статья? Поделись ей с другими:
В чем польза BAT файла?
Автоматизация. Если раньше вам приходилось долго и нудно “вбивать” сложные коды в окно командной строки, пришло время расслабиться! BAT файл экономит время пользователя не только при работе с CMD, но и при взаимодействии с другими системами ПК. Например, вы можете запланировать выключение компьютера через определенный промежуток времени. Этот способ применения пакетного файла хорошо подойдет геймерам, ставящим установку игру на ночь. Запланируйте отключение системы к моменту завершения установки и не опасайтесь за перерасход электроэнергии.
Если же вы разработчик программного обеспечения, обратите внимание на возможность автоматизации при установке вашего приложения. Таким образом повысится не только удобство для конечного пользователя, но популярность вашего софта
При создании BAT файла используется петля (for), условный оператор (if) и оператор управления (goto). Документ запускается либо с помощью командной строки, либо с помощью другого пакетного файла при использовании команды CALL.
Создайте свое СЛАЙД-ШОУ
Перемещение, переименование
Для этих двух действий существует одна команда — «move». После неё записываются параметры, затем путь к перемещаемой/переименованной папке, затем путь к новообразуемой. Получается, что для перемещения указываете вначале старый путь, затем после пробела место, куда должен каталог переместиться. При переименовании вы указываете путь со старым названием, затем после пробела новое имя.
Рассмотрим на примерах.
- Требуется переместить «Foto» из каталога «MyFile» в корень «C:». Прописывается в командной строке следующее: «move “C:\MyFile\Foto” “C:\”».
- Требуется переименовать «Foto» в «MyFoto». Пишем так: «move “C:\MyFile\Foto” “My Foto”».
Навигация по файловой системе
Навигация по файловой системе в DOS осуществляется с помощью команды cd. Она означает «change directory» (сменить директорию) и может использоваться несколькими способами:
- Прямой вызов папки, например, с «cd Documents». С помощью этой команды вы перейдете непосредственно в папку «Documents».
- Вызов «cd\». Эта команда вернет вас непосредственно в корневой каталог вашего жесткого диска.
- Команда «cd» может использоваться в сочетании с командой «dir», которая позволяет просматривать каталоги на жестком диске. С помощью этих двух команд у вас есть возможность перемещаться по всему жесткому диску.
- Кроме того, «dir» может применяться с параметрами, например «dir /w» и «dir /p», для постраничного просмотра содержимого ваших каталогов. Это рекомендуется для удобства просмотра очень больших каталогов.
Перемещение, переименование
Для этих двух действий существует одна команда — «move». После неё записываются параметры, затем путь к перемещаемой/переименованной папке, затем путь к новообразуемой. Получается, что для перемещения указываете вначале старый путь, затем после пробела место, куда должен каталог переместиться. При переименовании вы указываете путь со старым названием, затем после пробела новое имя.
Рассмотрим на примерах.
- Требуется переместить «Foto» из каталога «MyFile» в корень «C:». Прописывается в командной строке следующее: «move “C:\MyFile\Foto” “C:\”».
- Требуется переименовать «Foto» в «MyFoto». Пишем так: «move “C:\MyFile\Foto” “My Foto”».
Определение
Командной строкой (cmd) называется программная оболочка, которая является обязательной составляющей операционной системы (ОС). Она организует прямую взаимосвязь между компьютером и пользователем. Также помогает решить некоторые дилеммы, связанные с общим функционированием ПК и отдельного софта.
Яркие примеры её применения таковы:
- Заражение компьютера вирусами или программами-вредителями.
- Неполадки в системных файлах.
- Восстановление Windows (на сленге пользователей – «винды»).
- Корректировка опций в играх.
В неё необходимо прописывать команды, чтобы реализовать те или иные задачи. На эту процедуру тратится существенно меньше времени, чем при работе с графическим интерфейсом.
Работать с ней требуется очень внимательно и осторожно. В прописанных командах не должно быть ошибок
Иначе можно получить совершенно неожиданные результаты, преобразующиеся в дальнейшем в проблемы.
Запуск, закрытие программ
Рассмотрим, как запустить файл с командной строки, ежели он является программным. Здесь будет иметь значение, входит ли приложение в пакет Windows или вам понадобилось стороннее приложение. Если открываемое приложение является частью компонентов Windows, запуск производится вписыванием в консоль его имени, затем нажимаете Enter. Не требуется указывать расширение. Допустим, вам потребовался запуск «Блокнота», значит, просто наберите слово notepad, нажав затем Enter.
Если программа является сторонней, следует вписать полный путь к ней. Например, вам понадобился запуск архиватора WinRAR, значит, вы вписываете следующее:
Путь записывайте в кавычках, если в адресе к нему имеются пробелы. Кавычки при этом нужны прямые — не в виде запятых. При неправильных кавычках программа не откроется. Кавычки не надо копировать, их впечатываете непосредственно в командную строку, без применения буфера обмена. На английской раскладке нужные кавычки находятся в сочетании клавиш Shift + Э.
Для закрытия приложений применяют программу taskkill. Вначале наберите tasklist, для вашего просмотра выйдет список процессов. Впишите номер индикатора в команде, например «taskkill /pid 3900/f», для подтверждения нажмите Enter. 3900 — это номер идентификатора.