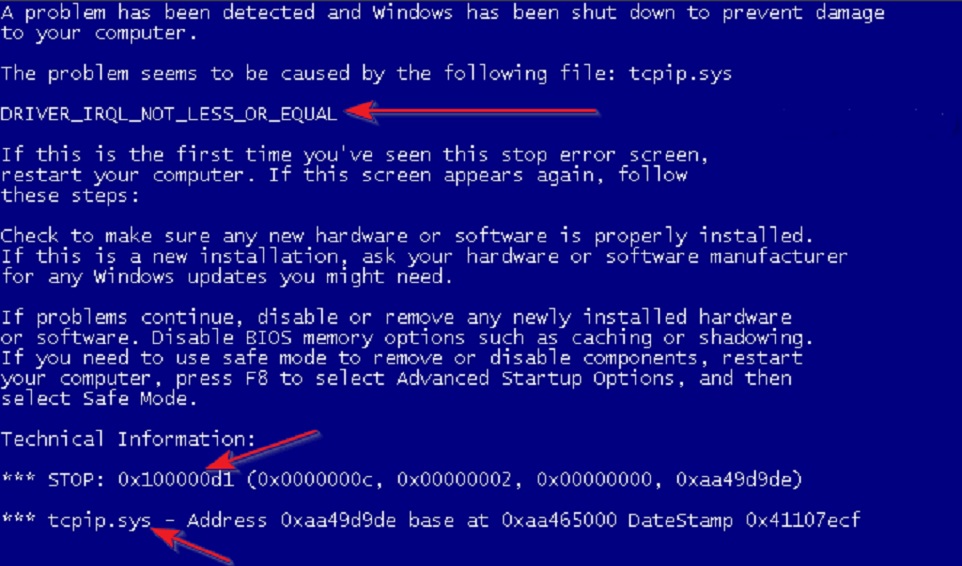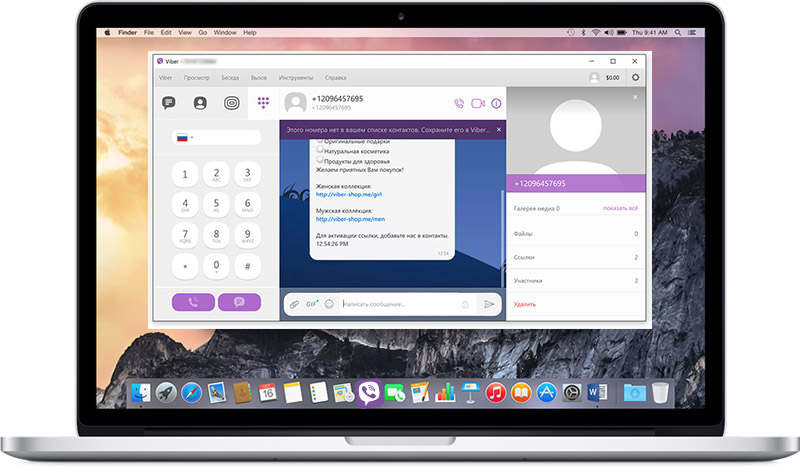Программы для автоматической установки программ на компьютер
Содержание:
- Дополнительно
- Установка на рабочих станциях
- Установка программы на компьютер
- Стоит ли обновлять драйвера
- Что такое архив и чем он отличается от исполняемого файла
- Как Установить Программу На Компьютер Без Хлопот
- Не инициализируется жесткий диск: находим причины и устраняем проблему
- Скачать фотографии с Контакта
- Выходим из тестового режима в Windows 7
- Программа установки
- Правильное обновление дистрибутива Ubuntu
- Установить программу на компьютер довольно просто
- Наш фонд
- Шаг 3: Установка программы
- Этап второй — запуск и установка
- Mirinsoft DDownloads
Дополнительно
Теперь на любой новый компьютер, введенный в состав подразделения OU Office Computers будет установлена последняя версия броузера Firefox. Вам даже не придется ничего делать. Просто и очень полезно. Таким же образом можно устанавливать практически любой софт, включая Adobe Reader, Adobe Flash Player (которые в обычной ситуации требуют административных прав для установки), The Bat… да мало ли софта у вас в локальной сети, поддерживать который в актуальном состоянии одна из обязанностей системного администратора.
Нюанс: если вы уже установили какой-либо пакет, в нашем случае Firefox 3.6.3 rus, а через некоторое время вам потребуется его обновить (т.к. рано или поздно выйдет новая версия броузера), сначала удалите политику по установке Firefox 3.6.3, после чего создайте новую. Потом «gpudate /force» и вперед!
Авторизуйтесь для добавления комментариев!
Установка на рабочих станциях
Далее достаточно просто перезагрузить рабочие станции, чтобы автоматически установился Firefox ДО того, как появится окно для ввода логина/пароля. Иными словами, пользователь будет не в силах чего-то не установить, забыть и пр. Поэтому этот способ так хорош. Вы удаленно решаете, что будет установлено / обновлено на рабочих станциях.
Windows XP бывает не с первой перезагрузки «принимает» нове политики, поэтому можно подойти к юзеру, выполнить команду «gpupdate /force» (не обязательно под админом) и перезагрузить его компьютер.
Обязательно проверьте установку на своем / тестовом компьютере ДО того, как юзеры придут следующим утром, включат компьютеры… а вдруг косяк? Поэтому хотя бы первый раз сначала испытайте на себе.
Установка программы на компьютер
Теперь перейдем к активным действиям. Нас интересует установка и удаление программ. Давайте попробуем сперва установить любую программу. Это достаточно просто, ведь в современных ОС функция установки приложения является почти автоматической. Вам достаточно лишь выбрать место, куда оно будет установлено и сделать еще кое-какие мелкие поправки.
Установить программу можно как с самого компьютера, так и с любого съемного носителя. Все зависит от того, где находится установочный файл. Его довольно легко определить. Установочный файл имеет расширение “.exe”. Стоит уточнить, что запускающий программу файл имеет то же расширение, но если программа еще не установлена, то и его на компьютере еще нет. Если Вы пытаетесь установить программу с диска, то, скорее всего, увидите меню при вставке диска в привод (дисковод). Там Вы сможете выбрать нужную программу или любое другое действие (возможно, там будет строка “Read Me”, означающая текстовое описание к содержимому диска).
Неважно как, но Вы запустили установку программы. Первое окно будет выглядеть примерно вот так:
Обратите внимание на «птички» в левом нижнем углу. Если их оставить, то помимо устанавливаемой программы, Вы получите на свой компьютер еще несколько приложений
Нужны они Вам или нет — дело только Ваше. Но я советую Вам разобраться, зачем они нужны. Поищите информацию в интернете или спросите у знающих друзей.
Следующее окно может предложить Вам выбор языка. Я предпочитаю русский, но никто не запрещает установить программу на грузинском или греческом. Выбирайте.
Установка и удаление программ проводится специальной программой операционной системы — мастером установки. Об этом Вам сообщит следующее окно:
Частенько Вы будете видеть и окно, предлагающее ознакомиться с условиями лицензионного соглашения. Если прочитаете, то наверняка поймете, лицензионного качества, и как нехорошо нарушать закон об авторских правах. Не забудьте поставить птичку «я согласен (agree)».
И наконец-то мы попадаем на окно выбора пути установки. Здесь нужно действовать грамотно и не пускать дело на самотек. Если Вы пытаетесь установить игру, то не ставьте ее на локальный диск С. Выберите любой другой, а лучше просто выделите для этого специальный локальный диск. Для случаев, когда устанавливается приложение рабочего характера, допускается установка на диск С, а порой она и необходима.
Нажимаем кнопку «далее (next)» и идем заваривать кофе или чай. Если программа объемная, то установка может занять значительный промежуток времени. При установке на вашем компьютере создаются новые файлы и папки, которые будут использоваться программой при ее работе.
Окончание установки ознаменуется выбором, где будет создан ярлык запуска программы. Меню «пуск», рабочий стол или панель быстрого запуска — что кому больше нравится. Программа установлена и готова к работе.
Стоит ли обновлять драйвера
А что, если ваш компьютер исправно работает, но вы вдруг задумались, стоит ли обновить драйверы.
Если вас полностью устраивает работа вашего компьютера, он нормально загружается, не виснет, у него не возникают никакие проблемы с подключенными устройствами – то обновлять драйверы попросту незачем. Не нужно пытаться починить то, что и так исправно работает, особенно, если вы плохо в этом разбираетесь. Вместе с полезным программным обеспечением есть риск скачать ненужный софт или вовсе вредоносное обеспечение.
На сколько важен процесс обновления драйверов для устройств и компьютера
Если же Вы имеете претензии к работе устройства, то возможно, именно обновление драйверов до актуальных поможет решить проблему
Но все же, обратите внимание, что обновление драйверов чаще всего не решает серьёзные проблемы в работе. Для улучшения производительности куда логичнее будет улучшить систему покупкой SSD диска или других новых комплектующих
Если такой возможности нет – то попробуйте банально почистить систему от мусора.
Что такое архив и чем он отличается от исполняемого файла
В среде Windows исполняемым файлом обычно является файл с расширением exe и msi. Установочный файл любой программы почти всегда запускается кликом по файлу, который имеет такое расширение. Пример был выше ccleaner528.exe, а что если файл скачался с расширением zip, rar или 7z?
Архив — это файл, содержащий в себе один или несколько других файлов, обычно в сжатом виде. В связи тем, что файлы в архиве занимают меньше места, чем исходные, многие программы и документы в интернете запакованы в архив. Это сделано для того, чтобы экономить свободное пространство на серверах, а также в угоду пользователям — мЕньшего размера файл быстрее скачается. Особенно это было актуально в начале «нулевых» когда скорости были медленными, а интернет только по диал-апу.
Самые распространенные форматы архивов
- zip — формат архивации файлов, который поддерживается Windows без использования стандартных программ.
- rar — формат архивации разработанный Евгением Рошалом. Более продвинутый в сравнении с zip, поддерживает многотомные архивы, шифрование и многое другое
- 7zip — более продвинутый формат zip архивации.
Для zip архивации не нужно сторонних программ, распаковать такой файл можно средствами Windows.
Я рекомендую установить программу WinRAR которая умеет работать со множеством файловых архивов, а не только с RAR. Русская версия для 32 разрядной и ОС. Что такое разрядность ОС смотрите тут. Это пробная версия архиватора, но она продолжает работать и после истечения срока.
Полный список архивов, которые можно распаковать с помощью WinRAR:
Чтобы извлечь файлы из архива с помощью WinRAR нужно щелкнуть правой кнопкой мыши на нем, после чего выбрать один из нескольких пунктов контекстного меню:

- архив будет открыт в программе WinRAR
- извлечение файлов с открытием окна настроек
- извлечение файлов в текущую папку
- создание папки с именем таким же, как у архива и извлечение всех файлов в нее
После разархивации вы можете начинать процесс установки программы.
Что за файлы iso, mdf, mds?
Файлы с таким расширением это образы дисков cd, dvd или bluray. Их содержимое можно просмотреть примонтировав их в качестве виртуального привода с помощью специальной программы. Например daemon tools. Содержимое iso файла можно также просмотреть программой WinRar распаковав ее как обычный архив.
Как устанавливать программы с компакт диска, флешки?
Процесс установки ничем не отличается, как если бы вы скачали программу с интернета. Вставляете диск или флешку, через проводник просматриваете содержимое, запускаете исполняемый exe файл. Обычно при вставке в дисковод компакт диска срабатывает автозапуск (если он не отключен в целях безопасности).
Как Установить Программу На Компьютер Без Хлопот
Добрый день друзья, в этой статье мы поговорим о том, как установить программу на компьютер. Различные Soft в основной своей массе распределяются по сети интернет в сжатом виде, чтобы программа правильно функционировала, надо выполнить распаковку и знать как установить программу на компьютер.
По большей части, выполняется распаковка одной из программ архиватором, к примеру — WinRar. Чтобы распаковать вновь скаченную программу, необходимо кликнуть по ней правой кнопочкой мыши. Затем кликнем по команде «Извлечь в текущую папку». Распакованная программа окажется в той же папке.
Все вместе программы, установленных на вашем компьютере, называется — Программным обеспечением (ПО). Без него компьютер не будет работать как нужно пользователю, т.е. будет неполноценным.
Как я уже говорил ранее, руководит всеми программами операционная система (ОС). Люди в большинстве случаев пользуются ОС компании Microsoft Windows (2000, XP, Vista, 7, 8). Услугами этой компании пользуется более 90% пользователей. Такое доверие компания Microsoft Windows завоевала благодаря своей простоте, надёжной работы и из-за того, что Microsoft Windows совместима с большей частью компьютерной техники. Именно поэтому, под операционную систему Microsoft Windows разрабатывается подавляющая часть различных программ и всевозможных игр.
В данном случае, мы говорим об операционках для различных ПК и ноутбуков, на которые мы будем пробовать установить программу. Для различных мини компьютеров, планшетов, электронных книг, смартфонов и т.д. постоянно разрабатывают специальные ОС, типа Android, Symbian и т.д. На эти устройства можно установить программу только специальную, подходящую именно для данных систем. В дальнейшем мы будем говорить именно как установить программу на компьютер в системе Microsoft Windows.
Напомню, операционная система – это совместное взаимодействие в единой оболочке различных программ и приложений, позволяющее человеку производить управление ПК при помощи графического интерфейса и обеспечения выполнения нужных функций. Тех программ и утилит, которые входят в (ОС) Windows, большинству пользователей недостаточно. Это такие программы, как браузер Internet Explorer, текстовики Блокнот, WordPad, проигрыватель Windows Media и др. Исходя из этого возникает необходимость в установке более функциональных программ.
Не инициализируется жесткий диск: находим причины и устраняем проблему
Скачать фотографии с Контакта
Выходим из тестового режима в Windows 7
Программа установки
Программа установки, установщик или инсталлятор (англ. installer) — это программа, которая устанавливает программное обеспечение на компьютер. Некоторые установщики специально сделаны для установки содержащихся в них файлов, другие же являются универсальными и работают, считывая содержимое комплекта программного обеспечения, которое необходимо установить.
Различия между системой управления пакетами и установщиком:
| Package Management System | Installer |
|---|---|
| Обычно часть операционной системы | Каждый продукт поставляется вместе со своим установщиком |
| Использует одну базу данных для установки | Производит свою установку |
| Может проверять и управлять всеми пакетами в системе | Работает только со связанным продуктом |
| Один производитель | Много производителей |
| Один формат пакета | Много форматов установщика |
Семейство Windows
Наиболее популярным форматом для семейства Windows NT является установочный пакет MSI, который устанавливается посредством Установщика Windows. Компании, производящие средства для создания инсталляторов: InstallShield (InstallShield Wizard), Macrovision (InstallAnywhere), Wise Solutions, Inc., SetupBuilder, InstallBuilders (Smart Install Maker). Большинство из этих средств могут создавать как пакеты MSI, так и свои собственные пакеты.
Бесплатными альтернативами являются NSIS, Actual Installer Free, Clickteam Install Creator, Inno Setup, Install Simple, а также инструментальные средства от Microsoft (WiX).
Семейство UNIX
Большинство дистрибутивов операционных систем на базе GNU, Linux и BSD имеет встроенные системы управления пакетами, с помощью которых можно устанавливать как необходимые компоненты операционной системы, так и стороннее программное обеспечение, зачастую даже если оно использует собственный установщик, которым это не предусмотрено.
Семейство Maс OS
Mac OS X также использует систему управления пакетами. Некоторые коммерческие приложения для Mac OS X используют отдельный установщик, например, Installer VISE или Stuffit InstallerMaker. Приложения, которые не нуждаются в установке дополнительных компонентов системы, могут быть установлены посредством простого копирования файлов приложения в нужное место на жестком диске. Mac OS X также включает отдельное приложение для обновления программ Software Update (также известное как команда оболочки softwareupdate), но оно поддерживает только программное обеспечение продуктов Apple.
Программы установки и архиваторы
Некоторые архиваторы (например WinRAR, WinZip, 7-Zip и другие) также позволяют создавать установщики (самораспаковывающийся архив).
Некоторые операционные среды — например, Windows NT (по умолчанию) и Xfce 4 (по желанию пользователя), содержат функцию автоматического запуска определённой программы, находящейся на носителе, при его вставке в устройство чтения.
Как компромисс между Установщиком Windows и системами управления содержимым UNIX-подобных систем, существуют системы управления установкой Windows[источник не указан 2579 дней].
Правильное обновление дистрибутива Ubuntu
Иметь актуальную версию операционной системы — очень важно. Это гарантирует немало преимуществ
Когда речь заходит об Linux-подобных ОС, здесь обновления порой дают больше плюсов, чем в Windows. Обновление Ubuntu предлагает новые средства в инструментарии опытного пользователя, версии стандартных программ, а также графические усовершенствования.
Процесс обновления включает в себя установку новой Ubuntu Server.
Наиболее актуальна на сегодня версия Ubuntu под номером 16.10 с кодовым названием «Yakkety Yak». Наряду с мелкими улучшениями, она предлагает пользователям и все преимущества 16.04, среди которых:
Новое ядро Линукс — 4.4
В Ubuntu обновить ядро — крайне важно.
Новые средства управления контейнерами.
Улучшенная система инициализации Systemd.
Введённая поддержка пакетов
Другие необходимые «плюшки».
Обновление Убунту
Мы рассмотрим, как обновить Убунту, на примере одного из свежих релизов, 16.04. Установка более нового не отличается практически ничем. В большинстве случаев она будет выполнена автоматически. Обновление Убунту можно провести разными способами — либо на основе уже существующего дистрибутива, или же «с нуля», как с чистой системой.
Рассмотрим установку новой Убунты в режиме «шаг-за-шагом», начиная с версии 14.04. Перед началом инсталляции очень важно зарезервировать всю важную информацию на внешнем носителе. Иногда при установке новой версии случаются непредвиденные обстоятельства и возникают проблемы
Порядок действий
- Для начала необходимо узнать версию установленной ОС. Для этого вызовите в строке поиска Update Manager. Эта программа проведёт мониторинг всех обновлений, которые существуют.
- Далее нажмите кнопку «Установить». Это запустит копирование файлов обновлений.
- Перезапустите компьютер, если это потребуется.
- Запустите Менеджер обновлений. Если вы видите сообщение «The software on this computer is up to date», значит, пока всё идёт удачно.
А сейчас мы начнём сам процесс.
Откройте терминал и выполните команду:
«$ sudo update-manager -d»
После начала действия команды откроется окно. В окне будет сказано, что доступно новое обновление дистрибутива U Введите пароль, которым обычно пользуетесь для подтверждения действий.
Нажмите «Upgrade…».
Только что мы рассмотрели, как обновить Ubuntu, на примере стандартного дистрибутива
Теперь обратим внимание на Убунту Сервер
Разница в процессе заключается в том, что теперь все шаги необходимо будет выполнить в Терминале. Прежде всего, убедимся в наличии на компьютере самого нового ПО из актуальной версии системы. Если программы не актуальны, будет запущен процесс апдейта:
«$ sudo apt-get update && sudo apt-get dist-upgrade»
Далее, потребуется перезагрузить компьютер:
«$ sudo init 6»
Сейчас будет нужно инсталлировать актуальный Менеджер обновлений:
«$ sudo apt-get install update-manager-core»
Добавьте в файл с установками по команде «$ sudo vi /etc/update-manager/release-upgrades» строку «Prompt = LTS». Лучше всего вставить её в конец документа.
Строка, которую вы только что изменили, служит для информирования о новых релизах. Для неё есть такие опции:
- LTS — будут показываться все новые LTS (Long Term Support) версии дистрибутивов. Это версии с длительной поддержкой (как правило, 5 лет), которыми рекомендуется пользоваться на постоянной основе. Обновление Ubuntu с их выходом наиболее оправдано.
- Normal — если найден любой новый релиз, ОС предложит загрузить его. Это относится и к промежуточным релизам.
- Never — никогда не показывать наличие новых версий.
А сейчас — само обновление дистрибутива серверной Ubuntu:
«$ sudo do-release-upgrade —d»
Вы увидите в Менеджере список изменений, которые будут внесены. Следуйте инструкциям на экране. Если потребуется перезапустить сервисы и программы, сделайте это. Как правило, для подтверждения всех действий будет достаточно нажать «Y».
Когда всё будет готово, просто выполните перезагрузку сервера.
ВАЖНО. Чтобы убедиться, что вы установили именно нужный релиз ОС, перейдите в настойки и найдите «О системе»
В этом окне всегда будет указана текущая версия вашей системы.
Чтобы получить актуальную версию ОС на базе Linux, не нужно тратить много времени. Основное время уходит на загрузку компонентов. Мы рассмотрели, как обновить Ubuntu, на примере одного из самых свежих дистрибутивов, 16.04. Уверены, что инсталляция ещё более свежих выпусков системы не вызовет у вас проблем.
Установить программу на компьютер довольно просто
Как я уже говорил, большинство программ распространяются в запакованном виде. Возникает необходимость в правильной распаковки и установки на данном ПК, а именно, на жестком диске. Установка или инсталляция — это когда вы распаковываете и размещаете программу или утилиту. В большинстве случаев она производится автоматически и от вас не требуется знаний по этой части. Программы мы скачиваем с сети интернет или же приобретаем в специализированных магазинах.
Для установки программ и утилит вам нужно всего лишь два раза кликнуть по специальному файлу, который называют инсталятор. В программах его обозначают как setupили install.Или же необходимо кликнуть на названию программы и она начнет устанавливаться. После этого просто отвечайте на вопросы данной программы и жмите клавишу Далее.
Но давайте рассмотрим подробнее
Например, я решил установить программу Wise Registry Cleaner. Она очищает реестр и оптимизирует систему. После того, как я её скачал, она попадает в папку «Загрузки». Чтобы туда попасть, кликнем два раза по ярлыку «Компьютер» левой клавишей мыши и войдем в панель «Проводник». Кликнем по папочке «Загрузки»:
Мы войдем в окно с нашими загруженными программами, выберем данный софт, и кликнем по нему два раза.
Система безопасности у нас спросит — Запустить этот файл? Мы согласимся.
Далее производим непосредственно установку программы, для этого нажмем кнопку NEXT.
Затем, соглашаемся с условиями производителя. Для этого нам необходимо поставить галочку над верхней строкой.
Затем, у нас появится окошко, где у нас будет установлена данная программа. По умолчанию она установится в системном диске С. Я же вам рекомендую выбрать любой другой диск, и создать папку в нем специально для установленных программ, например «Проги». Для того, чтобы выбрать другой диск, необходимо нажать Browse. Но этом в будущем, на начальном же этапе просто соглашайтесь с путем установки и нажимайте Next.
У нас откроется новое окно, где нам необходимо нажать на Инсталляцию.
Всё, программа у нас установлена, нам остаётся нажать «Финиш» и программа запустится
Также обратите внимание на галочки. Если вы не знаете, что они означают, лучше их убрать
Также, многие программы потребуют ввода кода (если продукт платный) и присутствие в (ОС) других программ (многим играм нужна новая версия DirectX, некоторым же программам нужно наличие на вашем ПК NET Framework и прочее). Во время установки идёт проверка на наличие в системе нужных компонентов и при их отсутствии уведомляют об этом пользователя. Если данные компоненты отсутствуют, пользователь вначале должен установить отсутствующие элементы и только после этого устанавливать выбранную программу.
Для некоторых программ после установки потребуется перезагрузить компьютер. Далее запускаем выбранную программу, проходим через «Пуск» и выбираем «Программы».
Наш фонд
В 2010 году мы создали Фонд IMO, главной целью которого является улучшение зрения, а значит и жизни людей. Мы хотим придать импульс прогрессу и улучшениям в диагностике и лечении глазных заболеваний.
Фонд позволил нам направить свой более чем двадцатилетний опыт на проведение научных исследований и повышение качества образования, а также запустить широкую профилактическую программу для сохранения зрения у пациентов, причисляемых к основным группам риска.
Кроме того, недавний запуск проектов по исследованию генетических причин заболеваний глаз превратил IMO в один из немногих европейских центров, в котором совместная работа офтальмологов и генетиков позволяет объединить фундаментальные и прикладные клинические исследования.Кроме того, присоединение к группе Miranza открывает перед нами новые перспективы и расширяет возможности для разработки более крупных проектов.
Шаг 3: Установка программы
-
Запустите установочный файл.
-
В открывшемся окне установки нажмите Далее.
-
В появившемся окне ознакомьтесь с Лицензионным соглашением. Поставьте флажок Я принимаю условия Лицензионного соглашения. Нажмите Далее.
-
Перед вами экран выбора папки, в которую будет установлена программа. По умолчанию это C:\Program Files\RussianIT\Помощник АУ. Если необходимо, укажите другую папку или выберите её, нажав кнопку Обзор.
Нажмите Установить для продолжения.
-
Дождитесь установки программы и нажмите Далее.
Для просмотра и печати документов, генерируемых программой, необходим Microsoft Word. Поэтому на том же компьютере, что и программа, должен быть установлен пакет Microsoft Office 2007/2010/2013/2016, обязательно содержащий Access.
-
В открывшемся по завершению установки окне нажмите Готово.
Этап второй — запуск и установка
Установка программ для пользователя представляет собой череду диалоговых окон, то есть таких, которые требуют от пользователя участия: согласится с чем-то или не согласится, выбрать необходимые пункты установки и т.д. Многие, не читая, нажимают всегда «Далее», а потом удивляются, что у них на компьютере появляются сторонние программы, зачастую вредоносные.
Не допускайте распространенных ошибок — следите за установочным процессом, не нажимайте бездумно «ок» и «далее»
1.
Часто программам необходим доступ к важным системным папкам компьютера, который по умолчанию им не предоставляется. Для корректной установки это нужно делать вручную — запускать их от имени администратора
. Ничего сложного в этом нет — просто нажимаем правой кнопкой мыши на исполнимый файл и выбираем в списке соответствующий пункт, он будет помечен иконкой с щитом
2.
После этого выплывет диалоговое окно с вопросом, можно ли этой программе вносить изменения, иными словами, уверены ли вы, что хотите её установить? Жмите «Да», если не передумали
2.а
Следующее диалоговое окно появляется не во всех программах и не всегда на этом этапе: выбор языка
Выбрав из выпадающего окна тот язык, который нужен, нажимайте «ок» — этим вы подтверждаете свое согласие.
3.
После соглашения на внесение изменений открывается окно приветствия устанавливаемой программы. Здесь описывается, что это за программа или последние нововведения. В нашем примере окно выглядит так:
4.
Принять лицензионное соглашение. Не будем наивными — этот пункт почти никто не читает, все дружно принимают условия, возможно, продавая душу дьяволу! Но если условия не принять — программа не установится, так что выбор небольшой.
Кнопка «принять» или подобная не всегда активна сразу как выше, иногда нужно поставить галочку или перетащить ползунок справа вниз, сымитировав внимательное чтение.
5.
Выбор места установки. Стандартный пункт любой установочной программы. По умолчанию установка идет в папку программ, которая находится на Вашем системном диске (на том, где установлена операционная система). Однако, не всегда удобно устанавливать именно туда (например, мало места)
Нажимая кнопку «Обзор», можно выбрать любую другую папку компьютера. После выбора папки происходит сама установка, то есть распаковываются все файлы и подготавливается все для дальнейшей работы.
6. Создание ярлыков. Вам предлагается создать ярлыки для быстрого запуска программ: в меню пуск, на панели задач или на рабочем столе. Выбирайте те пункты, которые будут Вам удобны
7.
Выбор типов файлов. Особый пункт, который характерен для программ — проигрывателей — выбор проигрываемых типов файлов. Если не знаете, что нужно конкретно — оставляйте значения по умолчанию.
8. Окно завершения установки. Всё! Программа установлена. Некоторые требуют перезагрузки компьютера для того, чтоб вступили в действие все изменения, но обычно можно пользоваться уже сразу
Mirinsoft DDownloads
Mirinsoft DDownloads — программа от компании Mirinsoft, которая позволяет скачивать полезные утилиты на компьютер. Софт скачивает актуальные версии программного обеспечения с возможностью быстрого перехода на сайт разработчиков для ручной загрузки установочных файлов. В ПО доступен встроенный менеджер приложений.
В главном окне Mirinsoft DDownloads необходимо выбрать категорию утилит и развернуть список. Выберите нужную программу из списка и нажмите «Download» в верхней части интерфейса.
Запустится процесс загрузки установочного файла. Чтобы завершить процесс скачивания, укажите раздел или папку в систему, куда утилита сохранит инсталлятор.
Основные преимущества ПО Mirinsoft DDownloads:
- просмотр подробной информации о программе: разработчик, последнее обновление, дата выхода, цена, размер;
- функция скачивания портативных редакций программного обеспечения;
- быстрый переход на веб-сайт разработчиков;
- возможность добавления утилит в список избранного;
- запуск загруженной и установленной программы через панель управления Mirinsoft DDownloads;
- возможность создания резервных копий базы данных программы;
- большой каталог софта для установки на компьютер.
Недостатки:
- нет поддержки прокси-серверов;
- нельзя создать собственную категорию приложений;
- отсутствует возможность установки двух и более программ одновременно.
Приложение Mirinsoft DDownloads можно загрузить бесплатно на английском языке.