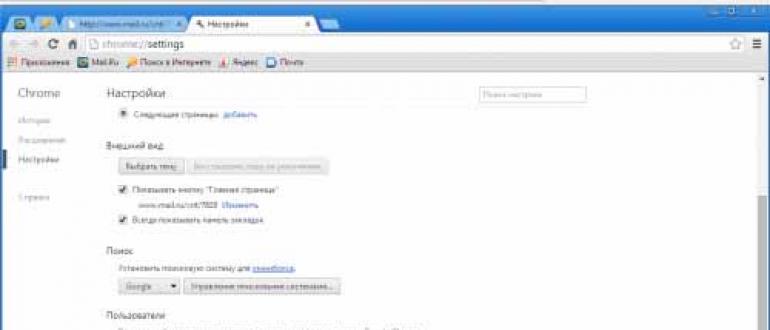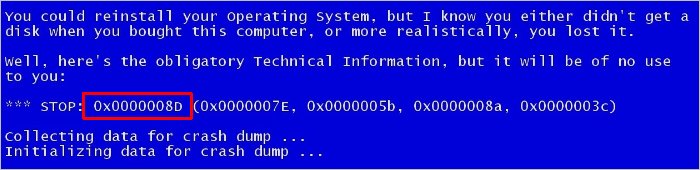Что делать при появлении синего экрана или автоматической перезагрузки компьютера
Содержание:
- Установка Microsoft Kernel Debugger
- Как исправить?
- Как понять, что перед вами BSOD
- Коды ошибок
- Расшифровка ошибки
- Основные причины, которые вызывают сбои в работе ОС
- Выявляем причины синего экрана windows в Microsoft Kernel Debugger
- Проблемы с локализованными версиями Windows Править
- Типичные причины, которые приводят к появлению ошибки, и методы их устранения в Windows 7
- Как анализировать содержимое минидампов
- Профилактика появления синего экрана
- Причины экрана смерти на компьютере
- Оборудование
- Возможные решения, как исправить WHEA_UNCORRECTABLE_ERROR
- 10 лучших микрофонов для стрима
- Общие рекомендации по устранению критических ошибок в Windows 7
- Настройка компьютера
Установка Microsoft Kernel Debugger
Установить WinDbg вы можете двумя методами:
- Microsoft Kernel Debugger входит в состав SDK, именно от туда вы можете его загрузить
- Microsoft Kernel Debugger можно скачать отдельным пакетом, но не всегда есть самые актуальные версии
Переходим на страницу SDK. У вас есть возможность скачать тонкий клиент, где потом придется выкачивать все из интернета, или же вы скачиваете ISO образ имеющий все пакеты, но он весит больше и подходит для сред, где нет интернета.
Скачать SDK https://developer.microsoft.com/ru-ru/windows/downloads/windows-10-sdk
Предположим, что вы выбрали метод с тонким клиентом, где у вас был скачан файл winsdksetup.exe
Обращаю внимание, что установить Microsoft Kernel Debugger вы можете на любую систему из списка:
- Windows 10 версии 1507 или более поздняя версия
- Windows Server 2012 R2 (только для командной строки) Windows Server 2020 (только для командной строки)
- Windows 8.1
- Windows Server 2012 R2
- Windows 7 с пакетом обновления 1 (SP1)
Запускаем winsdksetup.exe, убедитесь, что у вас есть доступ в интернет и 5-6 ГБ свободного, дискового пространства.
У вас откроется мастер установки SDK Windows, на выбор будет два варианта, первый это установка в стандартное расположение и второй вариант, это загрузка Windows Software Development Kit в нужное вам расположение, для последующей Offline установки. Я выберу первый вариант. Кстати второй вариант даст вам возможность получить отдельный MSI файл с WinDbg.
Далее вы можете подписаться на отправку анонимной статистики в программе качества, я не стал.
Принимаем лицензионное соглашение SDK нажимая «Accept».
Снимаем все пункты, кроме «Debugging Tools for Windows» и нажимаем Install.
Начнется процесс установки WinDbg.
Все утилита диагностики синих экранов установлена.
Как исправить?
Теперь разберемся в путях решения данной проблемы. Рассмотрим их в двух направлениях.
Решение проблемы по конкретной ошибке
Первый способ подразумевает поиск решения неполадки по конкретной ситуации. Для этого вам необходимо дождаться или специально вызвать BSOD, после чего ознакомиться с информацией. На экране будет представлен код ошибки, который отмечен на скриншоте цифрой 1. А внизу экрана появится техническая информация, включающая в себя коды стоп-ошибок и файлы, которые стали причиной остановки работы ПК (цифра 2).
Используя эти данные, вы можете обратиться к любому поисковику и отыскать инструкцию для вашего случая. Решения многих проблем с BSOD вы можете найти на нашем портале.
В некоторых случаях пользователь может получить конкретные рекомендации, но большинство проблем решается стандартными методами, о которых мы поговорим ниже.
Общие методы исправления
Ниже представлен список главных способов устранения проблемы в различных ситуациях, связанных с программным обеспечением:
- восстановление состояние Windows до предыдущей контрольной точки;
- дефрагментация жесткого диска;
- переустановка конфликтных драйверов;
- восстановление поврежденных DLL-библиотек;
- загрузка последней удачной конфигурации;
- чистка реестра от ошибок;
- сброс настроек BIOS;
- восстановление системы с загрузочного диска, если Windows 7 не запускается.
Если в вашей ситуации операционная система загружается, а BSOD возникает только в определенных случаях, то необходимо узнать причину появления. Попробуйте удалить ПО или драйвер, при использовании которых появляется ошибка, а затем проверить работоспособность ПК.
Теперь предлагаем ознакомиться с основными действиями, которые нужно выполнить при повреждении аппаратной части:
- проведение диагностики всех основных компонентов ПК;
- тестирование оперативной памяти и целостности жесткого диска;
- замена термопасты и уборка от пыли внутри корпуса компьютера.
Также рекомендуем установить специальное приложение BlueScreenView, которое автоматически открывает все дампы памяти, сохраненные при возникновении синего экрана. С помощью этой утилиты вы сможете проанализировать ход возникновения ошибки и найти «виновных».
Как понять, что перед вами BSOD
К сожалению, немногие пользователи могут похвастаться тем, что никогда не видели «Синего экрана». В операционной системе Windows 7 BSOD имеет форму экрана синего цвета, с большим количеством странных кодов и белого текста. В Windows 8 и 10 его в значительной степени упростили, в этих версиях системы можно видеть грустный смайл, код ошибки и собственно сообщение о том, что возникла неполадка.
Вероятно, в Microsoft решили не пугать пользователей загадочными шифрами. Синий экран – это явление известное пользователям очень ранних версий Windows. Любопытно, что в 2016 году пользователям впервые показали зеленый экран смерти.
В данном случае речь идет о том же явлении, но в тот период Microsoft тестировала новую систему Windows 10, изменение цвета позволило разработчикам быстрее отслеживать ошибки, реагировать на них и оперативно исправлять.
Перезагрузка Windows с BSOD
При появлении критической ошибки и «Синего экрана» Windows зачастую самостоятельно перезагружается. В таких обстоятельствах можно не успеть ознакомится с кодом ошибки и остаться в неведении, относительно причин возникновения сбоя. В этот момент пользователи зачастую паникую сильнее всего.
Но как мы уже говорили выше, Windows сохраняет все данные об ошибках в отдельном файле, о котором часто забывают даже опытные пользователи. При этом диагностику можно облегчить еще больше, если заблаговременно запретить системе без разрешения перезагружаться. Такая возможность предусмотрена в «Панели управления».
Алгоритм действий:
- Открываем «Проводник».
- Нажимаем на «Этот компьютер» «правым кликом» и выбираем пункт «Свойства» в возникшем меню.
- Открываем «Дополнительные свойства системы».
- В небольшом появившемся окошке, используем вкладку «Дополнительно».
- Применяем вариант «Загрузка и восстановление».
- Переходим в «Параметры».
- Нажимаем на «Отказ системы».
- Снимаем отметку с пункта «Выполнить автоматическую перезагрузку».
Заблаговременно выполнение этих действий позволит получить время на то, чтобы ознакомиться с информацией, представленной на синем экране и записать отдельно код ошибки. После этого компьютер можно перезагрузить самостоятельно.
Коды ошибок
При возникновении ошибки формируется ее специальный код, который отображается на синем «экране смерти». Для определения класса ошибки приводится символьная строка. Также система выдает и числовой код ошибки в 16-ричной системе исчисления. Однако важнее разбираться именно в символьном значении ошибки, чтобы иметь основу для определения места неполадки.
Расшифровка основных типов ошибок:
- Status System Process Terminated. Здесь идет речь о неисправности драйверов, их несовместимости с системой, что ведет к некорректной работе приложения или внешнего оборудования;
- Unexpected Kernal Mode Trap. Ошибка в системном ядре. Проблемы возникли в аппаратной части из-за перегрузки или некорректной работой приложения;
- Kernel Stack Inpage Error. Причины кроются в жестком диске или его памяти. Здесь операционная система сталкивается с невозможностью считывания данных с файла, находящегося на жестком диске;
- Kernel Data Inpage Error. Неисправность оперативной памяти, секторов жесткого диска или контроллера винчестера, что приводит к ошибке в чтении данных из определенного сектора винчестера;
- Page Fault In Nonpaged Area. Данные или параметры, которые запрашивает пользователь, операционная система не может отыскать в ячейках оперативной памяти. Здесь может быть неисправность самих ячеек платы памяти, или антивирус попросту изолировал некоторые файлы;
- Irql Not Less Or Equal. Ошибка служебных данных или драйверов операционной системы;
- Inaccessible Boot Device. Неисправность с диском загрузки, к разделу которого отсутствует доступ. Здесь могут быть дефекты или выход из строя контроллера. Кроме того, причиной неполадки загрузочного диска могут быть несовместимые с системой компоненты;
- Kmode Exception Not Handled. Неполадки произошли в аппаратной части компьютера, или ошибка появилась из-за несовместимости драйверов. Физическая поломка комплектующих вызывает его некорректную работу. Здесь необходимо с помощью программ поочередно проверять на целостность каждый важный элемент материнской платы;
- Ntfs File System. Сбой в работе системных файлов операционной системы Windows 7. Причиной могут служить механические повреждения поверхности жесткого диска, вирусное ПО, проникшее в системные файлы. Также может быть нарушена логическая структура некоторых системных файлов, вызванная несовместимостью драйверов или некорректным использованием приложений, а также системных процессов.
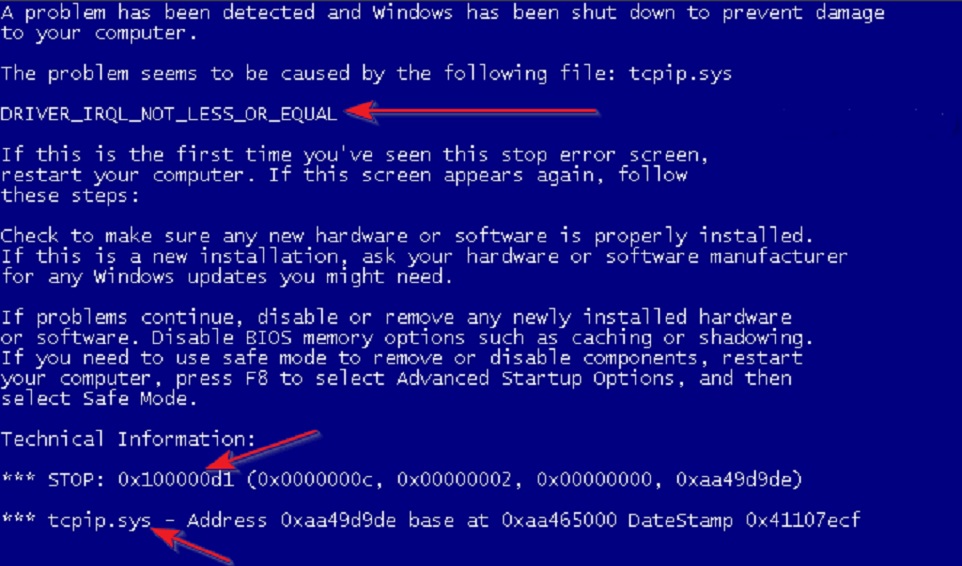
Коды и названия ошибок
Обратите внимание! Ошибки могут появляться не только на компьютерах, которые эксплуатируют более года. Часто только приобретенное устройство может удивить вот таким отображением BSoD
Все зависит от корректности комплектации ПК и установки правильных на него драйверов.
Расшифровка ошибки
Текст отчета об ошибки уникален для каждого случая. Система автоматически анализирует возможные причины и предоставляет детальную информацию с сопутствующими инструкциями для исправления. Ниже будет представлена информация на примере выхода из строя драйвера.
- Первый абзац сообщает о появлении ошибки в работе системы.
- Далее следует наименование ошибки, по содержанию можно понять, что причиной является некорректно установленный драйвер.
- После в трех абзацах предлагаются пути решения неполадки, о которых будет детально рассказано ниже по тексту статьи.
- После слова STOP идут идентификаторы неисправности для более четкого понимания сложившейся ситуации. Информация предназначается для специалистов и не несет никакой полезной нагрузки рядовому пользователю.
- В зависимости от типа неисправности в конце будет сообщаться адрес ОЗУ, в секторе которого появилась ошибка. Представленный код предназначается для специалистов.
Для пользователя важен лишь второй абзац, который позволит предположить дальнейшие решения для возобновления работы ОС.
Основные причины, которые вызывают сбои в работе ОС
Появление при загрузке синего экрана смерти Windows 7 — достаточно серьезный повод для анализа работы ПК в целом.
Вначале можно проверить, сколько места остается на диске для данных системы. При отсутствии пространства следует удалить ненужную информацию обычным способом или с применением очищающих утилит.
Периодически необходимо сканировать ОС антивирусами с целью уничтожения вирусов, троянов и другого программного обеспечения, способствующего нарушению работы ПК.
Если активизация синего экрана спровоцирована ошибками кодов Windows 7, можно установить пакет обновлений в последней версии и периодически обновлять систему в дальнейшем. С этой целью в меню «Свойства системы» выбирается пункт «Автоматическое обновление», в котором активизируется соответствующая кнопка «Автоматически (рекомендуется)».
Если сбой появился при новой загрузке программы или драйвера, ошибку можно устранить, выполнив откат драйвера к предыдущей версии или удалив программу. Возможно использование «Запуска последней удачной конфигурации».
Активизация синего экрана бывает связана с подключением к ПК нового несовместимого устройства. Тогда заменяется один из компонентов — либо устройство (на совместимое), либо операционная система, которая его поддерживает.
Если же устройство изначально совместимо, но ОС по-прежнему выдает ошибку, устанавливаются новые версии драйверов, полученные с сайта производителя.
При наличии соответствующих знаний можно установить настройки в BIOS. Непрофессионалу лучше этот прием не использовать, поскольку в результате можно получить еще большую проблему, чем синий экран.
Экран смерти может являться следствием нарушений в работе оперативной памяти. Битую линейку выявляют посредством одной из тестирующих программ. Так, утилита MemTest86 позволяет протестировать память без ОС или подключения других драйверов. Для ее подключения создается загрузочная флешка (диск). Программа записывает всю память блоками данных, а затем читает и проверяет записанное.
Причинами BSoD могут быть битые сектора или ошибки на жестком диске. Проблема решается посредством стандартных операций: в меню «Сервис» выполняется проверка тома.
Нелишним будет следить за чистотой ПК, что избавит от проблемы перегрева, провоцирующей высвечивание синего экрана смерти. Необходимо смазывать охладительные компоненты процессора, чипсета, блока питания специальным средством. В случае потребности устанавливаются дополнительные охладители, обеспечивающие нормализацию прохождения потоков воздуха.
Чтобы устранить BSoD, можно заново установить операционную систему, используя ее лицензионный вариант.
Выявляем причины синего экрана windows в Microsoft Kernel Debugger
Итак, когда речь идет, о BSOD, то продвинутые пользователи сразу вспоминают программу Microsoft Kernel Debugger или WinDbg (Debugging Tools for Windows). WinDbg — это многоцелевой отладчик для Windows, распространяемый Microsoft. Отладка — это процесс поиска и устранения ошибок в системе; в вычислительной технике это также включает изучение внутренней работы программного обеспечения. Его можно использовать для отладки приложений пользовательского режима, драйверов устройств и самой операционной системы в режиме ядра. Как и более известный отладчик Visual Studio, он имеет графический интерфейс пользователя (GUI).
WinDbg может использоваться для отладки дампов памяти в режиме ядра, созданных после того, что обычно называют «голубым экраном смерти», возникающим при выполнении проверки на наличие ошибок. Его также можно использовать для отладки аварийных дампов в пользовательском режиме. Это известно как посмертная отладка.
WinDbg может автоматически загружать файлы отладочных символов (например, файлы PDB ) с сервера, сопоставляя различные критерии (например, временную метку, CRC, одиночную или многопроцессорную версию) через SymSrv (SymSrv.dll), вместо более трудоемких задач создания дерева символов для отладочной целевой среды. У Microsoft есть общедоступный символьный сервер, который имеет большинство общедоступных символов для Windows 2000 и более поздних версий Windows (включая пакеты обновления).
Проблемы с локализованными версиями Windows Править
В локализованных версиях Windows сообщение об ошибке выводится на языке локализации. Если в видеокарту не загружены символы алфавита языка, сообщение превращается в мешанину символов, так как загруженные драйверы локализации неверно используются при выводе BSOD. Например, такое случается в русской версии Windows XP. Эта проблема устранена, начиная с Windows XP SP3: синий экран теперь всегда выводится на английском языке.
При этом в качестве инструкции выдаются самые общие сведения, которые не могут помочь решению проблемы. Основную информацию несёт номер (код) и название ошибки. Внизу может быть также отображено имя драйвера или процесса, который вызвал ошибку (зачастую это не тот драйвер, который на самом деле дал сбой).
Типичные причины, которые приводят к появлению ошибки, и методы их устранения в Windows 7
Следует обратить внимание на следующие ошибки, их причины и методы устранения
Отключение автоматической перезагрузки
Автоматическую перезагрузку следует отключать, если стал появляться синий «экран смерти» на компьютере Window 7 и других ОС. Перезагружаться компьютер будет сразу после появления BSoD. Ошибка будет вылезать, и сразу произойдет загрузка. У пользователя не будет даже времени увидеть тип ошибки.
Отключение автоматической перезагрузки
Для отключения автоматической перезагрузки нужно следовать следующему порядку:
- Открыть «Панель управления».
- Затем перейти в пункт «Система и безопасность».
- Тапнуть на раздел «Система».
- Открыть «Дополнительные параметры системы».
- В открывшемся окне найти «Загрузка и восстановление» и нажать на «Параметры».
- Снять галочку с пункта «Выбрать автоматическую перезагрузку» и нажать «Ок».
Ошибки и повреждения жёсткого диска
Ошибки винчестера делятся на два типа:
- логические. Повреждение файловой системы, которая управляет доступом к файлам и их расположением. Следует провести дефрагментацию файлов и по возможности очистить жесткий диск от ненужного мусора, который может его перегружать;
- физические. Повреждения на поверхности самого диска. Битые сектора могут быть из-за брака или физического контакта с какими-либо предметами, что невозможно как таковое, если только системник или ноутбук не падал со стола на пол. Не страшно, если в битых секторах были неважные файлы. Но если это системные, то логично, что ОС будет выдавать сбой. В таких случаях попросту требуется замена жесткого диска, так как самостоятельно потертости или трещины удалить не получится.
Некорректная установка обновлений
Это происходит по причине переполнения жесткого диска, когда системный том перегружен и на нем нет попросту свободного места. При установке файлы могут теряться. Или эти файлы были загружены уже поврежденными. Можно дождаться следующих обновлений, чтобы заменить их.
Обратите внимание! Также можно посмотреть состояние обновлений в панели управления и переустановить их
Отсутствие или повреждение системных файлов
На Windows 7 «экран смерти» может появиться из-за отсутствия системных файлов, когда к ним происходит обращение, при установке операционной системы или деятельности вирусов. Нужно запустить средство проверки системных файлов, а потом командную строку от имени администратора. В ней ввести команду «sfc /scannow» и нажать «Enter». Обработка запроса может занять несколько минут. Система проверит все поврежденные файлы и заменит их на кэшированную копию.
Отсутствие места на винчестере
Постепенно место в системном томе может заполниться. Это происходит из-за установки обновлений операционной системы, кэша, остаточных файлов от программ. Следует воспользоваться специальным программным обеспечением, которое находит ненужные файлы и удаляет их. Также можно отключить автоматические обновления системы или сделать откат до ближайшей точки восстановления системы.
Обратите внимание! Если это не помогает или не подходит для тома, где расположены игры, музыка и тому подобное, то лучше переустановить Windows с форматированием только системного раздела
Отсутствие места на винчестере
Замена вышедших из строя деталей
Во-первых, детали должны полностью соответствовать материнской плате и поставляться с драйверами. Во-вторых, детали должны устанавливаться в слоты и порты корректно без перекоса и во все пазы. В противном случае синий «экран смерти» выплывет прямо во время запуска ОС.
Антивирус и вирусы
В зависимости от антивирусного ПО, которое может занимать как значительное место в оперативной памяти, так и не очень, при наличии слабого железа произойдет перегрузка системы, что скажется на производительности компьютера. А при запуске мощных игр или программ попросту произойдет перегрузка оперативной памяти и как следствие выплывет BSoD. Активность вирусов также влияет на производительность. Но хуже всего, когда они поражают системные файлы.
Антивирус не сможет восстановить ОС
Следует устанавливать тип антивируса, исходя из параметров системы. Его работа должна быть незаметна для пользователя.
Обратите внимание! Если же вирус поразил системные файлы, то антивирус скорее всего уже не поможет, потребуется переустановка ОС
Как анализировать содержимое минидампов
С
BlueScreenView особенно удобна тем, что не требует установки на компьютер громоздких пакетов Debugging Tools for Windows и может запускаться с любого носителя, достаточно кликнуть по одноименному файлу.
Интерфейс утилиты, несмотря на отсутствие русского языка, весьма дружелюбен. Главное окно разделено на 2 половины. Вверху – таблица минидампов – файлов из папки Windows\Minidump с датой и временем создания (колонка Crash Time), кодом ошибки в шестнадцатеричном формате (колонка Bug Check Code), четырьмя ее параметрами и другими сведениями. Впрочем, данные о конкретном сбое удобнее просматривать в отдельном окне, которое открывается двойным щелчком по интересующей строке (показано ниже). Главное окно дает больше информации о проблеме в целом, если BSoD’ы случались неоднократно. В нем легко отслеживать даты происшествий и коды ошибок, по повторяемости которых можно судить о характере неполадки.
Нижняя половина основного окна отображает драйвера, загруженные в память в момент аварийной ситуации по конкретному дампу, выделенному в списке. Строки, подсвеченные розовым, показывают содержимое стека потока событий, а упомянутые в них драйвера имеют самое прямое отношение к причине сбоя.
Разберем для примера один из малых дампов памяти с кодом ошибки 0x00000154. Скажу наперед, что он был вызван заломом шлейфа жесткого диска. Начиная анализ, посмотрим на список драйверов в стеке событий. Здесь нет ничего, кроме ntoskrnl.exe – ядра ОС Windows, которое, конечно, в проблеме не виновато – просто во время сбоя ни одного драйвера в стеке не было, а оно присутствует там всегда.
Далее заглянем в окошко параметров дампа. Здесь тоже не упомянуто ничего, кроме ntoskrnl.exe, значит, проблема вызвана не драйвером.
Идем дальше. Согласно сведениям , ошибка 0x00000154 возникает, когда «компонент хранилища обнаруживает неожиданное исключение» и связана, как правило, с неполадками накопителей.
Для проверки этой версии оценим показатели S.M.A.R.T жесткого диска компьютера, которые отслеживает программа Hard Disk Sentinel. В день аварии здесь появились изменения следующих атрибутов:
- 188 Command Timeout.
- 199 UltraDMA CRC Error Count.
Оба указывают на ошибки передачи данных по интерфейсному кабелю. Тест поверхности харда и проверка файловой структуры отклонений не выявили, поэтому проблема была решена заменой шлейфа.
Рассмотрим еще один случай синего экрана смерти, причиной которого стал антивирус Касперского. BSoD периодически возникал во время запуска Windows 10 и при выходе компьютера из спящего режима.
Ошибка зафиксировалась несколько раз под одним и тем же кодом – 0x000000d1, который означает следующее: «драйвер режима ядра попытался получить доступ к странице памяти в процессе IRQL, который имел слишком высокий приоритет». На этот раз BlueScreenView указал на проблему в драйвере NDIS.sys, отвечающем за сетевые подключения. Значит, высока вероятность, что сбой имеет программное происхождение и связан с чем-то, что использует сеть.
Для выявления виновника потребовалось провести анализ автозагрузки приложений. На раннем этапе запуска операционной системы этого ПК стартовало не слишком много программ, которым разрешен доступ в Интернет, точнее, один Касперский. В подтверждение его причастности я снова обратилась к списку загруженных в память драйверов в BlueScreenView и среди того, что присутствует здесь обычно, обнаружила kl1.sys, принадлежащий антивирусу.
После удаления Касперского синие экраны больше не выскакивали.
Утилита BlueScreenView позволяет анализировать аварийные дампы памяти, полученные не только там, где она запущена, но и на другом компьютере. Для этого не нужно копировать их в папку Windows\ Minidump своего ПК, которая загружается в программу по умолчанию. Скопируйте их в любое удобное место, например, на рабочий стол, и укажите программе новое расположение каталога, который следует загружать.
Функция выбора папки с файлами дампов находится в меню «Options» – «Advanced Options» (открывается сочетанием клавиш Ctrl + O) и называется «Load from the following minidump folder».
Установив здесь отметку, кликните кнопку «Browse» и найдите нужный каталог в проводнике. Когда захотите вернуть настройки по умолчанию, нажмите «Default».
Вот так за считанные минуты можно узнать причину почти любого синего экрана смерти Windows, а исследовав минидампы в совокупности – выявить источник неполадки и успешно его устранить. Кстати, подсказки, какой драйвер чему принадлежит, можете найти . Там же приведены рекомендации по решению связанных с ними проблем.
Профилактика появления синего экрана
Избежать появления экрана смерти можно выполняя следующие рекомендации:
- Не заполнять системный диск до отказа. Лучше всегда держать как минимум 10-15% свободного места.
- Проверять HDD на наличие поврежденных секторов, исправлять их в случае обнаружения.
- Устанавливать только официальные обновления операционной системы с сайта Microsoft.
- Периодически обновлять драйвера всех устройств и компонентов, использующихся в системе.
- Перед установкой нового дополнительного оборудования проверять совместимость с уже имеющимся железом и программным обеспечением.
- Меньше использовать неофициальные версии программ.
- Не менять настройки BIOS без знания того, какой параметр за что отвечает.
- Контролировать температуру видеокарты и ЦП, не давая им перегреваться: регулярно менять термопасту и удалять пыль с компонентов.
Если данное руководство оказалось полезным – поделитесь им в соцсетях.
Причины экрана смерти на компьютере
Причины появления синего экрана Виндовс могут быть программными и аппаратными. Понять в чем причина поможет сам синий экран. Если присмотреться, то он сообщает нам коды ошибок, которые указывают на место, где произошел сбой.
Программные причины появления синего экрана Windows
Возникновение BSOD после установки разного программного обеспечения, обновления или комплектующих. При установке может случиться конфликт драйверов оборудования с системой, программы могут иметь вирусы или во время обновления c сервера Microsoft компьютер мог выключиться и они установились некорректно.
Также, проблема возникновения синего экрана может возникнуть из-за неправильных записей в реестре или несоответствующей прошивки BIOS.
Аппаратные причины экрана BSOD Windows
• Поломка комплектующих элементов электронной вычислительной техники;
• Нежелательный контакт между собой узлов ПК (кабель винчестера попадает в лопасти системы воздушного охлаждения центрального процессора);
• Сильный нагрев процессора, с последующим троттлингом (сбросом частоты и напряжения);
• Столкновение системных программ (работа двух антивирусов и т.п);
• Винчестеру более 3-х лет (работает не стабильно);
• Результат неправильного разгона процессора, оперативной памяти, видеокарты;
Редко источниками появления критической ошибки windows являются вирусы и прочее нежелательное ПО.
BSOD можно вызвать специально для того, чтобы узнать о текущих проблемах в операционной системе (двойное нажатие SCROLL LOSK при зажатии CTRL при включенной опции).
Оборудование
Простейшая ревизия изношенности шлейфов и правильности их подключения иногда позволяет быстро выявить причину сбоя.
При наличии у пользователя соответствующего опыта требуется, вскрыв системный блок (СБ), проверить соединения всех комплектующих компьютера.
Например, когда по результатам внимательного просмотра информации, отображаемой на самом синем экране, выяснено отсутствие доступа к ОЗУ, потребуется осуществить следующие действия:
- Выключить ПК;
- Обесточить компьютер, отключив его от источника питания;
- Снять крышку СБ и отсоединить платы ОЗУ;
- Протереть сухой тканью контакты и вставить оборудование на место;
- Запустить ПК;
- Убедиться в устранении проблемы.
Аналогичные мероприятия можно произвести с остальными комплектующими ПК, например, с винчестером и звуковой – видео картами. Если положительный результат отсутствует, то возможен выход из строя этого комплектующего и требуется замена на новое.
При отсутствии надлежащего опыта рекомендуется доверить эти работы мастерам сервисного центра.
Диагностику оборудования можно выполнить с использованием специальных утилит. К примеру, «Windows Memory Diagnostic» позволяет выявить проблемы с ОЗУ.
Приложение записывает образ загрузочного диска. Этот ISO надо нарезать на компакт-диск и загрузить с него ПК. Программа осуществит тестирование в циклическом режиме.
Для остановки анализа необходимо перезагружаться. Также в Windows 7 имеется встроенная программа для анализа ОЗУ. С целью ее применения нужно исполнить следующие шаги:
- Войти в «ПУ»;
- Клацнуть «Администрирование»;
- Перейти в «Средство проверки памяти Windows»;
- Далее можно сразу запустить перезагрузку и осуществить проверку либо это сделать при очередном включении ПК;
- После запуска ПК будет начато тестирование ОЗУ;
- Дождаться окончания процесса;
- Изучить предоставленный отчет.
Возможные решения, как исправить WHEA_UNCORRECTABLE_ERROR
Разберемся со всем по порядку.
Материнская плата
Материнская плата — это основная плата, на которую устанавливаются все остальные комплектующие компьютера.
Если в ней произошел сбой, то синий экран последует незамедлительно.
В этом случае ничто не поможет, как замена материнской платы.
Однако чаще всего проблема скрывается не в самой плате, а в пыли. Настоятельно рекомендуется продувать Ваш системник баллончиком с сжатым воздухом не реже, чем раз в 3-4 месяца.
обыкновенный компрессор
Видео карта
Во втором случае все проще. Если Вы установили новую видеокарту или дополнительный жесткий диск, то мощности Вашего блока питания не всегда может хватить.
Для этого всегда рассчитывайте заранее необходимую мощность с помощью специальных калькуляторов (https://www.bequiet.com/ru/psucalculator) и берите блоки питания с запасом. Мощность БП всегда немного меньше указанной номинальной (примерно 80%).
Разгон процессора
Разгонять или не разгонять — дело каждого.
Я хочу лишь отметить, что Ваша карта/процессор будут работать на высокой для них частоте и могут быстрее выйти из строя.
А если переборщить с разгоном — можно и сбить работу устройства.
Настоятельно рекомендую вернуть прежнюю частоту, если Вы занимались разгоном.
Перегрев
Из прошлого пункта выходит еще одна возможная причина — перегрев. Он возникает обычно при двух ситуациях: у Вас высохла термопаста или вы слишком сильно разогнали процессор/видеокарту. В случае с разгоном процессора может перегореть и северный мост, питающий его.
Нормальная температура процессора 30-37 градусов в простое и 55-65 под нагрузкой (в новых процессорах может быть и 90), в видеокарте 30-35 и 50-75 соответственно. Внимательно следите за показателями температуры.
Жесткий диск
Здесь также все просто. Жесткий диск (или другой накопитель) мог выйти из строя или случайно повредить системные файлы. Если Вашему диску больше пяти лет, то логично заменить его на новый. Если диск еще «молодой», проверьте его подключение к материнской плате, в случае необходимости замените кабель.
Оперативная память
Оперативная память тоже имеет свойство выходить из строя. Проверьте ее на работоспособность в другом компьютере, почистите контакты ластиком или смоченной спиртом салфеткой. Зачастую планка оперативной памяти просто вставлена не должным образом.
Тайминги памяти
Сбой таймингов оперативной памяти может произойти из-за сбоя в работе системы или материнской плате. Тайминги можно посмотреть и изменить в меню BIOS (набор цифр вроде 9-9-9-28).
Обычно он пишется на планке памяти и напрямую зависит от частоты, однако, это совсем другая история.
Обновление операционной системы
Если Ваш компьютер принадлежал еще Вашему дедушке, то не стоит удивляться, что после установки новой системы или простому обновлению Windows у Вас появится синий экран смерти. Есть два способа решения проблемы.
Первый, как наиболее простой, отменить обновления/вернуть прошлую версию системы, которая исправно работала. Второй — перепрошить биос (затея не из числа легких) или заменить материнскую плату. Думаю, здесь останавливаться более не стоит.
Драйверы
Неполадка в работе драйверов или программ также может быть вызвана обновлением, хотя зачастую в этом виноваты или вирусы, или сбой на жестком диске. Переустановите проблемные драйвера или верните их прошлую версию, если они недавно обновлялись.
Что касается программ, то их следует удалить (имеются ввиду программы, которые каким-либо образом влияют на загрузку компьютера, реестр или меняют настройки Вашего компьютера.
Если ничего Вам не помогло, то есть смысл отнести компьютер в сервис, ибо код ошибки 0x00000124 в windows, может быть куда серьезнее и может нести негативные последствия, если все спустить на тормозах.
10 лучших микрофонов для стрима
Общие рекомендации по устранению критических ошибок в Windows 7
На Windows 7 синий «экран смерти» нельзя устранить программным путем, так как он представляет собой модальное изображение, которое не имеет в наличии каких-либо кнопок для выхода из него. Единственный выход из BSoD Windows 7 — это перезагрузка компьютера с помощью кнопки на системном блоке или принудительное выключение зажатием кнопки на ноутбуке.
Общие рекомендации для устранения синего «экрана смерти»
Для снижения вероятности появления BSoD необходимо в первую очередь установить обновления для операционной системы и драйверов, где это требуется. С помощью различных программ нужно протестировать целостность и работоспособность аппаратных компонентов материнской платы. При этом следует открыть системный блок, убрать пыль с плат и проверить надежность соединений элементов в их креплениях. Однако это не говорит о том, что нужно делать все ранее перечисленное сразу. Нужно ориентироваться на описание самой ошибки, представленное в списке выше.
Настройка компьютера
Если пользователь не успел зафиксировать необходимую информацию с экрана, то потребуется небольшая настройка ПК.
После этого можно будет, узнав код, по нему отыскать эффективное «лекарство», способное вылечить железного друга.
Необходимо выполнить следующие действия:
- Вызвать контекстное меню от «Компьютер»;
- Затем в отобразившемся окне войти во вкладку «Дополнительные параметры системы»;
- Далее перейти в закладку «Дополнительно»;
- В графе «Загрузка и восстановление» клацнуть виртуальную клавишу «Параметры»;
- Снять галочку в поле «Выполнить автоматическую перезагрузку»;
- Клацнуть «Ok»;
- Все. Сейчас при следующем появлении БСОД у пользователя будет достаточно времени, чтобы спокойно прочесть его и переписать коды ошибок.
Рекомендуется на ресурсе «bsodstop.ru» изучить значение кода ошибки. Например, «0x0000004e» может появляться по причине неправильно установленного драйвера.
Чтобы выяснить, какое точно ПО вызвало неполадки в системе, следует воспользоваться приложением «BlueScreenView», которое в автоматическом режиме выявляет файлы, по причине которых возникает критическая ошибка. От пользователя требуется лишь установить и открыть приложение.
По обнаруженному файлу можно узнать для какого оборудования надо переустановить драйвера. Из приведенного рисунка можно сделать вывод о сложностях с графическим ускорителем, так как «ati2dvag.dll» связан с видеокартой.
В этом случае инсталляция корректного ПО для видеоускорителя позволит избавиться от экрана смерти.
После переустановки драйвера надо осуществить перезагрузку ПК. Если исправить проблему не удалось, то, значит, присутствуют еще другие причины.
Часто ошибка возникает после обновления либо инсталляции новой программы, при этом оптимальным выходом из ситуации является осуществление отката ОС.