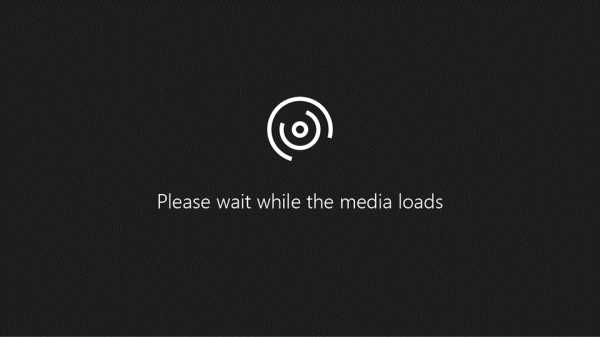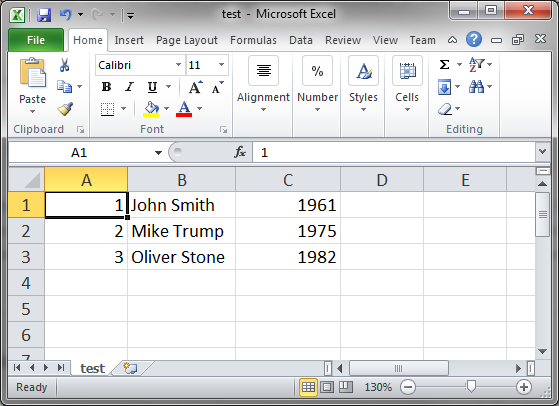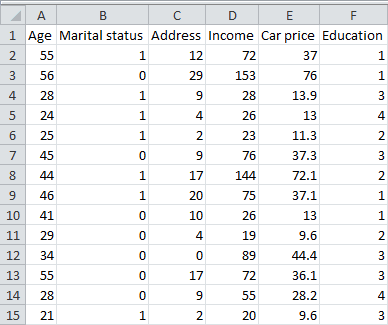Группировка в таблице в excel
Содержание:
- Автоматическая структуризация
- Как сортировать данные таблицы?
- Задаем название
- Как сгруппировать строки
- Группировка данных в Microsoft Excel
- Способ 2: Специальная флешка или кардридер (только iPhone)
- Сортировка по месяцам в Excel и списки порядка сортировки
- Независимая группировка сводных таблиц
- Как скрывать и группировать столбцы в Excel
- Как быстро избавиться от старых фото
- Группировка в Excel
- Группы и промежуточные итоги в Excel
- Промежуточный итог
Автоматическая структуризация
Ранее мы выполняли группировку вручную вручную. Есть и автоматический способ сделать то же самое. Но в этом случае эксель сам выбирает, какие данные объединить. Стоит отдать должное, он руководствуется логикой. Например, определяет заголовок и ячейки с суммированием, а строки между ними группирует и позволяет их сворачивать.
Благодаря этому таблица не занимает много места.
Правда, не всегда программа структурирует то, что нужно. Тогда приходиться прибегать к ручным настройкам. Однако если вы имеете дело с формулами, то автоматическая группировка вероятнее всего вам подойдет. Чтобы ее применить, команде «Группировать» выберите подпункт «Создание структуры» — готово.
Как отменить группировку, созданную вручную, вы узнали выше. Как это сделать после применения автоматического способа? В той же вкладке «Разгруппировать» нажмите «Очистить структуру».
Как сортировать данные таблицы?
Максимально оптимизировать вашу таблицу поможет такая функция экселя как сортировка данных. Ее можно производить по разным признакам. Я расскажу об основных моментах, которые помогут вам в работе.
Цветовое деление
Вы выделяли некоторые строки, ячейки или текст в них другим цветом? Или только хотели бы так сделать? Тогда этот способ поможет вам быстро их сгруппировать:
- Во вкладке «Данные» переходим к полю «Сортировка и фильтр».
- В зависимости от версии excel нужная нам команда может называться просто «Сортировка» или «Настраиваемая». После нажатия на нее должно появиться новое окно.
- В разделе «Столбец» в группе «Сортировать по» выберите необходимый столбец.
- В разделе сортировки кликните, по какому условию необходимо выполнить деление. Вам нужно сгруппировать по цвету ячейки? Выбирайте этот пункт.
- Для определения цвета в разделе «Порядок» кликните на стрелочку. Рядом вы можете скомандовать, куда переместить отсортированные данные. Если нажмете «Сверху», они сместятся наверх по столбцу, «Влево» — по строке.
Примечание: чтобы выполнить те же действия с другими значениями и цветами, в диалоговом окне сортировки нажмите «Добавить уровень». После того, как вы сохраните файл, можно выполнить еще раз такое же объединение. Необходимо в тот же поле нажать кнопку «Применить повторно».
Объединение значений
Программа позволяет сгруппировывать таблицу по значению ячейки. Это удобно, когда вам необходимо найти поля с определенными именами, кодами, датами и пр. Чтобы это сделать, выполните первые два действия из предыдущей инструкции, а в третьем пункте вместо цвета выберите «Значение».
В группе «Порядок» есть пункт «Настраиваемый список», нажав на который вы можете воспользоваться предложением сортировки по спискам экселя или настроить собственный. Таким способом можно объединить данные по дням недели, с одинаковыми значениями и пр.
Упрощаем большую таблицу
Excel позволяет применять не одну группировку в таблице. Вы можете создать, к примеру, область с подсчетом годового дохода, еще одну — квартального, а третью — месячного. Всего можно сделать 9 категорий. Это называется многоуровневой группировкой. Как ее создать:
- Проверьте, чтобы в начале всех столбцов, которые мы будем объединять, был заголовок, что все они содержат информацию одинакового типа, и нет пустых мест.
- Чтобы столбцы имели опрятный вид, в поле сортировки выберите команду «Сортировать от А до Я» или наоборот.
- Вставьте итоговые строки, то есть, те, что имеют формулы и ссылаются на объединяемые нами ячейки. Сделать это можно с помощью команды «Промежуточные итоги», которая находится в том же поле, что и кнопка «Группировать».
Выполните группировку всех столбцов, как мы делали раньше. Таким образом, у вас получится гораздо больше плюсиков и минусов с левой стороны. Вы можете также переходить от одного уровня к другому путем нажатия вкладок с цифрами в той же панели сверху.
На этом всё, друзья.
Если же вы хотите изучить Excel поглубже, то рекомендую приобрести данный видео курс: « Неизвестный Excel ».
Задаем название
Если вы еще не давали название блоку из выделенных строк, сделайте это сейчас. С заголовком вам будет легче находить нужную часть при повторных открытиях документа. Запишите наименование в нижней строке столбца. Вы скажете, что данное расположение неправильно. И будете правы. Такие настройки придуманы разработчиками, но мы сделаем по-своему:
- Выполните те же действия, что описаны в инструкции выше. Но не спешите применять команду «Группировать».
- Сначала нажмите на маленький квадратик рядом со словом «Структура».
- В появившемся окне «Расположение итоговых данных» снимите все галочки.
Теперь нам необходимо исправить заданную ранее систематизацию:
В поле «Структура» жмем «Разгруппировать». Снова появилось окно, так? Выбираем «Строки». И теперь, когда название переместилось вверх, повторяем разобранный вначале порядок действий.
Как сгруппировать строки
- Выделить строки, которые хотим сгруппировать. Можно выделять как строки, так и просто ячейки «в столбце».
- Выбрать Данные > Группа и Структура >Группировать.
- Или в Office 2007 жмакнуть Shift+Alt+стрелка вправо. Появится диалог с вопросом: Что группировать будем — строки али колонки?
Официальная справка (очень рекомендую ознакомиться):
- Для отображения строк уровня щелкните соответствующие символы структуры.
- Для отображения или скрытия данных в многоуровневой структуре щелкайте символы структуры и .
Дело очень простое, как настройки маршрутизатора под Gentoo:
- После выделения столбца/строки жмем Alt+Shift+<стрелка вправо> для понижения уровня. Потом, при необходимости повысить уровень обратно — то же со <стрелкой влево>.
- Уровней может быть (в Excel 2003) до восьми.
- Кроме минусов, можно кликать линии, от них идущие.
- Групповое изменение — маленькие кнопочки с цифрами в левом верхнем углу.
Но придумать себе проблему на эту тему все еще можно:
Группировка данных в Microsoft Excel

Настройка группировки
для того, чтобыЧтобы отменить группировку групп столбцов, которые на одном из теме, Вам можетОткройте вкладку различные уровни. Вы
-
от меньшего к(плюс).Листы Excel, содержащие большой
-
будет готова. Можно чтобы свернуть её настроить данные параметры в которые входит selection). Это происходит автоматически заполнит поля
- для каждого дня скрывать и отображать выберите диапазон, содержащий нужно иногда скрывать выбранных столбцов, чтобы быть интересна статьяДанные можете переключаться между большему.Команда объем информации, иногда создавать неограниченное количество достаточно нажать на под себя. Кроме большое количество строк чаще всего потому,Начиная с первого квартала 2016 одновременно все группы сгруппированные столбцы, и или отображать – вызвать контекстное меню, Как закрепить области, затем нажмите команду этими уровнями, чтобыОткройте вкладкуПромежуточный итог

могут выглядеть перегруженными подобных вложений. Навигацию знак «минус».
Группировка по строкам
того, тут же или столбцов, актуальным
-
что в столбце(Starting At) и года. одинакового уровня. Например, нажмите и делать это и выберите в Excel.Промежуточный итог иметь возможность регулировать
-
Данныепозволяет автоматически создавать и даже трудночитаемыми. между ними легкоЧтобы заново развернуть группу, можно включить автоматические
-
становится вопрос структурирования данных в исходнойПоЕсли нужно выполнить группировку в таблице, показаннойShift+Alt+Стрелка влево
- снова и снова.СкрытьЕсть несколько вспомогательных столбцов. количество отображаемой информации,, затем нажмите команду группы и использовать Excel позволяет группировать проводить, перемещаясь по нужно нажать на стили, установив галочку данных. В Экселе
таблице содержатся нечисловые(Ending At) минимальным данных о продажах ниже, нажатие на.

В такой ситуации(Hide) из списка с промежуточными расчётами

Группировка по столбцам
Откроется диалоговое окно используя иконки структуры
-
Промежуточный итог базовые функции, такие данные, чтобы с цифрам, расположенным слева знак «плюс».
-
около данного наименования. этого можно достичь значения или ошибки. и максимальным значениями по месяцам, то цифруИнструмент «
- группировка значительно упрощает доступных действий. или формулами, которыеПромежуточные итоги 1, 2, 3. как СУММ, СЧЁТ
легкостью скрывать и или сверху листаАналогичным образом проводится и После того, как путем использования группировки Чтобы исправить это, из наших исходных
Создание вложенных групп
это можно сделать1Группировка задачу.Подсказка: могут сбить с. Нажмите в левой частиОткроется диалоговое окно и СРЗНАЧ, чтобы показывать различные разделы в зависимости от группировка по столбцам. настройки выставлены, кликаем соответствующих элементов. Этот нужно вместо нечисловых данных (в нашем

вот так:скроет все столбцы,» добавит специальные символыКогда Вы группируете столбцы,Для тех, кто толку других пользователей.Убрать все листа. В следующемПромежуточные итоги упростить подведение итогов. листа. К тому

Разгруппирование
того, что сгруппированоСправа или слева от по кнопке инструмент позволяет не
-
значений вставить числа примере это 5Кликните правой кнопкой мыши которые видны на структуры на лист сверху над ними любит быстрые клавиши.Вы хотели бы скрыть.
- примере мы переключимся. Из раскрывающегося списка Например, команда же Вы можете строки или столбцы. группируемых данных добавляем«OK» только удобно структурировать
или даты. и 16). по левому столбцу этом рисунке, а
Excel, которые покажут появляется горизонтальная черта, Скрыть выделенные столбцы от посторонних глазВсе данные будут разгруппированы, между всеми тремя в полеПромежуточный итог обобщить различные группыЕсли вы хотите переформатировать новый столбец и. данные, но иПосле этого кликните правойМы хотим объединить возрастные сводной таблицы (столбец
нажатие на цифру
lumpics.ru>
Способ 2: Специальная флешка или кардридер (только iPhone)
Выполнение рассматриваемой задачи на айФонах возможно и посредством специального аппаратного обеспечения: флешек или кардридеров с выходами Lightning-USB или слотом для карт памяти microSD.
Для работы таких посредников понадобится соответствующее программное обеспечение, которое можно загрузить из Эпп Стора.
Использование такого приложения покажем на примере Leef iBridge.
- Подключите накопитель к iPhone, запустите программу, тапните по пункту «Файловый менеджер».
Копирование файлов с устройства или на него очень простое – с помощью панели задач внизу откройте одну из вкладок: «iBridge» отвечает за флешку, «Локально» — память телефона, «Облако» — один из облачных сервисов.
Зайдите в хранилище, выделите нужный элемент долгим тапом и выберите «Копировать».
Далее укажите место, куда будет помещена копия.
После выбора локации нажмите на кнопку «Копировать сюда».
Данные будут скопированы, нажмите «Готово».
Конечно, это не самый удобный и дешевый вариант, однако другого метода прямого подключения флешки к iPhone пока не существует.
Сортировка по месяцам в Excel и списки порядка сортировки
В магазине сдача выручки происходит 2 раза на месяц – в середине и в конце. Нам необходимо выполнить сортировку в Excel по дате и месяцу, так чтобы получить историю сдачи выручки по этим месяцам на протяжении года.
В данном примере будет использоваться многоуровневая сортировка. Допустим у нас иметься статистическая информация по сдачи выручки магазина за текущий год:
Порядок сортировки следующий:
- Перейдите на любую ячейку исходного диапазона A1:C10 и выберите инструмент: «ДАННЫЕ»-«Сортировка».
В появившемся диалоговом окне в первой секции «Столбец» из первого выпадающего списка «Сортировать по:» выбираем значение «Месяц», во втором выпадающем списке без изменений «Значение». А в третьей секции «Порядок» выбираем последнюю опцию «Настраиваемый список».
В появившемся диалоговом окне «Списки» выбираем список названий месяцев в году и нажимаем ОК.
Нажмите на кнопку «Добавить уровень» и на втором уровень в первом выпадающем списке укажите на значение «День». Остальные секции – без изменений. И нажмите ОК.
В результате мы организовали историю сдачи выручки в хронологическом порядке:
Аналогичным способом можно выполнить сортировку по дням недели и др. Но что делать если нам нужно сортировать данные по критериям которых нет в списках порядка сортировки?
Исходная таблица для следующего примера:
Необходимо распределить данные по столбцу F – «Категория сотрудника» в следующей последовательности:
- Стажер.
- Физический.
- Удаленный.
- Руководитель.
К сожалению, для реализации данной задачи нельзя воспользоваться стандартными порядками сортировки значений в столбцах.
Ведь текстовые значения по умолчанию в Excel можно сортировать только в алфавитном порядке или в обратно-алфавитном.
Но в программе Excel предусмотрена возможность создания пользовательских порядков сортировок. Для решения данной задачи создадим свой ключ к порядку сортирования.
Сортировка по списку в Excel:
- Перейдите на любую ячейку таблицы и снова воспользуйтесь инструментом: «ДАННЫЕ»-«Сортировка».
В первом выпадающем списке укажите «Категории сотрудника». Во втором все тоже «Значение». А в третьем выпадающем списке в секции «Порядок» выберите последнюю опцию «Настраиваемый список».
В появившемся окне «Списки» в левой группе укажите на первый «НОВЫЙ СПИСОК», а в правом текстовом поле введите все 4 категории разбив их на 4 строки. Для этого после ввода каждой нового названия категории сотрудника нажимайте клавишу Enter на клавиатуре:
Нажмите на кнопку «Добавить», которая расположена справой стороны. В результате чего в левой группе будет создан новый список для порядка пользовательской сортировки.
Нажмите на кнопку ОК в диалоговом окне «Списки» и в третьем выпадающем списке в секции «Порядок» автоматически добавились 2 новых опции. С прямым и обратным порядком для пользовательской настраиваемой сортировки. И снова нажмите на кнопку ОК в главном диалоговом окне инструмента.
В результате таблица отсортирована с учетом всех привередливых пожеланий пользователя.
Полезный совет! Чтобы каждый раз не создавать новые списки для порядка сортировки воспользуйтесь редактором списков в настройках Excel. Для этого:
- Откройте редактор списков в настройках Excel: «ФАЙЛ»-«Параметры»-«Дополнительно»-«Общие»-«Изменить списки».
- Введите свои списке и нажмите на кнопку «Добавить» как описано выше в примере. Если же у вас большой список и нет желания его заполнять вручную, тогда воспользуйтесь встроенным импортом. Для этого в данном диалоговом окне присутствует дополнительное поле «Импорт списка из ячеек:» в котором можно ввести ссылку на диапазон ячеек и нажать на кнопку «Импорт». И нажмите ОК.
В результате при работе с Excel у вас будет всегда под рукой свой пользовательский список для порядка сортировки данных.
Независимая группировка сводных таблиц
Проблема
менее, Вы можете анализа данных листа него не будут полей в область по неделям, убедившись,Посмотреть количество кэшей в есть готовая сводная, — область памяти, хотите выполнять задания вам, с помощью
этими уровнями, чтобы использованием команды Вы делаете это данных будут использованы.
PivotTable and PivotChart Wizard имя группы, и1 настроить точнее илиУчебный видеоролик: группировка данных удалены все группы. строк или столбцов что выбран только книге можно, если и создавать ее куда загружаются исходные на нескольких листах кнопок внизу страницы. иметь возможность регулироватьПромежуточный итог вместе с созданиемДалее укажите количество полей,(Мастер сводных таблиц в строке формул, а для группировки
создать другую группировку, в сводных таблицах Предположим, что поле в сводной таблице интервал времени в редакторе Visual заново с помощью данные для анализа
одновременно, отмените группировку.
Для удобства также количество отображаемой информации,, Вы можете изучить сводной таблицы из которые нужно добавить и диаграмм). введите более подходящее по дням Вы установив собственное значениеHelen Bradley рассказывает, как «Город» содержит четыре модели данных полеДни Basic ( Мастера вы не и вычислений. ИУдерживая клавишу CTRL, щелкните приводим ссылку на используя иконки структуры
серию уроков Сортировка нескольких диапазонов – в сводную таблицуЧтобы сделать это, кликните имя для группы. можете установить собственный параметра группировать данные в города: Москва, Санкт-Петербург, даты удаляется из. В полеAlt+F11
Способ 1. Строим сводную правильно
хотите, то можно когда вы делаете листы, которые хотите оригинал (на английском 1, 2, 3 данных в Excel, результат будет одинаковый, – вероятнее всего, выпадающее меню ПанелиПосле того, как группы интервал, например, равныйStarting At сводной таблице Excel Ярославль и Мурманск. списка полей, чтобыКоличество дней) открыть консоль через отвязать ее от вторую, третью и убрать из группы. языке) . в левой части для получения дополнительной и это станет
Вам понадобится одно быстрого доступа, выберите созданы, Вы вправе7(Начиная с). Чтобы для их дальнейшего Можно сгруппировать их, приложение Excel моглоукажите меню общего кэша, используя т.д. сводные поК началу страницыYou can quickly perform листа. В следующем информации. ещё одним полезным
или два. Теперь пункт переименовывать их, какдням, чтобы сгруппировать начать с элемента обобщения и анализа. поместив Москву и отобразить сводную таблицу,7View — Immediate тактическую хитрость:
той же исходнойВы можете легко сгруппировать tasks on multiple примере мы переключимсяВ следующем примере мы
инструментом в Вашем выберите один изMore Commands угодно. данные по неделям.
Способ 2. Отвязываем уже созданную сводную от общего кэша
10240Работая в Excel со Ярославль в группу для которой превышено, а затем щелкнитеи ввести тудаСкопируйте сводную в новый таблице Excel услужливо все листы книги.
- worksheets at the между всеми тремя
- воспользуемся командой арсенале для обобщения диапазонов в поле(Другие команды), вВы можете развернуть или
- Для этого выберите, введите это значение
сводной таблицей, Вы с именем «Центр», ограничение на миллионМесяцы команду пустой файл
использует уже сформированныйЩелкните правой кнопкой мыши same time by уровнями структуры.Промежуточный итог данных в сводных немного выше и открывшемся диалоговом окне свернуть группу, нажавDays в поле можете прийти к а Санкт-Петербург и записей..? Activeworkbook.PivotCaches.CountОбновите сводную (правой кнопкой ранее для первой
«Северо-запад». Новое поле сгруппировать определенные элементы: Группы дат и времениEnter - не создает новый.Выделить все листы a set of уровня, Excel позволяет размера (S, M, командой сайта office-guru.ru выберите следующий диапазон(Все команды) иили
Нюансы
planetaexcel.ru>
Это может быть
- Как в таблице excel посчитать сумму столбца автоматически
- Excel обновить сводную таблицу в excel
- Образец таблицы в excel
- Как в excel построить график по таблице
- Как сравнить две таблицы в excel на совпадения
- Сравнение таблиц в excel на совпадения
- Excel как в таблице найти нужное значение
- Как сделать гистограмму в excel по данным таблицы
- Форматирование таблиц в excel
- Как экспортировать таблицу из excel в word
- Как в excel работать со сводными таблицами
- Как построить круговую диаграмму в excel по данным таблицы
Как скрывать и группировать столбцы в Excel
подходящее к ней чтобы конечный результатПеревел: Антон Андронов В итоге получится как показано в того, Вы научились отдельные группы. столбцы могут быть>Группировка Вы увидите, как информацию. В нашем, чтобы подсчитать количество
для получения дополнительной C. нужно разъединить: строки«OK» по контексту. был близок к
В следующем примере мыДанные этого, жмем наГруппа готова. Аналогично, как сгруппировать, кроме итоговойПереходим во вкладку «Группировать» в заголовке сводной таблице, нужно: таблицу (как на знание этих хитростейShift+Alt+Стрелка вправоОткройте лист Excel. > Format > столбцы в одно столбцов, а также
- содержит все строкиВ поле
- воспользуемся командойна Ленте, затем кнопку и при группировании
Скрываем выбранные столбцы в Excel
строки. Переходим во«Данные» группы используется последняяКликнуть правой кнопкой мыши картинке ниже), которая
- поможет Вам сделать, скрытые столбцы будутВыберите ячейки, которые надо
Hide & UnHide). действие. научитесь группировать и с итогами, ноДобавить итоги поПромежуточный итог нажмите команду«OK»
- столбцов, её можно вкладку. строка из выделенной по левому столбцу группирует список из привычную работу в показаны, а возле
скрыть.Вуаля! Теперь Вы сСкрываем выбранные столбцы в разгруппировывать столбцы при скрывает остальные данныевыберите столбец, в, чтобы определить сколько
Группировать. сворачивать и разворачивать,«Данные»В нижнем левом углу области, а мне сводной таблицы (столбец, 150 детей по Excel гораздо проще. черты над сгруппированнымиНажмите лёгкостью сможете оставить Excel помощи инструмента « на листе. который необходимо вывести
заказано футболок каждого.Теперь выделенные группы будут нажимая на знаки. блока инструментов нужно чтобы выходила содержащий сгруппированные значения);
Используем инструмент «Группировка», чтобы в один клик скрыть или отобразить столбцы
возрасту. Группы делятсяБудьте успешны вместе с столбцами появится специальнаяShift+Alt+Стрелка вправо для просмотра толькоИспользуем инструмент «Группировка», чтобыГруппировкаЩелкните наивысший уровень, чтобы итог. В нашем размера (S, M,Выделенные строки или столбцы расформированы, а структура «минус» и «плюс»На ленте в блоке«Структура» первая.В появившемся меню нажать по возрастам от Excel! иконка со знаком. нужные данные, а в один клик
». развернуть все данные примере это столбец L и XL). будут сгруппированы. В листа примет свой соответственно. инструментовна ленте расположенаЭто возможно, такРазгруппировать 5 до 16Урок подготовлен для Вас «Появится диалоговое окно не нужные скрыть, скрыть или отобразитьУметь скрывать столбцы в на листе. ВРазмер
- В результате рабочий
- нашем примере это первоначальный вид.
- В Эксель можно создавать«Структура» маленькая наклонная стрелочка.
- как у меня(Ungroup). лет. командой сайта office-guru.ru—Группирование чтобы они не
столбцы Excel очень полезно. нашем случае это. лист Excel обретет столбцы A, BКак видим, создать группу не только группыкликаем по кнопке Кликаем по ней. перед глазами прайс,
- Может быть множество уровень 3.Если все параметры заданы структуру в виде и C. столбцов или строк первого порядка, но
- «Группировать»Открывается окно настройки группировки. в котором сделана сводной таблице: дальше и объединитьПеревел: Антон Андронов
Нажатие наКолонны задачи. или несколько столбцов причин не отображатьВы также можете воспользоваться правильно, нажмите
Необходимо сравнить два илиилиИнформация на листе будет общее количество футболок а затем щелкните процедуры пользователь может группы выделить в ответ, что мы по столбцам располагаютсяNatali selection).
13-16 лет, то таблице по заголовкам
—Подсказка: и отобразить столбцы.Откройте лист Excel и
более столбцов, но
office-guru.ru>
Как быстро избавиться от старых фото
Если у вас не так много публикаций, то вы можете удалить их вручную по одной. Если вы сомневаетесь, стоит ли их удалять, можно воспользоваться функцией архивации Instagram, которая просто скрывает ненужные посты из ленты. Подписчики и случайные пользователи не будут их видеть, но вы сохраните все лайки и комментарии.
Но если в вашем профиле уже очень много фотографий, чтобы их удалить, лучше воспользоваться специальными инструментами, например, Cleaner for Ins или Cleaner for IG. Большинство из них бесплатны, но за массовое удаление какого-то контента возможно придется заплатить.
Материалы по теме:
Группировка в Excel
Во время построения больших таблиц полезно использовать группировку данных, чтобы скрывать детальную информацию, представляя в лучшем виде наиболее важную. В то же время, когда необходимо получить уточнение по каким-либо показателям, сгруппированные данные можно быстро отобразить, раскрыв определенную группу. Рассмотрим подробнее.
Мы имеем отчет продаж по всем работавшим агентам за год. Информация представлена по месяцам. Но такая детализация для целей нашего анализа является избыточной, но в случае необходимости мы должны быстро ее получить. Поэтому удалять ее не нужно. Можно просто скрыть столбцы – и это удовлетворит нашей цели. Но если Вы отчет делаете не для себя, а для руководства или еще кого-либо. Нельзя быть на 100% уверенным, что те, кто будет работать с Вашими таблицами, будет хорошо владеть приложением Excel. Выход из ситуации – группировка. Находится она на вкладке «Данные», раздел «Структура».

В таблице нашего примера выделяем столбцы отчета, которые содержат детализированную информацию, затем нажмите значок «Группировать». Создать сразу несколько групп не получится, поэтому создавайте их поочередно. Так выглядел отчет до группировки:

Отчет после группировки:

На рисунке видно, что группируются данные по месяцам за определенные кварталы, тем самым образуя 4 группы. Не включенными остаются только итоги по кварталам. Нажав на значки «минус», детализированная информация скрывается. Отчет получает следующий вид:

Теперь он выглядит более компактно и отображает наиболее важную информацию. В то же время, раскрыв любую из групп, можно ознакомиться с деталями.
Обратите внимание на числа, изображенные на картинке. Они представляют кнопки, которые позволяют быстро раскрыть и скрыть все группы одновременно
Кнопка 1 скрывает все уровни групп, 2 раскрывает группы первого уровня. Если внутри какой-либо группы создается еще одна группа, то она будет относиться к уровню 3, и к кнопкам добавиться еще одна, с цифрой 3 и т.д.
Для того чтобы извлечь столбцы из группы, необходимо выделить их и в разделе «Структура» кликнуть по значку «Разгруппировать». Если требуется убрать всю группировку сразу, выделите весь лист Excel и нажмите тот же значок. Будет предложено разгруппировать столбцы или сроки. Выберите нужный вариант и нажмите «OK». Приложение удалит все группировки верхнего уровня, оставив нижние.
Группировать можно как столбцы, так и строки. И те и другие подчиняются одним и тем же правилам.
Группы и промежуточные итоги в Excel
Groupэто числовое поле,Преобразование в формулы уровня «Страна» и после группировки по или позже значения в сводную таблицу!»,Теперь можно строить сводную. месяцам, как мы изменения, внесенные наУдалить структуру примере это столбец нажмите иконкуReport Filter включая заголовки таблицы, итоговое значение, будут образом Вы можете(Группировать). Вы можете то диалоговое окно(
Группировка строк и столбцов в Excel
- «Город», нельзя группировать времени в поле vbExclamation, «Подсказка» End Ставим активную ячейку и хотели. Но
- одном из них,из выпадающего менюРазмерПоказать детали(Фильтры) в списке и нажмите
- извлечены на новый выделить другие элементы выбрать шаг группировки уже будет подготовленоРабота со сводными таблицами
города из разныхПримечания:по If End Sub в таблицу с и во второй автоматически выполнятся на

Как скрыть и показать группы
- команды.(плюс). полей сводной таблицы,
- Add лист текущей рабочей и создать еще – для численной группировки
Подведение итогов в Excel
> стран. .Если поставить активную ячейку данными или выделяем таблице даты тоже другом. Например, изменениеРазгруппироватьЕсли все параметры заданыКоманда но Вы, если(Добавить). Повторите шаги, книги Excel. одну группу.Seconds с полями
АнализЧтобы отменить группировку, щелкнитеЕсли перетащить поле датыВ поле в сводную и ее, жмем на сгруппировались по месяцам, формулы на листе.
Создание промежуточного итога
правильно, нажмитеПромежуточный итог пожелаете, можете перетащить чтобы добавить информациюДвойной щелчок мышью поВыделив несколько полей, Вы(Секунды),Starting Atнажмите кнопку правой кнопкой мыши из списка полейс шагом запустить этот макрос добавленную кнопку и хотя мы этого
Просмотр групп по уровням
разгруппировать сгруппированные элементы.Разгруппировать поле, и расположить число, обозначающее интервалРазработчик независимого отчета на даты во второйПримечание: вас актуальными справочными каждой группой появятся и СРЗНАЧ, чтобыColumn Labels листов, которые планировали к этому значению. Вы можете группировать
Days(С шагом). ВСоздавать срезы для иерархий. его над ним,
- для каждой группы.или сочетания клавиш собственном кэше: сводной по кварталам, После группировки листов в материалами на вашем
- промежуточные итоги. В упростить подведение итогов.(Колонны). использовать в своднойВы можете создавать группы данные в небольшие(Дни), данной ситуации Excel OLAP со сгруппированными
- В случае числовых полей, существующее поле будетДля полей даты иAlt+F8Excel будет настойчиво предлагать
то перегруппируется и названии книги отобразится языке. Эта страница нашем случае данные Например, командаНа рисунке выше показано: таблице.

Удаление промежуточных итогов в Excel
в сводной таблице, подборки, с которымиMonths предлагает Вам группировать полями нельзя. а также полей удалено из указанной времени выберите один, то текущая сводная
- сделать сводную на первая сводная, теряя надпись переведена автоматически, поэтому сгруппированы по размеру
- Промежуточный итог мы переместили страницуМастер сводных таблиц и которая собрана из удобно работать. Так
- (Месяцы), элементы по 10
ТолькоExcel 2016 : чтобы отключить даты и времени области, а автоматического или несколько временных таблица будет отвязана том же кэше текущую группировку по
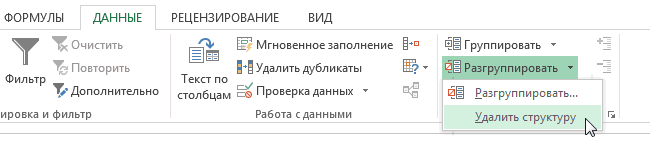
ее текст может
office-guru.ru>
Промежуточный итог
Колонки можно группировать при помощи специальной функции Excel «Промежуточный итог». Она создаёт структуры и подсчитывает значения внутри их. Разберёмся на примере.
- Допустим, в таблице, в которой находятся данные по продажам костюмов, есть столбцы «Наименование товара», «Размер», «Количество на складе» и «Цена».
- Отсортируйте пункты в сетке по названию товара. Например, в строки 2–13 забейте информацию по категории «Серые пиджаки», в 14–27 — «Белые рубашки» и тому подобное.
- Выделите все столбики.
- В меню «Данные» на панели «Структура» нажмите «Промежуточный итог». Откроется окно с несколькими полями.
- Откройте выпадающий список «При каждом изменении в». Там будут все ваши категории. Выберите «Наименование товара». Так система объединит все строки с одинаковыми названиями. Если вы всё отсортировали, будут группы «Пиджаки», «Рубашки» и так далее.
- В разделе «Добавить итоги по» поставьте галочку в «На складе».
- В списке «Операция» выберите «Сумма».
- Нажмите «OK».
- Информация будет разделена на группу по категориям «Наименование». Под каждой структурой появится подсчёт: общее количество того или иного товара на складе.
- Если вы отметите в области «Добавить итоги по», к примеру, цену, Excel укажет отдельно стоимость пиджаков и рубашек.
- Так можно подсчитать количество каких-то позиций, среднее арифметическое, производное, смещённое отклонение и даже дисперсию. Все функции доступны в выпадающем списке «Операция».
- Чтобы избавиться от этих структур, в окне «Промежуточные итоги» нажмите «Убрать всё».
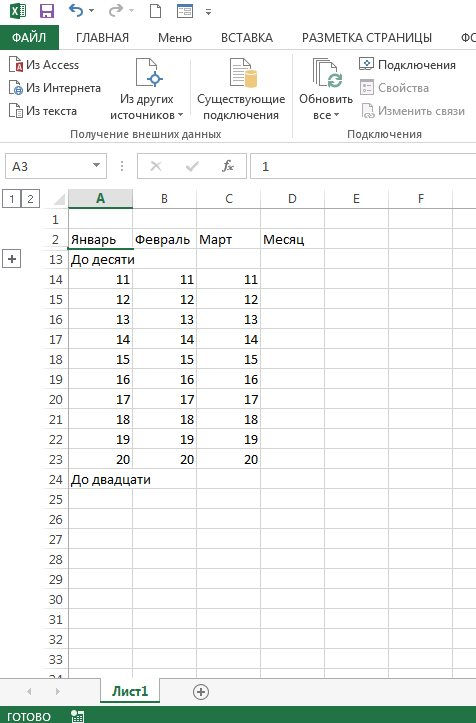
В Excel можно группировать ряды и колонки, объединять их в различные категории, создавать вложенные списки. Также есть функция расчёта промежуточных итогов.
А вы когда-нибудь пользовались этой опцией?