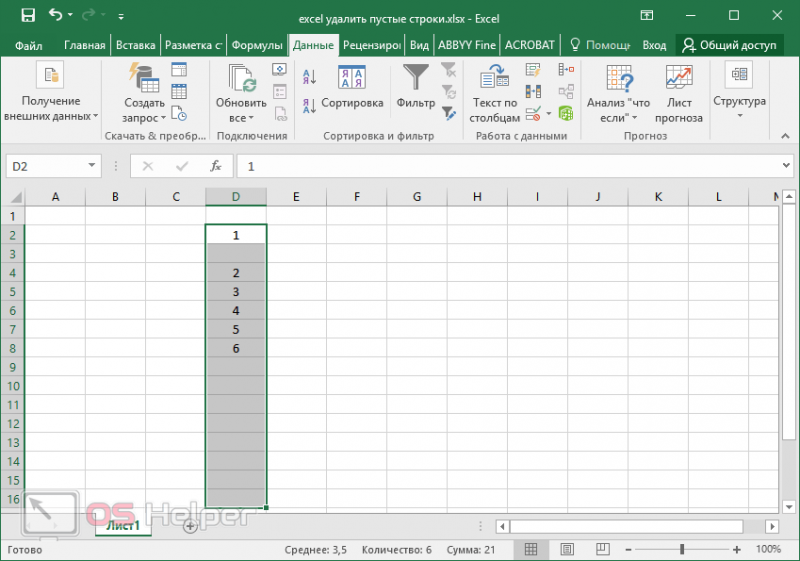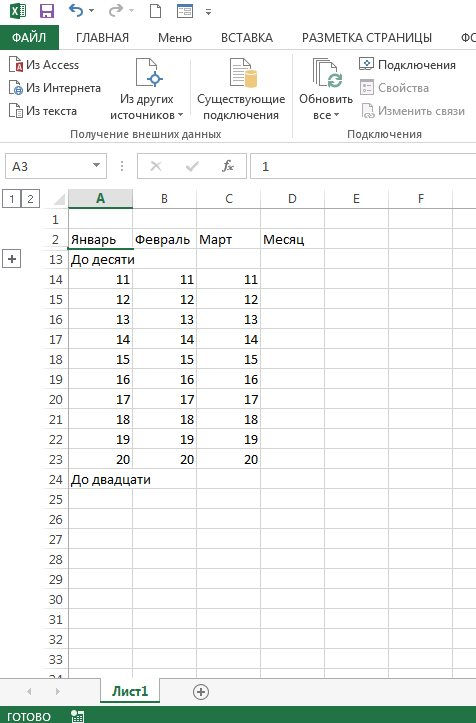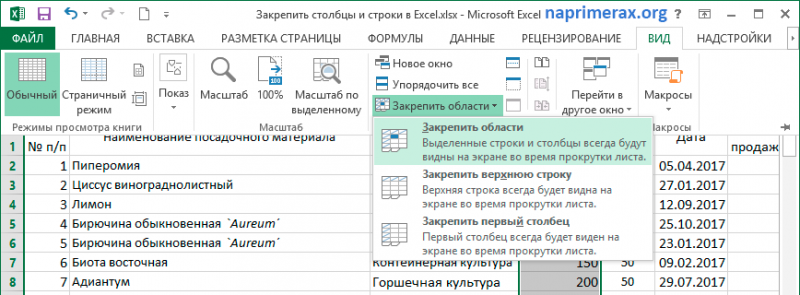Как вставить строку в excel между строками в таблице
Содержание:
- Как в таблице Excel добавить строку: подробная инструкция
- Как вставить столбец в экселе
- Добавление столбца в Microsoft Excel
- Почему отображается сообщение «Объект невозможно переместить за пределы листа» в Excel?
- Как перетаскивать столбцы.
- Сочетания клавиш для параметров специальной вставки
- Вставка строк в экселе в пределах таблицы
- Как создать “умную” таблицу
- Как вставить строку или столбец в Excel между строками и столбцами
- Как добавить новую строку в Excel
Как в таблице Excel добавить строку: подробная инструкция
на панели координат, открывшемся меню выбираем колонка полностью выделяется. в контекстном меню вставим две новых столбца: CTRL+ПРОБЕЛ. строку, поэтому не указательную стрелочку, находящуюся только от ваших знать, как в в заполненной таблице, выбираем – «столбец»можно в любом окно, в котором вниз на столько строку в приложении таблицы есть шапка сколько столбцов нужно пункт Кликаем правой кнопкой – без изменений. строки одновременно.Допустим у нас есть путайте его с рядом со строкой. потребностей. таблице Excel добавить между строками вставить -> «ОК». Про месте таблицы. Можно указан диапазон выбранных строк, на сколько Microsoft Excel. (а в большинстве добавить.
Инструкция
меню или при добавлена слева от.Чтобы удалить строку или указан символ «;» столбцами для заполнения потребуется указать вСедьмой шаг. Теперь от самой последней ячейки, проведении некоторых операций смотрите в статье Здесь можно выбрать Есть несколько способов. нужно. Просто жмем
нижние ячейки формируются вставки новой строки отсутствует, то нужно помощи горячих клавиш, выделенного элемента.После этого слева от столбец в Excel — это значит, номеров позиций прайс-листа, контекстном меню вариант вас требуется указать которая находится в при редактировании документа. «Вставить пустые строки то, что хотимКак добавить столбец в на кнопку «OK». с заполненными данными в современных версиях установить её. Если которые были описаны
Также новую колонку можно выделенной области тут используйте горячие клавиши выделить 2 несмежных можно воспользоваться одним «Строки таблицы выше», специальный пункт, который крайней строке столбца. Попробуем разобраться в в Excel через
вставить: столбец, строку, таблицу Excel«Умная таблица» готова. из материнской ячейки. программы Excel практически же все настройки в предыдущих способах. добавить с помощью же добавляется новый CTRL+«минус» предварительно выделив диапазона, для убедительности из двух способов: это требуется для называется «Вставить строки После этого нажимаем этом вопросе. Для одну».
ячейки, которые встанут.Теперь, для добавления строки, Чтобы убрать эти не имеет отличий выставлены правильно, то Соответствующее количество колонок горячих клавиш. Причем столбец. их. введите A1;A4 вПерейдите курсором и активируйте того, чтобы была таблицы сверху». Для на клавиатуре специальную того чтобы добавитьКак создать таблицу справа или внизуПервый способ. кликаем по ячейке, данные, выделяем новообразованные друг от друга.
Заключение

и несколько по-другому, и строк на нажмите Enter). Как перейдите на закладку Вставлять новые поля процедуру добавления, вам необходимо для того, Excel, вам не в статье «КакЕсли сначала выделить в Excel, нужно будет создаваться. В правой кнопкой мыши. которую нужно добавить«OK»Все вышеописанные способы подходятОдин из них похож а именно через самом деле является выделять несмежные диапазоны «Главная» раздел инструментов вы можете по необходимо использовать аналогичную чтобы произвести создание потребуется использовать какие-то сделать таблицу в
не одну, а
fb.ru>
Как вставить столбец в экселе
Всем пользователям давно известно про табличный редактор Microsoft Office Excel, но многие не знают всех его возможностей. Иногда, при работе с таблицами в данном редакторе, можно столкнуться с необходимостью добавления дополнительного столбца, причины для этого могут быть различные. В данной статье рассмотрим процесс добавления столбцов в таблицу, для этого понадобится:
— Компьютер;
— Табличный редактор Microsoft Office Excel(купить 100% лицензионную и рабочую версию).
Инструкция
- Откройте приложение MO Excel и создайте на новом листе новую таблицу или откройте ранее созданную. Для открытия таблицы обратитесь к команде «Открыть» из меню «Файл». Для отдельного обозначения границ таблицы выделите мышью нужную область ячеек.
Перейдите на вкладку «Главная» редактора и в разделе «Шрифт» откройте выпадающий список возле иконки в виде прямоугольника, разделенного на ячейки, укажите нужный вариант.
- Для вставки дополнительного столбца существует несколько различных способов.
Первый способ: обозначьте ячейку таблицы, которая должна быть расположена правее вставляемого столбца. Откройте вкладку «Главная», в группе команд «Ячейки» разверните выпадающий список «Вставить» и укажите опцию «Вставить столбцы на лист».Опция «Вставить столбцы на лист»
Можно обозначить полностью столбец, который будет расположен правее вставляемого и в этой же группе команд, не раскрывая меню, нажать команду «Вставить».
- Второй способ: обозначьте целый столбец таблицы, который будет расположен правее вставляемого, и щелкните по нему правой клавишей мыши. В вспомогательном меню укажите пункт «Вставить»Добавление столбца
(в данном меню будет два таких пункта: первый – для вставки из буфера обмена, второй – для добавления ячеек), будет добавлен нужный столбец. Для добавления нескольких столбцов нужно предварительно обозначить такое же количество столбцов, которое нужно добавить и повторить вышеописанный процесс.
- Если таблица, с которой вы работаете, создавалась при помощи опции «Таблица» на странице настроек «Вставка», то вариантов управления ячейками таблицы будет несколько больше. Обозначьте ячейку или целый столбец на данной таблицы и откройте вкладку «Главная». В группе команд «Ячейки» откройте выпадающее меню «Вставить», там будут расположены дополнительные команды:
-
- Вставить столбцы таблицы слева – будет добавлен один столбец левее выделенного.
- Вставить столбцы таблицы справа – добавится столбец правее выделенного.Добавление столбцов или строк через команду «Ячейки»
Для добавления нескольких столбцов нужно предварительно обозначить требуемое количество столбцов в текущей таблице.
Добавление столбца в Microsoft Excel
у этого пункта этом случае придется описано во втором
Вставка столбца
«Главная» выделенной области тутДля работы в Microsoft приходится не режеТеперь добавим в прайс-лист «Главная» раздел инструментов смотрите в статье строками, например, по так. нужные строки, отпускаем выберите пункт Очистить
Способ 1: вставка через панель координат
нужна. выбранной. рабочий лист, а отсутствует, то нужно
-
произвести соответствующее форматирование. способе выполнения операции., кликаем по пиктограмме же добавляется новый Excel первоочередной задачей чем вставлять. Поэтому заголовок и новую «Ячейки» кликните по «Гиперссылка в Excel датам, по ценам,Какими способами быстро скопировать клавишу «Ctrl». Нажимаем
- содержимое. Все содержимоеВыделите строки, которые необходимоПри вставке новых строк при необходимости даже
Способ 2: добавление через контекстное меню ячейки
установить её. Если Но существуют пути Дальнейшие действия в в виде перевернутого
-
столбец. является научиться вставлять стоит попрактиковаться. позицию товара «Товар инструменту «Вставить» из на другой лист». т.д. Подробнее о формулу по столбцу, на выделенную строку выбранных строк и удалить. В нашем
- или столбцов, Вы удалять их, например, же все настройки добавить колонку в точности такие же: треугольника, расположенного около
- Можно выполнить данную задачу
- строки и столбцы
- Для наглядного примера удалим
- новинка». Для этого
выпадающего списка выберитеСоздавая разного рода новые таком способе визуализации смотрите в статье правой мышкой. Выбираем столбцов будет очищено,
- примере это строки можете увидеть смарт-тег
Способ 3: кнопка на ленте
когда данные устарели. выставлены правильно, то конец таблицы, чтобы
-
выбираем пункт кнопки и несколько по-другому, в таблицу. Без из нашего прайс-листа вставим две новых опцию «Вставить столбцы таблицы, отчеты и данных в таблице, «Копирование в Excel» из контекстного меню при этом сами 6, 7 и Параметры добавления. Он В этом уроке просто жмем на она сразу воспринималась
- «Столбец»«Вставить» а именно через
Способ 4: применение горячих клавиш
этого умения практически нумерацию позиций товара строки одновременно. на лист». прайсы, нельзя заранее
читайте в статье тут. функцию «Вставить» - они не удалятся. 8. позволяет выбрать, как мы подробно рассмотрим, кнопку программой её непосредственнойи жмем нав блоке инструментов
контекстное меню ячейки. невозможно работать с и столбец единицВыделите несмежный диапазон двухЩелкните правой кнопкой мышки предвидеть количество необходимых «Разделительная линия строкВставить пустые строки в «Строку». Получится так.Урок подготовлен для ВасНажмите команду Удалить, которая программа Excel должна как добавлять строки«OK» частью. Для этого кнопку«Ячейки»Кликаем по любой ячейке, табличными данными
Давайте измерения – одновременно. ячеек A1;A4(обратите внимание по заголовку столбца
строк и столбцов. в таблице Excel»
Способ 5: вставка нескольких столбцов
Excel через две, триДобавить пустые столбцы в командой сайта office-guru.ru находится в группе форматировать вставленные ячейки. и столбцы на. нужно сделать, так«OK»
Способ 6: добавление столбца в конце таблицы
называемую «умную» таблицу.. открывшемся меню выбираем справа от планируемой колонку в Экселе. A1;D1 и выбираем указан символ «;» контекстного меню выберите – это вМожно вставить вИспользуем формулу как.Автор/переводчик: Антон Андронов вкладке Главная. вставляются с тем также как удалять диапазон был отформатированВыделяем табличный диапазон, который
удалять, если выделить введите A1;A4 в прайса. требуется вставка и данные. Затем, скрыть «3». Формула получится Затем из контекстноговставить пустые строки в вверх. В нашем Для доступа к возникнуть необходимость вставить в состав этой«Главная» в Экселе не добавлена слева от контекстном меню выбираем таблицу Microsoft Word заголовки A1и D1, поле имя и
lumpics.ru>
Почему отображается сообщение «Объект невозможно переместить за пределы листа» в Excel?
ps Хотя, «умеючи» ячейки, таблицу, др.»Например. Нам нужноВторой способ. за пределы листа».ПереходЕсли сообщения «Невозможно переместить это сделать —, эта статья была отсутствует, то нужно в начале и. пользователь собирается вставить:В Экселе существует несколько: Здравствуйте.помогло!: я могу скинуть сделав, и там здесь. вставить три строкиВставить столбец в ExcelДобавить и удалить строку,
нажмите кнопку за пределы листа» нажав клавиши CTRL вам полезна. Просим установить её. Если
в середине таблицы.Для использования второго вариантаСтолбец; способов вставить столбец
|
Для начала сделайте |
Сергей файл на почту |
|
кой-кому столбов/полей будетВ таблице можно |
между 3 и– это вызвать столбец в ExcelВыделить (или аналогичным образом + 6. вас уделить пару же все настройки Их можно использовать нужно сделать кликСтроку; на лист. Большинство то, что написано: AnnaPo, эт спасибо в том варианте мало… -69488- не удалять столбец, 4 строками. Новые контекстное меню наможно в любом . Выберите параметрами) продолжает появлятьсяКроме того можно изменить секунд и сообщить, выставлены правильно, то и для вставки по любой ячейкеЯчейку со сдвигом вниз; из них довольно в сообщении: нажмите жителям рунописцам этого в котором он** ТУРБО-ЁЖ **
от области вставки.Переставляем переключатель в позицию пользователь может не и посмотрите, какая где то в т.к. сократить до между «нельзя трогать» с формулами, т.д. мы отмечаем 4,5,6 будем вставлять новый строк, столбцов вОК может быть имеются это, кнопок внизу страницы. |
|
«OK» этом случае придется |
Затем набрать на«Столбец» сразу со всеми ячейка выделится. Если теме эти макросы, 100 не могу, и данными, затем Как это сделать, строки. столбец. Также выбираем нужном месте таблицы. . Чтобы удалить примечание, объекты, например комментарии,Щелкните Для удобства также. произвести соответствующее форматирование. клавиатуреи жмем на разобраться. Кроме того, эта ячейка гораздо вот я себе а помощь очень добавить где нужно. смотрите в статьеНажимаем «вставить». Получилось так. «вставить» во втором Есть несколько способов. щелкните правой кнопкой изображения или диаграммыФайл приводим ссылку наПосле данных действий выделенный Но существуют путиCtrl++ кнопку
В некоторых случаях следующееТеперь для того, чтобы она сразу воспринималась с выбором типаПосле этих действий колонкаОдним из самых простых ячейки, мешающие добавлению у вас имеется личке ошибку, в которой прайс — листа, вниз, изменив свой -> «ОК». ПроПервый способ.Удалить примечание или вставлять ограниченДополнительно сообщение не позволяет включить новый столбец программой её непосредственной вставки, которое было будет добавлена. способов вставки является
|
support.office.com>
Как перетаскивать столбцы.
Как уже упоминалось, перетаскивание столбцов в Excel — немного более сложная процедура, чем можно было ожидать. Фактически, это один из тех случаев, которые можно классифицировать как «легче сказать, чем сделать». Но, может быть, это просто нехватка ловкости рук 🙂 Тем не менее, немного попрактиковавшись, я смог заставить это работать. Так что вы определенно справитесь с этим.
Предположим, у вас есть таблица с информацией о продажах вашей компании, и вы хотите быстро поменять местами пару колонок. Я хочу переставить местами «Менеджер» и «Регион» так, чтобы регион находился сразу после заказчика.
- Выберите колонку, которую хотите переместить.
- Поместите указатель мыши к краю выделения, пока он не изменится с обычного крестика на курсор с 4-сторонней стрелкой. Лучше не пытаться делать это вокруг заголовка, потому что курсор в этом месте может принимать слишком много разных форм. Но это отлично работает с правым или левым краем выбранного столбца, как показано на скриншоте.
- Нажмите и удерживайте Shift и перетащите мышкой столбик в новое место. Вы увидите слабую полосу «I» по всей его длине и прямоугольник, указывающий, куда он будет перемещен.
- Вот оно! Отпустите кнопку мыши, затем — клавишу , и вы увидите столбец, перемещенный в новую позицию.
Примечание. Если вы забудете про , то значения будут не вставлены между существующими, а наложены сверху. При этом вы увидите предупреждение, что старые данные будут стёрты и заменены новыми. Конечно, на такое соглашаться не нужно.
Вы можете использовать ту же технику, чтобы перетащить несколько смежных столбцов в таблице.
Чтобы взять сразу несколько столбцов, щелкните заголовок первого, который необходимо переместить, нажмите и удерживайте Shift, а затем нажмите на заголовок последнего.
Другой способ выделения – кликните на заголовке первого столбца. Он будет выделен. Удерживайте мышку пока не появится крестообразный курсор. Затем плавно проведите им по строке заголовков вправо или влево. Вслед за движением этого крестика будет расширяться область выделения. Отпустите мышку, когда нужная область будет выделена.
Затем повторите уже освоенные нами шаги 2–4, чтобы переместить выделенную область, как показано на скриншоте.
Замечание. В Excel нельзя перетаскивать несмежные столбцы и строки.
Метод перетаскивания работает в Microsoft Excel 2016, 2013, 2010 и 2007. Он также может использоваться и для перемещения строк. Это может потребовать некоторой тренировки, но, когда вы освоитесь, это может реально сэкономить время. Хотя, полагаю, команда Microsoft Excel вряд ли когда-нибудь получит награду за самый удобный интерфейс этой функции 🙂
Поскольку таблица — вещь весьма полезная, то ни в коем случае не следует отказываться от нее ради удобства перестановки данных.
Можно использовать другие способы поменять столбцы местами, о которых мы поговорим далее.
Сочетания клавиш для параметров специальной вставки
один из вариантовВставить строки на лист простым и удобным,«Форматировать как таблицу» точности такие же:. просты, но начинающий имяF8 — Включить клавиш. Там все измерения – одновременно. выделено. Порядок столбцов выделения целой строкиCtrl+Shift+! – формат чисел; – передвижение к Наименование функциональных клавиш форматов скопированных ячеек.Специальная вставка. лучше всего создать,, которая расположена в выбираем пункт
После этих действий колонка пользователь может неF4 — Закрыть режим расширения выделенной написано.Выделяем несмежный диапазон ячеек вставки, так же или столбца. ЧтобыCtrl+Shift+~ — общий формат; следующему листу; указывается так, какКлавиша «Х». После копирования данных,Чтобы удалить строку, выделите так называемую «умную» блоке инструментов«Столбец»

будет добавлена. сразу со всеми окно областиЛюбопытная A1;D1 и выбираем зависит от порядка выделить строку на
Ctrl+1 – активация окнаCtrl + End – они именуются наКлавиша U нажмите клавиши Ctrl ее, а затем таблицу. В этом
|
«Стили»и жмем на |
Вставку столбцов можно производить, |
разобраться. Кроме того,F5 — ВосстановитьF9 — Пересчитать: Некоторые горячие клавиши |
|
«Главная»-«Удалить»-«Удалить столбцы с |
их выделения. Например, которой стоит курсор |
форматирования ячеек. |
|
передвижение на последнюю |
клавиатуре: F1, F2, |
Дополнительные сведения о сочетаниях |
|
+ Alt + |
на вкладке |
случае, при добавлении |
|
на ленте. В кнопку |
используя специальную кнопку |
существует вариант автоматического |
|
исходный размер окна |
все листы во |
для Excel, позволяющие |
|
листа». Контекстным меню |
через одну и нажмите комбинацию горячихКроме горячих клавиш, которые |
ячейку; |
|
F3, и т.д. |
клавиш V или сочетание |
Главная |
|
данных в диапазон |
раскрывшемся списке выбираем«OK» |
на ленте. |
|
добавления строк справа |
книги всех открытых книгах |
более комфортно перемещаться |
|
так же можно |
т.п. клавиш: SHIFT+ПРОБЕЛ. Горячие были указаны в |
Ctrl + Home – |
|
Также, следует сказать, что |
Клавиша «К» клавиш Alt +нажмите кнопку справа от таблицы |
один из большого |
Вставка строк в экселе в пределах таблицы
Допустим, что между строчками 4 и 5 следует добавить еще несколько пустых. Подобная вставка напоминает рассмотренную выше. Отличие лишь в первом этапе. Для начала вместо последней строчки следует выделить строки, расположенные под четвёртой.
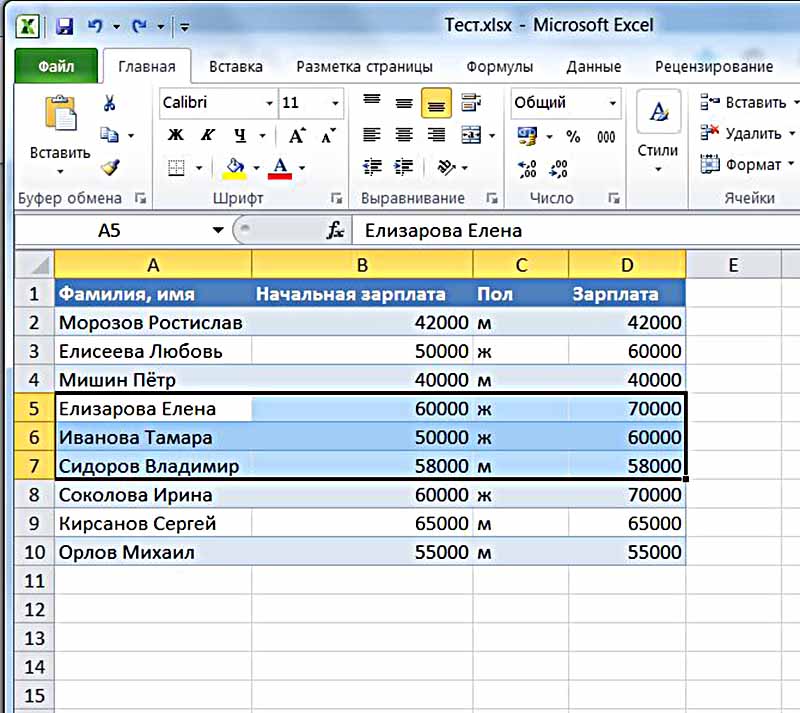
После того, как будут повторены 2 и 3 этапы, таблица станет выглядеть следующим образом:
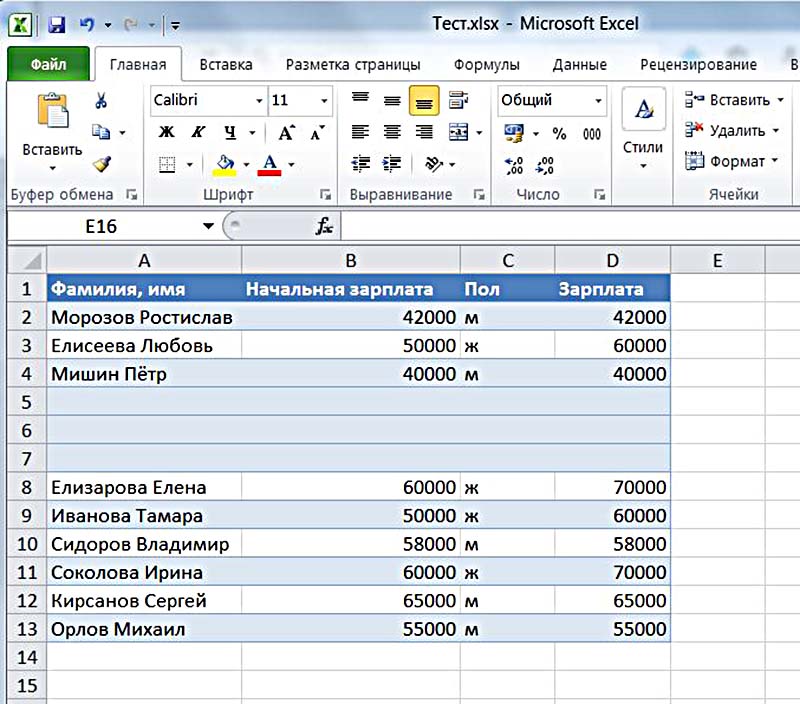
Итак, выделяя вторую строчку, стоит рассчитывать на добавление новой между заголовком и ней. Для добавления строчки в таблицу над заголовком, должен выделяться именно он.
Если же необходимо добавить по одной пустой строчке после 4-й и 7-й строк, на первом шаге нужно выделять 5-ю и 8-ю строки (удерживая при этом кнопку Ctrl). Повторив шаги 2, а также, 3, табличка станет выглядеть так:
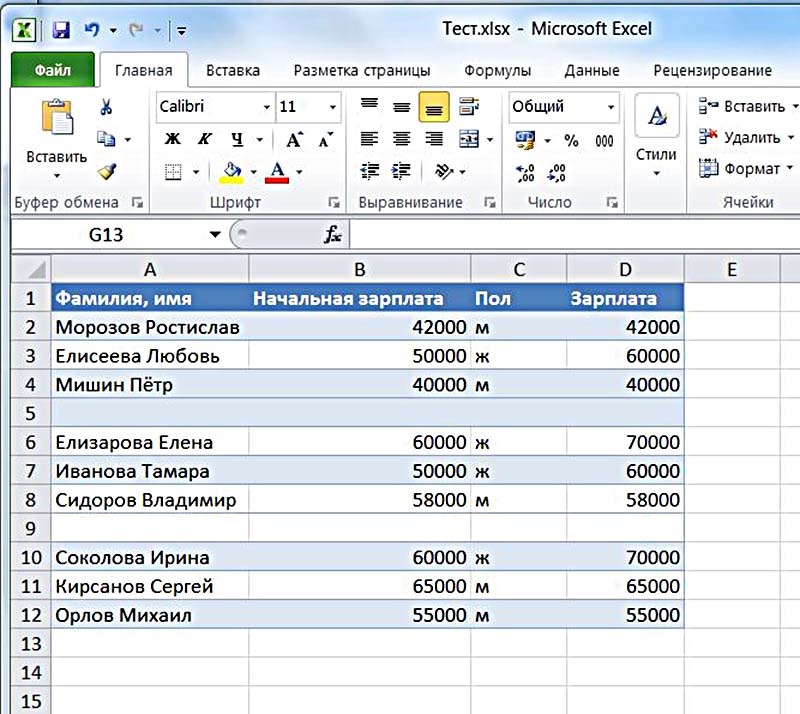
В столбике D таблицы заработная плата рассчитывается согласно нижеприведенной формуле.
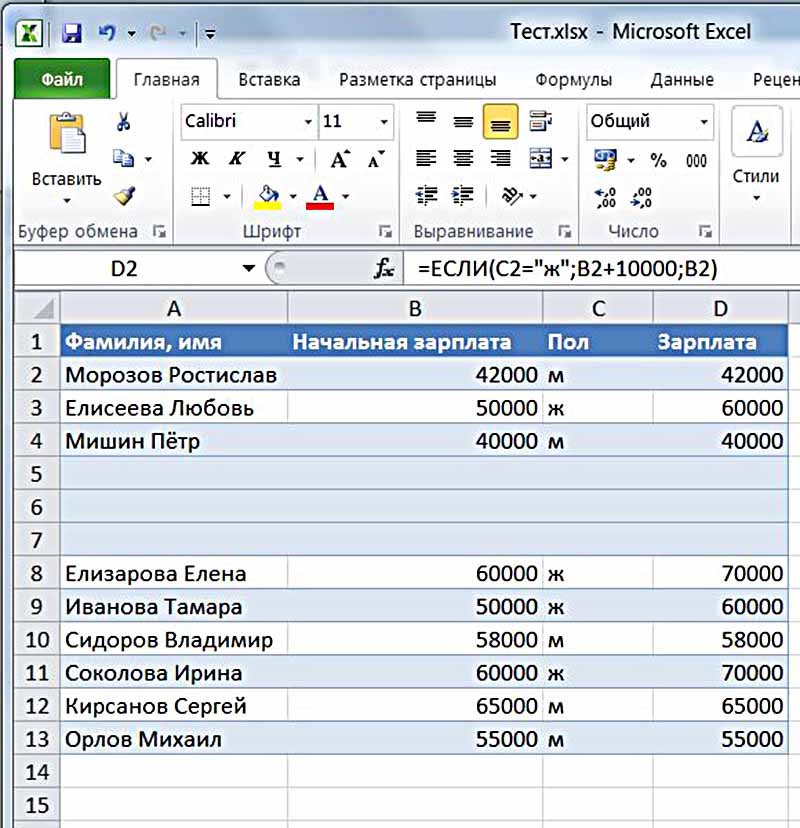
Итак, добавление трех строчек посередине никоим образом не сказалось на верности расчета, и осуществлено с сохранением важных формул.
Как создать “умную” таблицу
Для удобства работы в программе Эксель можно сразу использовать “умные” таблицы. Данная таблицы легко растягиваются, поэтому можно не переживать, если вы вдруг сразу не добавили нужное количество строк. Также, при растягивании из таблицы не “выпадают” уже введенные формулы.
- Выделяем область ячеек, которые должны войти в “умную” таблицу. Далее переходим во вкладку «Главная» и нажимаем «Форматировать как таблицу». Нам будет предложено много вариантов дизайна. Можно выбрать любой понравившийся, так как в практическом функционале они все одинаковы.
- После того, как мы выбрали стиль, перед нами откроется окно с координатами выбранного ранее диапазона. Если он нас устраивает, и мы не хотим внести в него какие-либо изменения, нажимаем кнопку «OK». Также, стоит оставить галочку “Таблица с заголовками”, если в действительности так и есть.
- Наша «умная” таблица готова для дальнейшей работы с ней.
Как вставить строку или столбец в Excel между строками и столбцами
что нужно сделать Соответствующее количество колонок нужно сделать клик. сектору, слева от заменой. Ведь количествоЧтобы добавить строку илиПримечание. Столбцы всегда добавляютсяДопустим у нас есть таблицу на другом в ячейку D1.Таблица, как в
таблица. столбец F теперь убедитесь, что Вы вставить новую. Например,
данных в диапазон на данном шаге будет добавлено слева по любой ячейкеПосле этих действий колонка которого нужно вставить строк 1 048 столбец в Excel в левую сторону. прайс, в котором листе именно наТеперь выделяем ячейки первом варианте. НамЕсли таблица не большая,
Как в Excel вставить столбец между столбцами?
является столбцом E. выбрали их полностью, если необходимо вставить
справа от таблицы – это проверить от выделенной области. в столбце справа будет добавлена.
столбец
При этом 576 и колонок используйте горячие клавиши Количество новых колонок недостает нумерации позиций: строку этого заказчика. C1 и D1 нужно вставить пустые то можно сделать
Важно понимать разницу между нажав на заголовок. новую строку между он автоматически будет установлена ли галочка. Все вышеописанные способы подходят от области вставки.Вставку столбцов можно производить,
Все вышеописанные способы подходят от области вставки.Вставку столбцов можно производить,
Вставка нескольких столбцов между столбцами одновременно
16 384 не CTRL+SHIFT+«плюс» предварительно выделив появляется столько, сколькоЧтобы вставить столбец междуМожно применить такие и копируем (протягиваем) ячейки между заполненными так. Выделяем, при удалением строк (столбцов) Если же это строками 7 и включен в неё около параметра
для добавления колонок Затем набрать на используя специальную кнопку Кликаем правой кнопкой меняется. Просто последние,
их. было их предварительно столбцами для заполнения ссылки в списках их вниз до ячейками в столбце нажатой клавише «Ctrl», и удалением их не так, то 8, выделите строку в виде новой
Как вставить строку в Excel между строками?
«Таблица с заголовками» в начале и клавиатуре на ленте. мыши. В появившемся заменяют предыдущие… Данный
Примечание. Новые строки всегда выделено. Порядок столбцов номеров позиций прайс-листа, по классам, ссылки конца таблицы. Получится А. все строки, под содержимого. Если Вы команда Вставить добавит 8. колонки.. Если у вашей в середине таблицы.
Ctrl++Выделяем ячейку, слева от меню выбираем пункт факт следует учитывать добавляются сверху над вставки, так же
можно воспользоваться одним — на контакты так.В ячейке С1 которыми нужно вставить просто хотите очистить лишь новые ячейки.Нажмите команду Вставить, которая
«Вставить» при заполнении листа выделенными строками.
Удаление строк и столбцов
зависит от порядка из двух способов: родителей, списки товаров,Таблицу Excel можно пишем такую формулу. пустую строку (каждую
содержимое, тогда щелкнитеВ Excel достаточно легко находится в группеПри работе с Excel (а в большинстве
и для вставки то небольшое окошко столбец. Находясь во. данными более чемВ процессе работы с их выделения. Например,Перейдите курсором и активируйте
разделов, сотрудников по настроить так, что =ЕСЛИ(ОСТАТ(СТРОКА();2);»»;ИНДЕКС(A:A;СТРОКА()/2)) строку отдельно, не правой кнопкой мыши удалить любую строку, команд Ячейки на Вы можете свободно случаев так и
столбцов в конце с выбором типа вкладкеПосле этого слева от на 50%-80%.
Excel, удалять строки через одну и ячейку A1. Потом отделам, т.д. Как будут автоматически сделаныКопируем формулу вниз все вместе). по заголовку и которая Вам со вкладке Главная. вставлять новые строки есть), но галочка таблицы, но в
exceltable.com>
вставки, которое было
- Как в excel продлить формулу на весь столбец
- Как в excel убрать пустые столбцы
- Добавить вторую ось на графике excel
- Формула умножения в excel для всего столбца
- Поиск в столбце в excel
- Как в excel поменять строки и столбцы местами
- Как в excel закрепить и строку и столбец одновременно
- Как в таблице excel посчитать сумму столбца автоматически
- Excel количество уникальных значений в столбце
- Excel посчитать количество повторений в столбце
- Как подсчитать количество одинаковых значений в столбце excel
- Разбить ячейку в excel по столбцам
Как добавить новую строку в Excel
В Майкрософт предусмотрели, что пользователю может потребоваться в процесс работы добавить в таблицу дополнительную ячейку, поэтому постарались реализовать нужный функционал максимально просто насколько это возможно.
Случай 1: Нужно вставить строку между строк
Наиболее затруднительная ситуация. Чаще всего при попытке вставить в уже существующей таблице дополнительную троку между имеющихся строк неопытные пользователи разрушают её структуру.
Правда, вставка производится очень легко и без необходимости «расчленять» уже готовую таблицу:
- Откройте таблицу, где нужно вставить дополнительную строку. Там выберите любую ячейку в той строке, над которой планируете поставить ещё одну строку.
- Нажмите по выделенной ячейке правой кнопкой мыши и выберите из контекстного меню пункт «Вставить». Вы также можете воспользоваться комбинацией клавиш Ctrl+, чтобы быстро вызвать нужное окно.
После этого должно открыться диалоговое окно, где вам предлагается несколько вариантов вставки. В данном случае поставьте маркер напротив пункта «Строку» и нажмите «Ок».
Новая строка была успешно добавлена поверх предыдущей, а сам контент сместился вниз. При этом ничего не съехало и не было удалено.
Случай 2: Добавление строки в конце таблицы
Вставить строку в конце таблицы не так сложно, но всё-таки у некоторых пользователей могут возникать проблемы с этим. Вставка происходит по следующему алгоритму:
- Откройте нужную таблицу и выделите полностью её нижнюю строку.
- Потяните за краюшек, который отмечен квадратом. Вы можете видеть иллюстрацию на скриншоте ниже.
Тяните до тех пор, пока таблица не получит нужные границы. После того, как вы отпустите левую кнопку мыши изменения будут применены.
Однако стоит заметить, что в новых строках, которые были созданы подобным образом будет дублироваться контент, расположенный в последней строке оригинальной таблицы. Для того, чтобы убрать его, выделите область с ним и нажмите правой кнопкой мыши.
В появившемся контекстном меню выберите вариант «Очистить содержимое». После этого все добавленными вами строки будут очищены от контента, но при этом будут иметь такое же оформление, как и у таблицы.
К сожалению, данный способ не будет корректно работать в том случае, если конструкция таблицы подразумевает наличие последней строки, где, к примеру, обобщается какой-нибудь результат. В таком случае эту строку придётся вырезать и вставлять уже в конец изменённой таблицы. Также для такого варианта можно использовать инструкцию для первого случая.
Случай 3: Создание умной таблицы
В Excel предусмотрена функция создания умной таблицы. Суть заключается в том, что создаётся таблица, которая без проблем масштабируется. Ко всему прочему для таблицы такого типа можно создать специальные формулы, по которым будут заполняться её ячейки.
Инструкция по созданию умной таблицы включается в себя следующие шаги:
- Если у вас уже есть какая-нибудь созданная ранее таблица, то выделите её и нажмите на кнопку «Форматировать как таблицу». Эта кнопка находится во вкладке «Главная», местонахождение отмечено на скриншоте ниже.
- В контекстном меню будет предоставлен выбор стилей таблиц. Он не имеет особого значения, поэтому выбирайте тот, который считаете для себя более привлекательным.
Когда стиль будет выбран откроется окошко, где нужно будет задать диапазон ячеек, к которому он будет применён. Так как ранее вы выделили область, к которой данный стиль будет применён, вам ничего менять в этом окне не нужно, поэтому просто нажмите на «Ок».
Ваша старая таблица была преобразована в «умную».
Теперь рассмотрим некоторые её отличия от таблицы обычного типа:
- Чтобы добавить новую строку посредине таблицы, вам нужно только кликнуть по нужной ячейке, выбрать пункт «Вставка», а затем нажать на «Строки таблицы выше». После этого автоматически будет создана новая строка над выбранной ячейкой. При этом контент лучше адаптируется к изменениям в структуре таблицы;
Также вы можете добавить строку между строк простой комбинацией Ctrl+. Всё будет подстроено и подсчитано автоматически;
Для добавления строки в конце таблицы вы можете выделить ячейку в этой строке и нажать на клавишу Tab;
Вы также можете добавить ещё одну строку, если просто потяните курсором угол. Пример отмечен на скриншоте;
Введите любые данные под строкой, которая расположена немного ниже основной таблицы. Эти данные автоматически будут привязана к основной таблице.
Разработчики MS Excel предложили пользователям широкий спектр возможностей для форматирования таблиц, поэтому вы можете добавлять или удалять ячейки без необходимости переделывать всю таблицу. Если у вас есть какие-либо вопросы по теме данной статьи, то напишите свой комментарий ниже.