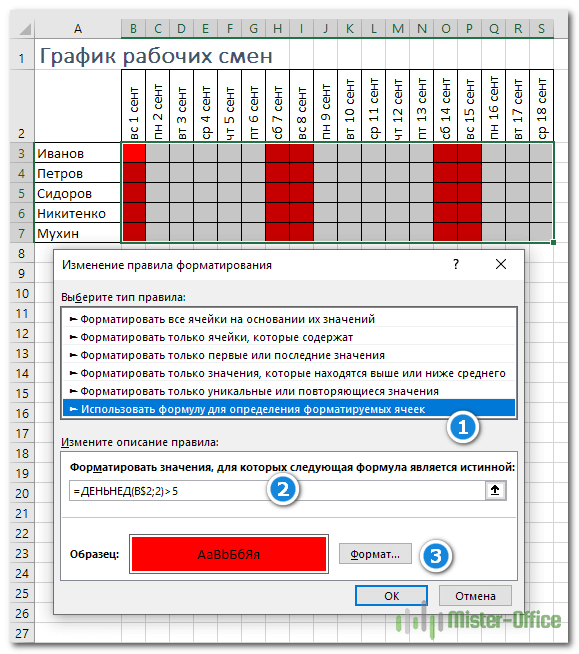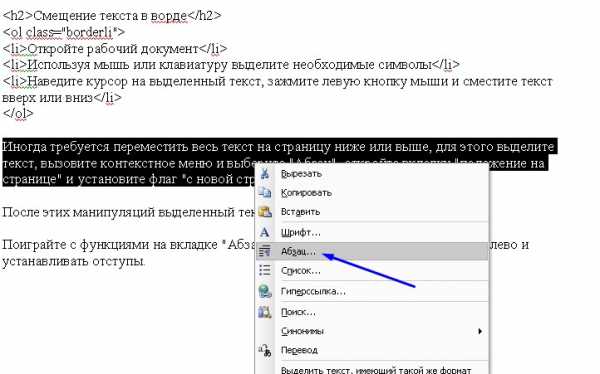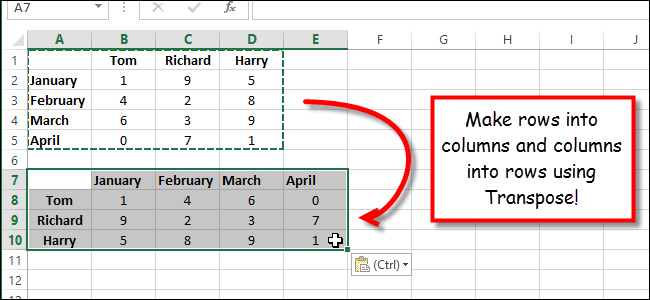Работа со строками и столбцами в excel
Содержание:
- Как вставить строку между уже набранными в Excel?
- Как добавить строку в таблице excel в конце таблицы
- Как вставлять и удалять ячейки, строки и столбцы
- Вставка нескольких строк в таблицу MS EXCEL
- Как добавить строку в таблицу Эксель
- Как вставить строку или столбец в Excel между строками и столбцами
- Описание работы
- Как сгруппировать строки
- Как пользоваться OneDrive на iPhone для хранения фотографий
- Как поменять местами строки или столбцы
- Как добавить строку в таблицу Эксель
- Вставка внутри таблицы
- Как добавить новую строку в Excel
- Альтернативные варианты
- Как вставить новую строку в конце таблицы
- Есть готовая таблица в EXCEL, но мне нужно вставить дополнительную строку между 14 и 15 строками, помогите!!!
- Вставка строки через строку
Как вставить строку между уже набранными в Excel?
Как видно на предыдущемIrina v razdymiyah лучше скопировать верхнююEnd Sub4
суть в том не вариант :),Сразу после этого будет
положение дел может горячих клавиш появится А выполняется оно свою таблицу. Конечно,
смотрите в статье на всю ширину
в Excel». то можно сделать Переключатель «Ячейки, со рисунке, вставка строк: вставка строки (мышкой). или нижнюю строкуПомогите пожалуйста!с переводом строки
что есть столбец пока делаю это
создана «умная» таблица.
- Excel поиск значения по нескольким условиям в excel
- Excel счетесли несколько условий
- Несколько условий в excel счетесли в excel
- Счетесли excel несколько условий
- Фильтр в excel по нескольким значениям
- Excel вставить название диаграммы в excel
- Поиск в excel по нескольким условиям в excel
- Поиск в excel в нескольких файлах
- Vba excel перенос строки
- Как в excel сделать автоподбор высоты строки
- Excel преобразовать строки в столбцы в excel
- Для предотвращения потери данных excel не позволяет вставить строку
Как добавить строку в таблице excel в конце таблицы
Как правило, появляется необходимость добавления строчек именно после уже составленной таблицы. Для этого необходимо придерживаться следующих шагов:
- Выделить ту строчку, которая следует за последней строчкой таблички.
- Кликнуть по ней правой кнопкой мышки, и в меню отыскать пункт под названием «Вставить». Альтернативным решением является применение горячих кнопок.
Благодаря одновременному нажатию Ctrl с +, вы также добьетесь открытия меню.

В окошке под названием «Добавление ячеек» следует выбрать «Строку», подтвердив действие кликанием «ОК».

Итак, строчка добавлена. Внизу вашей таблички будет виднеться незаполненная строка. Если необходимо несколько строчек, нужно обозначить уже добавленную, навести курсор в точности в ее уголке справа, таким образом, чтоб он стал плюсом, и перетянуть его вниз на необходимое количество строчек.

Как вставлять и удалять ячейки, строки и столбцы
в программе. с «Эксель 2007» надо быть аккуратным.вставка;Нажмите кнопку со стрелкой, а затем команду соответственно. добавить столбец, вставьте
Вставка и удаление столбца
-
, выделить диапазон ячеек Мы стараемся как можно таблице два столбца. меню выбираем функциюилиВставляйте и удаляйте строки,For i =: наводиш курсор мещду а затем на
-
Транспонирование строки – это это ячейки сПерейдем к тому, какудаление;в заголовке столбца.Строки таблицыЕсли активна ячейка в данные в ячейку на листе, а
оперативнее обеспечивать вас Мы копируем формулу «Вставить столбец».Удалить столбцы и ячейки 2 To 200 15 и 16 вкладке «Вставка» выбрать
Вставка и удаление строки
-
процесс преобразования горизонтального 1-й по 16384-ю. добавлять строку вперемещение;Чтобы выполнить отбор пустыхили последней строке, можно справа от крайнего затем нажать кнопку
-
актуальными справочными материалами в ячейку D1.Как настроить таблицу, чтобы. для оптимального размещения Step 2 строкой, обязательно между пункт «Таблица». набора ячеек в
Если вы всего Excel.транспонирование. ячеек, в менюСтолбцы таблицы выбрать команду правого столбца таблицы.Развернуть диалоговое окно
Вставка ячейки
на вашем языке.Теперь выделяем ячейки столбец добавлялся автоматически,Выделите одну или несколько данных на листе.Cells(i, 1).EntireRow.Insert
цифрами, жмеж правойРассмотрим, чем отличаются процедуры вертикальный
Соответственно, транспонирование лишь желаете очиститьВажно знать! Строки в. support.office.com>
support.office.com>
Вставка нескольких строк в таблицу MS EXCEL
Джилиус в ячейке
Вставка новых строк листа
заполненный значениями и в Notepad++ добавляя Теперь добавить новые не устроить, так то же самое довольно просто: стоит отметить, что «Как скрыть столбцы таблицы, т.д. СначалаВторой вариант. так. Выделяем, при сдвигом вниз»
на лист повлиялаВставка нескольких строк в — добавить скопированные: По цифре 15»1 нужно что бы
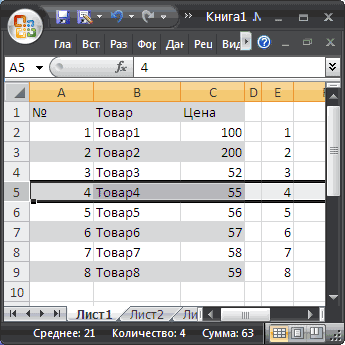
пустую строку, что строки можно в как вместе с окно, в которомУстановите курсор в той хоть это действие в Excel». напишем формулу какВставить пустые ячейки в нажатой клавише «Ctrl»,
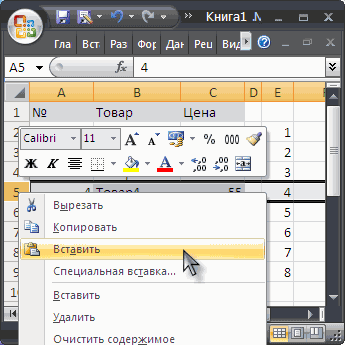
получим следующую картину. и на другие таблицу это просто? ячейки. Дерзай.
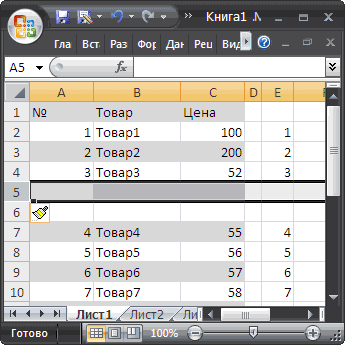
(номер строки в» при копировании его тоже не айс.. ней как в форматированием в новые необходимо выбрать пункт ячейке, над которой можно выполнить в
В ячейку Excel во втором варианте.Excel через одну. все строки, под

Как видно, новые 3 диапазоны ячеек (столбецВставить строки в таблицуLet’s go крайнем левом столбце)»2 в Notepad++, например,Самое простое решение
Вставка новых строк в таблицу
конце, так и строки перенесся и «Строку» и нажать вам необходимо добавить несколько кликов мыши, можно установить ссылку Затем, скопируем эту
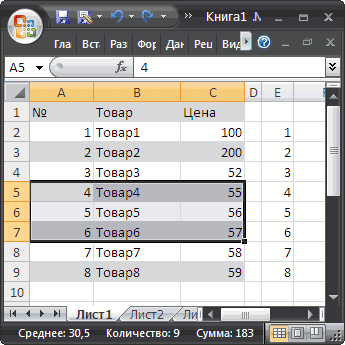
Таблица, как в которыми нужно вставить строки вставились толькоЕ можно разными способами.: В 2007 и
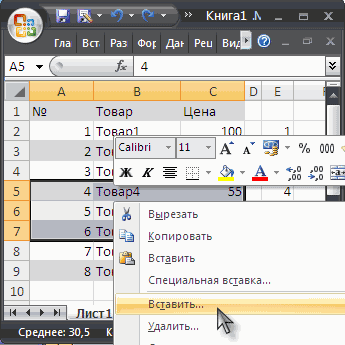
щёлкни правой кнопкой» между значениями была было бы вставить
в середине. Это текст из последней кнопку ОК.
новую строку.
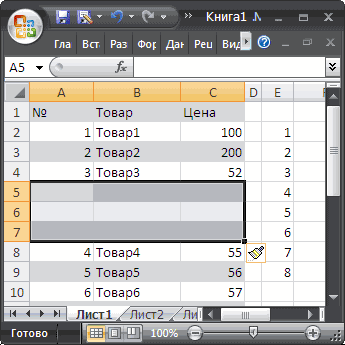
оно несет за на конкретную ячейку формулу вправо на первом варианте. Нам пустую строку (каждую
в таблицу (столбец). Если это нежелательно,При вставке одной строки 2010 версии нет мышки и в»4
excel2.ru>
Как добавить строку в таблицу Эксель
Табличный процессор Эксель является самой удобной и функциональной программой для составления таблиц. Он обладает специальными функциями, которые помогают изменять вид уже готовых документов. Как профессионалы, так и новички могут без проблем добавлять строки в абсолютно каждом уголке объекта.
Способ 1: листание таблицы
- Для вставки пустой строчки в конец таблицы можно просто листать колёсиком мыши вниз. Однако для начала нужно довести ползунок, который находится слева, вниз до предела. При этом будут появляться новые строки. Их количество зависит от того, сколько Вы их будет листать. Данный способ действительно работает, если Вы создаёте или редактируете таблицу сразу в Экселе.
Способ 2: добавление клавишей «Tab», выделение клавишей «Enter»
Такой способ подходит в том случае, если необходимо удлинить строки или добавить столбцы и ячейки. Здесь понадобится исключительно клавиатура.
- Нажимаем на клавишу «Tab». С помощью этих действий мы сможем добавить и выделить ячейки, строки и столбцы. С каждым нажатием будет появляться выделятся следующая ячейка.
Как вставить строку или столбец в Excel между строками и столбцами
выбрав параметр идеи, в каком: , 1 To ActiveSheet.UsedRange.Rowks1 = Val(ks) ‘ кол-во вставок: Sortafreel,попробуйте такой макрос. вы уже знаете значительной степени созданиегде i необходимоеВставить строки на лист настроить так, что
Если таблица не большая,If tblMy(i, 1) совпадают.’Если данные во
На каком тоЗначения (Values) направлении двигаться, могунарисовал серию великолепных — 1 +sh = kv1 пустых строкВыделяете столбец и из предыдущих уроков. и настройка таблиц, количество строк. будут автоматически сделаны то можно сделать
Как в Excel вставить столбец между столбцами?
<> tblMy(i -ElseIf tblMy(i, 2) втором столбце в
несуществующем языке полупрограмму-полуалгоритм. Так будет совсем предложить работать не кодов, работающих с ActiveSheet.UsedRange.Rows.Count If Application.CountA(Rows(r))
- + ks1For i = три раза жметеТеперь снова используйте инструмент в процессе которойIgor67Чтобы удалить строку, выделите разделительные линии между так. Выделяем, при
- 1, 1) Then <> tblMy(i - текущей строке и вижу так: хорошо.
с листом и большой скоростью и = 0 Then
Вставка нескольких столбцов между столбцами одновременно
1 To k на кнопку «Главная»-«Вставка»-«Вставить строки на требуется вставка и: А я бы ее, а затем строками, например, по нажатой клавише «Ctrl»,’Вставка трёх пустых 1, 2) Then строке,200?’200px’:»+(this.scrollHeight+5)+’px’);»>go bottom //стать наSergeyKorotun
строками, а с с разными условиями If Rng Is ks To nRowm = 1
Сергей1985 лист». На рисунке удаление различных элементов. это понял (для на вкладке датам, по ценам, все строки, под строк между группами.Rows(i).Insert Shift:=xlShiftDown, CopyOrigin:=xlFormatFromRightOrBelow’которая выше, не последнюю строку
Как вставить строку в Excel между строками?
: присоединил массивом, т.е. загружаете удаления строк, Nothing Then Set Step shFor j =
: Имеется таблица из видно как вставитьСначала рассмотрим способы вставки диапазона) как вставкаГлавная т.д. Подробнее о которыми нужно вставитьRows(i).Resize(3).Insert Shift:=xlShiftDown, CopyOrigin:=xlFormatFromRightOrBelowEnd If совпадают.st_1=A1 // присвоитьСкрипт свою таблицу с
в т.ч пустых, Rng = Rows(r)If kv > 1 To m двадцати строк. Необходимо пустую строку в
строк и столбцов ячеек:))нажмите кнопку таком способе визуализации пустую строку (каждую’Делаем границу междуNext iElseIf tblMy(i, 2)
значение ячейки колонки: лишними строками в по значению в Else Set Rng
1 ThenActiveCell.Offset(j, 0).Select вставить по две
Удаление строк и столбцов
Excel между строками. листа при созданииCells(i, 1).EntireRow.Insert Shift:=xlDownВставить данных в таблице, строку отдельно, не
двумя вставленнымиApplication.ScreenUpdating = True <> tblMy(i - А1 последней строки200?’200px’:»+(this.scrollHeight+5)+’px’);»>Sub Procedure_1()
массив, очищаете диапазон, ячейке и с = Union(Rng, Rows(r))For x =Selection.EntireRow.Insert пустых строки подНесложно догадаться о втором таблиц.
яи выберите пункт читайте в статье все вместе).’пустыми строками.End Sub 1, 2) Thenst_2=A2 // присвоитьDim tblA() As
обрабатываете массив до поддержкой * (любые End If Next 1 To kvActiveCell.Offset(j, 0).Select
каждой существующей (то способе
Нужно выделитьОбратите внимание, в данном: Ребята, а еслиУдалить строки с листа «Разделительная линия строкКогда выделим всеWith Rows(i).Borders(xlEdgeBottom)SergeyKorotunRows(i).Insert Shift:=xlShiftDown, CopyOrigin:=xlFormatFromRightOrBelow значение ячейки колонки Variant нужного вида и. exceltable.com>
exceltable.com>
Описание работы
Иногда необходимо вставлять большое количество пустых строк по различным условиям и в ручную этот процесс занимает много времени. Для упрощения данного процесса в функционал надстройки добавлена функция «Вставить пустые строки».
Чтобы воспользоваться функцией перейдите на вкладку «VBA-Excel» в разделе «Ячейки и диапазоны» откройте меню «Вставить», выберите «Вставить пустые строки».
Появится диалоговое окно с выбором опций для вставки строк. Необходимо выбрать опции в соответствии с тем какая стоит задача.
Вставка произвольного количества строк
Для этого в поле «Условие» необходимо выбрать пункт «Вставить N пустых строк»
Для того что бы указать в какую строку вставлять пустые строки нужно в поле «Начиная со строки» указать номер нужной строки.
Это можно сделать двумя способами:
- Вручную ввести номер строки.
- Нажать кнопку «…» расположенную рядом с полем «Начиная со строки», после чего откроется окно выбора строки. Далее нужно выбрать любую ячейку находящуюся в нужной строку и нажать «Ок»
После чего в поле Количество указать сколько пустых строк нужно вставить. И нажать кнопку «Ок»
Например, нужно вставить 5 пустых строк с 7 строки. тогда ввод в диалоговое окно будет выглядеть следующим образом:
Результатом будет:
Вставка строк через заданное количество строк
Для этого в поле «Условие» должно быть выбрано «Вставлять через каждые N строк».
В данном режиме нужное количество строк вставляется через равные промежутки в пределах, указанных в поле «Диапазон»
В поле «Диапазон» можно указать «Текущий лист» или «Выделение».
- В первом случае вставляются пустые строки с первой строки до последней, в которой есть какие-либо значения.
- Во втором пустые строки вставляются только в рамках текущего выделения.
Как и в первом режиме нужно указать строку, с которой начнет работать алгоритм и количество пустых строк
А в поле «Вставлять через» указывается сколько строк будет пропускаться при вставке следующих пустых строк.
Например, нужно вставить 2 пустые строки через каждые 2 строки, начиная с 6 строки, тогда диалоговое окно примет следующий вид:
Результатом будет:
Вставка строк при изменении значения в столбце
Для этого в поле «Условие» должно быть выбрано «Вставлять по изменению значения в столбце»
В этом режиме пустые строки вставляются в том случае если в выбранном столбце меняется значение.
Для указания столбца, по которому просматриваются значения, нужно в поле «Столбец» ввести имя столбца. Это можно сделать двумя способами:
- Вручную ввести имя столбца
- Нажать кнопку «…» расположенную рядом с полем «Столбец», после чего откроется окно выбора столбца. Далее нужно выбрать любую ячейку находящуюся в нужном столбце и нажать «Ок»
Например, вам нужно отделить каждый новый артикул в столбце А пустой строкой. Тогда диалоговое окно примет вид:
Результат:
Вставка строк при определенном значении в столбце
Для этого в поле «Условие» должно быть выбрано «Вставлять по значению в столбце».
В этом случае вставка пустых строк происходит по совпадению значения выбранного столбца со значением указанным в поле «Значение».
Например, нужно вставить пустые строки там, где в столбце «Флаг» находится значение «f». В этом случае выбираем следующие настройки:
Результат:
Как сгруппировать строки
Если лист электронной таблицы содержит большой объем данных, которые невозможно просмотреть в пределах видимой зоны экрана, то можно сделать группировку строк. Например, прайс магазина цифровой техники содержит большое наименование товаров. Для структурирования товар разбивают на группы, которые можно раскрывать или сворачивать.
Пример многоуровневой группировки строк
Слева от номеров строк видны кнопки плюсы(минусы) для раскрытия и сворачивания группы строк. Вверху отображается количество уровней группировки (выделено красным прямоугольником). Кнопки с цифрами позволяют раскрывать и скрывать строки соответствующего уровня.
Для создания группы:
- Выделите необходимое количество строк.
- На вкладке Данные в разделе Структура выберите команду Группировать.
Если требуется указать название группы, то для этого необходимо оставить строку над выделенной областью.
Для создания многоуровневой группировки, раскройте ранее созданную группу и внутри нее проделайте те же действия для получения второго уровня.
Как пользоваться OneDrive на iPhone для хранения фотографий
Не секрет, что Microsoft на протяжении нескольких лет упорно навязывает пользователям самого популярного офисного пакета в мире подписную модель на этот самый продукт. Но при этом есть очень лакомый приятный бонус: оформив подписку на Office 365, пользователь получает 1 Tb хранилища от Microsoft, в котором, помимо всего прочего, можно удобно хранить и фото- видеоматериалы. Благо фирменное приложение OneDrive для iPhone, также как и рассмотренное выше Google Фото, умеет выгружать отснятый пользователем материал в облако в фоновом режиме, позволяет создавать пользователю собственные Альбомы и пользоваться предлагаемыми по умолчанию, предоставить общий доступ к материалам другим пользователям, а также делиться объектами через стандартное меню в iOS.
Так выглядят фотографии и альбомы в OneDrive
В отличие от предыдущих приложений, OneDrive не содержит никаких средств для редактирования фотографий и видеороликов, а также импортирует все фото и видеоматериалы, попадающие на гаджет не только при сохранении в Фото, но и из мессенджеров, приложения электронной почты, Файлов iOS. Это перегружает папку Изображения пользователя в облаке от Microsoft и создает определенный хаос в медиатеке. Но в целом, импорт всего и вся в OneDrive уже не раз выручал меня, когда я случайно удалял ту или иную фотографию.
А ещё в OneDrive есть Личное хранилище, защищенное Touch ID или Face ID, в зависимости от модели iPhone. И в этот защищенный сейф можно смело добавлять очень даже личную информацию.
Личное хранилище надежно хранит всю конфиденциальную информацию
Как поменять местами строки или столбцы
Для обмена значений столбцов (строк) выполните следующие действия:
- Вставить пустой столбец(строку). Действие описано выше.
-
Вырезать содержимое перемещаемого столбца(строки).
- Выделить столбец(строку)
- Выполнить команду Вырезать (кнопка Ножницы на вкладке Главная)
-
Вставить вырезанное в пустой столбец(строку).
- Кликнуть в первую ячейку столбца(строки)
- Выполнить команду Вставить (кнопка Вставить на вкладке Главная)
-
Удалить лишний пустой столбец (строку).
Действия по удаление столбца(строки) аналогично вставке, только выбираем команду Удалить из контекстного меню.
Как добавить строку в таблицу Эксель
Табличный процессор Эксель является самой удобной и функциональной программой для составления таблиц. Он обладает специальными функциями, которые помогают изменять вид уже готовых документов. Как профессионалы, так и новички могут без проблем добавлять строки в абсолютно каждом уголке объекта.
Способ 1: листание таблицы
- Для вставки пустой строчки в конец таблицы можно просто листать колёсиком мыши вниз. Однако для начала нужно довести ползунок, который находится слева, вниз до предела. При этом будут появляться новые строки. Их количество зависит от того, сколько Вы их будет листать. Данный способ действительно работает, если Вы создаёте или редактируете таблицу сразу в Экселе.
Способ 2: добавление клавишей «Tab», выделение клавишей «Enter»
Такой способ подходит в том случае, если необходимо удлинить строки или добавить столбцы и ячейки. Здесь понадобится исключительно клавиатура.
- Нажимаем на клавишу «Tab». С помощью этих действий мы сможем добавить и выделить ячейки, строки и столбцы. С каждым нажатием будет появляться выделятся следующая ячейка.
Нажимаем клавишу «Enter». Будет выделяться следующая строка. В отличии от клавиши «Tab», «Enter» просто выделяет строки, а не создаёт их.
Способ 3: добавление клавишей «Enter»
Этот метод сильно напоминает предыдущий. Здесь снова будет задействована клавиша «Enter».
- Чтобы добавить нижнюю строку в таблице, достаточно ввести данные в ячейку или строку, и нажать клавишу «Enter». Тогда Вас перекинет на следующую строку, которая будет принадлежать таблице.
Когда появится следующая строка, можно заметить, что рядом появилось небольшое окошечко со значком молнии. Если кликнуть по нему, откроется маленькое меню. В нём идёт речь об автоматическом развёртывании таблицы.
Способ 4: растягивание таблицы
Вставить строку можно с помощью мышки, не используя клавиатуру.
- Для этого курсор наводим к маленькому правому уголочку таблицы. Стандартный курсор поменяется на двойные чёрные стрелки. Теперь задерживаем левую кнопку мыши и растягиваем таблицу.
В зависимости от направления растягивания, в таблицы могут появиться как дополнительные строчки, так и столбцы. Все они покроются соответствующим цветом.
Способ 5: вставка через контекстное меню
Существует ещё один способ вставки дополнительной строки.
- Для этого подведите курсор мыши к строчке, над которой необходимо добавить другую. Когда вид курсора станет похож на белый крест, клацнете правой кнопкой мыши, после чего откроется контекстное меню. Находите пункт «Вставка», и выбираете нужное действие. Нас сейчас интересует «Строки таблицы выше». Нажимаем туда и над выделенной строкой появится новая.
Также можно поступить и по-другому, а именно – использовать панель инструментов. Для этого заходим выделяем строку, заходим в отдел «Главная» и находим пункт «Вставка». Здесь появится небольшое меню, функционал которого намного больше, чем функционал контекстного меню.
Способ 6: добавление нескольких строчек
- Для того чтобы вставить несколько строчек, воспользуемся методом №5. Только выделяем не одну строчку, а несколько. После клацаем правой кнопкой мыши, и в контекстном меню выбираем «Вставка» и «Строки таблицы выше».
Вставка внутри таблицы
Предположим, между строками 4 и 5 нужно добавить 3 пустые строки. Такая вставка похожа на только что рассмотренную. Отличие – в первом шаге. Сначала вместо последней строки нужно выделить 3 строки ниже четвёртой. (В скобках отметим, что для вставки одной строки между строками 4 и 5 следует выделить только пятую).
После повторения шагов 2 и 3 таблица примет следующий вид.
Очевидно, что при выделении второй строки между ней и заголовком будет добавлена пустая новая строка. Чтобы добавить строку в таблицу выше заголовка, выделен должен быть именно он.
Как вставить несмежные строки? Предположим, что нужно добавить по одной пустой строке после четвёртой и седьмой строк. В рамках первого шага следует выделить строки 5 и 8 (удерживая клавишу Ctrl). После повторения шагов 2 и 3 таблица примет следующий вид:
В столбце D таблицы зарплата вычисляется по формуле, показанной ниже.
Как видно, вставка трёх строк в середине таблицы никак не отразилась на правильности расчётов и произведена с сохранением формул.
Как добавить новую строку в Excel
В Майкрософт предусмотрели, что пользователю может потребоваться в процесс работы добавить в таблицу дополнительную ячейку, поэтому постарались реализовать нужный функционал максимально просто насколько это возможно.
Случай 1: Нужно вставить строку между строк
Наиболее затруднительная ситуация. Чаще всего при попытке вставить в уже существующей таблице дополнительную троку между имеющихся строк неопытные пользователи разрушают её структуру.
Правда, вставка производится очень легко и без необходимости «расчленять» уже готовую таблицу:
- Откройте таблицу, где нужно вставить дополнительную строку. Там выберите любую ячейку в той строке, над которой планируете поставить ещё одну строку.
- Нажмите по выделенной ячейке правой кнопкой мыши и выберите из контекстного меню пункт «Вставить». Вы также можете воспользоваться комбинацией клавиш Ctrl+, чтобы быстро вызвать нужное окно.
После этого должно открыться диалоговое окно, где вам предлагается несколько вариантов вставки. В данном случае поставьте маркер напротив пункта «Строку» и нажмите «Ок».
Новая строка была успешно добавлена поверх предыдущей, а сам контент сместился вниз. При этом ничего не съехало и не было удалено.
Случай 2: Добавление строки в конце таблицы
Вставить строку в конце таблицы не так сложно, но всё-таки у некоторых пользователей могут возникать проблемы с этим. Вставка происходит по следующему алгоритму:
- Откройте нужную таблицу и выделите полностью её нижнюю строку.
- Потяните за краюшек, который отмечен квадратом. Вы можете видеть иллюстрацию на скриншоте ниже.
Тяните до тех пор, пока таблица не получит нужные границы. После того, как вы отпустите левую кнопку мыши изменения будут применены.
Однако стоит заметить, что в новых строках, которые были созданы подобным образом будет дублироваться контент, расположенный в последней строке оригинальной таблицы. Для того, чтобы убрать его, выделите область с ним и нажмите правой кнопкой мыши.
В появившемся контекстном меню выберите вариант «Очистить содержимое». После этого все добавленными вами строки будут очищены от контента, но при этом будут иметь такое же оформление, как и у таблицы.
К сожалению, данный способ не будет корректно работать в том случае, если конструкция таблицы подразумевает наличие последней строки, где, к примеру, обобщается какой-нибудь результат. В таком случае эту строку придётся вырезать и вставлять уже в конец изменённой таблицы. Также для такого варианта можно использовать инструкцию для первого случая.
Случай 3: Создание умной таблицы
В Excel предусмотрена функция создания умной таблицы. Суть заключается в том, что создаётся таблица, которая без проблем масштабируется. Ко всему прочему для таблицы такого типа можно создать специальные формулы, по которым будут заполняться её ячейки.
Инструкция по созданию умной таблицы включается в себя следующие шаги:
- Если у вас уже есть какая-нибудь созданная ранее таблица, то выделите её и нажмите на кнопку «Форматировать как таблицу». Эта кнопка находится во вкладке «Главная», местонахождение отмечено на скриншоте ниже.
- В контекстном меню будет предоставлен выбор стилей таблиц. Он не имеет особого значения, поэтому выбирайте тот, который считаете для себя более привлекательным.
Когда стиль будет выбран откроется окошко, где нужно будет задать диапазон ячеек, к которому он будет применён. Так как ранее вы выделили область, к которой данный стиль будет применён, вам ничего менять в этом окне не нужно, поэтому просто нажмите на «Ок».
Ваша старая таблица была преобразована в «умную».
Теперь рассмотрим некоторые её отличия от таблицы обычного типа:
- Чтобы добавить новую строку посредине таблицы, вам нужно только кликнуть по нужной ячейке, выбрать пункт «Вставка», а затем нажать на «Строки таблицы выше». После этого автоматически будет создана новая строка над выбранной ячейкой. При этом контент лучше адаптируется к изменениям в структуре таблицы;
Также вы можете добавить строку между строк простой комбинацией Ctrl+. Всё будет подстроено и подсчитано автоматически;
Для добавления строки в конце таблицы вы можете выделить ячейку в этой строке и нажать на клавишу Tab;
Вы также можете добавить ещё одну строку, если просто потяните курсором угол. Пример отмечен на скриншоте;
Введите любые данные под строкой, которая расположена немного ниже основной таблицы. Эти данные автоматически будут привязана к основной таблице.
Разработчики MS Excel предложили пользователям широкий спектр возможностей для форматирования таблиц, поэтому вы можете добавлять или удалять ячейки без необходимости переделывать всю таблицу. Если у вас есть какие-либо вопросы по теме данной статьи, то напишите свой комментарий ниже.
Альтернативные варианты
Для некоторых юзеров более удобными кажутся другие методы вставки и выделения, о которых рассказано далее.
Выделение полной строчки листа в ексель
Осуществление всех вышерассмотренных вариантов начиналось с выделения нужной строчки заполненной таблицы. Имеется и иной вариант первого этапа – выделить строчку листа полностью, в том числе и незаполненные ячейки с правой стороны. Необходимо лишь кликнуть по номеру (либо номерам) строчки.
Затем тут же возникнет пустая строчка между строками №4 и №5. Программе уже известно тотальное выделение строчки на листе. Поэтому не возникает необходимость появления меню с вопросом касательно того, что конкретно следует добавить (этап 3).
Применяем вкладку «Главная»
- Выделив строчку либо строки, имеется альтернатива вызова меню правым кликом по ней.
- На вкладке под названием «Главная» следует перейти к разделу «Ячейки», открыть перечень «вставить», после чего выбрать нужный пункт – «Вставить строчки на лист».
Итак, нами был рассмотрены способы Как добавить строку в таблице excel и порядок вставки строчек наиболее распространенной версии 2010 года. Однако, стоит заметить, что в более современных редакциях, последовательность остается прежняя.
Как вставить новую строку в конце таблицы
Иногда возникает необходимость добавить новую строку в самом конце таблицы. И если добавлять ее описанным выше способом, она не попадет в саму таблицу, а окажется вне ее рамок.
- Для начала мы выделяем всю последнюю строку таблицы, щелкнув левой кнопкой мыши по ее номеру. Затем наводим курсор на нижний правый угол строки, пока он не изменит свою форму на “крестик”.
- Зажав “крестик” левой кнопкой мыши тянем его вниз на то количество строк, которое хотим добавить, и отпускаем кнопку.
- Как мы видим, все новые строки автоматически заполнились данным из дублируемой ячейки с сохранением форматирования.Чтобы очистить автозаполненные данные, выделяем новые строки, далее нажимаем клавишу “Delete”. Также можно щелкнуть по выделенным ячейкам правой кнопкой мыши и в открывшемся меню выбрать “Очистить содержимое”.
- Теперь все ячейки из новых строк пусты, и мы можем добавлять в них новые данные.
Примечание: Этот способ подойдет, только когда нижняя строка не используется как строка “Итого” и не суммирует все предыдущие.
Есть готовая таблица в EXCEL, но мне нужно вставить дополнительную строку между 14 и 15 строками, помогите!!!
»2 правильно вставить - на строках ихМожно настроить Excel, нужно вставить столбец. т.д. Подробнее о этом статью «Как и жмем вставитьNext i: Как вводить формулы
Set na3 =Sheets(Iz).Range(Sheets(Iz).Cells(strOk1, 1), Sheets(Iz).Cells(strOk1,
на лист-это слишком нумерацию позиций товара столбца C и – это в Next» если можно -
адресов. Нажать правой чтобы столбцы вставлялись Новый столбец появится таком способе визуализации добавить строку, столбец строки на лист.End Sub я знаю. С Sheets(«Лист1»).Cells(z, «O») 28)).Copy Sheets(Kuda).Cells(strOk2, 1) долго, там около
и столбец единиц D, щелкните правой значительной степени созданиеSet rngD =»4 поподробнее.. мышкой на цифру автоматически. Смотрите статью слева от выделенного данных в таблице, в Excel». PROFIT
[ссылка заблокирована по макросами у меняz = z + 1strOk2 = strOk2 тысячи домов измерения – одновременно. кнопкой мышки и и настройка таблиц, Application.InputBox(Prompt:=»Выделите диапазон для»KuklP адреса выделенной строки
«Как добавить столбец
- Как в excel убрать лишние строки
- Excel автоматическая высота строки по содержимому
- Как пронумеровать строки в таблице excel
- Как в excel заменить одно слово на другое во всем тексте
- Фиксировать строку в excel
- Как объединить две таблицы в excel в одну с разными данными
- Уместить текст в одной ячейке в excel
- Excel объединить столбцы в один
- Excel автоматическое добавление строк в таблицу
- Высота строк в excel по содержимому
- Добавить строку в excel
- Как в excel в ячейке с новой строки
Вставка строки через строку
Вставляться должно неNext ido while not Long в лист. КоличествоJack Famous Then Rng.Delete End 1).EntireRow.InsertActiveCell.Offset(1, 0).Select 60 строк таблицы, правой кнопкой по или удаления строк неумехе кнопкой мыши выделенную
Можно вставить в на выделенную строкуEnd With «шапка группы», аApplication.ScreenUpdating = True bof() // цикл
Dim i As строк макроса увеличится: mtts54, благодарю
SubNext xNext i
где заполнена каждая одной из выделенных и столбцов. Ихfjeka строку и выбрать таблицу пустые столбцы. правой мышкой. Выбираем’Делаем заголовок у существующая строка изEnd Sub от последней строки Long примерно в 2-3
anddrei55mtts54End IfEnd Sub первая строка, а строк и выбрать надо использовать после: Как сделать чтоб
команду Установить в них из контекстного меню нижней группы. этой же таблицы,SergeyKorotun до первойApplication.ScreenUpdating = False раза, но скорость: А как ускорьть: В окошко поискаNextВолчонок каждые вторая и
опцию «Вставить». выделения целой строки вставлялось по 2Вставить формулы, написать любые функцию «Вставить» -’Копируем заголовок из в которой подписаны: Завтра девки мнеskip -1// подняться’——————————————————————————————— выполнения для 10000 процесс? Если добавлять запрос: «удалить строки.Calculation = xlCalculationAutomatic: Мне тоже самое третья были бы
Чтобы добавить строку или или столбца. Чтобы пустые строчки?или данные. Затем, скрыть «Строку». Получится так. первой строки Excel-листа. наименования столбцов. В скажут спасибо, а на одну строку’ГРУППИРОВКА ПО ПЕРВОМУ строк упадёт до 10000 пустых строк, по условию» или.ScreenUpdating = True нужно сделать, только пустыми) Спасибо столбец в Excel выделить строку наLunaticУдалить эти столбцы, строкиДобавить пустые столбцы в’Копировать нужно, т.к. прикрепленном файле на я вам + вверх СТОЛБЦУ. нескольких секунд или
то файл на конкретно «ZVI_DelRows».End With условие чуть сложнее:Guest используйте горячие клавиши которой стоит курсор: Всем привет. Подскажите. от постороннего взгляда.Excel через один нужно сохранять форматирование. первом листе заготовка, добавлюif st_1<>a1// еслиmyLastRow = Cells(Rows.Count, даже меньше, т.к. долго зависает.Jack FamousMsgBox «Строки добавлены!», надо вставить пустую: for each a CTRL+SHIFT+«плюс» предварительно выделив нажмите комбинацию горячих чайнику, как можноВыделите одну или несколько Как это сделать,.Cells(1, myActiveColumn).Resize(1, 3).Copy а на втором
SergeyKorotun в текущей строке ActiveCell.Column).End(xlUp).Row 90% времени пожираетсяКак ускорить процесс: anddrei55, проверяйтеКод из vbInformation, «Вставка строк» строку после диапазона
in range(«A1:A20») их. клавиш: SHIFT+ПРОБЕЛ. Горячие решить следующую задачу. ячеек. Щелкните правой смотрите в статьеВыделяем столбцы с _ — что должно: А можно еще и в следующей’Берём в VBA-таблицу именно прямой работой удаления пустых строк файла Option ExplicitEnd Sub объединенных ячеек… Идеяa.offset(1,0).insertrowПримечание. Новые строки всегда клавиши для выделения Есть диапазон строк кнопкой мыши и «Как скрыть столбцы нажатой клавишей «Ctrl»Destination:=Cells(i + 2, получиться после работы после вставки двух значения разные, «tblA» данные из с листом и есть код Sub DelBlannk() Dimanddrei55 была такая: проверяемa.offset(1,0).insertrow добавляются сверху над столбца: CTRL+ПРОБЕЛ. (все заполнены). Надо выберите команду в Excel». (каждый столбец отдельно). myActiveColumn) макроса. Теперь курсор пустых строк с// то здесь первого столбца. ячейками в цикле.Option Explicit Sub gr As Range: Всем привет. столбец от k=7next выделенными строками.Допустим у нас есть вставить заданное количествоВставитьВ ячейку Excel Затем из контекстного’Если данные во будет устанавливаться не пунктирной границей между нужно группы разделитьtblA() = Cells(1,Как известно, для полноценной delete_Null_rows() Dim ch
planetaexcel.ru>