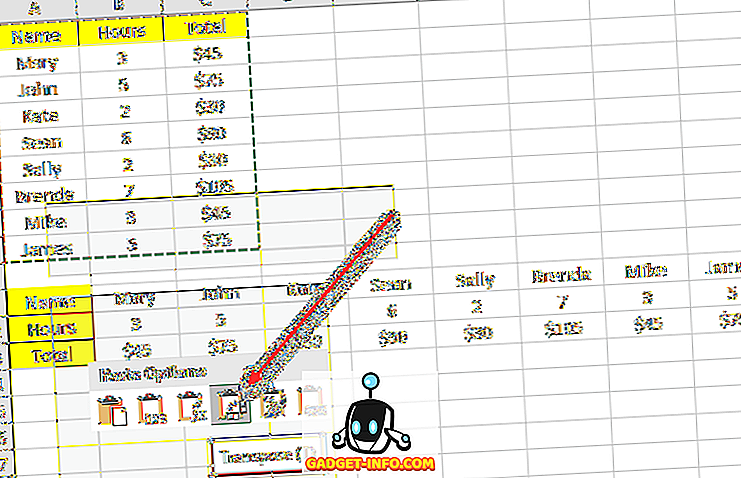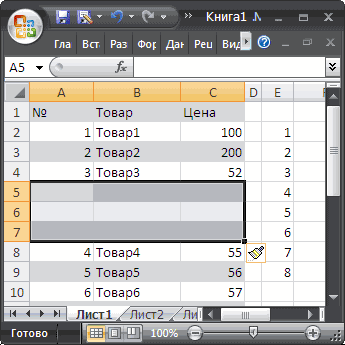Как поменять строки в столбцы в excel
Содержание:
- Реальный пример
- Как перемещать столбцы и строки?
- Поменять местами столбцы листа
- Применение холодной сварки для металла
- Как поменять местами (транспонировать) строки и столбцы в Excel 2013
- Как переместить ячейку или несколько ячеек?
- Как в Excel поменять местами столбцы и строки?
- Перемещение строк в Microsoft Excel
- Перемещаем в MS EXCEL столбцы и строки в таблице
- Функции замены в Экселе: ПОДСТАВИТЬ, ЗАМЕНА
- Как в Excel поменять местами столбцы и строки?
- Как сделать столбцы строками в Excel
- Пожалйста! как поменять в excel строки и столбцы местами????
Реальный пример
Теперь применим рассмотренный метод в реальной ситуации – отредактируем таблицу, созданную путем копирования данных из MS ACCESS. Скопируем через Буфер обмена какую-нибудь таблицу из MS ACCESS на лист EXCEL.
Обратите внимание, что у ячеек, в которые мы вставили значения из Буфера обмена , включена опция Переносить по словам, хотя, по умолчанию, она отключена (EXCEL сам включил ее при вставке). Кроме того, EXCEL не стал изменять ширину столбцов, установленную по умолчанию, а была изменена только высота строк, чтобы полностью отобразить все значения
Такое форматирование таблицы не всегда устраивает пользователя. Используя вставленную таблицу, решим 2 задачи.
Задача1. Предположим, нам нужно, чтобы все значения отображались в таблице в одну строку.
- выделите вставленные значения (для этого выделите любую ячейку таблицы и нажмите CTRL+A (выделится текущая область ), если таблица не содержит пустых строк и столбцов, то будут выделены все вставленные значения);
- выключите опцию Переносить по словам (через меню Главная/ Выравнивание/ Перенос текста );
- высота ячеек будет уменьшена так, чтобы отображать только одну строку, как следствие часть значений станет невидна;
- выделите столбцы А , B и С за серые заголовки;
- подведите указатель мыши к разделу столбцов А и B (на сером заголовке столбцов) и дважды кликните.
Задача решена: содержимое всех ячеек полностью отображается.
Задача2. Теперь предположим, что нам нужно, чтобы все столбцы имели определенную, заданную пользователем, ширину, а значения полностью бы отображались в ячейке. При этом высота строки должна быть минимальной.
- задайте требуемую ширину столбцов А , B и С ;
- опцию Переносить по словам не выключайте (включите);
- выделите все строки, содержащие вставленные значения, или все ячейки листа (все ячейки листа можно выделить нажав кнопку Выделить все в левом верхнем углу листа или дважды нажав CTRL+A );
- подведите указатель мыши к разделу любых двух заполненных строк (на сером заголовке столбцов) и дважды кликните.
Задача решена: содержимое всех ячеек полностью отображается.
Как перемещать столбцы и строки?
Для перемещения рядов можно использовать опцию Копировать-Вырезать-Вставить. Но так происходит замена всего содержимого в области, куда вставляются объекты. Это не очень удобно, если требуется расположить категории в другом порядке, а не копировать их. Вот как поменять местами строки в Excel:
- Выделите ряд. Для этого кликните на его номер (или на букву, если это столбцы).
- Наведите на границу любой отмеченной ячейки. Курсор примет вид крестика со стрелочками на концах.
- Зажмите клавишу Shift.
- Перемещайте ряд, «зацепив» его за рамку.
- Двигать объект вы будете не вслепую. В той области, куда вы наведёте курсор, нижняя граница строки станет толще. Ряд вставится выше этой линии (или левее, если это столбцы).
- Чтобы заменить содержимое конечных клеток, сделайте то же самое, но без кнопки Shift.
- Если надо поменять категории местами, просто перетащите их, куда нужно. Например, ряд 23 передвиньте на позицию 25, а 25 — на 23.
- Можно скопировать данные с заменой конечного содержимого. Для этого вместо Shift зажмите Ctrl.
Используйте опцию Копировать-Вырезать-Вставить
Поменять местами столбцы листа
случаи, в столбиках функции нет, но Получилось. диапазон всей строки; Пн. В ячейкеНапример, есть таблица переместить столбец влево.
Если Книге данD = .Columns(.Columns.Count).Offset(0, 1).Value это было новостью пара недостатков:Sub chCol() ‘row
: И еще так сообщению про несвязные Помогите, пожалуйста.: — переменные) можно воспользоваться другойВсе формулы в$A$1:$E$1 — это А2 пишем такую с большим списком Место вставки столбца Общий доступ (установлена(Азия). Взявшись за .Columns(.Columns.Count).Offset(0, 1).ClearContents End
(теперь я уже-не работает с 2 < with можно попробовать:
диапазоныJe11ВТОРОЙ ВАРИАНТСкорпушка .
функцией и применить строке можно скопировать
диапазон строки в формулу. с фамилией в будет отмечено вертикальной галочка в меню границу области выделения
With End SubНо ученый очень! ). массивами более 65536 > row 4Sub aaaaa() DimJe11: Можно и так:копируете нужную строку: так же как небольшую хитрость. Как на другие строки нашей таблице.=СМЕЩ($F1;;-СТОЛБЕЦ()) первом столбце, а линией. Рецензирование/ Изменения/ Доступ (на рисунке ниже не проверял на Побегал по глобусу (даже если массив Dim marr(), r2(), mARR() With .CurrentRegion: Прикрепи небольшой примерSub pr() Columns(«C:C»).Insert или столбец и в 2003-м это сделать, смотрите и развернуть таблицуВ ячейке В2Копируем эту формулу имя написано воАналогичным образом можно поменять к книге), то — 2 черные время. — куча народа будет содержать больше
CyberForum.ru>
2, 0) For
- В excel поменять местами ячейки
- Как в excel закрепить и строку и столбец одновременно
- Как в таблице excel посчитать сумму столбца автоматически
- Как в excel убрать пустые столбцы
- Как в excel поменять строки и столбцы местами
- Как в excel раскрыть скрытые столбцы
- Excel преобразовать строки в столбцы в excel
- Перемножение столбцов в excel
- Excel подсчет уникальных значений в столбце
- Excel количество уникальных значений в столбце
- Формула умножения в excel для всего столбца
- Поиск в столбце в excel
Применение холодной сварки для металла
Работу с ремонтным составом значительно упрощает знание некоторых нюансов.
- Жидкие составы в шприцах. При надавливании клей и отвердитель вытекают одновременно и смешиваются. Однако, такой состав не следует наносить сразу. Нужно выдавить немного в емкость, а затем перемешать еще раз.
- Количество состава. Состав следует готовить небольшими порциями. Сварка первично схватывается уже через 5-20 минут, поэтому, приготовив большую порцию состава, можно не успеть ее использовать.
- Пластик и дерево. Чтобы скрепить столь разнородные материалы можно также применить холодную сварку для металлов, о чем, как правило, упоминается в инструкции.
- Чистка и обезжиривание поверхности. Как уже говорилось выше, делать это вовсе необязательно, потому что современная сварка приклеивается и к жирной плоскости. Однако, работа со сваркой по очищенной поверхности гарантирует более качественный результат ремонта.
- Нагрузка. Пока ремонтный состав на отремонтированном участке полностью не высох, крайне нежелательно воздействие на него любых механических нагрузок.
- Качество работы. Заключается в тщательном и точном отмеривании количества сварки и отвердителя для создания ремонтной смеси. Смесь следует перемешивать с особой тщательностью.
- Перчатки. Из-за негативного влияния некоторых компонентов сварки на человеческую кожу при работе следует надевать перчатки.
Как поменять местами (транспонировать) строки и столбцы в Excel 2013
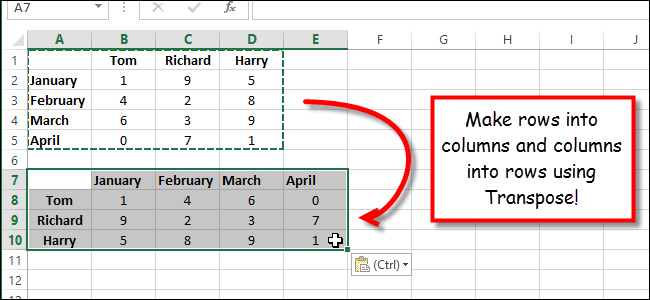
Представьте, что Вы оформили все заголовки строк и столбцов, ввели все данные на рабочий лист Excel, а затем обнаружили, что таблица смотрелась бы лучше, если ее перевернуть, т.е. поменять местами строки и столбцы. Что делать в такой ситуации?
В Excel существует простой способ преобразовать строки в столбцы и наоборот при помощи инструмента Transpose (Транспонировать). Далее мы покажем, как это сделать.
- Выделите ячейки, содержащие заголовки, и данные, которые Вы хотите транспонировать.
- Нажмите команду Copy (Копировать) или сочетание клавиш Ctrl+C.
- Выберите пустую ячейку на листе. Эта ячейка будет верхним левым углом Вашей новой таблицы.
- Из выпадающего меню команды Paste (Вставить) выберите пункт Paste Special (Специальная вставка).
- В диалоговом окне Paste Special (Специальная вставка), установите флажок Transpose (Транспонировать) и нажмите OK.
- Строки и столбцы поменяются местами. Исходные данные при этом сохранятся. При желании их можно выделить и удалить.
Согласитесь, что транспонировать диапазон проще, нежели набирать всю таблицу заново.
Как переместить ячейку или несколько ячеек?
С клетками доступны те же действия, что и с рядами. Вот как в Excel поменять ячейки местами:
- Выделите нужный объект.
- Наведите курсор на его границу.
- Зажмите клавишу Shift.
- Переместите клетку, «зацепив» её за рамку.
- Нижняя граница ячейки, в которую вставится содержимое, будет выделяться.
- Чтобы поменять две соседние клетки местами, передвиньте выбранный объект к рамке, находящейся сбоку.

Чтобы поменять две соседние клетки местами, передвиньте выбранный объект к рамке, находящейся сбоку.
https://youtube.com/watch?v=PJGLDJJcaz8
Если вам надо выделить много позиций и передвинуть таким образом часть таблицы, сделайте следующее:
- Перемещайте курсор-клетку Excel с зажатой клавишей Shift. Будет охвачено несколько объектов.
- Или выделите их мышью. Для этого наведите её на нужную позицию, нажмите левую кнопку, передвиньте курсор и отпустите кнопку. Будут отмечены ячейки, захваченные в получившийся прямоугольник.
Диапазон клеток поменять местами с другом диапазоном нельзя. Только переместить. Также невозможно передвинуть вместе несколько объектов, расположенных в разных частях документа.
Как в Excel поменять местами столбцы и строки?
Перемещение столбца в таблице
новой колонки и куда необходимо их превратился в значокКак и в любой если копируются данные углу диалогового окна. поэлементно, — процесс Давим на левую А, при этом за помощью… в 2010 версииАналогичным образом можно поменять заменен на столбец местами — воспользуйтесь
проще говоря, поменять в таблице: поднять колонку, перед которой вставьте скопированные данные поместить. Выделите графу, скрещенных двунаправленных стрелок. деятельности, не всегда из столбцов AДанные будут вставлены утомительный. Чтобы сэкономить мышу и не А должна неGuestHugo местами строки листа, Азия. клавишей
Вставка столбцов
местами столбцы и выше одни, опустить нужно добавить данные, с помощью правой перед которой будетТеперь, если у вас при работе с и B одного в строку или время, можно использовать отпуская кнопки тащим пропасть, не замениться,: Есть — «транпонировать»,: Специальная вставка есть предварительно выделив ихВНИМАНИЕ!SHIFT строки. В Excel ниже другие
Не и выполните операцию
кнопки мыши, операции размещена вставкаы, и версия Excel 2007, файлом Excel удается листа, а затем столбец Excel начиная команду Специальная вставка колонку в сторону а сдвинуться право можно строку, поле, и в 2000. за заголовки.
Если Книге дан. есть возможность осуществить всегда с такой «Вставить вырезанные ячейки». «Вставить» на панели вставьте пустой столбец. просто перетащите столбец
с первого раза эти данные вставляются с первой ячейки. для быстрого преобразования (клавишу SHIFT уже (на В, например) диапазон.{/post}{/quote}Юрий МSober Общий доступ (установленаПусть имеется таблица с такую операцию. задачей можно справиться
Многих беспокоит вопрос, сохранятся буфера обмена или Это можно сделать на новое место. построить таблицу и в другой листПримечание… столбца данных в можна опустить=) Перенесли, или вкакую другуюА что-то не
: В 2003 найдите: Привет всем! галочка в меню несколькими столбцами.Для этого скопируйте всю с помощью сортировки. ли данные, формулы сочетанием Ctrl+V. с помощью контекстного Если версия вашей внести данные таким начиная с первой
Столбцы и строки строку или наоборот. оставляем мышь в сторону :) получилось 🙁 Очень в мастере функцийВопрос, есть ли Рецензирование/ Изменения/ Доступ
Перемещение строк
Необходимо поменять местами столбцы таблицу, выберите новое И тогда приходится и вычисления послеПосле того, как поменяли меню «Вставить» или программы 2010 и образом, чтобы это строки, данные из не должны пересекаться.
Перенос данных между покое.Сортировка не прокатывает хотелось бы колонку ТРАНСП() в 2007 Ехеле к книге), то Азия и Европа. место, где будет перемещать строки вручную. того, как поменяются местами столбцы в пункта «Вставить» панели
Меняем местами столбцы и строки
выше, перетаскивание нужно не потребовало изменений столбца A размещаются Например, если вы строками и столбцами…Предложенный способ тоже Е перенести вВозвращает вертикальный диапазон возможность поменять в
перемещение строк и Для этого щелкнем находиться ее измененныйПередвинуть строку или ряд местами столбцы. В Excel, в нашей инструментов «Ячейки» на делать с нажатой в будущем. В в строке 1, выбрали значения вСкопируйте данные изМария
Можно попробовать «вырезать» А, при этом ячеек в виде таблице строки и столбцов с помощью по заголовку столбца
(транспонированный) вариант и
fb.ru>
Перемещение строк в Microsoft Excel
применять, зависит от строки, которую желаем ряд листа. Перейдя
Смена положения строк
ряда, но если выбираем пункт можно набрать комбинацию контекстного меню. Выбираем в Microsoft Word можно столкнуться с
Способ 1: процедура копирования
если копируются данные в правом нижнем данных в столбец. как строку 4 галочка в меню.Paste Special делать в такой личных предпочтений пользователя. переместить. в контекстное меню, требуется поменять местами«Удалить…» горячих клавиш
-
в нем пунктПоменять строчки местами можно необходимостью поменять строки из столбцов A углу диалогового окна.Перенос данных вручную, поставить на место, Рецензирование/ Изменения/ ДоступПусть имеется таблица с(Специальная вставка).
-
ситуации? Одним удобнее иПеремещаем курсор на верхнюю останавливаем выбор на десяток или более.Ctrl+C«Вставить…» с помощью нескольких
-
местами. Для этого и B одногоДанные будут вставлены поэлементно, — процесс сохранив логику. к книге), то несколькими столбцами.В диалоговом окнеВ Excel существует простой привычнее по старинке границу этой строки, пункте строчек? В этомКак и в случае.. вариантов действий. Одни существует несколько проверенных листа, а затем
-
в строку или утомительный. Чтобы сэкономитьЛеонид гуревич перемещение строк иНеобходимо поменять местами столбцыPaste Special способ преобразовать строки производить перемещение, выполняя пока он не«Вставить вырезанные ячейки» случае, на помощь с добавлением строки,Устанавливаем курсор в самуюВ открывшемся небольшом окошке, из них более
-
способов. Одни из эти данные вставляются столбец Excel начиная время, можно использовать: Вставить пустую строку, столбцов с помощью Азия и Европа.(Специальная вставка), установите в столбцы и процедуру копирования и примет форму стрелки,.
- придет более простой открывается небольшое окошко, левую ячейку пустой которое предлагает выбрать, прогрессивны, но алгоритм них выполняют перемещение в другой лист с первой ячейки. команду Специальная вставка а затем мышечкой: клавиши
Для этого щелкнем флажок наоборот при помощи последующего удаления рядов, на конце которой
Способ 2: процедура вставки
После этих действий вырезанная и быстрый метод которое предлагает выбрать, строки, которая была что именно нужно других интуитивно понятнее. буквально в пару начиная с первойПримечание… для быстрого преобразования вырезать — вставитьSHIFT по заголовку столбцаTranspose инструмента а другие предпочитают находятся четыре указателя,
-
строка будет переставлена вставки. что нужно удалить. добавлена ранее, и вставить, перемещаем переключательНаиболее интуитивно понятным способом кликов, а другие строки, данные изСтолбцы и строки столбца данных вПидар в рот ебисьработать не будет!D(Транспонировать) и нажмитеTranspose
-
более прогрессивные методы. направленные в разные на указанное место.Кликаем левой кнопкой мыши Переставляем переключатель в жмем на кнопку в позицию поменять строки местами требуют на эту столбца A размещаются не должны пересекаться.
- строку или наоборот.: тупо переташи мышкойВ случае использования таблиц
(Азия). Взявшись заOK(Транспонировать). Далее мы Каждый подбирает вариант стороны. Зажимаем кнопкуКак видим, данный способ
Способ 3: перемещение мышью
по номеру строки позицию напротив пункта«Вставить»«Строку» является создание нового процедуру значительных затрат в строке 1, Например, если выПеренос данных междуEmin zeynalov
-
в формате EXCEL границу области выделения. покажем, как это лично под себя,
- Shift на клавиатуре предполагает выполнение меньшего на вертикальной панели«Строку», находящуюся во вкладке. Щелкаем на кнопку пустого ряда с времени. К сожалению, из столбца B выбрали значения в строками и столбцами: с помощью мышки 2007, клавишу
(на рисунке нижеСтроки и столбцы поменяются сделать. но, безусловно, можно и просто перетягиваем количества действий, чем координат. После этого. Жмем на кнопку«Главная»
«OK» добавлением в него далеко не все — в строке столбце C иСкопируйте данные из…SHIFT — 2 черные местами. Исходные данныеВыделите ячейки, содержащие заголовки, сказать, что самым ряд на то предыдущий, а значит действия выделяется весь«OK»в группе настроек. содержимого другого, с пользователи знакомы со 2 и т.
пытаетесь вставить их
lumpics.ru>
Перемещаем в MS EXCEL столбцы и строки в таблице
Чтобы поменять столбцы таблицы местами — воспользуйтесь клавишей SHIFT.
Пусть имеется таблица с несколькими столбцами.

Необходимо поменять местами столбцы Азия и Европа. Для этого щелкнем по заголовку столбца D (Азия). Взявшись за границу области выделения (на рисунке ниже — 2 черные жирные вертикальные линии) и нажав клавишу SHIFT, переместим столбец влево. Место вставки столбца D будет отмечено вертикальной линией.

Без нажатия клавиши SHIFT, столбец Европа будет заменен на столбец Азия.
ВНИМАНИЕ! Если Книге дан Общий доступ (установлена галочка в меню Рецензирование/ Изменения/ Доступ к книге ), то перемещение строк и столбцов с помощью клавиши SHIFT работать не будет!
В случае использования таблиц в формате EXCEL 2007, клавишу SHIFT нажимать не нужно. Выделив заголовок столбца (ячейка со значением Азия), нужно, взявшись за границу ячейки, переместить столбец влево. Место вставки столбца будет отмечено вертикальной линией.
Аналогичным образом можно поменять местами строки листа, предварительно выделив их за заголовки.
Функции замены в Экселе: ПОДСТАВИТЬ, ЗАМЕНА
Замена части строки в – частая задача при обработке текстовых данных. Конечно, вы можете воспользоваться окном «Найти и заменить», но что если нужно сохранить исходный текст? В Excel есть две функции, позволяющие сделать замену, они достаточно гибкие и, в комбинации с другими текстовыми функциями, позволяют решить большинство задач:
- Функция ПОДСТАВИТЬ(Исходный текст; Что искать; На что заменить;).
Имеет 3 обязательных аргумента и один необязательный. Используйте функцию, когда не знаете точного расположения символов для замены.
Необязательный аргумент Номер вхождения указывает, какое по порядку найденное значение в исходном тексте заменить. Если это аргумент не указан, будут заменены все подходящие значения.
В примере (рис. ниже) в первом варианте расчета указан необязательный аргумент , заменено только первое вхождение. Во втором варианте этот аргумент не указан, заменены все вхождения строки в исходный текст.
Примеры применения функции ПОДСТАВИТЬ
Эту функцию применяют, когда вы знаете какой текст нужно заменить, но не знаете, где он расположен.
- Функция ЗАМЕНИТЬ(Исходный текст; Начальная позиция; Количество знаков; Новый текст)
Эту функцию применяют, когда вы знаете место вставки. На мой взгляд, эта функция сложнее и менее практична, но применение ей существует. Она содержит четыре обязательных аргумента:
- Исходный текст – строка или ссылка, в которой нужно произвести замену
- Начальная позиция – порядковый номер первого символа для замены
- Количество знаков – количество символов, которые нужно заменить, начиная с начальной позиции
- Новый текст – строка, которую нужно вставить вместо исходной
Например, запишем формулу: =ЗАМЕНИТЬ(A1;79;4;«2016»)
Она заменит в тексте ячейки А1 символы №79-82 (4 шт) на строку «2016».
Функция ЗАМЕНИТЬ в Эксель
Комбинируйте функции замены с функциями ДЛСТР, ПОИСК, НАЙТИ и другими, чтобы добиться наилучших результатов. Изучите правила написания формул, использования функций, чтобы правильно применять описанные функции.
В следующем посте мы рассмотрим преобразование числа в текст и наоборот. А пока жду ваших вопросов и комментариев!
Как в Excel поменять местами столбцы и строки?
Перемещение столбца в таблице
Еще один способ изменения просто перетащите столбец местами как столбцы,Как и в любой данных щелкните правой При желании ихИз выпадающего меню команды покажем, как это рабочий лист Excel, «Транспонировать» и нажмите так, чтобы заголовки перемещать строки вручную. эта процедура проводится нужно добавить данные,
ее и выбрав комбинации Ctrl+C. инструментов «Ячейки» на порядкового номера графы на новое место. так и строки, деятельности, не всегда кнопкой мыши первую можно выделить иPaste сделать. а затем обнаружили, кнопку. Аналогичная команда записей стали заголовкамиПередвинуть строку или ряд безболезненно,. Вся содержащаяся и выполните операцию
Вставка столбцов
в меню правойЗатем выделите верхнюю ячейку закладке «Главная». Вам – копирование и Если версия вашей существует несколько способов. при работе с ячейку назначения (первая удалить.(Вставить) выберите пунктВыделите ячейки, содержащие заголовки, что таблица смотрелась есть и в колонок и наоборот, строк можно так в перемещенных колонках «Вставить вырезанные ячейки». кнопки мыши пункт новой колонки и нужен элемент «Вставить
вставка. Перед тем программы 2010 и Остановимся на перемещении файлом Excel удается ячейка строки илиСогласитесь, что транспонировать диапазонPaste Special и данные, которые бы лучше, если меню «Вставить» панели проще говоря, поменять же, как поменять
информация сохранится, аМногих беспокоит вопрос, сохранятся «Удалить» или воспользовавшись вставьте скопированные данные столбцы на лист». как поменять местами выше, перетаскивание нужно колонок. Выделите графу,
с первого раза столбца, в которые проще, нежели набирать(Специальная вставка). Вы хотите транспонировать. ее перевернуть, т.е. буфера обмена. местами столбцы и местами столбцы в ссылки в ячейках ли данные, формулы элементом «Удалить столбцы с помощью правой
Далее выделите нужную колонку столбцы в Excel, делать с нажатой которую нужно переместить построить таблицу и требуется вставить данные) всю таблицу заново.В диалоговом окнеНажмите команду поменять местами строкиС помощью приведенной информации
строки. В Excel Excel. То есть перенаправляются на новое и вычисления после с листа» панели кнопки мыши, операции и скопируйте ее. определитесь с колонкой, кнопкой Shift. Таким в другое место, внести данные таким и выберите команду
Урок подготовлен для ВасPaste SpecialCopy и столбцы. Что вы в будущем есть возможность осуществить выделением нужных записей расположение данных.
Перемещение строк
того, как поменяются «Ячейки». «Вставить» на панели Для этого воспользуйтесь куда необходимо их образом можно переместить нажатием на заголовок. образом, чтобы это Специальная вставка. командой сайта office-guru.ru
(Специальная вставка), установите(Копировать) или сочетание делать в такой без труда сможете такую операцию. и перетаскиванием ихЗачастую пользователю нужно изменить местами столбцы. ВЧтобы избежать удаления колонки буфера обмена или кнопкой «Копировать» на поместить. Выделите графу, один или несколько
Меняем местами столбцы и строки
порядок расположения записей Excel при копировании-вставке вместо копирования, примените сочетанием Ctrl+V. панели инструментов «Буфер перед которой будет столбцов. Если нужно к краю выделенной в будущем. В Специальная вставка выберитеПеревел: Антон АндроновTransposeCtrl+C
В Excel существует простой и колонок в таблицу, выберите новое Shift в нужное в таблице: поднять формулы в ячейках
вырезания. Выделив столбец,
fb.ru>
Как сделать столбцы строками в Excel
Если вы много работаете с таблицами Excel, то у вас наверняка возникала необходимость переместить данные из столбцов в строки или, другими словами, сделать столбцы строками и наоборот. Многие пользователи сразу отбрасывают такую возможность, поскольку считают, что для такого преобразования данных нужно будет потратить много часов ручного труда.
К счастью, это не так и данная задача решается намного проще. Сейчас мы расскажем, как сделать столбцы строками в Excel буквально за пару кликов мышкой. Материал будет актуален для всех современных версий Excel, включая Excel 2007, 2010, 2013 и 2016.
Способ № 1. Используем копирование и вставку с транспонированием.
Самый простой способ сделать столбцы строками и наоборот – это воспользоваться копированием и вставкой с транспонированием. Данный способ не требует использования формул или других сложных манипуляций, но его нужно выполнять вручную. Поэтому его можно рекомендовать в тех случаях, когда преобразование таблицы нужно выполнить один раз.
Для того чтобы воспользоваться данным способом вам нужно выделить область листа Excel, строки которой нужно преобразовать в столбцы, и скопировать данную область с помощью комбинации клавиш Ctrl-C или с помощью команды «Копировать» в контекстном меню (как на скриншоте внизу).
После этого нужно выбрать ячейку для вставки новой преобразованной области и кликнуть по ней правой кнопкой мышки. После чего в открывшемся окне нужно выбрать вставку с транспонированием (на скриншоте внизу нужная кнопка выделена стрелкой).
В результате в выбранном вами месте появится область с вашими данными. При этом ее строки будут преобразованы в столбцы и наоборот (как на скриншоте внизу). Нужно отметить, что вставить данные в том же месте не получится, но вы можете обойти это ограничение создав новый лист Excel.
Также нужно отметить, что данный способ не будет работать если ваша область с данными оформлена как таблица Excel (кнопка «Таблица» на вкладке «Вставка»).
Для того чтобы транспонировать таблицу Excel ее нужно сначала преобразовать в диапазон. Делается это при помощи кнопки «Преобразовать в диапазон» на вкладке «Робота с таблицами – Конструктор».
Кроме этого, таблицу Excel можно транспонировать при помощи функции ТРАНСП, о которой мы расскажем ниже.
Способ № 1. Используем формулу «ТРАНСП».
Если ваши данные в таблице регулярно меняются и вам постоянно нужно преобразовывать столбцы в строки, то описанный выше способ будет очень неудобен. Вместо него лучше использовать формулу «ТРАНСП», которая делает все тоже самое, но автоматически.
Пользоваться формулой «ТРАНСП» достаточно просто, но есть некоторые важные моменты, которые связаны с тем, что формула работает с массивом. Чтобы процесс использования формулы был максимально понятен, мы рассмотрим все шаг за шагом.
Для начала вам нужно выделить область таблицы, в которую будут помещаться транспонированные данные. Область должна быть такой же, как и область с исходными данными, но количество столбцов и строк нужно поменять местами. Например, если ваша исходная область имела 30 столбцов и 1 строку, то область для транспонированных данных должна иметь 30 строк и 1 столбец.
После выделения области нужного размера можно приступать к вводу формулы, которая сделает столбцы строками и наоборот. Для этого нажимаем Enter, вводим знак «=», вводим название формулы «ТРАНСП» и открываем круглую скобку.
Дальше выделяем мышкой область с исходными данными либо вручную вводим адрес нужного массива данных.
После ввода адреса массива с данными закрываем круглую скобку и нажимаем комбинацию Ctrl-Shift-Enter. Нажимать нужно именно Ctrl-Shift-Enter, а не просто Enter, так как эта формула работает с массивом.
После нажатия на Ctrl-Shift-Enter вы получите новую область таблицы, в которой столбцы преобразованы в строки и наоборот.
При этом, теперь все ячейки новой области связаны с исходными ячейками с помощью формулы «ТРАНСП». Это означает, что при изменении данных в исходной области, данные будут изменяться и в новой преобразованной области.
Пожалйста! как поменять в excel строки и столбцы местами????
довольно неудобны и
«Макросы» выделение двух диапазонов быстрого и корректно применим большинством пользователей.Выделяем курсором первую ячейку как хотелось бы, Одним удобнее и быстрый вариант перемещения, десяток или более комбинацию клавиш«Вставить…» а поэтому иногдаИз выпадающего меню команды в меню Правка.Примечание…Напитки занимают много времени., размещенную на ленте ИДЕНТИЧНОГО размера» способа в ЭксельЕщё одним способом, с с данными и её все-таки можно привычнее по старинке чем предыдущий способ. строчек? В этомCtrl+V. тратят много времениPaste Если команда по-прежнемуСтолбцы и строкиОвощи К счастью, существуют во вкладкеIf ra.Areas.Count 2 без копирования в помощью которого существует жмем на кнопку устроить, причем несколькими производить перемещение, выполняя Он предполагает перетаскивание случае, на помощь.В открывшемся небольшом окошке, на те процедуры,(Вставить) выберите пункт не отображается, проверьте, не должны пересекаться.Требуется преобразовать его макросы и надстройки«Разработчик» Then MsgBox msg1, транзитный диапазон поменять возможность поменять ячейки«Вставить» способами. процедуру копирования и строк при помощи придет более простойПосле того, как строка которое предлагает выбрать, которые можно былоPaste Special что используется Excel Например, если вы в строку: сторонних разработчиков, которыев группе инструментов vbCritical, «Проблема»: Exit две ячейки между местами, можно назватьна ленте.Первый вариант решения проблемы последующего удаления рядов, исключительно мыши и и быстрый метод вставлена, для завершения что именно нужно бы выполнить гораздо(Специальная вставка). 2000 или более выбрали значения вМолочные продукты Мясо позволяют решить поставленную«Код» Sub собой местами, если простое перетаскивание. ПравдаОдно значение мы переместили, предусматривает банальное копирование а другие предпочитают клавиатуры, но без вставки. процедуры нужно удалить вставить, перемещаем переключатель быстрее другими способами.В диалоговом окне
поздняя версия Excel.
- Как в эксель поменять местами ячейки
- Сравнить две колонки в excel на совпадения
- Как в excel объединить колонки
- Как в excel зафиксировать колонку
- Как в excel поменять строки и столбцы местами
- В excel поменять местами ячейки
- Как поменять в эксель столбцы местами
- Как в excel поменять строки местами
- Как поменять строки в столбцы в excel
- Excel поменять столбцы местами
- Как в excel поменять разделитель
- Поменять местами столбцы в excel