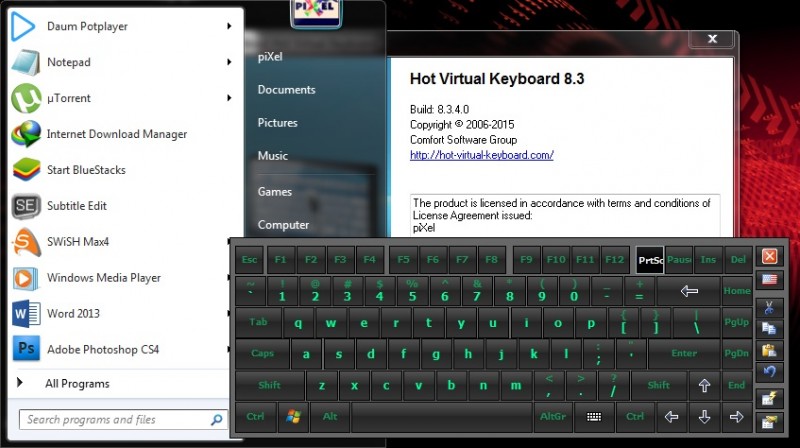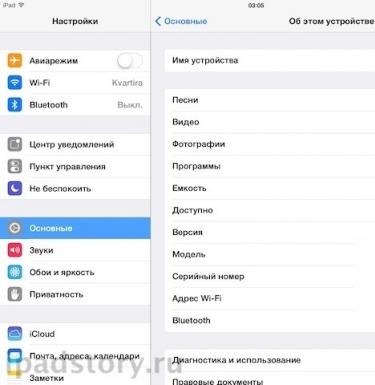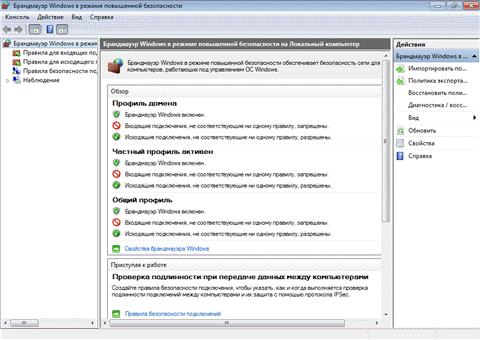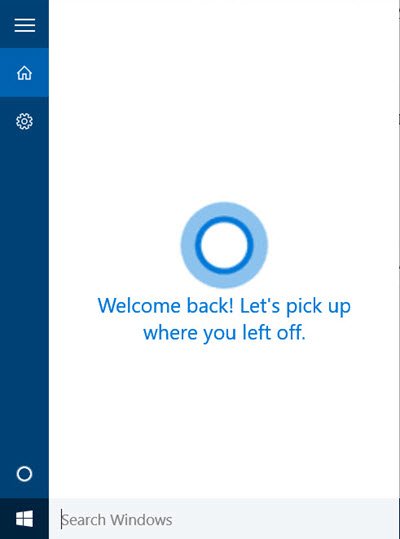Экранная лупа windows
Содержание:
- Windows 10 экранная лупа как включить
- Горячие клавиши
- Как открыть лупу в Windows 7
- Как открыть лупу в Windows 7
- Масштабирование
- Что это такое
- Экранная лупа в Windows 10
- Перезапуск службы
- Лупа/Magnifier — Лупа для смартфона: умное программное решение
- Экранная лупа в Windows
- Как выбрать?
- Android Magnifying Glass
- Экранная лупа как включить, как настроить:
- Способ 5: Отключение горячей клавиши
- Параметры
- Экранная лупа как включить на айфон
- Многоэкранный режим
- The basics
- NowYouSee
- Разновидности
- Очки для чтения
- Как отключить
- Как включить экранную лупу
- Как включить экранную лупу в Windows 7: три способа
- А чем может помочь приложение «Лупа» людям с пониженным зрением?
Windows 10 экранная лупа как включить
- Кнопка с эмблемой Windows и +.
- Чтобы открыть нажимаем клавишу ПУСК и заходим в параметры, там находим специальные возможности – выбираем нашу функцию.
- Далее используем переключатель и нажимаем включить.
Для выключения достаточно нажатия ESC. Либо можно воспользоваться значком крестик, который находится на панели инструментов.
На версии windows 10 можно задавать параметры для экранной лупы:
- Менять масштаб расширения по умолчанию при включении.
- Шаг масштабирования. Менять значения в соответствии с необходимостью увеличения или уменьшения параметров.
- Включать экранную линзу после входа автоматически выбираем вид.
- Доступные режимы для нашей программы это увеличение или полноэкранный режим. Менять цвета на экране для большего удобства при чтении. Сглаживание краев и текста при увеличении масштаба.
Горячие клавиши
Гораздо удобней будет пользоваться приложением с помощью «хоткеев». Win» + «=»
позволяет приближать объекты, в то время как комбинация Win» + «-»
производит их отдаление. Ctrl» + «
Alt» + «
L»
позволяет включить оконный режим, сочетание Ctrl» + «
Alt» + «
F»
необходимо для запуска программы во весь экран, Ctrl» + «
Alt» + «
D»
позволяет закрепить лупу в верхней или нижней части экрана. Для быстрого выхода из утилиты достаточно нажать Alt»
+ «
F4»
.
Увеличенное изображение участка экрана, то проще всего сделать это с помощью горячих клавиш. Этой операции назначено сочетание WIN + ESC.
Если требуется вообще отключить запуск экранной лупы, который происходит вместе с загрузкой операционной системы, то это надо через панель управления Windows. Чтобы получить доступ к функциям панели раскройте главное меню системы, щелкнув кнопку «Пуск» или нажав клавишу WIN, а затем выберите соответствующий пункт («Панель управления»).
Щелкните ссылку «Оптимизация изображения на экране» в секции «Специальные возможности» Панели управления. В результате откроется окно с установками оптимизации изображения, в секцию «Увеличение изображения на экране» которого помещена опция включения и выключения лупы.
Обратите внимание: если в панели управления щелкнуть ссылку «Центр », а не «Оптимизация изображения на экране», то там вы тоже найдете раздел, относящийся к экранной лупе. Но в нем есть только опция включения лупы, опции ее отключения в этом окне панели нет
Если вы используете ОС Windows 7, то путь к этой секции можно сократить — открыв главное меню на кнопке «Пуск» введите в поле поискового запроса слово «лупа». Ссылка на нужную секцию окна установок оптимизации изображения появится в результатах поиска — щелкните ее.
Найдите надпись «Включить экранную лупу
» и чекбокс рядом с ней. Наличие или отсутствие отметки в чекбоксе, как нетрудно догадаться, и определяет, будет ли запускаться этот компонент операционной системы при каждой загрузке компьютера. Уберите отметку и нажмите кнопку «OK», чтобы изменить и зафиксировать соответствующие настройки Windows.
Экранная лупа – утилита операционной системы Windows, которая служит для увеличения части рабочего пространства
Лупа отлично подойдет для демонстрации продукта, учебных занятий и презентаций, когда есть необходимость акцентировать внимание на каком-либо элементе
Вам понадобится
Компьютер, ОС Windows
Инструкция
Для запуска утилиты «Экранная Лупа» (Magnifier) откройте меню «Пуск», перейдите во вкладку «Все программы». Откройте пункт «Стандартные». В нем вы увидите подменю «Специальные возможности», с помощью которого, помимо экранной лупы, можно запустить или открыть «Диспетчер служебных программ». Для запуска лупы нажмите на ярлык приложения.
Каждый раз проделывать данный путь неудобно, поэтому, если вы пользуетесь инструментом «Экранная лупа» довольно часто, создайте ярлык приложения на рабочем столе или в панели быстрого запуска. Это облегчит доступ к приложению и сохранит ваше время.
Если первый способ запуска приложения вам не подходит, вы можете вызвать утилиту с помощью специальной команды. Для этого перейдите в меню «Пуск» и щелкните по кнопке «Выполнить». В появившемся окне введите команду magnify и нажмите кнопку Ok.
Экранная лупа относится к специальным возможностям Windows версий: 10, 8, 7, Vista, XP.
Из названия «экранная лупа» понятно ее назначение – увеличение размеров всего экрана, либо изменение размеров какой-либо выделенной области: текста, рисунка, значка на Рабочем столе и т.п.
Я привожу настройки экранной лупы . Для остальных версий Windows, в том числе, для Windows 10, они будут аналогичны.
Как открыть лупу в Windows 7
В данной ОС имеется три способа активировать функционал приложения: через меню «Пуск», с помощью панели управления, а также активацией специальной комбинации клавиш.
Запуск через «Панель управления»
Данный способ включения утилиты может потребоваться в случае проблем со встроенной поисковой системой Windows или ошибок в меню «Пуск».
Порядок действия:
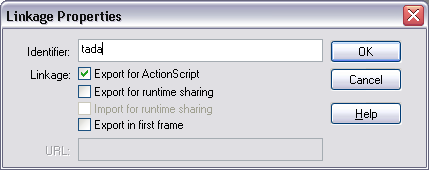

Комбинация клавиш для включения утилиты
В операционных системах семейства Windows имеется возможность запуска встроенных приложений с помощью сочетаний кнопок
. Для открытия лупы достаточно воспользоваться комбинацией клавиш Win» + «=»
.
Как открыть лупу в Windows 7
В данной ОС имеется три способа активировать функционал приложения: через меню «Пуск», с помощью панели управления, а также активацией специальной комбинации клавиш.
Запуск через «Панель управления»
Данный способ включения утилиты может потребоваться в случае проблем со встроенной поисковой системой Windows или ошибок в меню «Пуск».
Порядок действия:
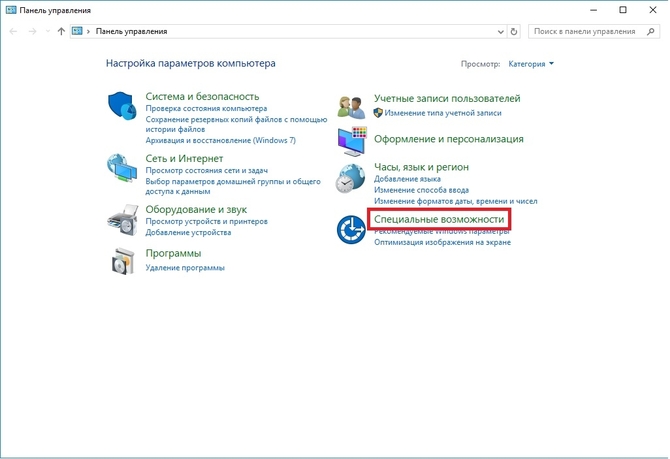
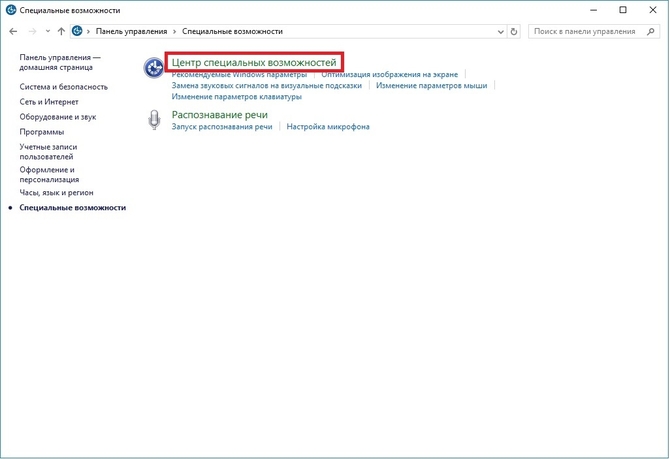

Комбинация клавиш для включения утилиты
В операционных системах семейства Windows имеется возможность запуска встроенных приложений с помощью сочетаний кнопок
. Для открытия лупы достаточно воспользоваться комбинацией клавиш Win» + «=»
.
Масштабирование
- Откройте экранную лупу.
- Вариант действий:
|
Чтобы |
Выполните: |
|---|---|
|
Увеличить |
Щелкните Увеличить или нажмите Win и + |
|
Уменьшить |
Щелкните Уменьшить или нажмите Windows и − |
Установка шага для изменения масштаба
Шаг изменения масштаба определяет, насколько быстро Экранная лупа увеличивает и уменьшает масштаб.
Нажмите кнопку Параметры, перемещая ползунок, настройте прирост масштабирования. Когда ползунок перемещен влево, экранная лупа изменяет масштаб медленнее, изменения между уровнями масштаба меньше. Когда ползунок перемещен вправо, экранная лупа изменяет масштаб скорее, изменения между уровнями масштаба больше.
Что это такое
Прежде всего стоит понять, что собой представляет это полезное приспособление.
Предназначается это изделие для качественного визуального увеличения и рассматривания предметов мелких габаритов.
Казалось бы, конструкция лупы является элементарной, но это не отменяет того факта, что эта вещь оказывается незаменимой во многих сферах человеческой деятельности. К таковым можно отнести и биологию, и медицину, и банковское, и ювелирное дело. Нередко лупу используют опытные криминалисты в своей нелегкой работе, где любая мелочь играет важную роль. Можно долго перечислять все области, в которых применение качественного увеличительного стекла оказывается актуальным.
Экранная лупа в Windows 10
В Windows 10 в числе Специальных возможностей есть инструмент «Лупа». Найти его не сложно. Два самых простых варианта:
Через нажатие кнопки «Пуск», с последующим поиском в списке установленных программ.
Через встроенный поиск. Просто начните набирать слово «лупа» и приложение появится в списке найденных соответствий.
Когда Вы включите приложение, то поверх всех открытых окон появятся два рабочих элемента.
- Панель управления лупой.
- Лупа.
Непосредственно в панели управления кнопками «-» и «+» можно изменить процент увеличения. В нашем случае он установлен 200%.
Значок «настройки» в виде традиционного изображения шестеренки ведет к более глубоким настройкам, в которых можно изменить размер лупы по ширине и высоте. Придать инструменту круглую форму нет возможности.
Поместите лупу поверх изображения в нужном месте и сделайте скриншот экрана. Эффект сохранится на скриншоте.
Пока это все простые решения, которые мне известны. Может у Вас найдется еще какой-нибудь хороший вариант для создания эффекта лупы или другого интересного эффекта?
Перезапуск службы
Иногда люди устанавливают оптимизаторы для ускорения компьютера, после чего не работает поиск Виндовс 10 через лупу. Вероятнее всего, утилита отключает службу «Windows Search», без которой нужный нам функционал окажется недоступен. Давайте попробуем это исправить:
Нажмите на клавиатуре сочетание Win + R , на экране «выскочит» небольшое окно с полем ввода, в которое пишем:

- Жмём по кнопке ОК. Спустя 10-15 секунд загрузится перечень служб;
- Необходимо в перечне отыскать элемент с названием «Windows Search» и щелкнуть по нему для выделения. Левее увидите ссылку «Перезапустить». Пробуем сначала так;
- Если не поможет, то дважды щелкнуть левой кнопкой мыши по службе, чтобы открыть свойства, указать автоматический тип и нажать «Запустить», если компонент остановлен:

Не забываем применить изменения и перезапустить ПК.
Лупа/Magnifier — Лупа для смартфона: умное программное решение
20.04.2019
Android-приложение Лупа/Magnifier, версия: 1.05.15, цена: Бесплатно
Моя работа в очередной раз заставляет меня находить интересные решения разных проблем (в прошлый раз я нашёл тестер для воды от Xiaomi). На этот раз мне понадобилось увеличительное стекло.
На всяких «ютюбах» я видел насадки на объектив камеры смартфона, но прикинув размеры насадки и моего телефона и взвесив прочие нюансы, понял, что насадка меня не спасёт. Но промелькнула информация о софтовых решениях, позволяющих сделать из камеры смарта почти что микроскоп, и я начал «копать» в этом направлении.
Таких программ оказалось довольно много. Я установил себе три наиболее перспективных (с моей точки зрения) и потестировал их. В итоге я остановил выбор на программе «Ваша лупа». В плеймаркете она находится по запросу «лупа», также она называется Magnifier Pro.
К скачиванию предлагается бесплатная версия, отличающаяся от платной только наличием рекламы. Впрочем, проблема с рекламой решаема, если воспользоваться моим советом, как блокировать доступ программам в инет, установив файрволл.
Программа настолько проста, что даже и рассказывать особенно нечего. Устанавливается без вопросов, интерфейс интуитивно понятен, так что смотрим далее картинки.
Как видите, эта лупа позволяет рассмотреть всякие мелкие детали. Для людей с ослабленным зрением она оказалась незаменимой для прочтения состава продукта на упаковке и всяких надписей мелким текстом.
В нижней части экрана расположены пиктограммы-кнопки управления. При повороте экрана в горизонтальное положение они поворачиваются, и остаются в правой части экрана, под большим пальцем. Продуманное решение. Вот только при съёмке экрана половина пиктограмм куда-то прячется. Поэтому я вам просто расскажу, какие кнопки что делают.
Всегда в левом углу «заморозка» — возможность зафиксировать увеличенный участок и спокойно рассмотреть. За ней идёт кнопка с фотоаппаратом — можно «сфотографировать» увеличенный фрагмент, который сохранится в папку программы. Далее идёт включение подсветки штатной вспышкой и принудительная фокусировка. Следующая — инверсия цвета. Инверсия не слишком часто нужна, а подсветка пригождается.
Далее кнопка включения/выключения слайдера увеличения (непонятно зачем), вращения экрана (тоже не совсем понятная функция), войти в настройки (я уже говорил — делать там нечего), получить справку по функциям кнопок (вот это — полезно), избавиться от рекламы (если воспользовались моим советом — её у вас и так уже нет). На этом с кнопками покончено.
Видите, как я и обещал — рассказывать особо не о чем. Всё просто до безобразия. Побольше бы таких полезных и простых программ!
Алексей Кропинов
Используемое автором устройство: Vertex Impress Grip
Экранная лупа в Windows
Экранная лупа — системная утилита, встроенная в операционную систему Windows 10, для увеличения различных объектов на экране монитора. При работе на компьютере, иногда возникает необходимость в увеличении некоторых объектов: нужно увеличить текст, изображения, другие элементы, увеличить определенную часть экрана монитора.
Для этого подойдет приложение Экранная лупа, входящая в состав операционной системы Windows. В этой статье рассмотрено использование экранной лупы в Windows 10, подобным образом Экранная лупа работает в Windows 7 и в Windows 8.
С помощью Экранной лупы вы можете увеличить сразу все элементы на экране монитора, или увеличить для просмотра только некоторую часть экрана.
Как включить экранную лупу
Включить Экранную лупу можно тремя способами: через «Параметры», «Все приложения», или с помощью горячих клавиш.
Войдите в меню «Пуск», далее «Параметры», «Специальные возможности». Здесь можно включить инструмент «Экранная лупа». В разделе «Увеличение объектов на экране», под пунктом «Экранная лупа» передвиньте кнопку переключателя в положение «Вкл.»
После этого утилита «Лупа» запустится на компьютере.
Два других способа запустить лупу на компьютере: нужно одновременно нажать на клавиши клавиатуры «Win» + «+», или войти в меню «Пуск», далее «Все приложения», «Специальные возможности», а затем кликнуть по приложению «Экранная лупа».
Настройки экранной лупы
После запуска утилиты, при настройках по умолчанию, на Рабочем столе вы увидите изображение лупы. На Панели задач отобразится значок приложения, а после наведения на него курсора мыши, появится окно утилиты.
Окно приложения «Лупа» можно открыть после клика левой кнопки мыши по значку лупы, который отображается на Рабочем столе или в окне открытой программы.
В окне утилиты нажмите на кнопку «Параметры» (шестеренка). В окне «Параметры экранной лупы» можно изменить настройки приложения по умолчанию.
Такие настройки приложения доступны при включенном режиме вид «Во весь экран» (включен по умолчанию), или в режиме вида «Закреплено».
Выберите предпочтительный режим отслеживания (можно поэкспериментировать).
При включенном режиме вида «Увеличение», доступны другие настройки параметров. Здесь можно изменить размер окна, в котором будет отображаться увеличенные объекты экрана. Для этого передвиньте курсоры высоты и ширины в соответствующее место, для подбора необходимого размера.
Режимы работы Экранной лупы
Нажмите в окне утилиты на пункт меню «Виды», для выбора одного из трех вариантов работы лупы:
- вид «Во весь экран» — увеличивается весь экран, масштаб увеличения экрана изменяется из окна приложения или с помощью горячих клавиш.
- вид «Увеличение» — увеличивается определенная область экрана, которая перемещается за курсором мыши (по умолчанию)
- вид «Закреплено» — в верхней части экрана (по умолчанию) открывается окно с увеличенным отображением, все остальное содержимое экрана находится под этой областью
На этом изображении работает режим «Во весь экран».
Здесь включен режим «Увеличение».
Так выглядит режим «Закреплено».
Для переключения режимов отображения в Экранной лупе используются горячие клавиши клавиатуры:
- режим «Во весь экран» — «Ctrl» + «Alt» + «F»
- режим «Увеличение» — «Ctrl» + «Alt» + «L»
- режим «Закреплено» — «Ctrl» + «Alt» + «D»
Просмотр с помощью Экранной лупы
После запуска приложения, выберите режим просмотра. Сделать это легче всего с помощью горячих клавиш.
Далее для увеличения размера отображения экрана используйте горячие клавиши:
- «Win» + «+» — увеличение масштаба изображения
- «Win» + «+» — уменьшение масштаба изображения
Увеличить или уменьшить размер изображения экрана можно непосредственно в окне утилиты, при помощи кнопок «+» и «-».
Передвигайте лупу по экрану с помощью курсора мыши. При настройках по умолчанию, лупа следует за указателем мыши.
Как отключить Экранную лупу
Если Экранная лупа уже не нужна, то ее можно отключить тремя способами. Легче все выключить экранную лупу с помощью горячих клавиш на клавиатуре: «Win» + «Esc». Другой способ: в окне утилиты «Лупа» закройте приложение стандартным способом. Третий способ: войдите в «Параметры», «Специальные возможности», в разделе «Увеличение объектов на экране», под пунктом «Экранная лупа» передвиньте кнопку переключателя в положение «Откл.»
Заключение
С помощью системной утилиты Экранная лупа пользователь может увеличить элементы на экране монитора в нужном масштабе для удобного просмотра. Экранная лупа имеет три режима отображения, утилитой легко управлять с помощью горячих клавиш.
Как выбрать?
Прежде чем принять решение о выборе и покупке увеличительного стекла, необходимо оценить, для чего вы будете его использовать. Чтение, ремесла, работа с мелкими предметами, исследование и оценка предметов искусства, а также ювелирных изделий – все это требует использования луп с разным увеличением.
Важно учесть материал, из которого изготовлена линза. Если она стеклянная, то есть вероятность, что при падении она может разбиться
Такие линзы лучше использовать в местах, где осколки стекла не навредят. То есть в дом, где есть маленькие дети, стоит выбрать лупу с пластиковой линзой. Однако у пластика тоже есть недостатки. Он легко царапается и теряет свои свойства. Полимерный акрил наиболее популярный материал. Он не так часто бьется и меньше царапается.
Обдумайте, какая величина увеличения вам потребуется. Лупы используются для увеличения объектов, текстов и изображений. Именно степень увеличения является важным показателем. Она выражается в диоптриях. Чем больше, тем крупнее предмет, который мы будем рассматривать. Но здесь важно учесть фокусное расстояние. Стоит выбирать такую мощность, чтобы этот показатель ни в чем не ограничивал при работе.
Подсветка всегда пригодится.
Конструкция лупы будет меняться в зависимости от деятельности, для которой она нужна.
Цвет не так важен, но тоже критерий, который нужно рассмотреть. Черная или белая лупы наиболее популярны, но можно сделать на заказ любых других цветов и дизайна.


Обзор увеличительных луп Levenhuk Zeno смотрите в следующем видео.
Android Magnifying Glass

Плюсы и минусы
Приложение адаптировано практически под все версии Андроид, как и для самых новых, так и для самых старых. Такой многоярусный эффект достигается за счёт того, что разработчики выпускают огромное количество обновлений.
Программа проста и понятна в использовании. Очень удобный дизайн не заставит пользователя долго разбираться в настройках.
На начальном экране минимальное количество кнопок. Пользователь не запутается в их управлении.
Программа хоть и бесплатна, но имеет огромное количество рекламы, которая имеет полноценный размер на весь экран. Она появляется резко, может испугать пользователя, а также расстроить своим наличием.
Если пользователю необходим дополнительный функционал, то ему стоит поискать другие программы.
Иногда программа вылетает и лагает. Разработчики пытаются решить эту проблему.
Удобство
8
Увеличение
5
Доступность
6
Скорость
7
Итого
6.5
Отличное приложение для людей более зрелого возраста, так как им в основном достаточно того функционала, который представляет данное приложение – лупа. Если пользователю больше ничего не нужно, то стоит скачать данную программу.
Экранная лупа как включить, как настроить:
Настраивать программу можно значками + или — для выбора необходимого масштаба.
Для правки настроек используется клавиша с изображением шестеренки.
- Мышкой перемещаем курсор в низ правого угла экрана и ПОИСК (на сенсорной панели достаточно легким движение провести от правого края и нажать значок поиска).
- Вбиваем “экранная лупа” в поисковике.
- Далее нужно выбрать из предложенных вариант “экранная лупа”.
- Следом переходим на рабочий стол и нажмем на значок, где нарисована лупа.
- Выбираем клавишу параметры и далее можем произвести любое из следующих действий:
- А. Можно изменить цвет текста или экрана. Это сделает текст более читабельным.
- Б. Сделать так, чтоб лупа двигалась за курсором мышки. Для лупы предусмотрен режим, когда ее можно закрепить на экране. В этом режиме основная часть экрана останется неподвижной, но по мере продвижения курсора, отдельные фрагменты будут увеличиваться.
- В. Сделать экран больше в размере или меньше. При нажатии на (+) выбрать в процентах необходимый масштаб экрана. У данной программы можно менять масштаб и виды. Чтобы сделать её больше или меньше в размере при включении: жмем клавишу со знаком плюс и кнопку с логотипом windows одновременно. Так же можно использовать ту же комбинацию, только windows со знаком минус.
Для того, чтоб экранная лупа всегда была доступна, ее можно закрепить на панели задач.
Способ 5: Отключение горячей клавиши
Известно, что за запуск экранной клавиатуры в Windows 10 может отвечать и стандартная горячая клавиша Win — +, что иногда вызывает неудобства у определенной категории пользователей. Отключить ее можно, изменив исполняемый файл, что происходит так:
- Откройте «Пуск» и запустите «Командную строку» от имени администратора.

Вставьте туда команду и нажмите на Enter.

Напишите и активируйте вторую команду , после чего можно закрывать консоль.
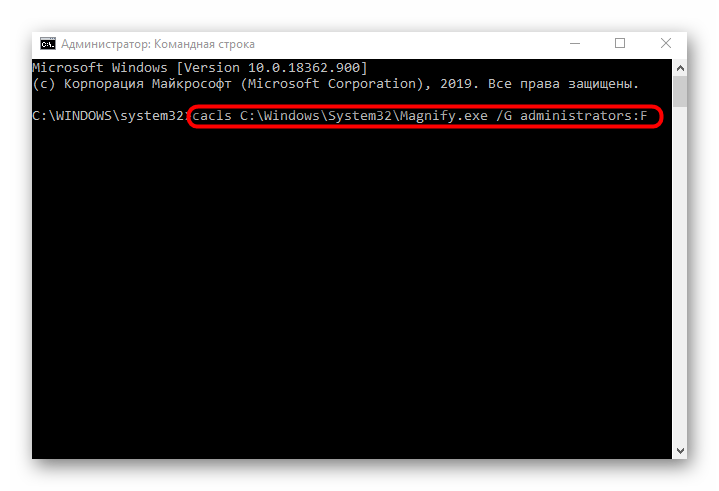
Перейдите по пути , где отыщите исполняемый файл «Magnify». Теперь можно выбрать один из двух вариантов. Первый заключается в переходе к свойствам исполняемого файла и установке ограничений так, как это было показано в предыдущем методе, а второй мы разберем сейчас.

По умолчанию расширение файлов не отображается в названии, поэтому его придется включить. Откройте дополнительную панель «Проводника», нажав по кнопке со стрелочкой вниз. После этого переместитесь на вкладку «Вид» и откройте «Параметры».

Переместитесь на «Вид» и снимите галочку с пункта «Скрывать расширения для зарегистрированных типов файлов».
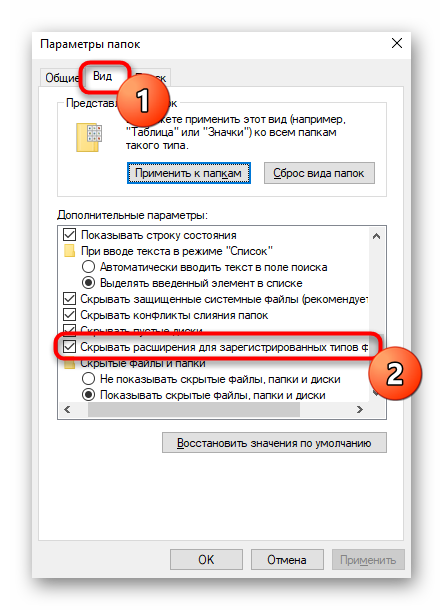
Теперь вы можете переименовать файл «Magnify.exe», добавив в конце расширение .

Остается только перезагрузить компьютер, а затем можно переходить к проверке изменений. Если экранную лупу снова нужно будет включить, уберите добавленное расширение или запреты на чтение и запись, вернув все к исходному состоянию.
Опишите, что у вас не получилось.
Наши специалисты постараются ответить максимально быстро.
Параметры
Используя режимы «Закреплено» и «Весь экран», вы заметите, что отображенная информация, не удобна для просмотра. Поэкспериментируйте с параметрами. Для этого кликните значок шестеренки. Если не нравится, как происходит увеличение, измените его шаг. Отредактируйте параметры отслеживания, комбинации горячих клавиш. Если выделить опцию «Отобразить цвета» контраст элементов будет лучше. Информацию будет лучше видно. При включении режима «Увеличение», появятся дополнительные настройки. Измените размер окна, где отобразится увеличение. Передвиньте курсор по высоте и ширине.
Экранная лупа как включить на айфон
- Для начала заходим в
«Настройки» - Следующим шагом
выбираем «Универсальный доступ» - Потом нажимаем на надпись
«Лупа» - Перемешаем стрелочку
на включение.
Теперь, чтобы запустить эту функцию на айфон, нужно трижды быстро нажать боковую
правую кнопку (где функция по регулированию звука).
Чтобы настраивать яркость в зависимости от условий освещенности, необходимо
нажать «Автонастройка экспозиции», в настройках. Или в правом нижнем углу на
значок с тремя круглыми изображениями, откроются настройки, где можно выбрать
фильтр для лупы, и регулировать режим увеличения самостоятельно вручную.
Достаточно провести пальцем по экрану, чтобы приблизить или отдалить предмет.
Многоэкранный режим
Эта функция позволит одновременно работать с двумя приложениями на одном экране, не переключаясь между ними. Например, вы смотрите ролик с инструкцией на YouTube и одновременно вносите пометки в приложении «Блокнот». Или общаетесь в мессенджере с друзьями и просматриваете фото в галерее смартфона.
Как разделить экран на две части:
-
Выберите любое приложение. В нашем примере это YouTube.
-
Перейдите к списку запущенных приложений с помощью соответствующей кнопки «Меню» в нижней части экрана — как правило, в виде квадрата. В разных оболочках она может находиться по центру или справа. Кнопка может быть также совмещённой со сканером отпечатка пальцев.
-
Рядом с иконкой и названием приложения нажмите на символ разделённого экрана.
-
Выбранное приложение окажется в верхней части экрана, а иконки всех ваших приложений выстроятся на рабочем столе в нижней части экрана — выбирайте нужное приложение, перелистывая список вверх или вниз.
-
Нажмите на выбранное приложение, и оно откроется в нижней части экрана.
-
Готово! Вы можете работать одновременно с двумя приложениями.
Чтобы выйти из многоэкранного режима, нажмите на кнопку «Назад».
Функция разделения установлена на экране «Меню» в оболочках всех главных производителей смартфонов. Однако порядок действий может отличаться. Например, на Samsung в списке приложений нужно зажать иконку нужной программы и в выпадающем меню выбрать пункт «Запуск в режиме разделённого экрана». А в смартфонах Xiaomi кнопка разделения выведена в меню отдельно. Просто перетащите на кнопку нужные вам приложения.
The basics
NowYouSee
Плюсы и минусы
Приложение полностью адаптировано для людей с ограниченными зрительными возможностями, в том числе для дальтоников. Существует много функций и вариантов, которые они могут выбрать для себя. Такое редко увидишь в программах подобного плана.
Есть возможность, чтобы увеличить и прогрузить не только сделанный только что фотографии, но и даже те, что сделаны на устройстве давно.
Приложение позволяет полностью адаптировать использование под нужды пользователя. Удобство и функционал обеспечены как и для Андроид, так и для Айфон.
Некоторые тесты для дальтоников прогружаются очень долго, а также их прогружает веб – сайт. Если у пользователя нестабильное или же слабое соединение, то исправить данное недоразумение будет очень сложно.
Если пользователю не нужны инструменты по определению цвета, то он не сможет их убрать. Функция автоматически настроена в программке.
Иногда утилита может вылетать, что связано с нечастыми обновлениями, а также перегруженными функциями, которые есть в ней.
Удобство
5
Увеличение
6
Доступность
8
Скорость
5
Итого
6
Бесплатная программка отлично подойдет для дальтоников, у которых есть устройство как и на системе Андроид, так и на системе iOS
Функция увеличительного стекла работает стабильно, что и является самой важной составляющей.
Разновидности
Лупы делятся на несколько категорий.
Есть специальные лупы-линейки, с помощью которых можно выделять целую строку книги или делать закладку на нужном месте. Они увеличивают шрифт в 3-5 раз.
Существует измерительная лупа. Она включает в себя шкалу для измерения. Используется в инженерной сфере, отличается существенной кратностью увеличения, позволяет увеличить предмет до 10 раз.
Существует лупа специально для чтения текста или рассмотрения мелких картинок. Она бывает не только круглая, но и квадратная, что очень удобно при чтении книг. Можно использовать не только дома, но и в дороге. Линзы в ней позволяют передавать четкое изображение.
Зерновая лупа используется для очистки семян и определения их качества. В отличие от остальных моделей у нее есть специальный ободок, который не дает рассыпаться рассматриваемым предметам.
Текстильная лупа применяется в текстильной промышленности для выявления дефектов тканей и их плотности. Чаще всего она довольно большая и имеет складной корпус.
Часовые лупы используются в мастерских. Они имеют очень маленький размер, но сильное увеличение. Это необходимо, чтобы рассмотреть мельчайшие механизмы часов.
Существуют специальные лупы, которые используются для просмотра кадров из пленки.
Карманные лупы часто используются в обычной жизни и пользуются большим спросом. Например, в магазине, при затруднении прочтения мелкого шрифта.
Для освобождения рук ручные лупы переместились на своеобразные крепления в виде штативов. Лупы на штативах и в настольных линзах являются важным инструментом для тех, кто работает с небольшими предметами.
Очки для чтения
Плюсы и минусы
Большие иконки и в целом приятное оформление программы действительно оправдывают название и назначение. Это понравится тем, у кого возникают проблемы с прочтением иконок или же обозначениями в утилитах.
Чтобы пользователь смог полностью изучить утилиту, ему понадобится малое количество времени.
Удобный интерфейс, а также минимальное количество кнопок.
Большое количество рекламы, которая сопровождает пользователя даже во время того, как он фотографирует необходимый ему объект.
Нет специализированного ползунка, чтобы пользователь смог самостоятельно настроить увеличение.
Слишком просто дизайн может выступать и в качестве минуса.
Удобство
5
Увеличение
6
Доступность
4
Скорость
5
Итого
5
Отличное приложение – лупа для тех, кто не может найти простую программку с необходимым базовым функционалом.
Как отключить
Это делается тремя способами:
- Если утилита не нужна отключите, используя комбинацию клавиш « +Esc»;
- Закройте стандартным способом кликнув крестик в справа вверху;
- Как убрать, используя настройки приложения. В «Параметрах» переместите переключатель в положение выключено.
Экранная Лупа на мобильных устройствах
Возникает вопрос. Можно ли работать с этим приложением на смартфонах и планшетах. Оказывается, да. Например, для устройств под управлением Android, скачайте бесплатно приложение по адресу: https://play.google.com/store/apps/details?id=com.app2u.magnifier&hl=ru
.
Как включить экранную лупу
Включить Экранную лупу можно тремя способами: через «Параметры», «Все приложения», или с помощью горячих клавиш.
Войдите в меню «Пуск», далее «Параметры», «Специальные возможности». Здесь можно включить инструмент «Экранная лупа». В разделе «Увеличение объектов на экране», под пунктом «Экранная лупа» передвиньте кнопку переключателя в положение «Вкл.»
После этого утилита «Лупа» запустится на компьютере.
Два других способа запустить лупу на компьютере: нужно одновременно нажать на клавиши клавиатуры «Win» + «+», или войти в меню «Пуск», далее «Все приложения», «Специальные возможности», а затем кликнуть по приложению «Экранная лупа».
Как включить экранную лупу в Windows 7: три способа
К таким способам относятся:
- Поиск,
- сочетание клавиш (одновременное нажатие клавиш «Win» и «+»),
- Центр специальных возможностей.
Рассмотрим подробнее каждый способ.
1-ый способ: Включить экранную лупу через Поиск
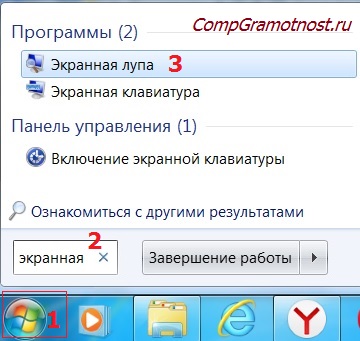
Рис. 1. Включить экранную лупу через «Поиск»
1 на рис. 1 – жмем в Windows 7 кнопку « »,
2 – в строке «Поиск» набираем без кавычек «экранная лупа». Бывает достаточно ввести несколько букв, как выше уже появляются результаты поиска,
3 на рис. 1 – кликаем «Экранная лупа».
2-ой способ: Включить экранную лупу сочетанием клавиш
Сочетание клавиш, чтобы включить экранную лупу: кнопка Win и знак «+». Такие сочетания еще называют « ».

Рис. 2. Кнопки «Win» и знак «+», чтобы включить экранную лупу
3-ий способ: Открыть лупу через Центр специальных возможностей
Для этого идем: Пуск – Панель управления – Центр специальных возможностей – Включить экранную лупу (1 на рис. 3).

Рис. 3. Экранная лупа в Центре специальных возможностей
На самом деле, нет нужды использовать все способы, перечисленные выше, для поиска экранной лупы, достаточно одного-единственного способа. Если по какой-либо причине на устройстве нет экранной лупы, то, возможно, что она не входит в пакет стандартных приложений Windows.
А чем может помочь приложение «Лупа» людям с пониженным зрением?
Именно с помощью такого приложения Ваш телефон поможет легко прочитать мелкий текст с любой поверхности.
Но если вы желаете читать книгу через «Лупу», то это будет не рационально. Ваш смартфон, конечно, поможет и в этом случае, но тогда всё-таки лучше применить другой подход: скачайте это произведение из интернета и читайте его либо с помощью «Электронной книги» или прямо из интернета через браузер.
Все эти приложения имеют возможность увеличения размера шрифта на экране до любого размера. Это проще и удобнее, так как эти приложения разработаны именно для чтения таких вещей.
А «Лупа» на смартфоне скорее как микроскоп необходима для изучения очень мелких деталей или считывания изображения с труднодоступных мест, например — номер агрегата старого «Жигули».