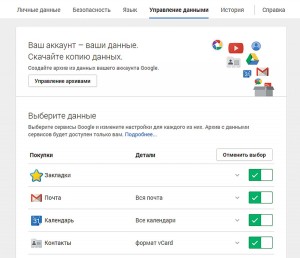Chrome os умирает? почему google ничего не добилась за 10 лет разработки знаменитой облачной ос
Содержание:
- Начало истории
- Стабильность и безопасность
- Для установки потребуется USB-флешка или SD-карта на 8 Гигабайт или более, а также любой PC или Mac. Вся установка занимает около 10 минут и очень проста!
- Какое давление должно быть в гидроаккумуляторе?
- 2014: Project Athena
- Я поставил на ноутбук Chrome OS. И он преобразился
- Запускаем Chrome OS!
- Аппаратное обеспечение и разработка
- Превратите свой старый ноутбук в Chromebook
- Как установить Chrome OS на любой ноутбук и ПК
- Адаптация для нетбука и ноутбука
- Установить Chrome OS на старый Windows-компьютер: есть вариант
- Адаптация для нетбука и ноутбука
- Хорошая задумка, неудачная реализация
- SAVEVIDEO.ME
- Выводы
- Закономерный итог
Начало истории
Анонс проекта Chrome OS состоялся в июле 2009 г., а первая стабильная сборка увидела свет в июне 2011 г. Между этими событиями, в декабре 2010 г., Google выпустила самый первый хромбук (ноутбук на базе Chrome OS) в мире – прототип под названием Cr-48.
Всего было выпущено 60 тыс. экземпляров Cr-48, и Дэвид Руддок владел одним из них. Он пользовался им около года, и, по его словам, он получил, по большей части, негативный опыт.
У Cr-48 постоянно сбоила программная часть – ОС регулярно выдавала ошибки, мешая Руддоку работать. Ноутбук базировался на медленном одноядерном процессоре Intel Atom, что снижало общую производительность, да и к качеству сборки ноутбука были определенные вопросы. Руддок сделал вывод, что Cr-48 нельзя читать полноценной заменой ноутбукам на Mac OS или Windows, в том числе и потому, что изначально Google создавала «облачную» операционную систему.

За 10 лет Chrome OS и устройства на ее основе так и не добились успеха на мировом рынке
Оригинальная Chrome OS не имела поддержки обычных приложений – она ориентировалась на веб-сервисы, которые в 2010 не были так развиты, как в 2020 г. Тем не менее, за 11 лет своей истории, несмотря на доступность Wi-Fi и мобильного интернета, Chrome OS не стала существенно более популярной, чем была в начале своего пути.
Стабильность и безопасность
Компания Google предлагает пользователям три варианта: ОС для разработчиков, бета и стабильная версии. Страница для компоновщиков предоставляет такие данные, как последняя версия системы, некоторые функции которой ещё могут находиться в стадии тестирования и оказаться нестабильными. Но что точно вас никогда не настигнет в новой системе — это злополучный синий «смертоносный» экран или принудительная перезагрузка.
Замечательное качество Chrome OS — встроенная защита от ошибок. Если немного «поколдовать» с системными настройками в привычных нам ОС, то можно войти в цикл бесконечных перезагрузок, выдачи множества ошибок и так далее. Chrome работает по-другому. Ни одно из устанавливаемых вами приложений не будет оказывать влияние на ядро, так что нет возможности нарушить её стабильную работу. А поскольку обновление системы происходит при каждой перезагрузке, то и всевозможные баги, и ошибки исправляются очень быстро.
Волшебные вещи — синхронизация, скорость, дружеский интерфейс
Ещё один весомый плюс новой операционной системы — это хранение всех настроек, файлов онлайн и доступность отовсюду. Автоматическая синхронизация предоставляет доступ к документам и настройкам с разных устройств с сохранением всех изменений.
Быстродействие — вот главная фишка Chrome OS и её неоспоримое преимущество. Chrome не просто быстрый, он феноменально быстрый! Ни одна из известных операционных систем не может с ним сравниться в этом показателе. И благодаря высокой скорости — это идеальный инструмент для работы с почтой, быстрого поиска и в целом серфинга в глобальной сети.
Пользовательский интерфейс Chrome OS понятен всем. Он прост, удобен, комфортен. Все, кто знакомы с интернет-браузерами, разберутся во всех его хитростях очень быстро.
Обзор Chrome OS завершён. В итоге, несомненно, юзерам понадобится некоторое время, чтобы приспособиться к несколько довольно непривычному интерфейсу и особенностям Chrome OS. Но система отличается от традиционных ОС не только внешним видом, но и функциональностью: скорость, безопасность, автоматическая синхронизация и, конечно, облачно-ориентированная технология, что даёт ей некоторое преимущество.
Для установки потребуется USB-флешка или SD-карта на 8 Гигабайт или более, а также любой PC или Mac. Вся установка занимает около 10 минут и очень проста!
Внимание! Все действия вы производите на свой страх и риск, а мы не несём ответственности за результат и возможные сбои в работе вашего устройства. Шаг 1.
Скачайте самую актуальную версию Chromium OS с сайта Neverware.com
Шаг 1.
Скачайте самую актуальную версию Chromium OS с сайта Neverware.com
Шаг 2.
Произведите установку на флешку, см. инструкцию на нашем сайте
Шаг 3.
Перезагрузите компьютер, выбрав в BIOS загрузку с USB/SD.
Поздравляем, теперь вы пользуетесь самой передовой операционной системой!
Шаг 4.
Вы можете продолжить полноценно пользоваться системой с USB, но при желании
можно установить сборку на жесткий диск. В данный момент система не поддерживает установку в дополнении к Windows или любой другой операционной системе, поэтому CloudReady перед установкой предупредит о том, что все данные жесткого диска будут стерты
. Ссылка на инструкцию по установке на жесткий диск есть в Шаге 2.
Как установить Chrome OS на любой компьютер
Хочешь супер быструю и лёгкую операционную систему? (НИКАКИХ ВИРУСОВ И ТОРМОЗОВ) — ту, которой не нужны драйвера, которая умещается на обычной флешке и которую можно носить с собой?… Ах да… ещё и все твои изменения сохраняются на флешке — полностью «ЖИВАЯ» флешка со своей ОС. Ну тогда смотри видео и ставь палец вверх;)
Update (24.02.2015): ВНИМАНИЕ!!! — Тут народ жаловался, что после форматирования флешки к не возвращается полный объём памяти. Решение! Если возникают какие-либо трудности, то воспользуйтесь программой GParted — специализированная утилита для подобных случаев, запускается в live-режиме, без Windows / соответственно флешка нигде «намертво» не монтируется и процесс форматирования не прерывается
Проверено мною неоднократно, по мере обновления Chrome OS до новых версий.
Форматирование флешки из под Windows — спасибо RAFI MOVSISYAN (https://www.youtube.com/user/rafimovsisyan):WIndows+R diskpart 1.list disk2.select disk 3.clean4.create partition primary5.select partition 16.active7.format quick fs=fat328.assign9.exit
Так получилось, что вчера я захотел установить на простой смертный компьютер неофициальную Chrome OS сборку от Hexxeh. Честно говоря впечатления у меня сложились двойственные. Вроде как все получилось, но в то же время это была не полноценная система от Google, а всего лишь урезанная копия проекта Chromium…
- Свежий образ Hexxeh .
- Программа для записи образа на флешку Win32 Disk Imager .
- Флешка не менее чем на 4 Gb.
- HP USBDisk Storage Format Tool для восстановления флешки.
-
Немного везения
.
Сразу хочется отметить, что сборки крайне не стабильны. Они могут не запуститься на вашем железе или привести к непредвиденному краху прошлой операционной системы! Ну а я, устанавливал Chrome OS на компьютер со следующей конфигурацией:
-
Процессор
: Intel i5 750 2.67 GHz -
Видеокарта
: ATI Radeon 4850 512 Mb -
Материнская плата
: MSI P55-CD53 -
Оперативной памяти
: 4Gb -
Монитор
: Acer V203H 20 дюймов.
Причем использовал Build 3712 от 15 февраля. Можете ставить его или свежачок, решать вам. Говорю это потому, что иногда новые сборки почему то не запускаются или с чем-то конфликтуют. А так, перед вами будет наглядный пример удачной попытки. Теперь давайте рассмотрим установку:
- Записываем образ на флешку, перезагружаем ПК.
- Делаем в BIOS так, чтобы система загружалась с флешки, а не с жесткого диска.
- Проверим работоспособность сборки и интернета в Chrome OS.
- Нажимаем комбинацию Ctrl+Alt+T
и в консоль вводим shell
. - Жмем клавишу Enter.
-
Затем вводим туда же /usr/sbin/chromeos-install
.
- Система запросит разрешение на установку. Жмем клавишу Y
на клаве. -
Далее вас попросят ввести пароль. Вводим facepunch
. Причем ввод пароля виден не будет!
- Начнется установка. Ждем ее окончания до тех пор, пока не появиться сообщение, что нужно выключить компьютер, вынуть флешку и вновь загрузиться. Проделываем все перечисленные действия и получаем новую ось!
Сразу предупреждаю, что такие манипуляции полностью уничтожат
все ваши данные. Все жесткие диски будут отформатированы и разбиты на куски! Если вы к такому не готовы, то лучше вовсе ничего не делать. Кстати, есть вероятность, что и флешку вы не сможете нормально реанимировать. И еще, у меня не работала синхронизация приложений и расширений, а также не воспроизводился ни один ролик на YouTube. Так что будьте готовы психологически ко всем этим проблемам!
Желаю удачи, пока…
Какое давление должно быть в гидроаккумуляторе?
2014: Project Athena
18 июля 2014 года стало известно о подготовке к выходу обновленной версии Google Chrome OS под кодовым названием Project Athena.
Сотрудник компании в блоге сообщил о разработке в Google нового интерфейса для Google Chrome OS. Предположительно, разработчики ориентируют операционную систему на устройства с сенсорными экранами.
По мнению сотрудника , Athena — полностью новый проект команды Chromium OS, исследующей новые способы взаимодействия с пользователем. Новый интерфейс Chrome OS состоит из набора окон с простой функцией управления. Интерфейс Project Athena напоминает колоду карт и зрительно реализован как отображение вкладок в мобильных браузерах Chrome и Safari.
Нынешняя версия интерфейса Google Chrome OS под кодовым именем Aura разработана в 2012 году и не менялась до нынешних дней.
Вероятно, будущие «хромбуки» (ноутбуки под управлением Google Chrome OS) будут оснащаться сенсорными экранами, и Google принялась за создание интерфейса, адаптированного специально под них.
На 21 июля 2014 года «хромбуки» выпускают компании:
- Acer,
- Samsung,
- Asustek,
- Toshiba
- HP.
В составе модельного ряда имеется ноутбук разработки — Chromebook Pixel. Компьютер оснащён металлическим корпусом и дисплеем 13 дюймов, с поддержкой мультисенсорного ввода и разрешением 2560×1700 пикселей.
Я поставил на ноутбук Chrome OS. И он преобразился
Девайсы не вечны. Даже самый навороченный ноутбук через пару лет превращается в компьютер «среднего уровня». После 5-6 лет со дня покупки он и вовсе рискует стать тыквой.
Так произошло с моим старичком HP Pavilion g7. В 2011 году поставлялся ноутбук с фейловой Windows Vista, которая была тут же снесена на более адекватную Windows 7. Но производительность девайса в среде Windows в 2018 году оказалась уж очень сомнительной.
Устанавливать Linux не хотелось – для этой ОС есть отдельный девайс + облачный сервер. Поэтому было решено найти наиболее оптимизированный вариант. После штудирования десятков форумов все-таки решил опробовать операционку, которую до сегодняшнего дня упорно обходил стороной.
Как оказалось зря.
Запускаем Chrome OS!
Перезагружайте компьютер и входите в BIOS (нажатием DEL или F2, читайте что написано на экране во время загрузки). Установите USB первичным источником загрузки. Теперь загрузка будет происходить сначала с установленной на флешке Chrome OS. Загрузка будет сильно медленнее, чем на оригинальном Chrome Book, та как там ОС установлена на SSD-диск, а тут у нас просто USB.
Для меня лично время еще не пришло. Современные времена все чаще склоняются к работе в облаке. В облачных приложениях системе не нужно запускать много «ненужных» программ, поэтому это очень быстро. Производительность компьютера максимальна, и работа необычайно быстра.
Отдельные приложения для документов, видео, файлов или комментариев могут быть застряли на нижней панели для облегчения доступа. Однако в этот браузер можно добавлять дополнительные приложения и надстройки. Если вы не найдете свое устройство здесь, не отчаивайтесь. Поэтому установите его только на резервный компьютер или пустой жесткий диск.
Теперь вы точно будете знать, нужен вам ноутбук на Chrome OS от Google/SAMSUNG или нет.
Сегодня мы поговорим о том, как происходит в Chrome OS установка на компьютер и возможна ли она. Следует отметить, что Google не пускает свою операционную систему за пределы серии партнерских ноутбуков Samsung. По этой причине попробовать платформу на ПК непросто.
Запустите здесь, нажмите звездочку в правом верхнем углу и выберите «Использовать локальное изображение». Мы не нашли причину неисправности на одном тестовом компьютере. Заполните данные и подтвердите «Далее». Система предложит вам полный английский тур, мы рекомендуем вам пройти курс обучения. Как только установка будет завершена в течение примерно 10 минут, устройство автоматически отключится. Теперь просто включите компьютер.
У вас есть старый ноутбук, который работает, но «железа» уже недостаточно, чтобы использовать текущие приложения и, следовательно, просто пыль? Однако это совершенно другая система, чем вы привыкли. Сама система имеет простой интерфейс, низкие требования к оборудованию и очень удобна для работы от батареи. Система подходит для серфинга в Интернете, работы с документами, почтовых и веб-версиях приложений. Хотя он работает лучше всего с функциональным подключением к Интернету, большинство приложений также можно использовать в автономном режиме.
Аппаратное обеспечение и разработка
Google Chrome OS позиционируется как операционная система для различных устройств — от маленьких нетбуков до полноразмерных настольных систем и поддерживает x86- и ARM-архитектуры процессоров.
Команда Google Chrome OS работает со многими технологическими компаниями с целью проектирования и разработки новых устройств, обеспечивающих высокое качество работы пользователей. Среди них такие компании, как Acer, Adobe, Asus, Freescale Semiconductor, Lenovo, Qualcomm, Texas Instruments, Toshiba, NVIDIA. Также в разработке принимает участие компания Intel, сотрудничество с которой началось «за некоторое время» до официального анонса.Dell также рассматривает возможность тестирования Chrome OS.
Результатом такой совместной работы стали хромбуки.
Превратите свой старый ноутбук в Chromebook
Согласно сообщениям, продала больше устройств Chromebook в первом квартале 2018 года, чем Apple продала Macbooks. И Chromebook скоро станет еще более популярным. В объявили о том, что в середине июня в Chromebook появится магазин Google Play для Android, который позволит пользователям запускать приложения для Android на своих устройствах Chrome OS.
Но вам не нужно покупать новый ноутбук для использования Chrome OS. Теперь вы можете легко преобразовать свой старый ноутбук или ПК в мощный Chromebook. Мы сделали это для Dell Mini и ноутбука Dell, который мы купили в 2009 году. Эти два устройства собирали пыль и предназначались для фрисайклинга, потому что современные операционные системы, такие как Unity, Plasma и Gnome, не будут работать на них.
Если у вас есть старая техника, вы можете легко установить на ней Chromebook. Вы также можете загружать свой ноутбук с помощью Chrome OS, так что вы получите лучшее из обоих систем.
Благодаря открытому исходному коду Chrome OS, существует много вариантов как установить данную операционную систему вам на устройство. Мы попробовали несколько, но вариант, который нам понравился больше всего — CloudReady от Neverware.
Компания предлагает бесплатную версию ОС, поддерживаемую сообществом, а также коммерчески поддерживаемую версию за $ 49 в год за устройство.
Хорошая часть заключается в том, что все лицензии могут быть переданы, поэтому, если вы продаете или дарите устройство, вы также можете передать лицензию Neverware новому пользователю.
Что вам понадобится?
Прежде чем вы сможете начать установку CloudReady на своем ноутбуке, вам понадобится :
- USB-накопитель объемом 4Гб и более
- Откройте браузер Chrome, зайдите в магазин Google Chrome и установите утилиту восстановления Chromebook.
- Измените настройки BIOS вашего целевого ПК, чтобы он мог загрузиться с USB-устройства
Начало
Neverware предлагает два решения для CloudReady:32 бита и 64 бита. Загрузите соответствующую ОС для своего оборудования со страницы загрузки.
Извлеките содержимое загруженного zip-файла, и вы получите файл chromiumos_image.bin. Теперь подключите USB-устройство и откройте утилиту восстановления Chromebook. Нажмите на шестерню в правом верхнем углу и выберите «стереть носитель восстановления».
Затем выберите USB-накопитель и отформатируйте его. После форматирования снова перейдите к настройкам, и на этот раз выберите вариант использования локального образа. Теперь просмотрите извлеченный файл bin, выберите USB-накопитель, нажмите «Продолжить», а затем кнопку «Создать». Он начнет записывать образ на диск.
Как только диск с загрузочным образом CloudReady будет готов , подключите его к ПК и загрузите систему. После загрузки вы увидите экран, как на следующем рисунке.
Установка CloudReady
Вы можете сделать dual boot, но другая ОС должна быть установлена заранее.
Чтобы ОС была только Сhromebook выберите «Install CloudReady Standalone». Если вам нужен dual boot, выберите «Install CloudReady Dualboot».
Далее просто следуйте инструкциям. Весь процесс займет до 20 минут, в зависимости от носителя и мощности обработки. После установки ПК перезагрузится. После перезагрузки вы увидите страницу настроек сети.
После подключения к беспроводной сети система будет искать обновления, а также предлагать установку Adobe Flash. По завершении установки вы увидите экран входа в систему Chromium. Теперь вы можете просто войти в свою учетную запись Gmail и сразу же начать использовать «Chromebook».
Как установить Chrome OS на любой ноутбук и ПК
Chrome OS — коммерческая операционная система, которую Google устанавливает только на специальные устройства Chromebook и Chromebox. В дистрибутиве Chrome OS есть ряд проверок, реализованных для того, чтобы привязать систему к верифицированному устройству. Все это значит, что мы не можем устанавливать Chrome OS на свои девайсы.
Если в поисковике ввести запрос «Установить Chrome OS» или «Скачать Chrome OS», то вы увидите десятки статей на тему запроса. Такие статьи можно разделить на 3 группы: статьи которые выдают установку Chromium OS за установку Chrome OS, статьи которые описывают преобразование Chromium OS в Chrome OS shell скриптами, и статьи, которые описывают установку Chromium OS. В этой статье будет описаны варианты установки Chromium OS, потому что установить Chrome OS не на Chromebook нельзя.
В этой статье вы узнаете о трех способах установки Chromium OS на любой нетбук, ноутбук или ПК.
Установка сборки Arnoldthebat
Arnoldthbat — один из разработчиков Chromium OS, который предоставил миру сервис, который автоматически и каждый день делает новые сборки Chromium OS.
Плюс в том, что в отличии от программ, где пользователям доступны только релизы, которые можно ждать несколько месяцев, в Chromium OS вы можете сразу получить новые функции или исправление старых.
Минус в том, что вместе с новым обновлением, у вас может что-то сломаться, что бывает настолько часто, что я советую обновлять Chromium OS раз в полгода. Также, нужно постоянно искать относительно стабильную версию, где у вас не будет ничего падать и виснуть.
Перед тем, как качать сборку, вы должны узнать тип архитектуры вашего процессора. Он может быть ARM, x64, x86 (x32). В зависимости от типа архитектуры нужно выбирать соответствующий билд.
Понадобится флешка от 4 гб.
- Для того, чтобы скачать образ Chromium OS вам нужно перейти на сайт Арнольда
- Далее, выбрать Daily или Weekly папку сборок. Daily — собираются каждый день, Weekly — собираются еженедельно.
- Вы увидите список сборок за последний месяц. Список можно разделить на 3 части — 3 вида сборок под разные типы процессоров. Если у вас ARM, то нужно выбирать сборки начинающиеся с CARMOS. Если х64, то Camd64OS. Если x86, то Cx86OS.
- Для установки на флешку, нужно скачать сборку Chromium OS заканчивающуюся на img.7z. Образы vdi.7z рассчитаны на установку в виртуальной машине.
- Распаковать 7z архив образа.
- Если вы будете записывать образ Chromium OS на флешку в Windows, нужно скачать Win32ImageWriter.
- Записать образ на флешку. Для этого в Windows запустить Win32ImageWriter. Указать путь до образа и нажать Write. Если у вас Linux, то в терминале «dd if=ChromeOS.img of=/dev/sdX bs=4M/», где в параметр if вставьте имя вашего образа.
- Включить загрузку с флешки на целевом устройстве. Обычно, ее включают в биосе, например в boot priority, но можно во время включения пк нажать f12 и выбрать устройство для загрузки.
- Включить
- Вставить флешку и загрузиться с нее. Откроется Grub4Dos, там выбрать 1 пункт — Label A.
Установка сборки Hexxeh
Hexxeh — разработчик Chromium OS, которого можно благодарить за выход Chromium OS в массы. Он первый стал распространять готовые сборки ОС. К сожалению, 20 апреля 2013 он собрал последний билд, после чего новых сборок уже не было.
Тем не менее, есть достаточное количество людей, предпочитающих сборки Hexxeh.
Инструкцию по установки можно взять предыдущую, достаточно скачать образ Hexxeh и использовать его в шагах.
Адаптация для нетбука и ноутбука
Основная проблема, как уже говорилось выше, связана с совместимостью. Поэтому для портативных устройств нужно будет использовать сборку операционной системы от Dell, так как она вызывает меньше всего нареканий. Нам понадобится программа Win32DiskImager. Данное приложение поможет записать образ операционной системы на съемный носитель. Если в ноутбуке имеется внешний привод, можно обойтись без указанной программы, записав все данные на компакт-диск. Устанавливаем приложение HPUSBDisk. Этот инструмент необходим для возвращения съемному носителю первоначального размера. Мы будем его использовать после завершения всех действий, связанных с установкой.
Затем загружаемый архив будет распакован, чтобы перейти к следующему файлу на следующем шаге. В правом верхнем углу нажмите на шестерню и выберите пункт «Использовать местный образ диска» в меню. Используя проводник, который открывается нам, мы найдем расширенный файл.
Процесс создания ключа установки займет несколько минут. Но как только процесс заканчивается, мы получаем установочный носитель, который можно использовать для установки на любом устройстве или запускать его для пробной версии. Мы загружаем открывающий экран, где мы выбираем язык, раскладку клавиатуры и подключаемся к сети.
Установить Chrome OS на старый Windows-компьютер: есть вариант
До недавнего времени задача установить Chrome OS на Windows-ноут для обычного представлялась просто невыполнимой, хотя данная идея сама по себе была и остается интересной. И вот наконец-то появился некий программный продукт — бесплатный, ориентированный как раз на самого обычного юзера и имеющий в своей основе версию Chromium, т.е. фактически аналог Chrome OS, которой комплектуются все Хромбуки.
В этой связи о том, как установить этот самый аналог на старый ноутбук или настольный ПК с ОС Windows.
Начнем с того, что упомянутый продукт его разработчики назвали CloudReady, скачать его можно, а в нашем случае даже нужно, с их фирменного сайта (проверено — мин нет!). Весит пакет около 640 MB. Загрузка начинает автоматом.
Повторимся, программа бесплатная. Построена она на основе Chromium-а, также как и Chrome OS, однако фактически Chrome OS не является, хотя если вы тот самый обычный юзер, на которого и рассчитана CloudReady, то разницу можете и не заметить вовсе. В общем, заходим и качаем.
Скачали? Теперь нам понадобится скачать и установить еще один продукт — Chromebook Recovery Utility («Утилита восстановления Chromebook) — расширение для браузера Google Chrome. После установке прога автоматически пропишется в меню «Пуск» вашего компа и/или на Панели задач.
После этого берем флешку объемом от 8GB (можно больше, но не меньше 4GB), удаляем с нее всё (предварительно пересохранив нужные файлы в надежном месте, конечно), запускаем Chromebook Recovery Utility, заходим в «Настройки» (иконка со стандартной шестеренкой — в правом верхнем углу окошка) и кликаем «Использовать локальный образ» и находим загруженный ранее zip-файл с CloudReady (не открывая сам zip).
Далее указываем нашу флешку и жмем «Продолжить«. Утилита за 10-15 минут самостоятельно сделает из этой флешки загрузочный диск. По факту готовности вставляем диск в USB-порт нашего старого ноутбука и включаем его, ноут то бишь. Запуститься он должен с флешки сам.
В противном случае надо снова его выключить, потом включить, нажать кнопку F11 (Del, F2 или другую), чтобы попасть в BIOS, где в списке опций загрузки надо вручную указать загрузку со съемного диска.
Перед началом процедуры установки система предложит выбрать язык общения и подключиться Wi-Fi. Потом попросит подключится к «своему Chromebook-у». Пробуем, но только, чтобы посмотреть, насколько хорошо CloudReady будет работать на вашем старом ноуте. Это экспериментальный режим. Потому можно просто запустить процедуру установки CloudReady (кнопка в трее).
Следующим шагом будет принятие решения, в каком виде мы хотим видеть CloudReady на своем старом ноуте: в качестве единственной операционной системы или вместе с Windows.
С первым вариантом — кнопка «Install CloudReady Standalone» — всё просто: ваш Windows-ноут превращается в почти Chromebook с предварительным форматированием жесткого диска.
С вторым — кнопка «Install CloudReady Dualboot» — несколько сложнее. Дело в том, что работать вместе с Windows эта система будет только, если на вашем ноуте присутствует UEFI BIOS. Однако у многих старых машин этот интерфейс не предусмотрен. При таком развитии ситуации инсталлятор выдаст сообщение об ошибке, и тогда все равно придется возвращаться к первому варианту. Значит, выбираем кнопку.
На установку CloudReady требуется примерно минут 20, если все пойдет нормально. После успешного завершения процедуры ноут должен выключится. Отключаем от флешку (установочный диск) и включаем ноутбук (при необходимости не забываем в BIOS переключится на опцию загрузки с жесткого диска). На стартовом экране появится логотип Chromebook, там же вводим данные своей учетной записи в Google. Собственно, вот и финиш. Теперь вместо старой Windows ваш ноут работает на новой «почти Chrome OS».
Напомним, как и оригинальная Chrome OS, CloudReady — это по сути браузер Chromium, альтернативный так сказать его вариант, и совсем не Windows, так что надо будет немного попривыкнуть к новой «облачной» специфике.
Адаптация для нетбука и ноутбука
Основная проблема, как уже говорилось выше, связана с совместимостью. Поэтому для портативных устройств нужно будет использовать сборку операционной системы от Dell, так как она вызывает меньше всего нареканий. Нам понадобится программа Win32DiskImager. Данное приложение поможет записать образ операционной системы на съемный носитель. Если в ноутбуке имеется внешний привод, можно обойтись без указанной программы, записав все данные на компакт-диск. Устанавливаем приложение HPUSBDisk. Этот инструмент необходим для возвращения съемному носителю первоначального размера. Мы будем его использовать после завершения всех действий, связанных с установкой.
Устранение неполадок при воспроизведении определенных видеоформатов
Не беспокойтесь, есть такие решения. Единственным решением, которое было найдено до сих пор, является использование некоторых видео конвертеров для изменения файлов и разрешения воспроизведения файлов.
Заряд батареи очень быстрый
Проблема в управлении электронной почтой. Некоторые пользователи сообщили о неудобствах для открытия сообщений электронной почты, проверки имени пользователя и пароля и неожиданных закрытий.
Тем не менее, они решаются мало-помалу благодаря использованию патчей и обновлений. Вы увидите, как в следующих версиях проблемы исчезают. И у вас есть какие-либо проблемы, которые не входят в этот список? Мы должны отметить, что эта версия не будет окончательной.
Хорошая задумка, неудачная реализация
Корпорация Google на протяжении приблизительно 11 лет безуспешно пытается захватить часть рынка настольных операционных систем при помощи облачной Chrome OS
Система не пользуется спросом, и все попытки Google привлечь к ней внимание потенциальных покупателей оборачиваются неудачей
Эксперт ресурса Android Police Дэвид Руддок (David Ruddock), ставший одним из первых в мире, кому довелось опробовать Chrome OS и ноутбук на ее основе, рассказал, что мешает этой системе развиваться и постепенно теснить Apple Mac OS и Microsoft Windows на пользовательском рынке. Ноутбуки на этой платформе лишь раз сумели обогнать лэптопы Apple по объемам продаж – как сообщал CNews, это случилось в I квартале 2020 г., но только в США и только по причине взрывного роста популярности Chrome OS в образовательном сегменте. Это было напрямую связано с очень низкой стоимостью хромбуков на фоне конкурентов.
Проблема данной ОС комплексная – она затрагивает как программную составляющую самой платформы, так и аппаратную часть работающих на ней устройств. В настоящее время, считает Руддок, система находится в тупике, выхода из которого пока нет.
SAVEVIDEO.ME
Этот онлайн-сервис предоставляет пользователям услуги по скачиванию роликов практически из всех известных социальных сетей.
Помимо Твиттера, в активе сервиса имеются такие популярные вещи, как Facebook, YouTube, RuTube и так далее.
Работать с сервисом очень легко
И в интерфейсе есть русский язык, что немаловажно для отечественных пользователей
Да и интерфейс куда более приятный, чем у предыдущего героя. Однако вторая вкладка браузера с открытым аккаунтом в Твиттере нужна и в этом случае.
В адресной строке браузера вводим «https://savevideo.me/ru/» и нажимаем «Enter». Сразу же попадаем на главную страницу сервиса с русским языком.
Рис.7. Главная страница SAVEVIDEO.ME
Теперь переходим на вкладку с Твиттером и щелкаем правой кнопкой мыши по понравившемуся видео. Жмем «Копировать адрес видео».
Рис.8. Твиттер
Переходим на вкладку с сервисом, вставляем скопированную ссылку в соответствующую строку и нажимаем кнопку «Скачать».
Рис.9. Вставка ссылки и скачивание
Теперь выбираем нужное качество видео и нажимаем на соответствующую ссылку (к примеру, «Скачать видео файл» в HD).
Рис.10. Сохранение на компьютер
Для этого щелкаем по нужной ссылке правой кнопкой мыши и в контекстном меню выбираем пункт «Сохранить объект как».
Рис.11. Меню сохранения
Найти скачанное видео можно будет в системном каталоге загрузок. В Windows 7-10 он так и называется – «Загрузки». Ролик скачивается в формате MP4, который поддерживается подавляющим количеством проигрывателей.
Выводы
USB Type-C — что это?
Таким образом, мы узнали, что уже многие производители начинают переводить свои новые разработки на такой формат.
Примечательно, что USB Type-C собирается заменить разъем 3,5 мм для наушников, что очень сильно огорчает многих пользователей. Приживется такой формат или нет – мы увидим через некоторое время.
Предлагаем посмотреть видео, чтобы окончательно разобраться, что такое USB Type-C:
Закономерный итог
Нехватка полезных приложений, нестабильная работа Android-ПО и отсутствие аппаратных «фишек» привели к тому, что за практически девять лет, прошедших с момента релиза первого стабильного билда Chrome OS, система так и не выбилась в лидеры на рынке операционных систем. В США ее доля не превышает 6,5%, и большая ее часть, по мнению Дэвида Руддока, приходится на образовательный сектор. Здесь продукты на Chrome OS получили широкую популярность, в первую очередь благодаря своей дешевизне.
На мировой арене на декабрь 2020 г. доля Chrome OS составляла 1,45% (статистика Statcounter.com). Для сравнения, Windows (все версии) удерживает 77,64% рынка, а доля Mac OS равна 16,46%.
В каком ЦОД разместить оборудование Colocation? Найти ответ на ИТ-маркетплейсе Market.CNews
- Короткая ссылка
- Распечатать