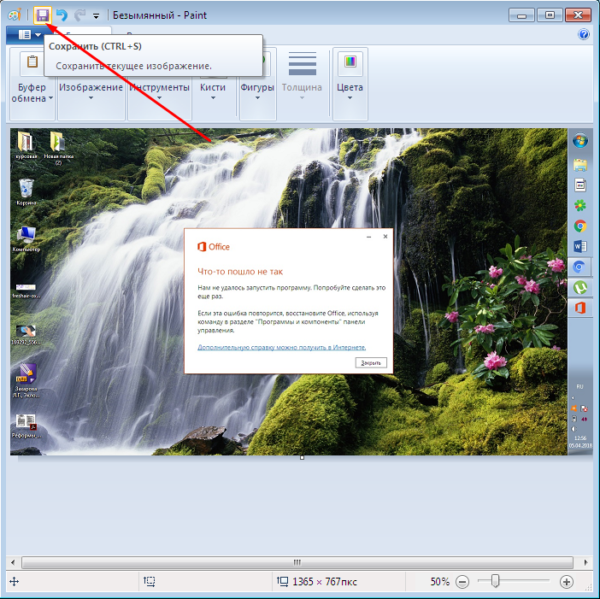Можно ли заменить видеокарту на ноутбуке и как это сделать
Содержание:
- Тонкости установки новой карты
- Удаляем старые драйвера
- Тонкости установки новой карты
- Зачем делать замену?
- Замена видеокарты на ноутбуке
- Маска сети (255.255.255.0): определение, длина префикса подсети, количество адресов и обратная маска
- Установка внешней видеокарты
- Значение смайлика ? Сердечко с лентой
- Процесс замены видеокарты на ноутбуке
- Зачем делать замену?
- Как заказать
- Замена видеоадаптера с MXM
- Как заменить видеокарту в ноутбуке
- Стоит ли покупать внешний док?
- Реальные системные требования
- Типы видеочипов
- 1 Ремонт видеокарты ноутбука
- Где расположена видеокарта в ноутбуке
- Алёна Апина – Девочка похожая на тебя
- Заключение
Тонкости установки новой карты
Совет! Как именно добраться до дискретной видеокарты, чтобы заменить ее на более мощную — стоит предварительно посмотреть в интернете. Это поможет понять, как правильно, и в каком порядке снимать компоненты аппаратной части ноутбука.
В общем случае процесс выглядит следующим образом.
- Обязательно отключается адаптер питания, вытаскивается батарея.
- Кнопка питания нажимается на время более 20 секунд для нейтрализации остаточного заряда элементов материнской платы.
- Снимается вся задняя крышка. Она может крепиться на винтах, часть из которых расположена в области отсека батареи, а иногда фиксируется защелками. Чтобы их найти, стоит провести по линии соединения деталей тонким ножом, отжимая крепеж в обнаруженных точках.
- Демонтируется система охлаждения. Вентиляторы откручиваются или отщелкиваются, перед этой операцией нужно найти точки подключения их кабелей и разъединить разъемы на материнской плате.
- Удаляются тепловые подушки.
После такой работы обычно видно, как сменить видеокарту на ноутбуке. Она вставлена в разъем материнской платы и имеет защитный кожух. Чтобы вытащить карту, потребуется открутить два фиксирующих винта. Весь блок вытаскивается. После этого с карты аккуратно снимается защитный кожух.
Правила установки нового устройства достаточно просты.
- Новая карта помещается на штатное место и вставляется в разъем.
- Поверхность чипов, ЦП и основных микросхем очищаются спиртовой салфеткой.
- На сухие и чистые поверхности чипсета и ЦП наносится термопаста.
После нанесения теплопроводного слоя на карту устанавливается защитный кожух. При этом нужно проследить, чтобы термоподушки разместились точно на ЦП и чипах.
Установка скоростного накопителя=»subtitle»>
Твердотельные накопители — далеко не новый продукт, долгое время они являлись прерогативой дорогих игровых ноутбуков. Массовое распространение получили совсем недавно, но в бюджетных моделях жесткие диски встречаются до сих пор. Если в ноутбуке в качестве единственного накопителя установлен HDD, то начать стоит именно с его замены на SSD.
Перед покупкой твердотельного накопителя необходимо решить три вопроса:
- Выяснить, какое устройство установлено в данный момент.
- Предусмотрен ли дополнительный отсек.
- Определиться с достаточным объемом.
Как определить текущее устройство
- Открываем диспетчер устройств: Windows, Поиск, «Диспетчер устройств».
- Разворачиваем вкладку «Дисковые устройства».
- По названию ищем информацию о модели в интернете.
Многие современные ноутбуки комплектуются SSD «из коробки». В таком случае замена накопителя не повлияет на работу устройства, а слабая отзывчивость связана с нехваткой ОЗУ или непроизводительным процессором.
После определения типа накопителя стоит выяснить конфигурацию оборудования в ноутбуке. Современные модели предусматривают следующие варианты:
- Один отсек 2,5 дюйма. Допустима установка только одного накопителя. При замене HDD на SSD, первый использовать не получится.
- Один отсек 2,5 дюйма + дисковод. На место дисковода можно установить дополнительный накопитель. Для этого понадобится адаптер, который представлен в двух типоразмерах: 9,5 и 12,7 мм.
- Один отсек 2,5 дюйма + M.2. Наиболее распространенный сейчас вариант. В зависимости от комплектации, установлен жесткий диск 2,5 дюйма или SSD M.2, в дорогих комплектациях оба накопителя. В зависимости от заводской конфигурации, пользователь может или доукомплектовать модель жестким диском необходимого объема или скоростным SSD M.2.
- Другие, менее распространенные.
Использование SSD позволяет заметно повысить отзывчивость устройства. Сильнее всего влияет на время включения, запуска игр и программ. В зависимости от состояния HDD, его замена на SSD позволит ускорить запуск системы минимум в 2-3 раза.
Удаляем старые драйвера
Спорный пункт. Кто-то считает его обязательным, кто-то не верит в это и игнорирует. Мое мнение — лишним не будет, тем более что занимает пару минут. А остатки старых драйверов могут впоследствии не только замедлять работу системы, но еще и конфликтовать с новыми драйверами.
-
Откройте «Проводник» и в адресной строке сверху наберите «Система». Нажмите Enter.
-
Откроется окно с характеристиками компьютера.
-
Нас интересует левая часть. На панели инструментов ищем строку под названием «Диспетчер устройств».
-
Вы увидите список всего оборудования вашего компьютера в виде дерева. Выберите вашу видеокарту (в подпункте «Видеоадаптеры») и просмотрите ее свойства.
-
В окне свойств на вкладке «Драйвер» найдите кнопку «Удалить».
Система переспросит вас об уверенности в выполняемой операции. Отвечайте уверенным согласием. Первый пункт на этом закончен. Можете выключать компьютер.
Тонкости установки новой карты
Совет! Как именно добраться до дискретной видеокарты, чтобы заменить ее на более мощную — стоит предварительно посмотреть в интернете. Это поможет понять, как правильно, и в каком порядке снимать компоненты аппаратной части ноутбука.
В общем случае процесс выглядит следующим образом.
- Обязательно отключается адаптер питания, вытаскивается батарея.
- Кнопка питания нажимается на время более 20 секунд для нейтрализации остаточного заряда элементов материнской платы.
- Снимается вся задняя крышка. Она может крепиться на винтах, часть из которых расположена в области отсека батареи, а иногда фиксируется защелками. Чтобы их найти, стоит провести по линии соединения деталей тонким ножом, отжимая крепеж в обнаруженных точках.
- Демонтируется система охлаждения. Вентиляторы откручиваются или отщелкиваются, перед этой операцией нужно найти точки подключения их кабелей и разъединить разъемы на материнской плате.
- Удаляются тепловые подушки.
После такой работы обычно видно, как сменить видеокарту на ноутбуке. Она вставлена в разъем материнской платы и имеет защитный кожух. Чтобы вытащить карту, потребуется открутить два фиксирующих винта. Весь блок вытаскивается. После этого с карты аккуратно снимается защитный кожух.
Правила установки нового устройства достаточно просты.
- Новая карта помещается на штатное место и вставляется в разъем.
- Поверхность чипов, ЦП и основных микросхем очищаются спиртовой салфеткой.
- На сухие и чистые поверхности чипсета и ЦП наносится термопаста.
После нанесения теплопроводного слоя на карту устанавливается защитный кожух. При этом нужно проследить, чтобы термоподушки разместились точно на ЦП и чипах.
Зачем делать замену?
К сожалению, видео адаптер наряду с процессором является одной из наиболее дорогих составляющих компьютера поэтому большинство моделей оборудованы не самыми производительными моделями. Так как остальные комплектующие имеют достаточный запас мощности, то владельцы таких компьютеров сталкиваются с необходимостью замены только лишь видеоплаты.
Кроме того, замена графических адаптеров также выполняется в случае выхода из строя. Некоторые лэптопы имеют довольно слабую систему охлаждения и требовательные игры в некоторых случаях могут привести к перегреву платы, в результате чего и отпаивается чип.
Несмотря на то что избежать такой поломки довольно просто (достаточно лишь периодически очищать ваш компьютер от пыли, использовать охлаждающую подставку или не подвергать технику длительным нагрузкам) обращения в сервисные центры с необходимостью замены видео карты на рабочую являются довольно распространённым случаем.
Замена видеокарты на ноутбуке
Причиной замены видеокарты не всегда бывает её поломка, в некоторых редких случаях пользователю просто не хватает видеокарты, установленной в его ноутбуке. Однако стоит знать, что апгрейду могут быть подвержены только те ноутбуки, в которых видеокарта дискретная. В случае с интегрированными видеокартами апгрейд чаще всего невозможен, а замена в связи с поломкой может потребовать полной замены северного моста материнской платы (что, чаще всего, имеет примерно одинаковую стоимость).
Наша компания профессионально занимается ремонтом и заменой видеокарт в ноутбуках любых производителей. На все работы, проделанные нашими высококлассными специалистами, предоставляется гарантия, а для постоянных клиентов у нас предусмотрены специальные скидки.
Если ваша видеокарта вышла из строя обращайтесь к нам и наши мастера проведут вам быструю диагностику и качество отремонтируют или заменят её на новую.
Основной список часто ломающихся видеокарт:
- nVidia GeForce 8400M
- nVidia GeForce 8600M
- nVidia GeForce Go7600
- ATI Radeon HD2600
- ATI Radeon X700
- ATI Radeon 9600
- ATI Radeon HD2400
- nVidia GeForce 7300
- nVidia GeForce FX5200
- nVidia Quadro NVS 120M
Основной список часто ломающихся видеокарт на ноутбуках:
- HP Pavilion dv6000 series
- Acer Aspire 5520G
- Acer Aspire 5920G
- HP Pavilion dv9000 series
- Asus F3 series
- HP Pavilion dv2000 series
- Acer Aspire 5720G
- RoverBook Voyager V550 series
- Toshiba Satellite A200 series
- Acer Aspire 5680 series
Стоимость ремонта видеокарты на ноутбуках
| Замена видеокарты/видеочипа в ноутбуке: | Стоимость (руб.) |
| Выезд инженера | бесплатно |
| Программная диагностика ноутбука | бесплатно |
| ASUS | от 4 100 |
| Acer | от 4 100 |
| Dell | от 4 100 |
| IBM | от 4 400 |
| ASUS | от 4 100 |
| Acer | от 4 100 |
| Dell | от 4 200 |
| Lenovo | от 4 400 |
| eMachines | от 4 100 |
| Toshiba | от 4 500 |
| Benq | от 4 100 |
| MSI | от 4 200 |
| Sony Vaio | от 5 200 |
| Samsung | от 4 300 |
| Apple MacBook Pro/Air | от 6 500 |
Цены на ремонт по моделям
| Замена видеокарты/видеочипа в ноутбуке: | Стоимость (руб.) |
| Acer Aspire 5551G | от 5 500 |
| Acer Aspire 5920G | от 5 500 |
| Acer Aspire 7720G | от 5 500 |
| Acer Aspire 8920G | от 6 000 |
| Acer Aspire V3-551 | от 5 500 |
| Acer Aspire E1 | от 4 400 |
| Acer Aspire V3-771G | от 4 100 |
| Acer Aspire 5530G | от 4 100 |
| Acer Aspire 5538G | от 4 200 |
| Acer Aspire 5542G | от 4 400 |
| Acer Aspire 7540G | от 4 100 |
| eMachines D640 | от 4 500 |
| Asus K52 | от 4 100 |
| Asus k40 | от 4 200 |
| Asus K72 | от 5 200 |
| Asus K70 | от 4 300 |
| Asus N61 | от 6 500 |
| Asus N53 | от 4 400 |
| Asus F3T | от 4 100 |
| Asus K53 | от 4 100 |
| Asus G2S | от 4 200 |
| Asus Lamborgini VX7 | от 4 400 |
| Samsung R525 | от 4 100 |
| Samsung R505 | от 4 500 |
| Samsung R425 | от 4 100 |
| HP Pavilion dv7 | от 4 200 |
| HP Pavilion G6 | от 5 200 |
| HP Pavilion dv6 | от 4 300 |
| Sony Vaio SZ | от 6 500 |
Маска сети (255.255.255.0): определение, длина префикса подсети, количество адресов и обратная маска
Установка внешней видеокарты
Если в вашем компьютере нет разъема MXM, улучшить его показатели по обработке графики все же можно. Вы можете подключить внешнюю видеокарту к ноутбуку – но не во всех случаях это целесообразно. К минусам способа отнесем:
- Снижение мобильности комплекта.
- Производительность ниже десктопных аналогов из-за меньшей ширины шины PCIe: х1 вместо х16.
- Если на ноуте стоит слабый процессор, он все равно будет тормозить обработку видео.
- Будет занят Wi-Fi порт или Thunderbolt.
- Немаленькая цена оборудования.
Если недостатки вас не смущают, и вы готовы потратиться, чтобы получить лучшую производительность в играх при относительно низкой мобильности системы – приступайте к замене. Улучшать лучше ноутбуки с центральными процессорами Intel – в отличие от AMD, они обеспечивают лучшие характеристики и совместимость драйверов. Если в модели нет видеоадаптера NVIDIA или AMD, это лучше – переход с Intel на NVIDIA пройдет без проблем, а переключаться между внутренним и внешним видео можно будет без перезагрузки ОС.
Некоторые ноутбуки имеют внешний многофункциональный порт, в который напрямую можно подключить внешний видеоадаптер. К таким моделям относится Lenovo IdeaPad Y500. Но специальный видеоинтерфейс – редкая вещь, в остальных случаях используют один из стандартных разъемов, в который вставляют переходник на PCI express:
- mini-PCIe или М.2: шина шириной х1, в такой порт обычно вставлен беспроводной адаптер для Wi-Fi или Bluetooth.
- ExpressCard: устаревший интерфейс, использовался в моделях до 2012 года.
- Thunderbolt: встречается в Macbook.
Покупать топовую видеокарту смысла нет, вся ее мощь не раскроется на мобильном компьютере. Предпочтите недорогие модели из верхнего диапазона цен, для MacBook можно взять видеоадаптер от AMD, для остальных лучше купить NVIDIA. Кроме видеокарты для подключения понадобится:
- корпус для карты – не обязательно;
- блок питания, если его нет в корпусе;
- переходник;
- кабели для подключения к ноутбуку и для питания.
Переходник позволяет ноутбука использовать полноценный видеоадаптер вместе с внутренним интегрированным. Карта вставляется в обычный разъем PCI-Express, который подключается к mini-PCIe. Дополнительное питание помогает конвертировать сигнал между разными интерфейсами. Цена такого решения будет не самой низкой, но комплект с ультрабуком обойдется дешевле игрового ноутбука.
Значение смайлика ? Сердечко с лентой
Этот эмодзи представляет собой розовое или ️️️ Красное Сердце с Лентой на нем. Цвет ленты может варьироваться: от желтого до синего и белого. Используйте его, когда вы готовы отдать свое сердце человеку.Особенно если вы выходите замуж и хотите кому-то это сказать: «Черт возьми! Я отдал свое сердце этому человеку с лентой на нем — то есть в качестве подарка… чтобы он мог делать с ним все, что захочет». Используйте некоторые эмодзи вместе с этим смайликом для брака в таком контексте: Пара с Сердцем, Два Сердца, Кольцо.Вы также можете использовать его, чтобы сделать подарок от всего сердца. Например, если вы дарите человеку коробку конфет или Букет цветов или, ключи от Феррари, а собственно, почему бы и нет. Используйте этот смайлик, чтобы показать, что этот жест любви исходит из глубины вашего сердца. +Добавить
Скопировать →
- Или перейти на случайный смайлик !
Процесс замены видеокарты на ноутбуке
Лэптопы, в зависимости от производителя и серии, могут иметь разное расположение компонентов. Процесс замены графического адаптера требует разборки корпуса и снятия некоторых элементов, но все действия, как правило, выполняются по одному принципу. Если вы не знаете, как заменить видеокарту на ноутбуке, и абсолютно не уверены в своих силах, то не стоит экспериментировать, а лучше сразу обратиться к профессионалам.
Замена дискретной карты осуществляется по такому алгоритму:
- Отключите лэптоп и снимите аккумулятор. Зажмите кнопку включения на 10 секунд, чтобы избавиться от остаточного тока в системе.
- Открутите болты на задней крышке и снимите ее. Чтобы при открытии защелок не повредить корпус или внутренние компоненты, нежелательно применять металлический инструмент. Для этого отлично подойдет пластиковая карта, например. Если крышка не снимается в каком-то месте, возможно, вы просто не заметили болт.
- Найдите видеоадаптер и аккуратно отсоедините шлейф и шнуры, которые к нему подсоединены.
- Открутите кулер и извлеките его.
- Открутите болты, с помощью которых закреплен видеоадаптер. Извлеките его, при этом, следует помнить про защелки.
- На штатное место установите новый графический адаптер. Прикрутите болты и установите кулер. Подсоедините шлейфы и шнуры.
- Произведите сборку корпуса лэптопа.
В большинстве случаев после выполнения замены видеокарты нужно произвести переустановку драйвера, тем более, если устанавливался чипсет другого производителя. Необходимый драйвер можно скачать на официальном сайте производителя. В случае, если лэптоп также укомплектован видеокартой, интегрированной в ЦП, а дискретная теперь от иного производителя, то вместе они функционировать не смогут, поэтому при необходимости нужно будет выполнять их переключение.
Зачем делать замену?
К сожалению, видео адаптер наряду с процессором является одной из наиболее дорогих составляющих компьютера поэтому большинство моделей оборудованы не самыми производительными моделями. Так как остальные комплектующие имеют достаточный запас мощности, то владельцы таких компьютеров сталкиваются с необходимостью замены только лишь видеоплаты.
Фото: видеокарта в ноутбуке
Кроме того, замена графических адаптеров также выполняется в случае выхода из строя. Некоторые лэптопы имеют довольно слабую систему охлаждения и требовательные игры в некоторых случаях могут привести к перегреву платы, в результате чего и отпаивается чип.
Несмотря на то что избежать такой поломки довольно просто (достаточно лишь периодически очищать ваш компьютер от пыли, использовать охлаждающую подставку или не подвергать технику длительным нагрузкам) обращения в сервисные центры с необходимостью замены видео карты на рабочую являются довольно распространённым случаем.
Как заказать
Вас интересует замена видеокарты на ноутбуке, цена услуги, сроки ее выполнения или другие работы по восстановлению и обслуживанию портативной техники? Специалисты сервисного центра Service812 с удовольствием ответят на эти вопросы по многоканальному телефону +7 (812) 363-17-10. Также ждем вас в офисе по адресу: СПб, ул. Учительская, 23 БЦ «Атолл» (в районе станции метро Гражданский проспект).
Если предстоит не замена, а ремонт видеокарты ноутбука, цена будет зависеть от сложности работы и количества затраченного времени. Оставляйте заявку, и наши сотрудники заберут ноутбук, а после сервиса вернут его полностью рабочим в удобное время по адресу в Санкт-Петербурге.
Оперативная память=»subtitle»>
Увеличение объема оперативной памяти или ее замена на более производительную является распространенным вариантом апгрейда портативного компьютера. В последнее время производители часто используют интегрированное ОЗУ: чипы распаяны прямо на плате и заменить их в домашних условиях не получится. В таких моделях пользователь получит в лучшем случае один слот для увеличения объема оперативной памяти.
Возможность апгрейда оперативной памяти определяется количеством слотов и параметрами процессора. Чаще всего на плате два разъема под ОЗУ. Если есть свободный разъем, необходимо узнать параметры установленного модуля и купить аналогичный.
Помните, при использовании модулей с разными частотами и таймингами (задержками), память будет работать на показателях менее производительной планки. Для функционирования двухканального режима модули должны иметь одинаковый объем. Максимальный объем оперативной памяти приводится при использовании всех слотов. Например, максимальный объем памяти 32 ГБ указан для двух планок по 16 ГБ, а не одной на 32.
Если максимальная частота оперативной памяти ограничена возможностями процессора, то выбор таймингов ограничивает только бюджет. Зависимость между задержками и производительностью обратная: чем меньше тайминги, тем выше уровень производительности и дороже стоимость.
Объем оперативной памяти — очень важный показатель. При нехватке ОЗУ в работе системы появляются неприятные подтормаживания, зависания при сворачивании/разворачивании окон, открытии вкладок в браузере. Оптимальный объем зависит от сценария использования.
|
Сценарий использования |
Объем оперативной памяти, Гб |
|
|
минимальный |
||
| Офисные приложения |
4 |
8 |
| Ноутбук для игр |
8 |
16 |
| Профессиональные рабочие задачи: рендеринг, 3D-проектирование |
16 |
32 |
Система с 4 ГБ оперативной памяти заметно ограничит возможности пользователя в работе с несколькими одновременно запущенными приложениями. Многим современным играм сейчас мало 8 ГБ ОЗУ. При покупке игрового ноутбука с таким размером памяти будьте готовы к покупке еще одной планки.
Замена видеоадаптера с MXM
О наличии разъема MXM вы узнаете из характеристик ноутбука. Стандарт не очень распространен, но встречается на некоторых моделях Acer и MSI. MXM развивается, у него есть несколько поколений: I, II, III, HE, A, B. Каждое поколение имеет свои размеры, но соблюдается поддержка предыдущих версий – в более новый слот можно установить младшую модель, но не наоборот.
Замена видеокарты типа MXM на ноутбуке на более мощную производится так:
- Выключите компьютер, извлеките аккумулятор.
- Открутите винты на задней крышке, чтобы снять ее.
- Отключите охлаждение – вентиляторы, тепловые трубки.
- Вы увидите, где находится видеокарта в вашем ноутбуке – выкрутите винты, чтобы снять ее.
- Поместите новую карту в защитный кожух от старой так, чтобы совпало расположение тепловых прокладок.
- На процессор видеоадаптера нанесите термопроводящую пасту тонким слоем. Если вы устанавливаете бу карту, сначала полностью счистите с нее старую термопасту.
- Установите обратно снятые компоненты.
Перед тем, как включить свежеустановленную дискретную видеокарту, обновите драйвера на ноутбуке. Для этого сначала удалите старые – желательно использовать программы типа Driver Uninstaller, которые вычищают все записи из реестра и скрытые файлы от старых драйверов. Установочные файлы скачайте с сайта производителя ноутбука или доверьте Windows самостоятельно их найти для нового оборудования.
Как заменить видеокарту в ноутбуке
В конце мы предоставим краткое описание процесса замены графического процессора на разъёме MXM:
Доступ к месту установки. Некоторые ноутбуки имеют специальную сервисную крышку, снятие которой открывает доступ к наиболее важным компонентам (это связано с отвинчиванием нескольких винтов). Однако, другие устройства требуют демонтажа всей крышки корпуса.
Защита от электростатического разряда. Чтобы защитить компоненты от повреждений, стоит надеть специальные антистатические перчатки и использовать заземленный коврик.
Перед удалением старой видеокарты необходимо извлечь аккумулятор ноутбука.
Расположение видеокарты и её разборка. Снимаем охлаждение, очищаем его и при необходимости заменяем теплопроводящую пасту.
Установка новой видеокарты. Вы должны делать это осторожно, соответственно регулируя расположение тепловых трубок и охлаждающих элементов.
Сборка корпуса. После тщательной проверки того, что всё на месте, установите корпус на место, закрутите все винты, вставьте аккумулятор и включите компьютер. Новая графическая карта должна появиться в диспетчере устройств.
Хотя замена видеокарты в ноутбуке не является особенно популярным явлением, это не значит, что это невозможно. Необходимо только иметь разъём MXM в устройстве и обратить внимание на саму конструкцию карты
Стоит ли покупать внешний док?
Все зависит от финансовых возможностей и поставленных целей. С помощью EXP GDC можно реализовать несколько интересных, востребованных сценариев.
Сценарий первый: превратить производительный ультрабук в игровую машину. Как ни крути, игровые ноутбуки — то еще удовольствие, особенно если с ними необходимо много и часто ездить. А мощности легких лэптопов часто не хватает именно со стороны графического адаптера.
Скажем, популярный Intel Core i7-6700 легко раскачает Nvidia GTX 960/1060. Этот процессор можно найти в устройствах стоимостью около 600-800 долларов, или 35-50 тысяч рублей.
Что значительно дешевле игрового лэптопа. (Конечно, существует еще серьезная машина Dell с видеокартой GTX 1060 и массой около 2 кг в районе 1000 долларов, но это совсем другая история.)Сценарий второй: увеличить производительности уже имеющегося старого устройства 2011-2014 года выпуска достаточно дешевой и производительной GTX 560/580 (кстати, это последняя карта NVidia с аппаратным декодированием наиболее популярного кодека видео с разрешением 4К).
Сценарий третий: получить дополнительные возможности, предлагаемые новыми видеокартами для настольных ПК. Их довольно много, но наиболее привлекательны:
- работа с видео,
- расширение количества и разрешения мониторов,
- возможность использовать CUDA для вычислений.
Этот вариант я использую для подключения Maxsun GTX 1060 с кучей CUDA-процессоров (для расчетов математических моделей) к разнообразным рабочим машинам вроде 7-летних Dell. Игровые ноутбуки с этим не справляются.
Для тех, кто боится трудностей настройки, существуют более производительные, чем EXP GDC за 46 долларов, решения с высокопроизводительным интерфейсом Thunderbolt 2/3. Но их цена значительно выше, и рассмотрим мы их чуть позже.
iPhones.ru
Есть универсальный способ и для MacBook, и для Windows-устройств. Видеокарта – наиболее узкое место ноутбуков. Даже если разместить в нем полноценный процессор, не всегда габариты и энергопотребление позволяют установку мощного ускорителя. Пример тому – ультрабуки, в которых производительные видеокарты практически не встречаются. Как подключить внешнюю видеокарту? Для этого необходимы специальные переходники-(док)станции. Внешние доки для видеокарты…
Реальные системные требования
Фактически, разработчики EXP GDC не выдвигают требований к ноутбуку для подключения. Единственным условием является наличие поддерживаемого разъема. Так им удалось создать практически универсальное устройство — подойдет даже для древних систем до линейки Intel Core i3/i5/i7.
Для собственного ноутбука это можно проверить в подробных спецификациях. В том случае, если свободного слота не указано (нет), подойдут разъемы M.2 для дополнительного жесткого диска, внутреннего модема или модуля Wi-Fi. Придется их демонтировать.
На практике может случится, что слот есть, но внешняя карта работать не будет. При работе через miniPCI-E/M.2 нужно учитывать тип слота ноутбука. Нам требуется тип А (key A). Тип В скорее всего окажется неработоспособен.
Не стоит забывать и о балансе между видеокартой и процессором. EXP GDC работает через интерфейс с максимальной скоростью передачи около 5 Гбит/c. Что-то вроде GTX 1080 будет работать — но от нее не получить даже 30% процессорного времени.
Идеальным вариантом станет карта уровня NVidia GTX 560/670. Именно на этих моделях производительность предельно упирается в скорость передачи интерфейса. Отрисовки изображения на матрице ноутбука при помощи внешней видеокарты можно добиться только при использовании видеокарт NVidia с поддержкой NVidia Optimus.
Типы видеочипов
Графические подсистемы в портативных компьютерах отличаются от тех, которые предназначены для стационарных ПК. У первых меньше габариты, используется другой интерфейс платы и есть мобильная энергосберегающая версии. Когда возможна замена видеокарта ноутбуке? Для ответа на вопрос нужно определиться, какой именно чип установлен в системе. Сегодня возможен один из трех вариантов.
Дискретный
Дискретный — то же самое, что отдельный. В ноутбуке с дискретным чипом установлена отдельная плата, которую при желании или в случае поломки относительно легко заменить. Но на практике эту плату не сложно разъединить с материнской платой, так как они спаяны в единое целое (в стационарных ПК используются специальные разъемы для подключения через слот PCI Express).
Замена чипа видеокарты на ноутбуке выглядит так: вначале выпаивают старый чип, затем подключают контакты к ножкам нового. Неподготовленный пользователь с такой задачей не справится, плюс ему потребуется для работы оборудование, которое есть столько в компьютерных мастерских. Стоимость замены видеокарты на ноутбуке в специализированном центре обойдется дешевле, чем покупка оборудования, которое (возможно) больше не пригодится.
Интегрированный
Интегрированные чипы появились на волне уменьшения размеров портативного ПК, особенно их толщины. Когда стало понятно, что дискретные решения слишком громоздкие и требуют продуманной системы охлаждения (и ей тоже нужно свободное пространство), производители от них отказались.
Вместо этого они начали использовать встроенные в материнскую плату системы обработки видео. В них нет выделенной видеопамяти: задачи по работе со сложной графикой и видео принимает на себя оперативная память, а за вычисления отвечает основной процессор.
Замена интегрированной видеокарты в ноутбуке возможна только вместе с материнской платой. Но у такого решения два минуса: это дорого и придется подбирать плату, которая совместима со старым процессором (или же придется менять и его тоже).
MXM
MXM — стандарт, который является логическим развитием протокола PCI Express. Это отличное решение для тех, кому не подходит замена встроенной видеокарты в ноутбуке. В системе с MXM видеочип подключается к материнской плате через специальный слот. Заменить его не сложно, а время на апгрейд и ремонт устройства заметно сокращаются.
Так как стандарт MXM непрерывно развивается, производители используют разные маркировки для каждого следующего поколения. В настоящее время используются маркировки I, II, III, HE, IV. Между видеочипами разных поколений работает такой принцип совместимости: в более новые слоты под MXM можно установить старые видеокарты, но не наоборот.
1 Ремонт видеокарты ноутбука
Любая видеокарта перестает нормально работать в основном из-за перегрева. Гораздо реже возникает ситуация, когда видеокарта выдает артефакты почти сразу после покупки ноутбука. В этом случае ноутбук чинят или меняют по гарантии.
Основная причина перегрева видеокарты и процессора, это плохой уход за ноутбуком. Вспомните, когда последний раз вы меняли термопасту и чистили ноутбук от пыли. Очень давно? Тогда лучше вам не откладывать с этим.
Если так уж вышло, что перегрев уже случился, то единственный вариант спасения видеокарты, это её прогрев. Подробней про реболлинг читайте в статье — прогрев видеокарты.
Помните, в независимости от качества прогрева, видеокарта испытывая температурные нагрузки все равно выйдет из строя. Обычно это происходит через 2-3 месяца, после прогрева.
Вы можете продлить срок жизни отремонтированной видеокарты, если поставите более надежное охлаждение, которое будет надежно фиксировать чип видеокарты, чтобы тот не отходил.
Но этот вариант проблематичный так как подходящее охлаждение не всегда удается найти для настольного компьютера, не говоря уже о ноутбуках.
Если такие перспективы ремонта видеокарты ноутбука вас не устраивают, то лучшим вариантом будет замена видеочипа в ноутбуке на новый.
Где расположена видеокарта в ноутбуке
В стационарных компьютерах всё просто: снял короб и увидел отдельную плату видеоадаптера, которую без проблем можно заменить на другую. В лэптопах, даже заглянув под нижнюю крышку, не сразу разберёшься, где находится эта важная деталь.
@laptops100.com
В зависимости от модели видеокарта может быть:
- встроена в процессор (интегрированная);
- припаяна к материнской плате (псевдодискретная);
- в отдельном слоте (дискретная);
- с разъёмом MXM.
Кроме этого, в игровых ноутбуках зачастую устанавливают сразу две видеокарты.
Интегрированная
Чтобы не выделять отдельное место под видеокарту, дополнительный кулер и теплоотвод, был придуман выход. Видеоадаптер интегрировали в процессор, превратив в подсистему обработки видео. В этом случае графического адаптера в ноутбуке вообще нет, да и собственной памятью заменяющий его кристалл не располагает.
@blognosh.com
А картинку на дисплее мы видим благодаря использованию ресурсов процессора и оперативной памяти.
Ещё один минус интегрированной видеокарты – невозможность апгрейдить или заменить её на другую. Она представляет собой кристалл, существующий неотделимо от процессора. Если возникнет необходимость замены, это придётся сделать вместе со всем CPU.
Но есть у подобной системы обработки видео и значительный плюс – вполне приемлемая цена. Так что большинство бюджетных моделей процессоров AMD и Intel оборудованы именно таким видеоадаптером. Его возможностей вполне достаточно для работы в офисных программах и просмотра видеофайлов.
Псевдодискретная
Эта разновидность видеокарт представляет собой самостоятельный чип, впаянный в материнскую плату. С одной стороны, это отдельное устройство и, по идее, должно сниматься.
@edgeup.asus.com
Но с другой – достать дискретный графический адаптер для замены будет очень проблематично. Практически невозможно. Такое под силу разве что специалисту высшего разряда, имеющему в своём арсенале необходимое профессиональное оборудование. Поэтому и получил такой вид карт приставку «псевдо».
Дискретная
Геймерам, запускающим на своём девайсе серьёзные игры, возможностей интегрированной видеокарты, скорее всего, будет недостаточно. С этой целью был разработан дискретный вид графических адаптеров с внешней видеопамятью. Они устанавливаются в устройство отдельно и по производительности не уступают графическим системам стационарных ПК.
@images.techhive.com
Такую видеокарту под силу проапгрейдить даже самому пользователю. Для этого нужно только снять крышку, кулер и другие элементы, чтобы добраться до слота и произвести замену. Правда, придётся повозиться с отпаиванием чипа от материнской платы, но для людей с подобным опытом это не составит особых трудностей. А новичкам без специального оборудования, конечно, лучше не рисковать и не браться за это дело.
MXM
Эта модель графического редактора устанавливается в специальный форм-фактор. Несомненный плюс такого решения – возможность вставить в этот слот следующую версию адаптера, а их уже выпустили целых четыре. Таким свойством не обладает только MXM-I. Все остальные версии взаимозаменяемы.
@mytechauthority.com
Видеочип формата MXM чем-то напоминают слот PCI Express, применяемый в компьютерах. Карту с таким разъёмом по силам заменить практически любому человеку. Достаточно только разобрать корпус и изъять старую модель, водрузив на её место новую.
Два в одном
Если денег не жалко, можно шикануть и приобрести ноутбук сразу с двумя видеокартами – интегрированной и дискретной. В этом случае, работая от сети, можно использовать все возможности второй, запуская самые сложные игрушки. Но когда вы переключитесь на автономный режим, в ход пойдёт встроенный видеочип, максимально экономящий заряд батареи.
@static.makeuseof.com
Имея процессор Intel и видеокарту Nvidia, процесс переключения графических редакторов будет происходить автоматически. Но если у вас AMD Radeon, то потребуется устанавливать дополнительное ПО, чтобы использовать обе видеокарты в полном режиме.
Собираясь приобретать новый ноутбук, хорошенько взвесьте все за и против, касающиеся графического редактора. Следует подобрать видеокарту, способную удовлетворить ваши потребности в полном объёме. Для работы с простыми программами и путешествий по интернет-сайтам вполне достаточно интегрированного чипа.
Но для серьёзных игр придётся подбирать линейку с дискретными адаптерами. Ведь постоянный перегрев техники от игрушек может привести к «отвалу» кристалла, а значит, дополнительным расходам. Помните, что сгоревший видеочип – самая распространённая жалоба в сервисных центрах.
Алёна Апина – Девочка похожая на тебя
Заключение
Еще в 2014 году стали ходить слухи, что производители ноутбуков и железа к ним пришли к решению разработать возможность одновременной работы дискретной и интегрированной видеокарты, а также сделать возможность работы двух съемных чипов от разных брендов одновременно. Более того планировалось, что в таком случае совокупная память для графики будет объединять объемы обоих адаптеров. Идея отличная, но на данном этапе не решенная. Поэтому сейчас пользователь может выбрать, на каком чипе ему работать, но не активировать оба сразу.
Не забывайте делиться, понравившемися и статьями, которые помогли вам разобраться в своей проблеме, и с вашими друзьями и подругами в соц сетях (кнопочки снизу). Авось у них в голове такие же вопросы, а решить их не могут, так как времени нет скролить интернет.
Если хотите быть в курсе, я есть в instagram, где выставляю новые статьи, которые появляются на сайте.
Подписывайтесь на обновления блога и заходите еще!