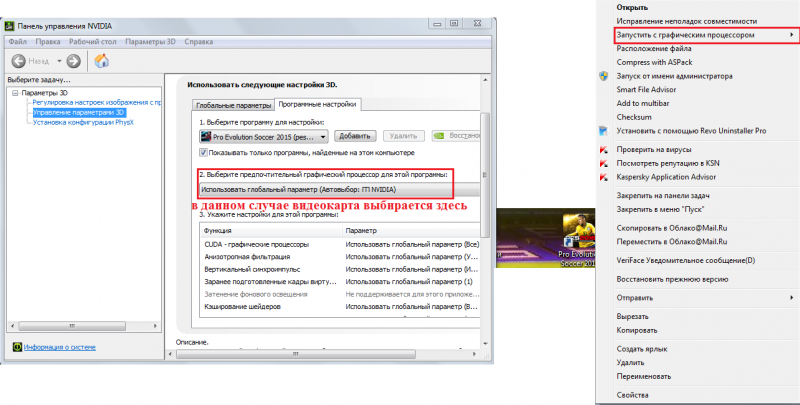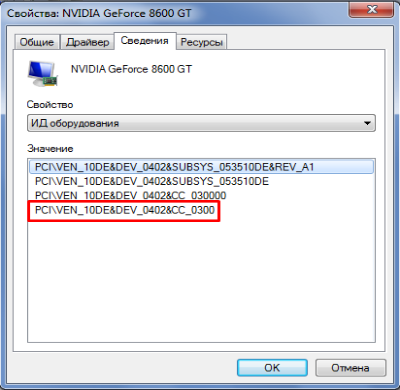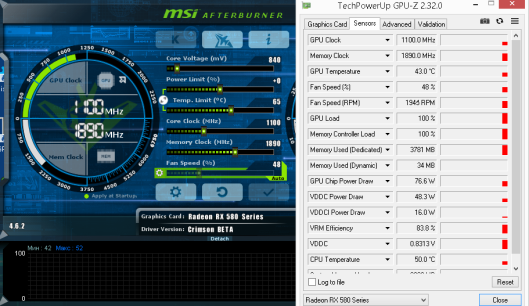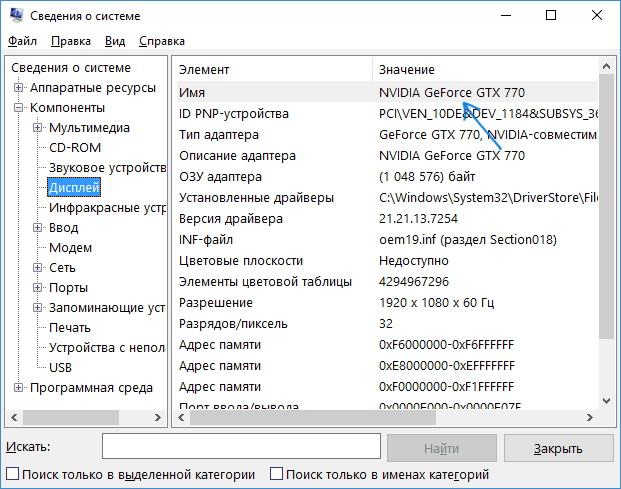Как переключить видеокарту на ноутбуке
Содержание:
- Создаем автосодержание в Microsoft Word
- Программы от разработчиков
- Эффективный дуэт
- Переключаемая графика — правильная настройка.
- Стандартные средства Windows
- Настройка драйвера видеокарты nvidia для добавления возможности переключения
- Включение дискретной видеокарты в БИОС
- Включаем дискретную видеокарту на ноутбуке с Windows 10. Как? Рассмотрим ниже
- Как правильно установить видеокарту
- Как включить дискретную видеокарту на ноутбуке?
- Топ-5 самых дорогих серийных игровых компьютеров
- Что делать если не получается переключаться между видеокартами
- Преимущества и недостатки дискретной видеокарты
- Работа с двумя адаптерами одновременно
- Как установить видеокарту в компьютер
- Настройки параметров чипов NVIDIA
Создаем автосодержание в Microsoft Word
Оглавлением
Это позволяет видеть и структуру письменного материала и ориентироваться в нем. А если это не книга, а текстовый редактор, то можно быстро переместиться в любой раздел, нажав необходимый пункт указателем мыши. Переключившись же в программе в режим структуры, легко менять части местами, не удаляя их при этом в одном месте и вставляя в другом.
Можно также оперативно, без больших трудозатрат, обновлять информацию при добавлении или удалении тех или иных параграфов, изменении фактической нумерации их страниц при форматировании текста и т.д.
Это становиться возможным, только если информация создана автоматически текстовым редактором. Написанная же вручную, она не дает таких возможностей и практически не используется. Уметь создавать и пользоваться этой возможностью текстового редактора должен каждый продвинутый пользователь компьютера.
Программы от разработчиков
Если у вас старый ноутбук, то чтобы отключить видеокарту (Nvidia, AMD Radeon), вам потребуется обновить драйвера видеоплаты и процессора до последней версии. Вместе с ними на лэптоп будет установлено специальное программное обеспечение, которое нам и понадобится. Но перед этим желательно выполнить очистку системы от старого ПО.
После установки ПО необходимо:
- Перезагрузить ноутбук.
- Запустить установленную программу (зачастую это утилиты AMD Vision Control и Nvidia Control Panel). Ранее уже была написана подробная статья по этим двум программам. Все что нужно, это произвести настройки в обратном порядке, выбрав при этом опцию «Интегрированное графическое оборудование».
Также при помощи данного ПО можно настроить полностью автоматическое переключение графических адаптеров. Можете сделать так, что при работе с ресурсоемкими программами будет задействоваться дискретная видеокарта, а в случае с обычными приложениями, будет активироваться интегрированная. Это поможет вам сэкономить заряд батареи, не отключая при этом ни одну из плат.
Эффективный дуэт
Обычно, параллельно с работой встроенного в систему защитника, используется брандмауэр Windows, который поможет обеспечить ограничение доступа к сети для непроверенных приложений или специально выбранных пользователем программ. Брандмауэр обладает тремя профилями защиты доступа:
- общественный — обеспечит максимальный уровень фильтрования трафика и будет уместен в местах с бесплатным Wi-Fi подключением (кафе, торговые центры, станции метро);
- рабочий — имеет менее жесткую фильтрацию передаваемой информации, так как рассчитан на работу в более надежной сети;
- домашний профиль обладает наименьшим уровнем фильтрации данных, ведь в домашней сети, как правило, находится всего несколько компьютеров, не представляющих сетевой угрозы.
Использование брандмауэра и защитника Windows вместе обеспечит максимальный уровень защиты системы и данных пользователя.
Переключаемая графика — правильная настройка.
Для корректного удаления драйверов видео и мусора от них необходимо запускать Display Driver Uninstaller в безопасном режиме системы. Для этого жмем комбинацию Win+R и вводим команду:
msconfig
| 1 | msconfig |
В появившемся окне переходим на вкладку «Загрузка» и ставим галочку в поле «Безопасный режим» — «Минимальная». Закрываем окно и соглашаемся на перезагрузку. Хочу заметить что в безопасном режиме, после таких манипуляций, компьютер загрузится только один раз. Затем он снова будет загружаться в штатном режиме.
В безопасном режиме запускаем DDU и видим что интерфейс программы прост до безобразия. Утилита сама отключит обновление драйверов по сети, но на всякий случай , все же, рекомендую отключить интернет что бы дрова, не дай Бог, не обновились по сети. Первым ВСЕГДА удаляем драйвер дискретной видюхи Nvidia или AMD. Для этого выбираем справа производителя вашей карты и нажимаем «Удалить без перезагрузки«. Затем удаляем драйвер Intel и жмем «Удалить драйвер и перезагрузиться».
Кроме того, для владельцев компов с системой windows 7, необходимо установить пакет обновлений KB3033929. Без него модифицированные драйвера для переключаемой графики не встанут.
После удаления видеодрайверов идем в диспетчер устройств и проверяем что в системе присутствуют только два стандартных видеодрайвера от Майкрософт.
И пусть вас не пугает низкое разрешение рабочего стола. Мы скоро это поправим .
Переключаемая графика — установка драйверов.
И вот наша система готова принять новые драйвера. Запускаем заранее скачанную сборку от Leshcatlabs, выбираем удобный для нас язык и видим вот такое окно c киской-путешественницей, оригинально:
Она заберет с собой все проблемы гибридной графики)))
Далее переходим в меню «установки».
От нас требуется только выбрать модель нашего видеодрайвера Intel по его ID. Что бы узнать идентификатор оборудования, в нашем случае видеокарты, мы идем в диспетчер устройств. Кликаем правой кнопкой мышки по встроенному драйверу и переходим в его «свойства«. На вкладке «Сведения«, в выпадающем меню, выбираем «ИД оборудования» и видим там строчку вида:
PCI\VEN_8086&DEV_0116&SUBSYS_1672103C&REV_09
| 1 | PCI\VEN_8086&DEV_0116&SUBSYS_1672103C&REV_09 |
Где DEV_xxxx и есть идентификатор вашего устройства из четырех цифр. Выбираем в установщике драйверов пункт, соответствующий вашему идентификатору и жмем «СОБРАТЬ» Дрова для внешней карточки соберутся автоматически. Далее переходим в папку с полученными драйверами и устанавливаем сначала Intel, перезагружаемся, затем Nvidia или AMD. Все, установка завершена.
Хочется отметить что из системы пропал вечно глючащий Catalyst Control Center. Собственное ПО от башковитых энтузиастов само переключает систему на мощную карту когда нагрузка на встроенную превышает 60 процентов. Без исключений. То есть если софт может работать на слабой карте то пусть работает. Когда нагрузка повышается — система подключает мощную карту. Все просто.
Для проверки работоспособности видеодрайверов рекомендую две отличные легкие утилиты:
- AMD System Monitor — отображает работу видеодрайверов AMD Radeon. Скачать с Яндекс Диска.
- TechPowerUp GPU-Z — показывает подробную информацию о всех видеокартах, установленных в системе. Скачать с Яндекс Диска.
Надеюсь эта статья была вам полезна и вы наконец избавились от проблем с переключаемой графикой на ноутбуках. Как всегда жду замечаний и комментариев.
Стандартные средства Windows
Многие ноутбуки, особенно производства таких компаний, как lenovo, acer и hp, samsung и msi могут также обладать двумя графическими адаптерами. Встроенная карта зачастую находится в чипсете или, в редких случаях, в процессоре. Комплектующее такого типа имеет низкое электропотребление и, соответственно, невысокую производительность. Именно по этой причине достаточно часто ноутбуки оснащаются дополнительными внешними картами. Они особенно нужны, если владелец устройства использует требовательные программы или играет в компьютерные игры.
Включить дискретную и интегрированную видеокарту одновременно невозможно, но и переключить одну на другую с помощью кабеля, как на ПК, тоже нельзя из-за конструкции лэптопа – владелец не имеет полноценного доступа к монитору, так как он встроен в ноутбук.
Обычно при запуске компьютерной игры происходит автоматическое переключение на более мощную плату. Однако если это не происходит, и автоматически она не включается, то пользователю не остается ничего другого, кроме как самостоятельно задать необходимые настройки.
Для того чтобы включить дискретную плату, нужно отключить интегрированную, для этого :
- Заходим в диспетчер устройств.
- Открываем раздел «Видеоадаптеры».
- Выбираем нужный адаптер и щелкаем по нему правой мышкой и выбираем «Отключить».
- После перезагрузки по умолчанию будет задействована дискретная карта.
Настройка драйвера видеокарты nvidia для добавления возможности переключения
Если с драйверами все в порядке, то кликнув на рабочем столе в любом свободном месте, откроется меню, в котором нужно выбрать пункт «Панель управления NVIDIA«.
Вход в панель управления nvidia
Откроется окно настроек видеокарты Nvidia. В нем нужно нажать на пункт меню «Рабочий стол» и поставить две последние галочки — «Добавить пункт запустить с графическим процессором в контекстное меню» и «Отображать значок активности ГП в области уведомлений«.
Включение пунктов контекстного меню для переключения видеокарт
После этого можете закрывать окно настроек.
Теперь прежде чем запускать игру, нажмите на ее ярлык правой кнопкой мыши и в открывшемся меню выберите «Запустить с графическим процессором» -> «Высокопроизводительный процессор Nvidia«.
Запуск игры от видеокарты nvidia на ноутбуке
После этого ваша игра точно будет запущена именно с видеокарты Nvidia, о чем будет свидетельствовать значок в области уведомлений возле часов, который можно открыть, свернув игру, и убедится что она запущена именно от нее.
Проверка активности видеокарты nvidia на ноутбуке
Включение дискретной видеокарты на ноутбуке HP
Не каждый владелец ноутбука HP знает, что большинство из таких устройств оснащается двумя видеокартами. При этом первая из них интегрированная, что означает небольшое энергопотребление и низкую производительность. Вторая же, более мощная — дискретная видеокарта, потребляющая больше энергии, но при этом ее производительность значительно выше, чем у интегрированной. В зависимости от потребностей пользователя эти видеокарты можно переключать между собой.
Если вы будете действовать согласно этой инструкции, но замена видеокарты происходить не будет – советуем обратиться в центр сервиса техники HP.
Как правило, на ноутбуках HP по умолчанию активна интегрированная видеокарта. Для того, чтобы сменить ее на дискретную, необходимо выполнить следующие действия. Для примера можно брать ноутбук любой модели, процедура одинакова для всех, мы пробуем на ноутбуке Pavilion G6.
скачайте программу Catalyst Control Center и установите ее, следуя инструкции;
Включение дискретной видеокарты в БИОС
Настройка работы дискретного видеоадаптера через интерфейс БИОС или UEFI происходит при загрузке или перезагрузке компьютера.
Для входа в соответствующее меню следует сначала нажать на клавишу, название которой отображается в нижней части экрана. Чаще всего это F1, F2 или Esc, хотя у отдельных моделей ноутбуков могут быть разные варианты входа в интерфейс.
После запуска меню БИОС от пользователя требуется:
- Найти в меню параметр First Display Boot, Chipset Features Setup, Advanced Chipset Features или Boot Graphic Adapter Priority. Иногда соответствующий подраздел может называться PEG Port/Graphic Adapter Priority или как-то ещё, но со словом VGA;
- Выставить значение параметра PCI или PCI-E, включив таким образом дискретную карту;
- Сохранить изменения и выйти из БИОС.
Включаем дискретную видеокарту на ноутбуке с Windows 10. Как? Рассмотрим ниже
Как правильно установить видеокарту
Шаг 1. Найдите на компьютере драйвера старой видеокарты и удалите их.
Если не удалить старую программу, может возникнуть конфликт драйверов. Поэтому перед тем как установить видеокарту, необходимо избавиться от старых настроек. Удаление нужно производить, даже если вы устанавливаете идентичную деталь. Чтобы не было проблем совместимости с новой деталью, нужно также избавиться от всех драйверов Windows (Виндовс) для отображения графики.
Удаление драйверов легко выполнить вручную. Для этого:
- откройте диспетчер устройств (откройте меню Start (Старт) и в поисковой строке введите «диспетчер устройств»);
- в диспетчере устройств перейдите в раздел Display Adapters (Видеоадаптеры);
- выберите текущий адаптер и щёлкните правой кнопкой мыши;
- нажмите «удалить»;
- следуйте инструкции, которая появится на экране;
- отключите компьютер;
- выньте шнур из розетки.
Если в системе установлено приложение настроек видеоадаптера – удалить драйвера можно и с его помощью
ШАГ 2. Обеспечьте заземление.
Возможно, кто-то сочтёт этот шаг необязательным, однако в качестве перестраховки лучше его не пропускать. При работе с чувствительными деталями ПК заземление необходимо для того, чтобы случайный электрический разряд не уничтожил всё «железо». Для заземления подойдёт специальный антистатический браслет, который крепится к металлическим элементам корпуса ПК. Если браслета у вас нет, то сгодится обычная квартирная батарея или кран для воды. Просто возьмитесь за батарею или кран одной рукой, так вы создадите нужное заземление.
ШАГ 3. Найдите старую видеокарту и удалите.
Перед тем как подключить новую видеокарту, необходимо извлечь имеющуюся. Раскрутите корпус ПК и осмотрите материнскую плату. В одном из её слотов находится нужная вам деталь. Для видеокарты используют слоты PCI-E или AGP. Обычно видеоадаптер является одной из самых больших деталей ПК, поэтому найти его будет не сложно.
Аккуратно расфиксировав устройство, плавным движением извлеките видеокарту из слота
Аккуратно отвёрткой (не используйте ножи и другие острые предметы, вы можете повредить микросхемы и детали) открутите винты, крепящие видеокарту и аккуратно, лёгким движением вверх извлеките её
Обратите внимание, что карта может быть закреплена небольшой петелькой в районе слота PCI. Поэтому перед извлечением детали петлю нужно освободить
Очистите компьютер от накопившейся пыли и мусора. Это можно сделать при помощи сжатого воздуха или вакуума. После этого можно подключить видеокарту.
При замене видеокарты очистите корпус системного блока от пыли, если это необходимо
ШАГ 4. Установите новую видеокарту.
При извлечении видеоплаты из упаковки не прикасайтесь к микросхеме и контактам руками, а также посторонними предметами. Вставьте деталь в слот. Аккуратно и равномерно надавите на неё. Убедитесь, что плата вошла в слот равномерно и ей ничего не мешает. Теперь закрепите плату винтами.
Найдите на своей видеокарте разъёмы для портов питания, они находятся на задней стороне видеокарты. Далее нужно подключить 1–2 разъёма к источникам питания (6-контактные кабеля). Если этого не сделать, видеокарта не будет работать корректно.
После того как установка видеокарты будет завершена, закройте системный блок ПК и зафиксируйте корпус болтами. Подключите дисплей.
Как включить дискретную видеокарту на ноутбуке?
Дискретная видеокарта для ноутбука является привычной функцией, большинство более дорогих моделей комплектуются соответствующим адаптером. В ноутбуке установлена автоматическая система распределения процессов, которые следует обрабатывать тем или иным контроллером. При запуске текстовых редакторов, браузеров и т.д. активируется встроенный адаптер. Для игр, обработки фото/видео и просмотра фильмов подключается дискретная карта. Оба устройства одновременно не работают.
Иногда дискретная видеокарта не запускается даже автоматически, это может быть спровоцировано отключением устройства. Произвести запуск можно:
- Клик на Пуск и ПКМ на «Компьютер», затем выбрать опцию «Свойства».
- В левой части окна находится раздел «Диспетчер устройств».
- Следует развернуть список «Видеоадаптеры».
- ПКМ по дискретной карте, которую можно определить по названию и выбрать «Включить».
- Рекомендуется выполнить обновление из того же контекстного меню.
Чтобы активировать только дискретное устройство, необходимо отключить интегрированную плату, так удастся передать обработку всего видеоконтента на соответствующий адаптер.
Для изменения активных настроек потребуется перезагрузить ноутбук. Если в систему подключен внешний монитор, следует проверить, что он подключён на вход от дискретного компонента.
Преимущественно для переключения между видеокартами в заводской комплектации ноутбука присутствует специальная утилита. Всего существует 2 основных производителя карт – AMD и Intel. Если в устройстве содержится карта Radeon, действие можно выполнить через Catalyst Control Center. С Intel всё ещё проще, так как при нажатии ПКМ на рабочем столе присутствует встроенный пункт «Панель управления NVidea». В данном разделе есть возможность устанавливать настройки поведения адаптера для отдельных игр.
Важно! Переключение описанными способами недоступно для Windows XP и всех более старых версий
Топ-5 самых дорогих серийных игровых компьютеров
Что делать если не получается переключаться между видеокартами
Если речь идет о связке «родственных» компонентов — производитель встроенного и отдельного GPU один и тот же — в большинстве случаев проблема решается установкой софта Catalyst и свежими драйверами для обеих видеокарт. Как уже было сказано выше, с Catalyst можно переключаться между карточками самостоятельно. Также утилита может выполнять переключение автоматически в зависимости от нагрузки.
Связка дискретного и интегрированного GPU разных фирм тоже требует установки вышеуказанного ПО. Но чтобы карты переключались автоматическим образом, нужно еще поставить специальные драйвера.
Инструкция: Что делать если ноутбук перегревается — 5 причин перегрева и варианты решения
Владельцы ноутбуков могут переключаться между видеокартами, установленными в устройстве, несколькими методами: классическими средствами, вшитыми в ОС, и с помощью отдельных программ, разработанных специально для GPU от разных производителей. Выбрать можно, что угодно. Главное помнить: тем, кто не уверен в знаниях о начинке лэптопов, лучше обойтись без самодеятельности и обратиться с вопросом переключения в сервисный центр.
Преимущества и недостатки дискретной видеокарты
Чтобы лучше понять, какие плюсы есть у дискретного видеоадаптера, необходимо рассказать и про встроенную видеокарту. Ведь она во многом отлична от него.
Итак, интегрированный графический адаптер – это устройство, которое сделано отдельным чипом, впаянным на материнскую плату или встроенным в процессор. Основным его плюсом является низкое потребление электричества. Существенный недостаток – малая производительность.
У дискретной видеокарты все наоборот: имеет более высокое энергопотребление, но отличную производительность. Такой графический адаптер хорошо подходит для игр и обработки видео. Какие же плюсы есть у дискретных видеокарт? Их довольно много:
- Способность воспроизводить «тяжелый» контент. Допустим, видео в 4К с высоким битрейтом.
- Поддержка использования нескольких мониторов.
- Возможность апгрейда до более мощной модели.
- Повышение вычислительной мощности устройства. За счет чего можно работать в ресурсоемких приложениях и играть в современные игры.
Если минусы? Конечно. Можно выделить высокую цену (дискретная видеокарта для ноутбука, если это хорошая игровая модель, стоит от 100 до 1000 долларов) и существенное увеличение энергопотребления системы в целом (от 50 до 400 Вт). Первое – бьет по карману пользователя, а второе – вредно для ноутбука, так как приводит к нагреванию лэптопа.
Однако дискретный видеоадаптер дает куда больше возможностей. Хоть и задействован он не всегда. Ведь по умолчанию система Windows использует встроенную видеокарту. Но в идеале переключение между ними должно происходить автоматически. То есть операционка обычно сама запускает необходимое графическое ядро в зависимости от конкретной задачи. Иногда она ошибается – например, в играх порой почему-то не включается дискретная видеокарта, а интегрированный чипсет с такой нагрузкой не справляется. В этом случае пользователю приходится самостоятельно перенастраивать приоритеты.
Работа с двумя адаптерами одновременно
Случается, что даже дискретного видеоадаптера недостаточно для того, чтобы поиграть на более высоких настройках графики или поработать с тяжелой графической утилитой. В таком случае бъединение мощностей встроенного и дискретного GPU может выручить.
Для одновременного использования интегрированной и дискретной видеокарт необходимо:
- зайти в BIOS (расширенный режим);
- перейти на вкладку «Дополнительно»;
- кликнуть по «Конфигурации системного агента»;
- в Параметрах графики включить функцию IGPU. Здесь же есть возможность указать основной монитор и память, которая выделяется на интегрированный видеочип.
- Сохранить изменения.
Как установить видеокарту в компьютер
По сути, процесс установки видеокарты в материнскую плату не сильно отличается от процесса удаления видеокарты из нее. В отличие от установки CPU, здесь не требуется нанесения термопасты, и установить видеокарту не сложнее, чем оперативную память. Пошагово это выглядит следующим образом:
Первым делом требуется распаковать видеокарту и надеть на ее грань с разъемами железную «заглушку» (если она изначально не надета), которая служит, чтобы видеокарта излишне не гнулась при подключении к ней разъемов, а также, чтобы через пустую дырку в корпусе не проникал мусор;
Если на задней части компьютера установлены заслонки, которые мешают установке видеокарты, их потребуется открутить и снять;
Далее видеокарту подключайте в тот разъем, откуда вы отключили прошлую видеокарту
Важно убедиться, что видеокарта плотно «села» в разъем
Для этого надавите на нее, но очень аккуратно, чтобы не сломать.Обратите внимание: Если вы только приобрели компьютерные комплектующие по отдельности и собираете полноценный системный блок, вы можете заметить, что на вашей материнской плате имеется несколько разъемов для подключения видеокарты. Чаще всего это PCIEX16 и PCIEX8
Информация о том, какой из них с номером 8, а какой с номером 16 можно прочитать на материнской плате
Устанавливайте видеокарту в разъем с наибольшим порядковым номером, то есть в данном примере в PCIEX16.
Следующий шаг – это укрепление ее в разъеме при помощи закрытия защелок;
Далее подключите к видеокарте дополнительное питание в соответствующий разъем.Обратите внимание: Очень старые видеокарты могут не иметь такого разъема, поскольку им не требуется дополнительное питание;
Если это предусмотрено конструкцией видеокарты, закрепите ее при помощи болтов к корпусу компьютера.
На этом можно считать процесс установки видеокарты завершенным. Не забудьте после загрузки компьютера установить драйвера с официального сайта разработчиков видеокарты, чтобы она работала правильно.
Настройки параметров чипов NVIDIA
Если у вас установлена одна из моделей графических ускорителей от NVIDIA, все проблемы, связанные с тем, как сменить видеокарту с интегрированной на дискретную, решаются еще проще. Как известно, в комплекте с основным набором драйверов, которые должны быть установлены в обязательном порядке, очень часто поставляются и дополнительные управляющие утилиты, а «Панель управления NVIDIA» вообще является неотъемлемым компонентом.
Таким образом, в запущенной программе вам нужно всего лишь отыскать пункт управления параметрами 3D, а затем, используя кнопку обзора, добавить программу, для которой будет использоваться исключительно дискретный адаптер (обычно это может быть, например, исполняемый EXE-файл запуска игры или любого другого приложения). Как уже можно было заметить, отключать интегрированный чип при этом совершенно необязательно, а дискретная карта будет автоматически включаться при старте выбранной программы.