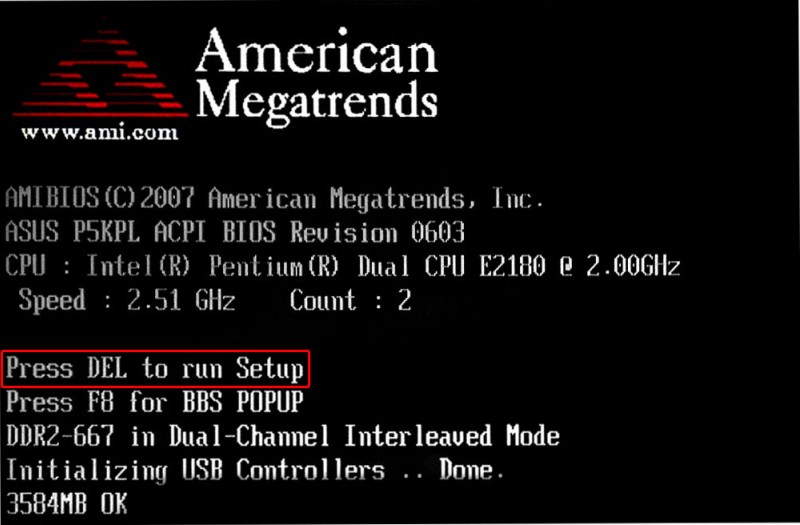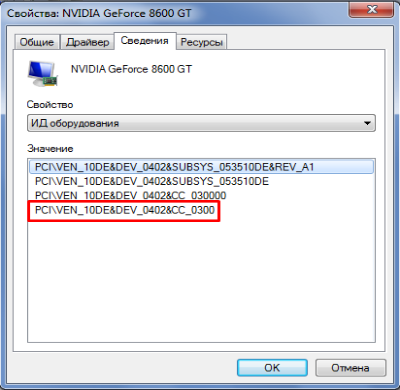Как разогнать видеокарту
Содержание:
- Шаг 5. Захват видео и скриншотов
- Шаг 6. Проблемы при разгоне
- Msi afterburner — как пользоваться
- Температурные особенности в программе Мсай Автобернер
- Что делать, если не активен ползунок регулировки напряжения (Core Voltage) в утилите MSIAfterburner?
- Разгон видеокарты AMD Radeon
- Попробуйте мощный редактор фотографий
- Как Безопасно Разогнать Видеокарту?
- Настраиваем MSI Afterburner
- Разгон видеокарты программой MSi Afterburner – шаг третий
- Снятие ограничений на разгон в MSI Afterburner
- Инструкция по разгону с помощью MSI Afterburner
- Что важно знать и понимать в процессе
Шаг 5. Захват видео и скриншотов
Переходим в «Настройки» → вкладка «Захват видео». Указываем горячую клавишу в графе «Захват видео». В нашем примере это клавиша «K». В разделе «Формат видео» стоит по умолчанию «сжатие в MJPG». Оставляем как есть. «Размер кадра» – выбираем «полный кадр».
Запись видео с частотой 60 кадров/сек. параллельно с запуском игры может потянуть достаточно мощный компьютер. В иных случаях рекомендуется оставлять значение 30 FPS. Указываем путь к папке, где будет храниться записанное видео. Остальные параметры оставляем без изменений.
Заходим в игру и нажимаем горячую клавишу для старта записи. Как только Вы решите, что записали нужный момент, то снова жмем эту же кнопку, чтобы остановить запись. Если картинка в итоге получится прерывистой, то имеет смысл выставить ограничение по количеству кадров и попробовать перезаписать ролик.
Чтобы сделать снимок экрана, нужно зайти в «Настройки» → вкладка «Захват скриншотов». Назначаем горячую клавишу для захвата и выбираем формат и папку, где будут храниться скриншоты.
Шаг 6. Проблемы при разгоне
У некоторых видеокарт может быть ограничена или вовсе заблокирована опция разгона. Исправить это можно следующим образом: в папке с программой (C:\Program File\MSI Afterburner) ищем файл MSIAfterburner.cfg. Откройте его с помощью блокнота.
Ищем строчку UnofficialOverclockingEULA и пишем после знака «равно» предложение, указанное на картинке. То есть, мы соглашаемся со всеми рисками, которые последуют после снятия ограничения, а также с тем, что компания MSI не несет никакой ответственности за наши действия.
В UnofficialOverclockingMode ставим значение 1.
Учтите, что далеко не у всех карточек можно снять блокировку лимита разгона или включить управление напряжением и энергопотреблением без перепрошивки. Также бывает, что разгон удается только на старой версии драйверов.
У некоторых видеокарт может спокойно разгоняться частота ядра, но увеличение частоты памяти вызывает серьезные проблемы. И наоборот. А на очень старых картах рост производительности может быть очень низким, и разгон вовсе не имеет смысла.
Msi afterburner — как пользоваться
Если у вас возникла мысль разогнать свою видеокарту, то без программы MSI Afterburner не обойтись. Это удобная утилита, которая позволяет повысить производительность карты на 15-20 процентов и контролировать ход оптимизации. Перед тем, как начать установку MSI Afterburner и разгонять карту, вам стоит кое-что узнать об опасностях этого процесса. Всё дело в том, что высокая производительность видеокарты требует очень хорошей системы охлаждения, иначе вы просто испортите комплектующие. Лучше разгонять видеокарты среднего и старого поколения, которые установлены на ваш стационарный компьютер. Ноутбуки разгонять не рекомендуется, так как высок процент поломок от разгона. Учтите, что вы можете поднять производительность совсем немного, не пытайтесь «выжать» из видеокарты самую крайность. Если вы поняли всю ответственность данного процесса, то начните своё знакомство с MSI Afterburner в данной статье.
1
Процесс установки довольно прост. Вам нужно выполнить такие шаги:
Согласиться с лицензионным соглашением. Выбрать директорию установки программы
Обратите внимание, что сама программа состоит из двух блоков — это непосредственно MSI Afterburner и утилита RivaTuner, которая позволяет захватывать видео и снимки экрана, а также показывать FPS и другие параметры во время игры, чтобы контролировать состояние вашей системы. Решите, нужен ли вам ярлык на рабочем столе, выбрав нужный пункт
MSI Afterburner разделен на две утилиты. Одна из них носит свое родное название, а другая называется RivaTuner. Установите их обе. RivaTuner поможет вам смотреть на FPS и следить за состоянием компьютера во время игры.
Вот так выглядит окно программы. Оно откроется автоматически после установки.
2
Перед разгоном видеокарты лучше ознакомиться со всеми возможностями MSI Afterburner, возможно, вы найдете нечто полезное для себя.
В главном окне вы увидите основные параметры своего компьютера: главные находятся на четвертой и пятой строчке сверху, вам нужно запомнить эти значения.
Чтобы каждый параметр увидеть в динамике, нажмите на слово «Detach».
Вы увидите окошко, где расположен график показателей. Он вам может пригодиться при разгоне видеокарты.
Сверху расположены три кнопки:
- Первая кнопка запускает другую программу, которая скачивается отдельно. Её название Kombustor.
- Вторая просто запускает справку с информацией.
- Третья кнопка вызывает свойства.
Нажав на третью кнопку, вы увидите подробные характеристики системы.
Снизу окна вы обнаружите ещё три кнопки:
- Кнопка с иконкой шестеренки вызывает окно с некоторыми настройками.
- Вторая откатывает изменения назад.
- Третья кнопка с галочкой понадобится вам позднее при разгоне.
Заметьте, что вы можете увидеть подсказки, наведя курсором на ту или иную кнопку.
- В окне настроек вы можете задать параметры захвата видео экрана программой MSI Afterburner, настроить запуск утилиты, дать необходимые разрешения.
- Как видите, эта программа подходит и для мониторинга всех систем компьютера.
3
- Если вы решились на разгон, то сначала нажмите на кнопку настроек снизу и поставьте в первой строке свою дискретную видеокарту. Как правило, это видеокарты фирм Nvidia и AMD.
- Отыщите раздел «Свойства совместимости» и поставьте галочку возле графы «Разблокировать мониторинг напряжения».
Сразу разгонять видеокарту на все 15-20 процентов нельзя, так как она может этого не выдержать. Начинайте с малого: найдите четвертый и пятый ползунок под названием «Core Clock» и «Memory Clock». Немного потяните их вправо, буквально на 3-4 деления.
Теперь нужно нажать на кнопку с изображением галочки, чтобы изменения вступили в силу. Заметьте, что в правом круглом окне снизу стоят градусы по Цельсию. Внимательно следите за ними: значение выше 90 градусов считается слишком высоким.
Теперь приступите к тесту. Запустите программу RivaTuner, отыскав её через панель Пуск.
Поставьте значение «ON» в поле «Show On-screen Display». Теперь сверните программу. Убедитесь, что вы выполнили следующие условия:
- У вас запущена и MSI Afterburner, и RivaTuner.
- Вы точно нажали кнопку с галочкой после изменения параметров.
- У вас закрыты все остальные приложения.
Теперь зайдите в любую игру и поиграйте в ней около получаса. Внимательно следите за температурой. Если после окончания теста температура не поднималась выше 80 градусов, то можете потянуть ползунки еще. Если же температура высокая — то это ваш предел.
https://youtube.com/watch?v=ymGN9PpSpC0
Температурные особенности в программе Мсай Автобернер
Как уже было сказано ранее, пользователю очень важно предусмотреть правильные настройки и порядок охлаждения устройства, чтобы оно работало не на пределе своих возможностей под нагрузкой. На практике, здесь можно выделить следующие характерные особенности:
для более старых вариантов железа, может понадобиться установка вспомогательного охлаждающего кулера; если вы планируете продлить ресурс службы видеокарты, то выставлять настройки на максимум не следует; во время тестирования, вам предстоит особое внимание обратить на увеличение рабочего температурного режима; также не стоит забывать про вспомогательные опции охлаждения, которые можно применить для работы после разгона; увеличение мощности следует выполнять постепенно, чтобы найти для себя оптимальный режим работы приспособления; в процессе разгона нельзя допускать, чтобы температура на долгое время переходила максимальную отметку; работу устройства на предельных параметрах можно заметно продлить, если выставить оптимальные условия для охлаждения. Сразу после того, как вы установите все изменения, рекомендуется провести плановое тестирование под максимальной нагрузкой, для этого предстоит скачать соответствующее программное обеспечение, чтобы отслеживать все актуальные показатели на конкретный временной промежуток
Сразу после того, как вы установите все изменения, рекомендуется провести плановое тестирование под максимальной нагрузкой, для этого предстоит скачать соответствующее программное обеспечение, чтобы отслеживать все актуальные показатели на конкретный временной промежуток.
Что делать, если не активен ползунок регулировки напряжения (Core Voltage) в утилите MSIAfterburner?
В случае, если в утилите MSIAfterburner не доступна регулировка напряжения на ядре видеокарты (Core Voltage), нужно проверить корректность редактирования конфигурационного файла MSIAfterburner.cfg, а также файлов *.cfg индивидуальных настроек видеокарт.
Пример неактивной опции регулировки напряжения в утилите MSI Afterburner:
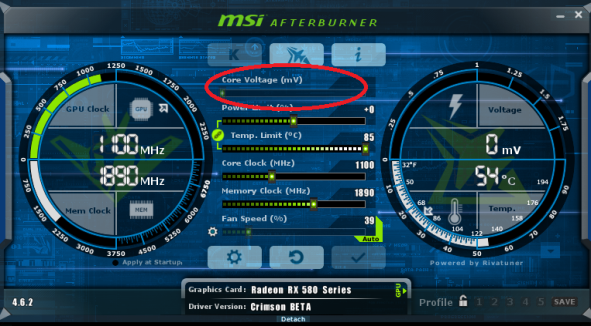
Разблокировка опции Core Voltage производится в файлах *.cfg индивидуально для каждой видеокарты путем включения опции VDDC_Generic_Detection. Для этого в каждом конфигурационном файле видеокарт должны быть строки:
VDDC_Generic_Detection=1
Если их там нет, то нужно вставить их в каждый конфигурационный файл самостоятельно, а затем сохранить изменения.
Опция управления напряжением становится активной после корректировки файла *.cfg путем включения в настройках опции VDDC_Generic_Detection=1:

Проверить корректность применения настроек разгона и даунвольтинга можно в программе GPU-Z:
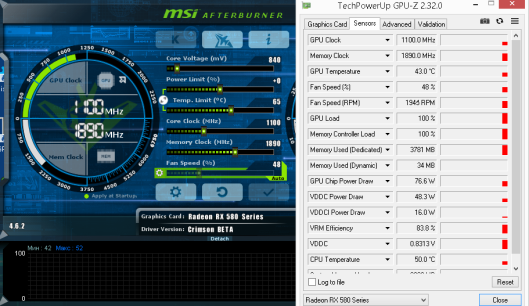
Разгон видеокарты AMD Radeon
Теперь давайте рассмотрим особенности разгона видеокарт AMD Radeon, которые, несмотря на меньшую распространённость, имеют потенциал, сравнимый с семейством GeForce, при более дружелюбной цене.
Чтобы произвести разгон видеокарты AMD Radeon рекомендуем использовать те же MSI Afterburner с GPU-Z. Кроме того, можно прибегнуть к сайту разработчика видеокарты, на котором может быть доступной для скачивания утилита, разработанная специально для разгона Вашей видеокарты. Если таковая имеется, то разгонять видеокарту это одно сплошное удовольствие.
Весь принцип разгона аналогичен описанному ранее, но с некоторыми различиями:
- AMD Radeon более чувствительны к изменению напряжения;
- потенциал для разгона у них меньше, нежели у моделей от компании NVIDIA;
- срок службы разогнанных видеокарт AMD гораздо выше, нежели у конкурентов;
- разогнанные на одинаковую степень видеокарты разных производителей могут демонстрировать различную производительность в играх. Это связанно с более детализированной оптимизацией разработчиками своих игр под определённое семейство. Об этом можно судить по информации на страничке игры или логотипа компании во время запуска.
Залогом успешного разгона любой видеокарты является достаточный уровень охлаждения (желательно докупить лишний кулер и установить в корпусе), высокий уровень мощности блока питания (рекомендуется устанавливать на системы с разгоном блоки с мощностью, которая превышает необходимую в 1,5-2 раза) и отсутствие пыли как на видеокарте, так и в системе в целом. Не забывайте мониторить состояние разогнанных элементов системы каждую неделю и следить за чистотой внутреннего хранилища.
На этом вся полезная информация про разгон видеокарты NVIDIA GeForce и AMD Radeon заканчивается. Разгоняйте графическое ядро своей системы с умом и получайте наилучший игровой опыт. Также не забывайте про разгон процессора и оперативной памяти и получите комбо-эффект! Только не забывайте, что ваш блок питания может этого не выдержать.
Попробуйте мощный редактор фотографий
Как Безопасно Разогнать Видеокарту?
Первое, что вам нужно понять, когда вы думаете о разгоне любых аппаратных компонентов, это то, что разгон не без риска.
Вы сильно рискуете нанести непоправимый урон при разгоне, поэтому не подходите к этому процессу безрассудно.
Если на каком-то этапе вы чувствуете, что что-то не так, немедленно прекратите и обратитесь за советом к более осведомленным источникам, прежде чем продолжить.
При разгоне в Afterburner не забывайте следовать проверенным методам – испытанию полученных результатов.
Внесли небольшое изменение — проверьте результаты. Внесли еще одно небольшое изменение – снова проверьте результаты. Вот суть безопасного разгона.
В любом случае, давайте начнем:
Первое, что вам нужно сделать, это установить ползунки «Power Limit» и «Temp Limit» на максимум. С этими повышенными настройками видеокарта теперь будет более энергоэффективной и должна нагреваться до более высоких температур, чем в базовом режиме. Стоит отметить — видеокарта никогда не достигнет верхних пределов, если не возникнет аппаратная неисправность, поэтому не удивляйтесь, если максимальная температура кажется высокой.
- Затем увеличьте ползунок тактовой частоты ядра небольшими шагами, т. е. 20-30 МГц на шаг. Каждая единица на ползунке ссылается на одну МГц. Если вы сдвинете ползунок в положительное положение на +40, вы теоретически разгоните тактовую частоту ядра на 40 МГц. Мы настоятельно рекомендуем увеличивать тактовую частоту всего на 20–30 МГц каждый раз и не более, чтобы гарантировать отсутствие повреждений в процессе. Не забывайте нажимать кнопку (галочку) «Применить» после каждого шага.
- Еще один совет — всегда запускать Kombustor в фоновом режиме. Это позволяет вам следить за тем, как ваш видеокарта обрабатывает настройки разгона, и вы можете определить, когда ваша видеокарта начинает выключаться под нагрузкой. Любые мерцания, затемнения, сбои обычно означают, что видеокарта более не стабильна при текущих настройках и должна будет вернуться к заводским или последним известным стабильным настройкам.
Через некоторое время, в зависимости от того, какая у вас карта, вы начнете видеть постоянный поток графических проблем, и ваша карта не сможет поддерживать стабильные игровые показатели
В этот момент вы поймете, что достигли предела возможностей вашей карты.
Не удивляйтесь; все видеокарты имеют свои ограничения.
Если на вашем GPU полностью черный экран или происходит сбой, то карта сбросит драйвер, что позволит вам уменьшить тактовую частоту.
Начните с уменьшения тактовой частоты с шагом 5 МГц, пока все ошибки и сбои не исчезнут. Комбустор должен быть стабильным и работать безупречно, когда можно управлять настройками. Если Kombustor работает стабильно, попробуйте запустить игру на высоких настройках и загрузите видеокарту, чтобы посмотреть, справится ли она с этим сценарием, если это так, вы успешно разогнали свою видеокарту.
Настраиваем MSI Afterburner
Проверка модели видеокарты
MSI Afterburner работает только с видеокартами AMD и NVIDIA. В первую очередь необходимо определиться поддерживается ли ваша видеокарта программой. Для этого заходим в «Диспетчер устройств» и во вкладке «Видеоадаптеры» смотрим название модели.
Основные настройки
Открываем «Настройки», нажав соответствующий значок в главном окне программы.
По умолчанию открывается вкладка «Основные». Если, на вашем компьютере стоит две видеокарты, тогда ставим галочку «Синхронизировать настройки одинаковых ГП».
Обязательно ставим галочку «Разблокировать мониторинг напряжения». Это даст вам возможность пользоваться ползунком Core Voltage, который регулирует напряжение.
Также, необходимо отметить поле «Запускать вместе с Windows». Эта опция необходима для старта новых настроек вместе с операционкой. Сама же программа будет работать в фоновом режиме.
Настройка кулера
Настройки кулера доступны только в стационарных компьютерах, позволяют изменять скорость вентиляторов в зависимости от работы видеокарты. В главном окне вкладки «Кулер» можем увидеть график, в котором все наглядно показано. Изменять параметры вентилятора можно с помощью перетягивания квадратиков.
Настройка мониторинга
После того, как вы начали менять параметры видеокарты, изменения должны быть протестированы, чтобы избежать неисправности. Делается это с помощью любой мощной игры с высокими требованиями к видеокарте. На экране, будет выведен текст, из которого видно, что происходит с картой на данный момент.
Для того, чтобы настроить режим монитора, необходимо добавить нужные параметры, и выставить галочку «Показывать в Оверлейном Экранном Дисплее». Каждый параметр добавляется поочередно.
Настройка ОВД
Во вкладке ОЭД, можно выставить горячие клавиши, для работы с монитором и задать дополнительные настройки отображения текста, по желанию.
Если, таковая вкладка отсутствует, значит программа установленна неправильно. В комплекте с MSI Afterburner идет программа RivaTuner. Они тесно взаимосвязаны, поэтому вам необходимо переустановить MSI Afterburner не снимая галочки установки дополнительной программы.
Настройка захвата скриншотов
Для того, чтобы воспользоваться этой дополнительной функцией, необходимо назначить клавишу, для создания снимка. Затем выбрать формат и папку для сохранения изображений.
Захват видео
Помимо изображений, программа позволяет записывать видео. Так же, как и в предыдущем случае, необходимо назначить горячую клавишу, для начала процесса.
По умолчанию, выставлены оптимальные настройки. При желании, можно поэкспериментировать.
Профили
В программе MSI Afterburner существует возможность сохранения нескольких профилей настроек. В главном окне сохраняемся, к примеру, в профиль 1. Для этого нажимаем на значок «Разблокировать», потом «Сохранить» и выбираем «1».
Переходим в настройках, во вкладку «Профили». Здесь мы можем настроить комбинацию клавиш для вызова тех или иных настроек. А в поле «3D» выбираем наш профиль «1».
Настройка интерфейса
Для удобства пользователя программа имеет несколько вариантов скинов. Для их настройки переходим во вкладку «Интерфейс». Выбираем подходящий вариант, который сразу отображается в нижней части окна.
В этом же разделе можем изменить язык интерфейса, формат времени и температуру измерения.
Как видите, настроить MSI Afterburner, совсем не сложно и под силу любому. А вот пытаться разогнать видеокарту без специальных знаний, крайне не желательно. Это может привести к ее поломке.
После прекращения поддержки Riva Tuner на ее основе была выпущена программа MSI Afterburner. К ее функциям относятся: разгон графических процессоров путем повышения напряжения ключевых элементов, увеличения частоты функционирования памяти и графического чипа, регулирования быстроты вращения кулера и мониторинг текущего состояния графической платы. Как пользоваться MSI Afterburner, и что она собой представляет, рассмотрим ниже.
Примечание! Очень важно при эксплуатации приложения пристально контролировать температуру графического процессора,, дабы не перегреть устройство и не вывести его из строя. При использовании мощной геймерской видеокарты лучше позаботиться о новой системе охлаждения
Утилита следит за динамикой температуры девайса и умеет выводить предупреждения о превышении критического (установленного юзером) значения температуры графического чипа.
Разгон видеокарты программой MSi Afterburner – шаг третий
Существует две переменные, на которые важно обратить внимание при разгоне видеокарты: тактовая частота (Core Clock, MHz) и напряжение (Core Voltage, mV) GPU. Изменение любого из этих значений может привести к тому, что видеокарта и компьютер будут работать неустойчиво
Справка! Цель разгона состоит в том, чтобы осторожно поднимать тактовую частоту и напряжение до тех пор, пока не возникнут проблемы со стабильностью, а затем отступить и оставить стабильный максимум
Важно отметить, что в последней версии Afterburner может потребоваться нажатие кнопки «Настройка» (значок шестеренки рядом со шкалой Fan Speed). Нажимаем кнопку «Настройка»
Во вкладке Основные необходимо поставить галочку на «Разблокировать управление напряжением», а также «Разблокировать мониторинг напряжения», нажав ОК, чтобы слайдер напряжения стал доступен для регулировки
Ставим галочки на пунктах и нажимаем «ОК»Справка! Необходимо записать значения, выставленные на центральной панели MSi Afterburner «по умолчанию» на случай, если будет нужно вернуться к исходной конфигурации настроек.
Записываем значения, выставленные на центральной панели MSi Afterburner «по умолчанию»
Вначале разгона необходимо поднять тактовую частоту GPU (Core Clock) на 10-20 МГц и нажать кнопку-галочку «Применить» (Apply). Важно не увеличивать тактовую частоту за один раз больше, чем на 10-20 МГц, т.к. это может вызвать сбой и остановку работы компьютера. Подымаем тактовую частоту GPU на 10-20 МГц и нажимаем «Применить»
Теперь нужно запустить тестовую программу Unigine Heaven, где можно отметить несколько улучшившееся значение FPS.
Если все прошло «гладко», можно снова увеличить тактовую частоту на 10-20 МГц, и повторять процесс до тех пор, пока:
- тестовая программа не завершится с ошибкой или не «зависнет»;
- в программе не начнут появляться графические артефакты – например, маленькие черные или цветные кубики.
Перечисленные симптомы указывают на нестабильный разгон, и когда это случится, можно:
- вернуться к последней частоте, на которой компьютер не показывал приведенных симптомов, т.е. пойти на «мягкий» разгон;
- увеличить напряжение Core Voltage на 5 мВ, нажав кнопку «Применить», чтобы позволить GPU работать на вызывающей проблемы частоте. Увеличиваем напряжение Core Voltage на 5 мВ
Повышая напряжение на GPU, можно заметить, что артефакты и сбои уходят, и все снова стало стабильно.
Следует повторять процесс повышения частоты на 10 МГц, пока опять не появятся сбои или артефакты в тестовой программе. Снова увеличить на 5 мВ напряжение на GPU.
Справка! Необходимо обратить внимание, что в случае поднятия напряжения на графическом процессоре это повысит на нем и температуру. В тестовой программе Unigine Heaven, кроме тактовой частоты, также можно отслеживать температуру GPU
Видеокарта автоматически регулирует обороты вентилятора, охлаждающего GPU, однако имеется предустановленный максимум температуры (Temp. Limit), который вызовет отключение видеокарты, если он будет превышен
В тестовой программе Unigine Heaven, кроме тактовой частоты, также можно отслеживать температуру GPU. Видеокарта автоматически регулирует обороты вентилятора, охлаждающего GPU, однако имеется предустановленный максимум температуры (Temp. Limit), который вызовет отключение видеокарты, если он будет превышен.
Температура видеокарты при прохождении теста
Необходимо попытаться сохранить температуру GPU как минимум на несколько градусов ниже предела, отображаемого в Temp. Limit, даже после длительного теста видеокарты.
Регулировка этого максимума за пределы, установленные производителем по умолчанию возможна, но это повышает опасность повреждения видеокарты.
Справка! Безопасная температура для видеокарты зависит от ее конкретной модели, однако многие сходятся на том, что 90 градусов Цельсия – максимальная безопасная температура для большинства видеокарт.
После достижения значений частоты и напряжения GPU, которые более нельзя повысить из-за проблем с ПК, необходимо вернуться к их последним стабильным значениям. Это и есть последний разгон.
Снятие ограничений на разгон в MSI Afterburner
У некоторых видеокарт функции, которые относятс к разгону, могут быть значительно ограничены или вообще заблокированы. Обычно такие ограничение бывают у бюджетных и мобильных видеокарт (ноутбуки). Но, в некоторых случаях, ограничения можно обойти. Для этого нужно включить не официальный режим работы программы MSI Afterburner.
Чтобы сделать это нужно зайти в папку программой (обычно это C:\Program Files (x86)\MSI Afterburner), найти там файл «MSIAfterburner.cfg» и открыть его с помощью простого текстового редактора (Блокнот, Notepad++).
В данном файле нужно найти строку с параметром «UnofficialOverclockingEULA» и после знака «=» и пробела вставить следующий текст:
I confirm that I am aware of unofficial overclocking limitations and fully understand that MSI will not provide me any support on it
Таким образом мы соглашаемся с дополнительными рисками, которые связаны со снятием ограничений на разгон, а также с тем, что компания MSI не несет ответственности за возможный ущерб.
После этого нужно изменить значение параметра «UnofficialOverclockingMode» с «» на «1».
А также поменять значения параметров «UnlockVoltageControl» и UnlockVoltageMonitoring» с «» на «1».
После сохранения файла с настройками нужно перезапустить программу MSI Afterburner. Вполне возможно, что ограничения, которые не позвояли вам разгонять видеокарту, будут сняты. Но, этот трюк работает далеко не всегда. Иногда разгон жестко заблокирован в BIOS видеокарты и обойти такое ограничение можно только перепрошивкой.
Инструкция по разгону с помощью MSI Afterburner
Чтобы выполнить ускорение работы этого компонента, вы можете воспользоваться соответствующим плагином, который позволяет менять настройки. Сама по себе процедура выглядит следующим образом:
- В первую очередь вы запускаете утилиту на компьютере;
- следующим этапом, вам предстоит перейти в настройки программы;
- здесь вы отмечаете «Overclocking range enhancement»;
- после этого необходимо вновь перейти в главное меню приложения;
- сдвигаете до максимума «GPU Voltage» и «Power Target»;
- постепенно изменяете значение «GPU Boost Clock» с 35 до 50 мегагерц;
- параметр «Memory Clock» нужно увеличить до максимума постепенно перемещая ползунок к предельному значению, и проводя тест.
По завершению этой процедуры, вам также предстоит поменять доступные настройки охлаждения, чтобы предотвратить перегрев приспособления из-за возросшей нагрузки в процессе функционирования.
Что важно знать и понимать в процессе
Далее, чтобы понимать как разогнать видеокарту по максимуму, надо знать:
Под «немного» понимаются зачастую даже не десятки, а единицы MHz и пиковое значение разгона набирается именно за счет этих единиц, причем частоты взаимосвязаны, как в хорошем, так и в плохом смысле;
Разгон (а точнее перегрев, повышение напряжений и другие сопутствующие нюансы) может повредить видеокарту (и не только её) и/или снизить срок её работы;
Не должны вылезать никакие искажения изображения нигде и, в идеале, никогда;
Температуры должны быть в пределах нормы, что регулируется соответствующим ползунком и/или пользовательским авторежимом, который будет сам подбирать скорость вращения кулера, в зависимости от температуры в ходе разгона и тестирования;
Может оказаться так, что карта разгоняется только по одному из параметров (т.е только по памяти или только по процессору), а при изменении другого параметра начинаются проблемы, — это значит, что разгон возможен только по этому значению, т.е Core Clock (MHz) и Memory Clock (MHz) соответственно;
Не рекомендуется трогать другие ползунки на данном этапе (кроме, разве что, «Power Limit», да и то с осторожностью), т.к это может существенно повлиять на срок жизни и работы видеокарты.
Ну и, само собой, стоит сказать следующее.