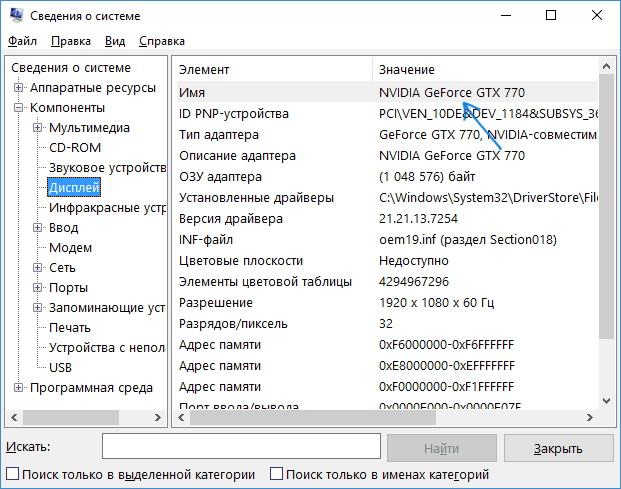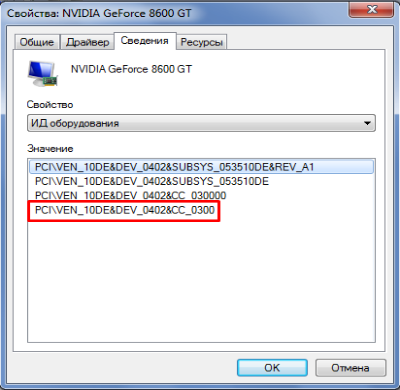Как выбрать дискретную видеокарту для ноутбука
Содержание:
- Включение дискретной графики AMD
- Типы дискретных видеокарт для ноутбуков
- Что есть дискретная видеокарта?
- Подробно о разнице между дискретными и интегрированными видеокартами
- Основные отличия
- Как определить, какой тип карты установлен
- Как правильно установить видеокарту
- Дискретная видеокарта
- Из чего состоит видеокарта?
- Принцип работы и устройство видеокарт
- Встроенные графические ускорители
Включение дискретной графики AMD
Другая распространенная схема – на платформу Intel с ее встроенной графикой монтируется дискретная видеокарта AMD. Здесь отключить интегрированный чип можно через панель управления видеодрайвера:
- Вызовите контекстное меню рабочего стола, кликнув правой кнопкой.
- В открывшемся окошке кликните по строчке настроек переключаемой графики. Если подобного пункта у вас нет, на сайте AMD скачайте и установите актуальную версию драйвера для вашей карты.
- Откроется утилита AMD Catalyst Control Center, где вы можете добавить нужное приложение в список, программы из которого система будет запускать с мощной графикой. Для этого нажмите «Выбрать» и укажите системе путь до исполняемого файла.
В способах переключаемой графики того же AMD Catalyst есть возможность задать и режим переключения:
- отключить или задействовать нужный видеоадаптер вручную,
- активировать полуавтоматический режим, при котором система самостоятельно может отключить энергозатратную графику при включении питания от АКБ.
К слову, ранее на Nvidia был реализован точно такой же метод переключения, при которой встроенная или дискретная графика активировалась в зависимости от выбранной схемы энергосбережения ноутбука.
Настройка драйвера для переключения графики
Чтобы функция переключения с одной карты на другую работала, нужно установить и должным образом настроить соответствующий драйвер. Сделать это несложно:
- Откройте панель управления драйвера. Здесь показаны сразу оба адаптера, для каждого можно настроить различные опции.
- Откройте настройки переключаемой графики. Откроется окно соответствующей утилиты, где в самом верху будет показан работающий в данный момент адаптер.
- При необходимости отключить один из них можно при помощи кнопки внизу.
В середине окна можно поставите галочку для автоматического переключения на встроенную графику при питании от АКБ. Однако ОС даже в этом случае при каждом переключении будет выводить на экран соответствующий запрос
Также важно, что система настраивается только через свой драйвер – в окне энергосбережения Windows возможности сменить графический адаптер не предусмотрено
Типы дискретных видеокарт для ноутбуков
Ноутбук с дискретной видеокартой стоит дороже и позиционируется в рейтинге производительности гораздо выше. Ведь отдельная видеокарта добавляет системе еще несколько десятков вычислительных ядер, которые лэптоп может задействовать и для ускорения вывода интернет-страницы в браузере, и для многопотокового рендеринга сложной растровой и 3D-графики. Но и стоят такие устройства примерно на 10 000 — 20 000 рублей дороже ноутбуков с интегрированной видеокартой.
Это интересно:
- Компактные ноутбуки: AMD Ryzen против Intel
- Игровые ноутбуки до 60 000 руб.: 6 крутых моделей
На рынке можно легко найти как относительно бюджетные модели с видеокартами предыдущего поколения, так и современные чипы среднего и топового сегмента стоимостью от 90 до 150 тыс. рублей. Самыми востребованными являются ноутбуки с графическими чипами NVIDIA, т.к. они лучше справляются с обработкой трехмерной графики не только в играх, но и CAD-системах. Стоит учесть это, если вы занимаетесь конструированием и моделированием. Также, новые разработки компании позволяют существенно ускорить видеомонтаж, т.к. компании по выпуску специализированного софта охотно внедряют технологии NVIDIA CUDA в свои продукты. У AMD также есть свои козыри в рукаве, но их наработки не столь популярны у производителей софта.
Ноутбук Ноутбук Acer Aspire 7 A717-71G-58RK оснащен весьма мощной дискретной видеокартой NVIDIA GeForce GTX 106, а также встроенной графикой Intel HD Graphics 630
На текущий момент на рынке присутствую ноутбуки с видеокартами предыдущего 9 и нового 10 поколения компании NVIDIA и аппаратов, оснащенных видеокартами AMD серии R (2-7), Vega, RX и RX Vega. Встречаются следующие комбинации процессор + видеокарта:
- AMD + Radeon
- Intel + Radeon
- Intel + NVIDIA
Первые два — самые недорогие решения для повседневных задач. Последняя — часто встречается в высокопроизводительных ноутбуках.
Видеокарты NVIDIA GeForce достаточно легко различить по номеру модели. У каждой видеокарты этой линейки есть префикс «GT» либо «GTX». Последний — более мощные видеокарты, способные обрабатывать за один такт в 2-4 раза больше информации, чем собратья «GT».
Что есть дискретная видеокарта?
Дискретная — значит отдельная, в подавляющем большинстве изготавливается на отдельной плате. На которой располагается графический процессор и несколько чипов памяти. Память и графический процессор связаны независимой шиной. Чем последняя «шире» тем больше производительности может выдать дискретная видеокарта.
Интегрированная видеокарта это противоположность дискретной. Графический процессор находится непосредственно в процессоре или в чипсете материнской плате. Своей памяти у интегрированного графического ядра нет, оно откусывает часть оперативной памяти и использует по свои нужды.
В дискретной видеокарте есть своя память. Она обозначается как GDDR3 или GDDR5. Данная память быстрее оперативной, что положительно сказывается на производительности.
Преимущества дискретной видеокарты:
высокая производительность графики
Недостатки дискретной видеокарты:
- высокое энергопотребление
- дополнительные 200 грамм к весу мобильных устройств)
Поговорим о недостатках. Высокое энергопотребление обусловлено наличием гораздо более мощного графического чипа и наличием отдельной памяти.
Высокое энергопотребление существенно уменьшает время автономной работы от батареи, что критично для портативных устройств.
Следствием высокого энергопотребления является более мощная или отдельная система охлаждения дискретной видеокарты. Которая в свою очередь добавляет уровень шума устройству, будь то стационарный или мобильный компьютер.
Для решения вышеперечисленных недостатков в портативных компьютерах пошли на следующие решения. Начали устанавливали сразу интегрированную и дискретную видеокарту. Была возможность при включении ноутбука задействовать одну из них. Это было удобно, так как позволяло работать на встроенной графике, а играть на дискретной. Неудобство было одно — необходимость перезагрузки.
Данное решение получило развитие и производители начали делать переключатель, на корпусе ноутбуков или программно в панели управления, для дискретной и интегрированной графики. Необходимость в перезагрузке отпала, но проблемы с переключением были. Так как необходимо было изображение передать от одной карты к другой при этом включить одну и выключить другую.
Следующим этапом развития этой технологии было автоматически переключаемая графика. Суть была в следующем, интегрированная видеокарта работает постоянно и именно она отвечает за вывод изображения на дисплей. Когда нагрузки нет работает только встроенная видеокарта, при нагрузке подключается дискретная видеокарта и берет на себя всю обработку графики. При этом выводит изображение все равно интегрированная. Это позволило исключить зависания при переключениях графики.
У NVIDIA данная технология называется Optimus. Благодаря ей пользователям теперь не надо ничего переключать вручную, все делает автомат. Так как интегрированная видеокарта в любом случае выводит изображение на экран то решается проблема с переключением.
Отличная аналогия, между NVIDIA Optimus и автоматической коробкой передач в автомобиле, была проведена на сайте www.ixbt.com. Время работы от батареи при использовании данной технологии меньше ровно как и автомобиль с автоматической коробкой потребляет больше топлива. Скорости коробка включает иногда не вовремя так же и Optimus может не включиться при запуске какой-то игры или во время игры отключить дискретную видеокарту. Так же имеется возможность вручную для каждого приложения задать графический чип, который будет ее обрабатывать = режим ручного переключения передач в автоматической коробке автомобиля.
Технология NVIDIA Optimus будет особенно привлекательна тем, кто не хочет заморачиваться с ручным переключением карт. Для них из интернета будут поставляться настройки на наиболее популярные приложения и утилита nVidia Optimus tool сама будет подключать дискретную видеокарту.
Подробно о разнице между дискретными и интегрированными видеокартами
Итак, дискретная видеокарта имеет собственную память и процессор. Благодаря этому она быстрее работает и не сильно бьёт по ресурсам компьютера.
Собственно, ресурсы компьютера ей и нужны только для того, чтобы брать из них информацию.
Интегрированная же видеокарта использует ресурсы компьютера, чтобы обрабатывать эту самую информацию. Таким образом, дискретная видеокарта намного лучше для компьютера.
Но с ней машина больше греется и расходует энергию в намного более крупных объёмах. Другие отличия между этими двумя видами можно видеть в таблице 1.
Таблица 1. Разница между двумя видами видеокарт
|
Параметр |
Интегрированные |
Дискретные |
|
Цена |
Дешевле |
Дороже |
|
Потребление энергии |
Меньше |
Больше |
|
Потребление ресурсов компьютера |
Меньше |
Больше |
|
Нагрев компьютера |
Меньше |
Больше |
|
Шум |
Меньше |
Больше |
|
Скорость работы |
Быстрее |
Медленнее |
|
Мощность |
Меньше |
Больше |
Ещё нужно сказать, что дискретный адаптер можно поменять, а интегрированный – нет, разве что вместе со всем процессором.
Как видим, первый вид отличается меньшей ценой, меньшим потреблением энергии и другими плюсами, но в плане мощности и скорости работы он проигрывает второму.
Что касается производительности, то здесь все зависит от конкретной модели.
Сказать точно, что тот или иной вид видеокарт более производительный, не может никто.
Чтобы узнать, какая видеокарта установлена на вашем компьютере, необходимо просто открыть Диспетчер устройств.
Его можно найти через строку поиска меню «Пуск» или «Windows», просто вписав в неё необходимый запрос.
В диспетчере нужно открыть пункт «Видеоадаптеры» и увидеть список тех, которые установлены на данном компьютере.
Чтобы узнать её вид, следует просто поискать в интернете информацию о каждой конкретной модели.

Поиск видеоадаптеров через меню «Пуск»
Переключение видеоадаптера выполняется для каждого конкретного приложения отдельно. Если конкретно, делается это следующим образом:
- Сначала следует нажать на каком-то приложении правой кнопкой мыши.
- В выпадающем меню просто навести курсор на пункт «Открыть с графическим процессором…» и нажать на нужный.
- А чтобы не выполнять такую процедуру каждый раз, достаточно просто нажать на пункт «Изменить графический процессор по умолчанию…». В открывшемся после этого окне нажать на нужный видеоадаптер.

Выбор видеоадаптера для приложения Pro Evolution Soccer
Подсказка: чтобы узнать, какая видеокарта работает в данный момент, лучше всего зайти в панель управления видеокартой (NVIDIA Control Center или Catalyst Control Center – запускается путём нажатия правой кнопкой мыши в любом месте рабочего стола и выбора соответствующего пункта). Там нужно выбрать пункт «Глобальные параметры» для первого и «Switchable Graphics» для второго. Дальше уже и будет видно, что используется на данный момент.
Основные отличия
Не стоит недооценивать интегрированный адаптер, ведь у каждого пользователя свои задачи, и бюджет. В этом разделе рассмотрим основные отличия этих типов видеокарт, каждый для себя сможет отметить плюсы и минусы той или иной карты, основываясь на своих задачах.
Производительность
Если сравнивать в одной ценовой категории и поколении, по всем параметрам, конечно, побеждает съемная. Она гораздо мощнее и сможет справиться с теми задачами, с которыми встроенная справиться не смогла бы. Но есть и исключения из правил. Например, устаревшие дискретные видеокарты могут быть очень слабыми или некоторые встроенные могут конкурировать с некоторыми более устаревшими игровыми внешними. Однако производительность интегрированной упирается в объем ОЗУ и тактовой частоты ЦП.
Цена
Интегрированная карта стоит гораздо дешевле внешней. Связанно это с тем, что ее стоимость уже входит в стоимость процессора или материнской платы, в то время, когда за дискретную приходится платить отдельно. К примеру, средний процессор со встроенной видеокартой стоит около 150$, а новые модели съемных карт начинаются из отметки в 1000$.
Замена
Для тех, кто стремится иметь мощное устройство, лучшим выбором будет дискретная, ведь при выходе более новой модели, ее можно без проблем заменить на новую, а старую продать. С интегрированной все это гораздо сложнее: заменить отдельно ее никак не получится, для этого потребуется приобретать новый процессор или материнскую плату, что может доставить некоторые неудобства в финансовом плане.
Как определить, какой тип карты установлен
Что же такое дискретная видеокарта в компьютере? Неопытные пользователи могут испугаться разбирать компьютер, чтобы ничего не повредить. Есть способ проверить, какой тип установлен именно у вас. На задней части системного блока найдите шнур от монитора, посмотрите в какой разъем он подключен:
- Если он находится выше середины и расположен вертикально, у вас интегрированная графика.
- Если в нижней части и горизонтально – дискретная.
Загрузка …
Для опытных пользователей все, конечно, проще. Достаточно снять боковую крышку системного блока и посмотреть на наличие подключенного внешнего адаптера. Теперь разберемся, что значит дискретная видеокарта в ноутбуке. На ноутбуке определить это будет гораздо сложнее, так как в любом случае его потребуется разбирать, и дискретная видеокарта там также распаяна в материнскую плату.
Из вышесказанного можно сделать вывод, что для тех пользователей, которые приобретают компьютер или ноутбук только для работы, хорошим вариантом будет интегрированная карта:
- Ее производительности хватит для решения поставленных задач.
- Она потребляет меньше энергии.
- Стоимость гораздо ниже
- Не издает шум.
Будет полезным
Для тех, кому требуется решать более сложные задачи, такие как монтаж видео или просто хочется поиграть в новинки игр, лучше подойдет дискретная. Хоть ее цена достаточно высока, но производительность окупает это с лихвой. Из недостатков отметим возможную потребность в дополнительном охлаждении, высокую энергозатратность и высокий уровень шума.
Как правильно установить видеокарту
Шаг 1. Найдите на компьютере драйвера старой видеокарты и удалите их.
Если не удалить старую программу, может возникнуть конфликт драйверов. Поэтому перед тем как установить видеокарту, необходимо избавиться от старых настроек. Удаление нужно производить, даже если вы устанавливаете идентичную деталь. Чтобы не было проблем совместимости с новой деталью, нужно также избавиться от всех драйверов Windows (Виндовс) для отображения графики.
Удаление драйверов легко выполнить вручную. Для этого:
- откройте диспетчер устройств (откройте меню Start (Старт) и в поисковой строке введите «диспетчер устройств»);
- в диспетчере устройств перейдите в раздел Display Adapters (Видеоадаптеры);
- выберите текущий адаптер и щёлкните правой кнопкой мыши;
- нажмите «удалить»;
- следуйте инструкции, которая появится на экране;
- отключите компьютер;
- выньте шнур из розетки.
Если в системе установлено приложение настроек видеоадаптера – удалить драйвера можно и с его помощью
ШАГ 2. Обеспечьте заземление.
Возможно, кто-то сочтёт этот шаг необязательным, однако в качестве перестраховки лучше его не пропускать. При работе с чувствительными деталями ПК заземление необходимо для того, чтобы случайный электрический разряд не уничтожил всё «железо». Для заземления подойдёт специальный антистатический браслет, который крепится к металлическим элементам корпуса ПК. Если браслета у вас нет, то сгодится обычная квартирная батарея или кран для воды. Просто возьмитесь за батарею или кран одной рукой, так вы создадите нужное заземление.
ШАГ 3. Найдите старую видеокарту и удалите.
Перед тем как подключить новую видеокарту, необходимо извлечь имеющуюся. Раскрутите корпус ПК и осмотрите материнскую плату. В одном из её слотов находится нужная вам деталь. Для видеокарты используют слоты PCI-E или AGP. Обычно видеоадаптер является одной из самых больших деталей ПК, поэтому найти его будет не сложно.
Аккуратно расфиксировав устройство, плавным движением извлеките видеокарту из слота
Аккуратно отвёрткой (не используйте ножи и другие острые предметы, вы можете повредить микросхемы и детали) открутите винты, крепящие видеокарту и аккуратно, лёгким движением вверх извлеките её
Обратите внимание, что карта может быть закреплена небольшой петелькой в районе слота PCI. Поэтому перед извлечением детали петлю нужно освободить
Очистите компьютер от накопившейся пыли и мусора. Это можно сделать при помощи сжатого воздуха или вакуума. После этого можно подключить видеокарту.
При замене видеокарты очистите корпус системного блока от пыли, если это необходимо
ШАГ 4. Установите новую видеокарту.
При извлечении видеоплаты из упаковки не прикасайтесь к микросхеме и контактам руками, а также посторонними предметами. Вставьте деталь в слот. Аккуратно и равномерно надавите на неё. Убедитесь, что плата вошла в слот равномерно и ей ничего не мешает. Теперь закрепите плату винтами.
Найдите на своей видеокарте разъёмы для портов питания, они находятся на задней стороне видеокарты. Далее нужно подключить 1–2 разъёма к источникам питания (6-контактные кабеля). Если этого не сделать, видеокарта не будет работать корректно.
После того как установка видеокарты будет завершена, закройте системный блок ПК и зафиксируйте корпус болтами. Подключите дисплей.
Дискретная видеокарта

Дискретная видеокарта – это вот тот комплект «печатная плата + набор микросхем + радиатор + вентилятор», который вставляется в PCIe слот материнской платы. Другими словами, это видеокарта в привычном для многих виде.
Она использует свою собственную оперативную память, оставляя системную свободной для других операций. Помимо преимуществ наличия собственного резерва ОЗУ, дискретный графический процессор обычно работает на более высоких тактовых частотах, имеет охлаждение и потребляет намного больше энергии по сравнению с интегрированными видеокартами.
Большинство устройств поставляются с кулерами, оснащенными 1-3 вентиляторами – в зависимости от размера карты, а некоторые имеют жидкостное охлаждение.
Усовершенствованное охлаждение в сочетании с высокими тактовыми частотами равнозначно высокому энергопотреблению. По этой причине большинство дискретных видеокарт оснащены 6-контактными или 8-контактными разъемами питания, поскольку слот PCIe просто не в состоянии обеспечить достаточное количество энергии для работы графического процессора и его кулера.
В общем, дискретные видеокарты, как правило, являются наилучшим выбором для настольных ПК, поскольку обеспечивают высокую производительность и эффективное охлаждение. Это то, что нужно при сборке компьютера для игр или использования программного обеспечения с высокими требованиями.
Тем не менее графические процессоры такого типа также могут быть довольно дорогими, но это зависит главным образом от модели и вида охлаждения.
Из чего состоит видеокарта?
Видеокарта представляет собой плату, которая состоит из множества различных компонентов. Обычно этих компонентов не очень много, но они все колоссально важны. И так, из каких же частей состоит видеокарта:
- Графический процессор – это главный компонент видеокарты и от процессора зависит производительность видеокарты. А также множество других характеристик. Основная функция процессора – расчет выводимого на монитор изображения. Также он участвует в расчетах для построения 3D графики. Поэтому графический процессор по своим характеристикам превосходит центральный процессор компьютера. А связано это с тем, что он превосходит CPU по количеству транзисторов и благодаря большому количеству вычислительных блоков.
- Видеоконтроллер. Он формирует картинку в памяти видеокарты, и отсылает информацию цифро-аналоговый преобразователь. Таким образом получается, что видеоконтроллер контролирует экран и процесс развёртки файла на мониторе. Как следствие в нем содержится несколько контроллеров: внешней шины данный (PCI/AGP), внутренней шины данных и памяти видеокарты. Также видеокарты обычно содержат в себе несколько видеоадаптеров, чтобы не лишать пользователей возможности подключить несколько мониторов.
- Видеопамять. Туда поступает изображение с графического процессора. Поэтому тут хранятся промежуточные файлы, невидимые элементы и другое. В то время как, объем памяти на разных видеокартах может быть разным: от 1 до 4 ГБ. Но самая важная характеристика видеопамяти – тактовая частота. Поэтому, чем ближе чипы видеопамяти расположены к графическому процессору, тем быстрее они взаимодействуют. Следовательно, повышается и тактовая частота.
- Видеовыходы, или коннекторы. Они нужны для подключения к видеокарте мониторов. Но этих выходов может быть огромное число. Однако самые основные: D-Sub, HDMI, DVI и DisplayPort. В то время как, есть и другие коннекторы, например, для системы питания и охлаждения.
Принцип работы и устройство видеокарт
Видеокарта отвечает за формирование, передачу, вывод и качество изображения на мониторе. Поэтому представить себе компьютер или ноутбук без нее просто невозможно, хотя чисто технически и без нее процессор будет работать стабильно. Однако каким бы мощным не был компьютер, при отсутствии информации на мониторе он будет абсолютно бесполезным.
Видеокарта состоит из стандартного набора устройств:
1. Графический процессор. Один из центральных компонентов, который отвечает за расчеты при выводе изображения на экран без участия центрального процессора. Состоит из большого количества транзисторов, обеспечивающих его высокую производительность.
2. Видеоконтроллер. Предназначен для формирования изображения в устройстве видеопамяти, передачи информации на монитор, обработки запросов между пользователем и центральным процессором. Для обеспечения возможности подключения нескольких мониторов одновременно современные виды видеокарт оснащены несколькими видеоконтроллерами.
3. Видеопамять. Своеобразное хранилище информации, которая поступает с графического процесса. Чем больше объем видеопамяти, тем большее количество графической информации может в ней хранится в момент работы компьютера.
4. Коннекторы – устройства связи между монитором и компьютером. От количества видеовыходов зависит количество мониторов, которые можно подключить к видеокарте. Обязательными являются коннекторы систем питания и охлаждения.
Процесс передачи информации на монитор и обратно состоит из нескольких этапов:
1. Все данные с помощью двоичного кода подвергаются обработке в центральном процессоре компьютера;
2. Обработанная информация перенаправляется в графический процессор через шину данных;
3. В графическом процессоре информация обрабатывается и отправляется в видеопамять с помощью видеоконтроллера;
4. В хранилище видеопамяти создается прообраз будущего изображения, который передается в преобразователь;
5. Цифро-аналоговый преобразователь отвечает за процесс перевода данных из двоичного кода в аналоговый сигнал;
6. Обработанная информация в доступном для пользователя виде поступает на экран монитора.
Такой достаточно сложный процесс выполняется за тысячные доли секунд. Скорость преобразования и вывода информации напрямую зависит от вида видеокарты.
Встроенные графические ускорители
Интегрированная видеокарта – устройство, которое встроено в чипсет материнской платы или процессор как отдельный логический блок. Увы, апгрейд такого устройства, возможно только одновременно с полной заменой материнки или процессора.
К преимуществам такого конструкционного решения можно отнести:
- Снижение итоговой стоимости компьютера, вследствие отсутствия необходимости в покупке внешней видеокарты;
- Меньший уровень шума при работе компьютера;
- Снижение энергопотребления.
Хотя обычная интегрированная видеокарта уступает по характеристикам навороченной игровой модели среднего класса и выше, особенно встроенные в крутой процессор, также позволяют запускать игры.
Пускай и не на максимальных настройках графики, однако в любую теплую ламповую игру из седой древности, вполне комфортно можно поиграть, да и в большинство новых также.
Интегрированная видеокарта – шикарный вариант для компьютера пользователя, равнодушного к видеоиграм, а также для офисной «рабочей лошадки». Более подробно с этой темой вы можете ознакомиться в публикации «Встроенная и интегрированная графика в процессоре».
Более подробно с этой темой вы можете ознакомиться в публикации «Встроенная и интегрированная графика в процессоре».