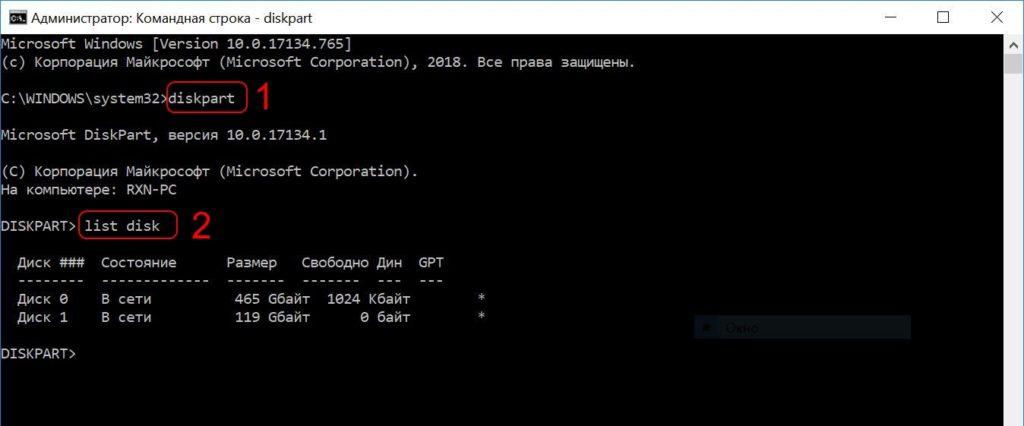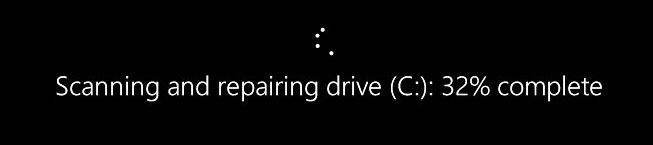Как выбрать жесткий диск для компьютера или ноутбука
Содержание:
- Что такое AOD на смартфонах
- В каких условиях происходит дефрагментация SSD
- Как обеспечить длительную работу жесткого диска
- Каким параметрам должен соответствовать жёсткий диск
- Принцип работы
- Как выбрать жесткий диск для компьютера (HDD)?
- История дисков
- Особенности различных моделей
- Python SciPy
- Рейтинг жестких дисков
- Лучшие гибридные накопители для ноутбука
- Популярные фирмы-производители HDDдля ноутбуков и нетбуков
- Устройство жесткого диска компьютера
- Быстро выбрать категорию
- Эксперимент.
- Диагностика и замена
- Разъемы на жестких дисках для компьютера: какие есть сейчас и какие бывают?
- Итог
Что такое AOD на смартфонах
В каких условиях происходит дефрагментация SSD
Как обеспечить длительную работу жесткого диска
Важный момент при выборе устройства не только его производитель, скорость чтения или записи, но и оптимальный уход за устройством в будущем. Владелец носителя также несет ответственность за то, как долго он прослужит.
Чем сложнее условия работы жесткого диска, тем меньше он проработает. Что поможет оттянуть момент поломки, ухудшения работы:
- Использование ИБП. Бесперебойник обеспечивает защиту накопителю.
- Использование специальных программ для контроля. Подобные программы регулярно или после запуска диагностируют состояние винчестера. В случае поломки на экране появляются дальнейшие рекомендации по их устранению.
- Обеспечение необходимого охлаждения. Если нагрузка очень большая, обычного охлаждения системы бывает недостаточно. В таком случае есть необходимость вставить дополнительные вентиляторы в систему.
- Выбор правильного блока питания.
В совокупности все мероприятия позволят продлить работу винчестера.
Каким параметрам должен соответствовать жёсткий диск
Кроме того, следует обратить внимание на изготовителя, ёмкость, толщину, объём буферной кеш-памяти и интерфейс
Выбираем производителя
Особо ломать голову в этом вопросе не придётся, ведь на сегодняшний день выпуском жёстких дисков занимаются три крупных компании:
- Seagate.
- Western Digital (суббренд Hitachi или HGST).
- Toshiba.
@cdn.mos.cms.futurecdn.net
Если почитать отзывы в интернете, то меньше всего нареканий на Seagate. WD в процессе эксплуатации может начать шуметь. А на Hitachi со временем появляется масса повреждённых секторов, препятствующая нормальной работе ноутбука.
Оптимальная ёмкость
С каждым днём этот параметр только возрастает. В продаже можно найти ноутбуки даже на 4 ТБ, но чаще всего накопители рассчитаны на 0,5–1 ТБ. И это неспроста. Чем больше магнитных пластин будет присутствовать на устройстве, тем легче будет повредить винчестер при внешнем воздействии. Да и прочитать и записать его будет сложнее. Мощность питания у диска с пятью пластинами возрастёт в 5 раз по сравнению с тем, у которого она одна.
Толщина имеет значение
Диски HDD на 2,5 дюйма различаются по толщине в пределах 5–15 мм. Самые ходовые форматы – в среднем диапазоне. Если отсек вмещает накопители до 12,5 мм, особо волноваться не следует.
@i.pinimg.com
Винчестер меньшего формата поместится туда без труда. Тем более чем толще жёсткий диск, тем он стоит дешевле. Эта опция больше актуальна для владельцев ультрабуков, где толщина действительно имеет значение.
Ёмкость буферной памяти
Кеш нужен для временного хранения мелких часто востребованных файлов. Чем больше будет чип памяти, тем быстрее будет работать операционная система. Объём буфера колеблется в пределах от 8 до 256 МБ. Естественно, показатель кеша значительно влияет на цену, так что следует подобрать оптимальный вариант под конкретные потребности.
Интерфейс подключения
Жёсткий диск подсоединяется к материнской плате при помощи специальных разъёмов. В настоящее время преимущественно используются SATA III. Но пока встречаются и более ранние модели с SATA II. А у «старичков-динозавров» вообще может быть разъём IDE. Винчестер можно подключить к любому из них, правда, скорость работы при несоответствии может снизиться.
Принцип работы
Традиционный накопитель или как его принято называть ПЗУ (постоянное запоминающее устройство) необходим для хранения данных даже после полного отключения питания. В отличие от ОЗУ (оперативного запоминающего устройства) или RAM, хранящиеся в памяти данные не стираются после выключения компьютера.
Классический жесткий диск состоит из нескольких металлических «блинов» с магнитным покрытием, а считывание и запись данных происходит с помощью специальной головки, которая перемещается над поверхностью вращающегося на высокой скорости диска.
У твердотельных накопителей совершенно иной принцип работы. В SSD напрочь отсутствуют какие-либо движимые компоненты, а его «внутренности» выглядят как набор микросхем флэш-памяти, размещенных на одной плате.
Такие чипы могут устанавливаться как на материнскую плату системы (для особо компактных моделей ноутбуков и ультрабуков), на карту PCI Express для стационарных компьютеров или специальный слот ноутбука. Используемые в SSD-чипы отличаются от тех, что мы видим во флешке. Они значительно надежнее, быстрее и долговечнее.
Как выбрать жесткий диск для компьютера (HDD)?
Итак, жесткий диск компьютера (или HDD — Hard Disk Drive, винчестер, винт, хард) — это механическое устройство, на которое записывается вся информация — от операционной системы до ваших документов. Работает по тому же принципу, что и магнитная лента в старых аудио или видеокассетах — при помощи специальной магнитной головки информация записывается на специальные пластины, расположенные внутри герметично закрытого корпуса.
Давайте пройдемся по основным характеристикам хард-диска, а потом попробуем понять, как же все-таки его правильно выбрать для тех или иных задач и устройств.
Объем памяти
Итак, основной параметр — это емкость жесткого диска, то есть объем информации. который может на нем поместиться. Сейчас выпускаются диски от 128 Гб до 3 Тб, однако реально их объем немного меньше из-за особенностей переведения чисел из двоичной системы в десятиричную.
Интерфейс
Это тип разъема для соединения жесткого диска с материнской платой. До недавнего времени повсеместно был распространен интерфейс IDE (или ATA) — выглядит он в виде продолговатой розетки с множеством контактов и соединяется с системной платой при помощи плоского шлейфа.
Современные жесткие диски снабжаются одним из поколений разъема типа SATA (SATA, SATA 2 или SATA 3). При этом, SATA уже также сняли с производства и на современных устройствах можно встретить только взаимозаменяемое 2 и 3 поколение. Отличаются они скоростью передачи данных, поэтому если вставить диск SATA 3 в разъем SATA 2, то работать он будет со скоростью SATA 2.
- SATA — до 1,5 Гбит/с
- SATA 2 — до 3 Гбит/с
- SATA 3 — до 6 Гбит/с
Касательно интерфейса есть еще один нюанс. Жесткие диски для компьютера и ноутбука с разъемом SATA совместимы между собой, то есть если, допустим, сломался ноутбук и надо из него взять какие-то важные файлы, то можно достать из него хард, подключить SATA кабелем к настольному ПК и работать, как с обычным HDD. Если же на ноуте диск стандарта IDE, то подключить его через IDE шлейф к компу не получится — они несовместимы. Для этого нужно использовать специальный переходник.
Объем кэша
Еще одна характеристика, которая являет собой объем временного хранилища данных, используемого при работе харда. Чем он больше, тем быстрее будет обрабатываться информация, особенно это касается небольших по размеру файлов. Современные диски выпускаются с кэшем 16, 32 или 64 Мб.
Скорость вращения
Скорость вращения диска также влияет на скорость работы. Чем быстрее диски вращаются, тем информация обрабатывается быстрее. Измеряется она в количестве оборотов в минуту (RPM). В современных моделях используется следующая скорость:
- 5400/5900 — медленная, подходит для дисков, на которых будут размещаться архивные файлы большого объема
- 7200 — самая распространенная скорость, подойдет для решения большинства задач
- 10000 — максимальная производительность. Подойдет для установки игр или операционной системы
Форм-фактор
Размер имеет значения при выборе устройства, для которого вы приобретаете жесткий диск.
- Для настольного ПК — 3.5 дюйма
- Жесткий диск для ноутбука — 2.5 дюйма
История дисков
Жесткие магнитные диски имеют весьма продолжительную (разумеется, по меркам развития компьютерных технологий) историю. В 1956 году компания IBM выпустила малоизвестный компьютер IBM 350 RAMAC, который был оснащен огромным по тем меркам накопителем информации в 3,75 МБ.
В этих шкафах можно было хранить целых 7,5 МБ данных
Для построения такого жесткого диска пришлось установить 50 круглых металлических пластин. Диаметр каждой составлял 61 сантиметр. И вся эта исполинская конструкция могла хранить… всего одну MP3-композицию с низким битрейтом в 128 Кб/с.
Вплоть до 1969 года этот компьютер использовался правительством и научно-исследовательскими институтами. Еще каких-то 50 лет назад жесткий диск такого объема вполне устраивал человечество. Но стандарты кардинально изменились в начале 80-х.
На рынке появились дискеты формата 5,25-дюймов (13,3 сантиметра), а чуть позднее и 3,5- и 2,5-дюймовые (ноутбучные) варианты. Хранить такие дискеты могли до 1,44 МБ-данных, а ряд компьютеров и того времени поставлялись без встроенного жесткого диска. Т.е. для запуска операционной системы или программной оболочки нужно было вставить дискету, после чего ввести несколько команд и только потом приступать к работе.
За всю историю развития винчестеров было сменено несколько протоколов: IDE (ATA, PATA), SCSI, который позднее трансформировался в ныне известный SATA, но все они выполняли единственную функцию «соединительного моста» между материнской платой и винчестером.
От 2,5 и 3,5-дюймовых флоппи-дисков емкостью в полторы тысячи килобайт, компьютерная индустрия перешла на жесткие диски такого же размера, но в тысячи раз большим объемом памяти. Сегодня объем топовых 3.5-дюймовых HDD-накопителей достигает 10 ТБ (10 240 ГБ); 2.5-дюймовых — до 4 ТБ.
История твердотельных SSD-накопителей значительно короче. О выпуске устройства для хранения памяти, которое было бы лишено движущихся элементов, инженеры задумались еще в начале 80-х. Появление в эту эпоху так называемой пузырьковой памяти было встречено весьма враждебно и идея, предложенная французским физиком Пьером Вейссом еще в 1907 году в компьютерной индустрии не прижилась.
Суть пузырьковой памяти заключалась в разбиении намагниченного пермаллоя на макроскопические области, которые бы обладали спонтанной намагниченностью. Единицей измерения такого накопителя являлись пузырьки. Но самое главное — в таком накопителе не было аппаратно движущихся элементов.
О пузырьковой памяти очень быстро забыли, а вспомнили лишь во время разработки накопителей нового класса — SSD.
В ноутбуках SSD появились только в конце 2000-х. В 2007 году на рынок вышел бюджетный ноутбук OLPC XO–1, оснащенный 256 МБ оперативной памяти, процессором AMD Geode LX–700 с частотой в 433 МГц и главной изюминкой — NAND флеш-памятью на 1 ГБ.
OLPC XO–1 стал первым ноутбук, который использовал твердотельный накопитель. А вскоре к нему присоединилась и легендарная линейка нетбуков от Asus EEE PC с моделью 700, куда производитель установил 2-гигабайтный SSD-диск.
В обоих ноутбуках память устанавливалась прямо на материнскую плату. Но вскоре производители пересмотрели принцип организации накопителей и утвердили 2,5-дюймовый формат, подключаемый по протоколу SATA.
Емкость современных SSD-накопителей может достигать 16 ТБ. Совсем недавно компания Samsung представила именно такой SSD, правда, в серверном исполнении и с космической для обычного обывателя ценой.
Особенности различных моделей
Выбор винчестера – дело вкуса. Но мы порекомендуем некоторые, а вы сами определитесь:
- WD 3.5 SATA 3.0 1 TB 7200RPM – быстрый и мощный.
- SEAGATE SATA 1 TB 7200RPM 6GB/S 64MB – шустрый, экономичный, тихий.
- TOSHIBA 3.5 SATA 3.0 1 TB 7200RPM 32MB – портативный, компактный, работоспособный.
- HGST 2,5 SATA 500 GB 7200RPM – скоростной, ударостойкий, энергоэффективный.
- WD 2.5 SATA 3.0 0,5 TB 7200RPM 32MB CACHE – быстро включается, высокая скорость чтения и записи, имеет систему охлаждения.
- TOSHIBA SATA 500 GB 7200RPM 6GB/S/64MB HDWD105UZSVA – быстродействующий, оснащён защитой данных, устойчив к перепадам напряжения, прост в установке, доступен в цене.
- SEAGATE 2.5″ SATA 3.0 500 GB 5400RPM 128MB ST500LM030 – не греется, достаточный объём буфера, тишина работы, экономичность.
Надеемся, что теперь вам будет намного легче сделать выбор в пользу того или иного жёсткого диска.
Python SciPy
Рейтинг жестких дисков
Далее рассказано о наиболее популярных и качественных жёстких дисков. Приводится их особенности, которые можно учесть при выборе.
Western Digital WD Blue 1 TB (WD10EZEX)
Объём в 1 терабайт считается одним из наиболее распространённых. Здесь используется форм-фактор 3,5 дюйма. Скорость считывания и записи равна 150 мегабайт в секунду. Скорость вращения шпинделя составляет 7200 оборотов в минуту.
Этот диск считается скоростным для своих параметров. Шум, который он производит при работе, не превышает 30 дБ. Устройство отличается высокой механической прочностью. При работе потребляет 6,8 Вт. Его можно использовать не только в современных. Но и в старых компьютерах. Имеется двухгодичная гарантия от производителя.
Лучшие гибридные накопители для ноутбука
В третьей, завершающей подборке нашего рейтинга мы рассмотрим так называемые гибридные жесткие накопители, форм-фактор которых позволяет успешно комплектовать ими лэптопы. Эти устройства объединяют в составе единой системы свойства механического HDD и твердотельного SSD. Наши эксперты выделили три интересные модели – две американские Western Digital и Seagate и одну японскую от Toshiba.
Western Digital WD Blue SSHD 1 TB (WD10J31X)

Начнем с модели производства всемирно известной американской компании Western Digital. Это носитель вместительностью механической части в 1 ТБ с дополнительными 8 ГБ твердотельной памяти на борту.
Размеры устройства — 69.85×9.5×100.2 мм, что соответствует компактному форм-фактору 2.5″. Масса нетто — 120 г. В работе потребляет до 1.65 Вт электрической мощности. Заявленные показатели шумности – 24 и 25 дБ в простое и работе соответственно. Ударостойкость в работе – до 400 G, на хранении – до 1000 G.
Показатели скорости работы (100 МБ/с для записи и считывания) позволяют успешно использовать данную модель в составе игровых компьютеров или приставок, таких как Sony PlayStation. Поддерживаются большие сектора по 4 КБ, используется «продвинутая» флэш-память MLC. Размер буфера — 64 МБ.
Подключается диск через высокоскоростной интерфейс SATA 6Gbit/s. Шпиндель вращается с частотой 5400 rpm. В ином случае это было бы недостатком, но устройство достаточно оптимизировано по передаче данных и снабжено достаточно объемным буфером, чтобы компенсировать это обстоятельство.
Гарантийный срок обслуживания, предоставляемый изготовителем – три года.
Достоинства
- игровой, хорошо подходит для приставок популярных современных моделей;
- вместительность;
- скорость;
- надежность.
Недостатки
отчетливых изъянов не отмечено.
Seagate ST95005620AS

Второй «американец» в подборке рейтинга гибридных жестких накопителей, представитель отлично себя зарекомендовавшей линейки Momentus XT. Вместимость вдвое меньше, чем у вышеописанной модели – 500 ГБ механической части и 4ГБ flash-памяти.
Изготовлен девайс тоже в форм-факторе 2.5″ с точными физическими размерностями 69.85×9.5×100.35мм. Масса нетто — 110 г. Потребляет до 1.10 Вт энергетической мощности. Заявленная шумность почти равна предыдущему решению в списке – 23 и 25 дБ. Показатели ударостойкости — 350 G в работе и 1000 G на хранении.
Подключается диск, как и все предыдущие, через интерфейс SATA 3Gbit/s. Внешняя пропускная способность — 300 МБ/с. Независимые тестирования показывают максимальный нагрев в работе до 55 градусов при адекватном охлаждении.
Гарантийный срок обслуживания, предоставляемый производителем – 24 месяца.
Достоинства
- исключительно высокая скорость работы;
- низкий нагрев;
- минимальная шумность.
Недостатки
некоторых раздражает выраженный звук парковки головок.
Toshiba MQ01ABD100H

И завершает подборку рейтинга гибридных носителей и заодно весь обзор добротный «японец» от Toshiba. Этот диск характеризуется вместительностью механической части в 1 ТБ (на двух пластинах) и дополнительной флэш-памятью объемом 8 ГБ. Подходит для игровых систем, равно как и две предыдущие модели.
Форм-фактор здесь такой же компактный, «ноутбучный» — 2.5″, точные линейные размерности –69.85×9.5×100 мм, масса нетто — 117 г. Заявленная шумность – 23 и 24 дБ в простое и работе соответственно. Ударостойкость — 400 G в работе и до 900 G на хранении.
Скорость обращения шпинделя здесь невысокая — 5400 rpm, но остальные характеристики это эффективно компенсируют. Так, например, в этом жестком диске поддерживаются большие сектора по 4 КБ, подключается диск через высокоскоростной интерфейс SATA 6Gbit/s. Усредненный показатель времени доступа при чтении — 12 мс. Размер буфера — 32 МБ.
Гарантийный срок обслуживания, предоставляемый производителем – 24 месяца.
Достоинства
- скорость работы;
- низкий шум и полное отсутствие вибраций;
- минимальный нагрев;
- подходит для комплектации игровых систем, в том числе приставок от Sony
Недостатки
точечные претензии субъективного характера в отзывах покупателей.
Внимание! Данный рейтинг носит субъективный характер, не является рекламой и не служит руководством к покупке. Перед покупкой необходима консультация со специалистом
Популярные фирмы-производители HDDдля ноутбуков и нетбуков
Структура накопителей для ноутбуков мало чем отличается от обычных стационарных версий. Поэтому лидеры-производители в сегменте ноутбуков те же, что и для стационарных:
- Western Digital. Крупнейший производитель жёстких дисков, который занимается этим уже на протяжении 30 лет.
- Toshiba. Мощная корпорация, история которой начинается аж с 1939 года. Производит практически все виды электроники и сложной техники. За время своего существования поглотила множество других компаний, расширяя ассортимент производства. В корпорацию входят несколько производителей жёстких дисков, которые выпускаются и под своими брендами, и как Toshiba.
- Seagate. Американский производитель жёстких дисков с 40-летней историей. Наиболее известна своей торговой маркой жёстких дисков Barracuda для настольных компьютеров.
- Samsung. Тут комментарии излишни, проще перечислить, что не производит эта компания. Среди огромного ассортимента есть и жёсткие диски.
Устройство жесткого диска компьютера
Жёсткий диск представляет собой несъёмный блок, который через интерфейсный разъём может обмениваться данными. Здесь имеются диски, на которых содержится информация, микросхемы для управления его работой, а также двигатели, обеспечивающие вращение. Корпус блока делают из анодированного алюминия.
В нём ведётся запись на алюминиевые или стеклянные диски, которые покрыты ферромагнитным материалом. В этой роли чаще всего используется диоксид хрома. Расстояние межу поверхностью считывающей головки равно 10 нанометров. Механический контакт между ними отсутствует, что обеспечивает долгий срок службы винчестера. Обычно в одном устройстве используется несколько параллельно расположенных дисков. Это очень чувствительное устройство, которое может выйти из строя даже при очень небольших сотрясениях.
Жёсткий диск также содержит электронную плату, которая управляет записью, хранением и чтением информации. Имеется два разъёма: для питания и для SATA-интерфейса. Плата обеспечивает совместное функционирование с другими узлами персонального компьютера. Основную роль в ней играет микроконтроллер, который управляет работой узла. С магнитной головки поступает аналоговый сигнал, который преобразуется в цифровой вид. При выполнении записи происходит обратная операция.
На плате имеется микросхема памяти. Она обеспечивает работу кэша жёсткого диска. Контроллер VCM непосредственно управляет действиями магнитной головки. Здесь присутствует датчик вибрации. При превышении безопасного уровня он останавливает вращение дисков и осуществляет парковку головки. Он также реагирует при сильных сотрясениях, предохраняя устройство от поломки.
Быстро выбрать категорию
Эксперимент.
Диагностика и замена
Признаки скорой поломки жесткого диска:
- Появление щелчков и странного шума. Данная неприятность указывает на скорую поломку читающей головки или повреждение чипа устройства. Причиной могут быть физические повреждения или перепады напряжения.
- Появление сообщения на экране, что диск не отформатирован. Возможно, разрушен или поврежден один из секторов. Причиной может быть вирус, скачки напряжения или удаленные по неопытности важные системные файлы.
- Непроизвольная перезагрузка системы. Возможно, система поражена вредоносной программой, которая возвращает к загрузочному сектору.
- Появление оповещения, что устройство не найдено. Возможно ошибочное изменение приоритета загрузки в БИОСе или заражение системы вирусом.
Узнать, где находится жесткий диск, можно, перевернув устройство тыльной стороной. Разбирать ноутбук полностью зачастую нет необходимости. В большинстве моделей доступ к жесткому диску осуществляется открытием крышки с обратной стороны корпуса.
Рассмотрим пошагово, как снять жесткий диск с ноутбука:
Копируем все важные файлы на сменный носитель;
Отключаем ноутбук от сети и выключаем его;
Вынимаем батарею;
Переворачиваем и находим прямоугольную крышку (иногда, но очень редко с надписью HDD или значком жесткого диска);
Откручиваем болты (обычно 4 штуки) и снимаем пластиковую крышку;
Находим жесткий диск, расположенный в металлической корзине и закрепленный парой болтов;
Откручиваем их;
Перед тем как снять жесткий диск с ноутбука, находим специальный язычок
Осторожно тянем за этот язычок, вынимая диск из разъема, после чего выкручиваем болты и достаем диск из корзины.. Установка HDD в ноутбук осуществляется выполнением процедуры в обратном порядке
Если лениво читать или ничего не понятно, то смотрите видео.
Установка HDD в ноутбук осуществляется выполнением процедуры в обратном порядке. Если лениво читать или ничего не понятно, то смотрите видео.
Разъемы на жестких дисках для компьютера: какие есть сейчас и какие бывают?
Приветствую, дорогие читатели моего блога! Развитие компьютерных технологий, позволяющих автоматизировать многие процессы и упрощающих жизнь человечества, имеют один неприятный побочный эффект. С внедрением новых решений иногда появляется новый стандарт – например, интерфейс или технология передачи данных.
Более того, если бы строго не регламентировались и не стандартизировались новые технологии, каждый производитель бы вводил аутентичные «прибамбасы», совместимые только с продукцией бренда.
Кстати, такое мы наблюдаем у компании Apple – любят последователи Стива Джобса изобрести очередной велосипед, не всегда уместный и никем кроме «яблочников» не используемый(хотя признаться, делают они уникальные вещи, не поспоришь).
Сегодня я расскажу, какие разъемы бывают на жестких дисках и с какими из них вам скорее всего придется иметь дело. Также рекомендую ознакомиться с публикацией о правильном выборе жесткого диска для компьютера. Начнем?
Итог
Если у вас есть старый компьютер или ноутбук, который вам еще нужен для работы, но который медленно работает, самый простой и действенный способ вернуть его к жизни – заменить старый жесткий диск на SSD. Что это даст:
- Ускорится загрузка компьютера
- Ускорится запуск приложений
- Ускорится загрузка и установка приложений и игр.
- Ускорится запуск и загрузка локаций в играх, но не увеличится их производительность.
- Компьютер в целом станет работать шустрее.
- Вы избавитесь от механического элемента в вашем ноутбуке.
- SSD легче жесткого диска, поэтому ноутбук станет немного легче.
Замена жесткого диска на твердотельный накопитель не способна избавить вас от всех его недостатков. В моем случае, например, из простого также можно было установить другую ОС, да ту же Windows 7, а еще лучше — какой-нибудь легковесный Linux. Но меня, на самом деле приятно удивила работа Windows 10 и для целей, для которых он мне нужен она отлично подходит. В общем, подводя итог итога скажу, что результатом замены жесткого диска на SSD на старом ноутбуке с Windows 10 я остался доволен.
Метки ЖелезоЖесткий диск