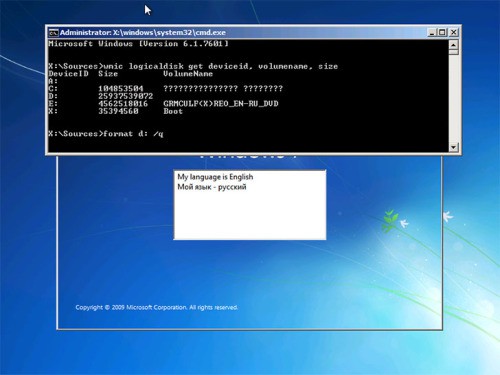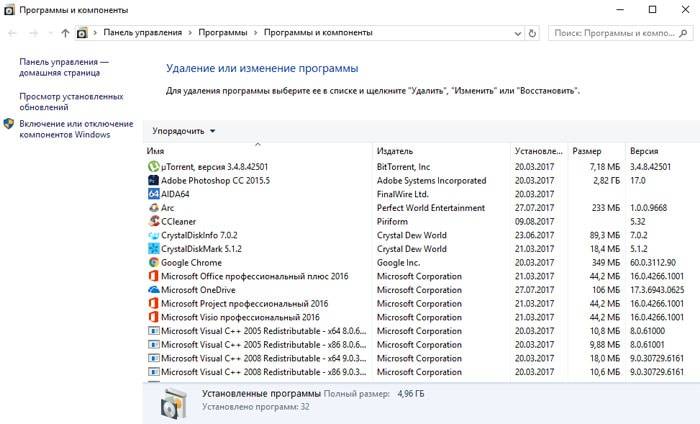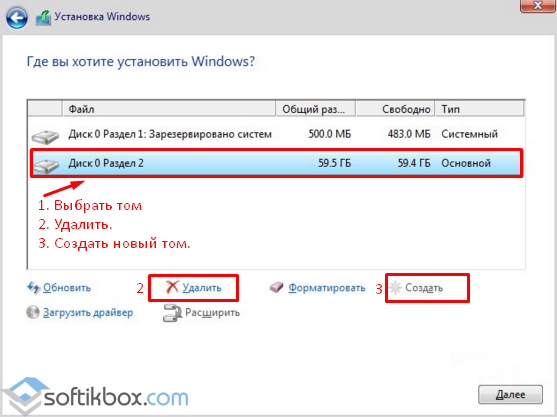Как проверить жесткий диск на ошибки
Содержание:
- Как проверить жесткий диск
- Проверка стандартными средствами Windows
- Как узнать состояние жёсткого диска с помощью встроенных в Windows 10 средств
- Вариант 1. Запуск проверки диска из графической оболочки Windows
- Проверка жесткого диска: что это такое?
- Способ 1: Утилиты для проверки ошибок и bad-секторов
- Программы для проверки жесткого диска на битые сектора и ошибки
- Проверяем наш диск
- Как проверить жесткий диск на работоспособность
- Как запустить и использовать Chkdsk для проверки
- Программная проверка
- Hetman Partition Recovery
- Victoria
Как проверить жесткий диск
В момент какого-либо сбоя в системе, сразу после перезагрузки вы можете видеть «черный экран», на котором что-то написано на «Английском». А вдобавок — на нем ещё и процессы какие-то странные происходят. Как и полагается — вы жмете на клавишу «Пробел» и пропускаете выполнение этого непонятного для вас процесса. Система загрузилась и вы уже или играете, или же сидите в Интернете.
Всё в порядке? Ну, молодцы.
Пока что… Ещё пара-тройка таких нажатий на «пробел» и системные проблемы более глобального масштаба вам гарантированы! Одной из конечных «остановок» станет или «BSOD» («синий экран смерти») или отказ системы и, как следствие — её полная переустановка!
Нравится сценарий? Нет?
Проверка стандартными средствами Windows
Это самый простой способ, который может дать вам довольно много информации о жестком диске и даже попытаться исправить некоторые ошибки.
-
Перейдите в «Проводник» и с помощью контекстного меню вызовите свойства проверяемого диска.
-
Перейдите на вкладку, указанную на скриншоте, и запустите проверку.
-
Система сама проверит диск и окажет вам результаты проверки, а так же предложит варианты исправления. К сожалению, исправлять она умеет далеко не все.
Командная строка
Если предыдущий сценарий использования стандартных инструментов Windows не очень эффективен, то метод командной строки может попробовать дополнить его. Суть его в ом, что запускается он с загрузочного установочного носителя системы, то есть сама система не запущена и не может блокировать некоторые требования программы проверки.
-
Создайте загрузочный носитель и вставьте его в дисковод или USB-порт. В БИОС вашего компьютера выберите загрузку с этого носителя. Дождитесь загрузки операционной среды.
-
Когда программа дойдет до окна с надписью «Начать установку», нажмите сочетание клавиш Windows+F10.
-
Введите в открывшемся окне консоли следующую команду: chkdsk/f. Нажмите Enter.
-
Запустится проверка. Результаты программа отобразит тут же, в командной строке. Тут же она и попытается исправить все найденные ошибки.
Как узнать состояние жёсткого диска с помощью встроенных в Windows 10 средств
Привет друзья! На нашем сайте есть около десятка статей на данную тему, но что интересно, вот именно о таком способе я вам не рассказал, а он тем не менее существует.
На самом деле, узнать состояние жёсткого диска в Windows 10 можно с помощью встроенных средств, но средства эти вам просто скажут: «Да, состояние диска хорошее» или «Состояние диска плохое», а вот насколько оно плохое и стоит ли срочно копировать данные с HDD и производить его замену или можно ещё подождать хотя бы до завтра, вот этого они вам не скажут. Почему?
Простыми словами, операционная система просто считывает показания самодиагностики жёсткого диска (S.M.A.R.T.) и если оно GOOD (хорошее), то система нам так и говорит — «Диск работает нормально». Если же S.M.A.R.T-статус винчестера BAD (плохой), то система выдаст, что диск неисправен. Но в жизни всё относительно и очень часто HDD находится на грани выхода из строя, а винда всё также показывает нам, что диск работают нормально.
Короче говоря, если вы хотите произвести точную диагностику жёсткого диска, то без специальных программ не обойтись и даже chkdsk вам не поможет. Попытаюсь вам это доказать в сегодняшней статье.
Чтобы узнать состояние жёсткого диска в Windows 10 с помощью встроенных средств, вам нужно пройти в Панель управления
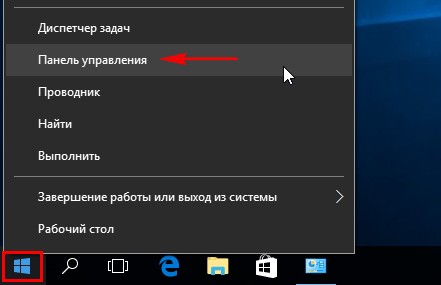
«Центр безопасности и обслуживания»
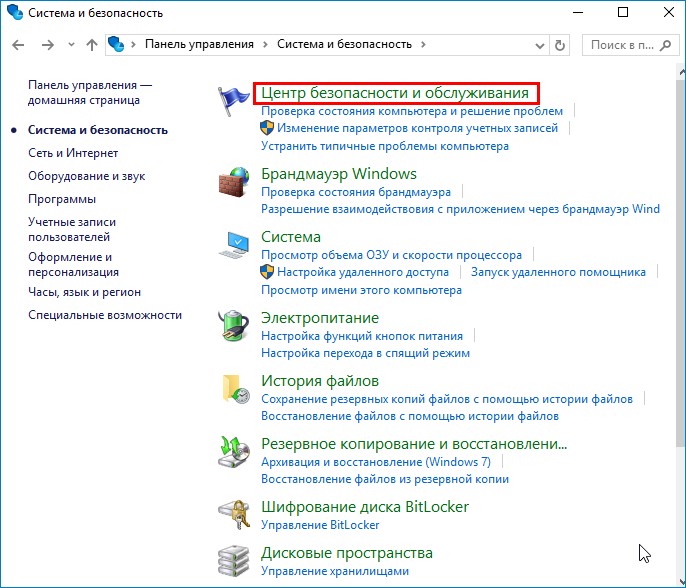
«Обслуживание»
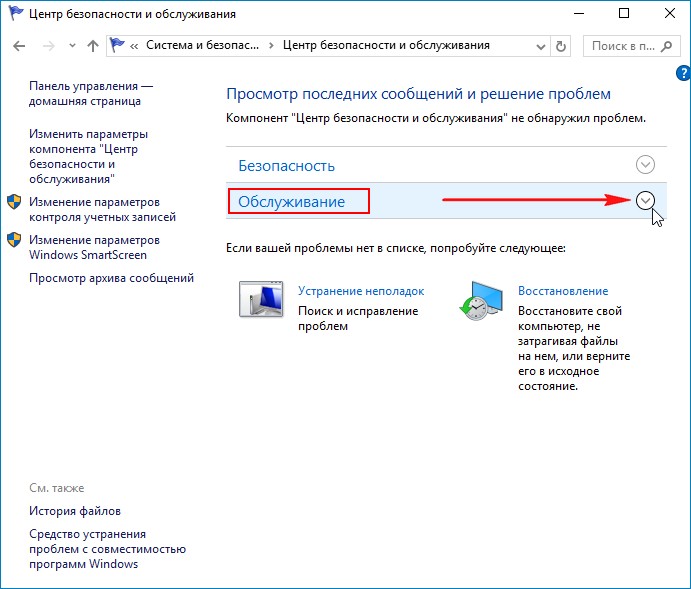
Как видим, Windows 10 оценивает состояние жёсткого диска, как нормальное: Все диски работают нормально. ОК.
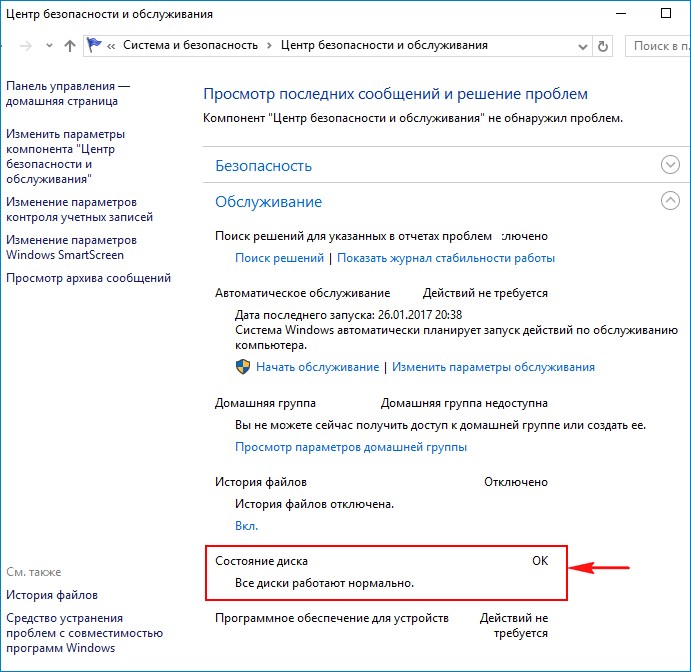
Но на самом деле, если сейчас запустить специальную программу для диагностики жёстких дисков , то вы увидите, что состояние винчестера на троечку (Тревога!) и на нём полно нестабильных секторов, которые не удалось исправить встроенной микропрограмме жёсткого диска.
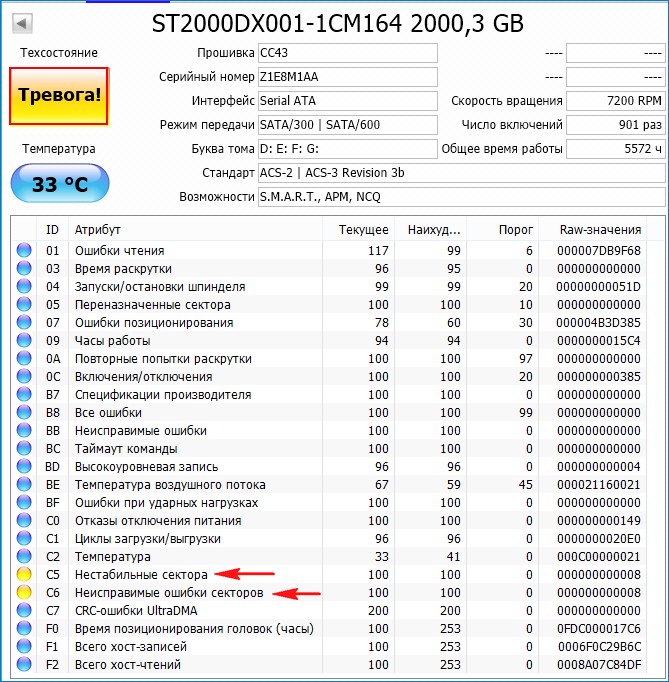
Тоже самое скажет программа Виктория.
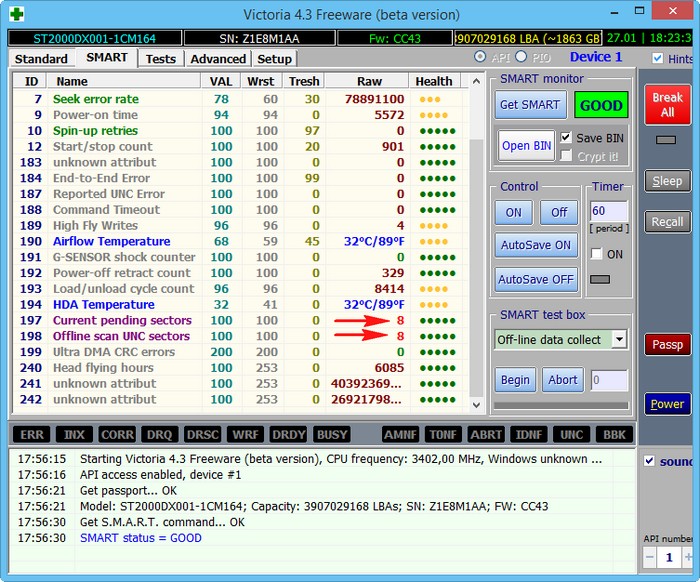
В Windows 10 есть утилита проверки дисков chkdsk и запускать её можно прямо в графическом интерфейсе или с помощью командной строки. После проверки утилита выдаст полный отчёт о состоянии файловой системы установленной у вас операционки.
Примечание: На многих сайтах вы можете прочитать, что утилита chkdsk, запущенная с параметром /R, может исправлять сбойные сектора (бэд-блоки), но на самом деле это не так. Сбойные сектора может переназначать исправными секторами с резервных дорожек только встроенная в жёсткий диск микропрограмма контроля тех. состояния диска. Что делает утилита chkdsk, так это исправляет ошибки файловой системы NTFS или FAT32 и правильнее всего использовать утилиту chkdsk для исправления ошибок файловой системы, а не диагностировать ей состояние жёсткого диска. Немного поясню. Все вы знаете, что минимальная единица информации на жёстком диске — это сектор, объём доступный пользователю составляет 512 байт. При форматировании жёсткого диска в файловую систему все сектора объединяются в кластеры (один кластер размещается на нескольких секторах), соответственно кластер представляет из себя минимальную область файловой системы. Так вот, утилита chkdsk работает не с секторами жёсткого диска, а уровнем выше — с кластерами. В свою очередь, программы Виктория и MHDD используются для проверки секторов жёсткого диска, а не кластеров, соответственно файловую систему они не лечат.
Войдите в окно Компьютер и щёлкните правой мышью на диске (C:), выберите «Свойства»
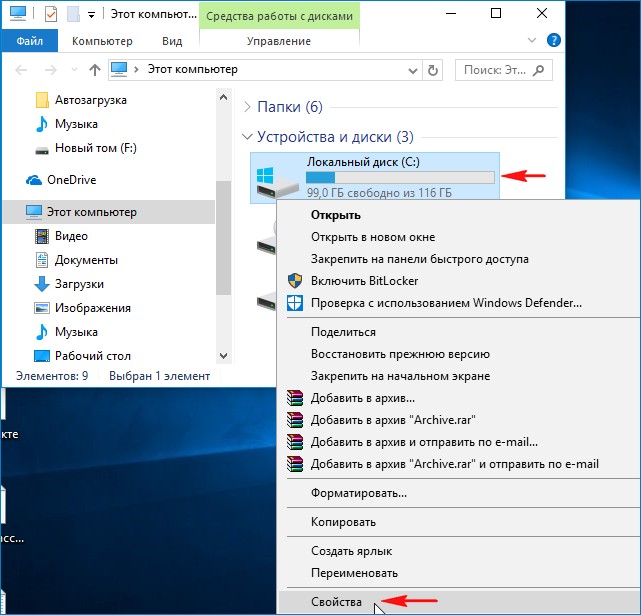
Перейдите на вкладку «Сервис» и нажмите на кнопку «Проверить»
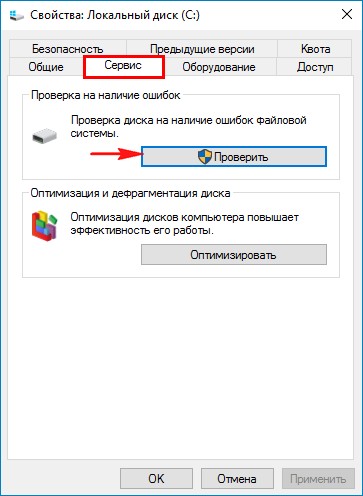
«Проверить диск»
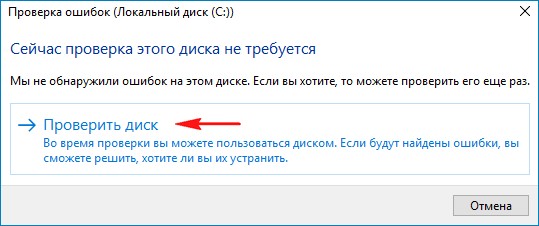
Происходит проверка диска на ошибки.

Диск успешно проверен. Ошибки не обнаружены.
Нажмите на «Показать подробности»
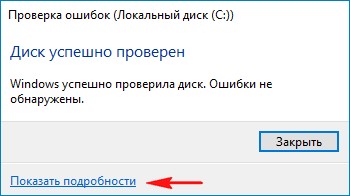
Откроется окно «Просмотр событий». Можете просмотреть результаты проверки на вкладке «Подробности» или щёлкните двойным щелчком левой мыши на ссылке «Сведения»
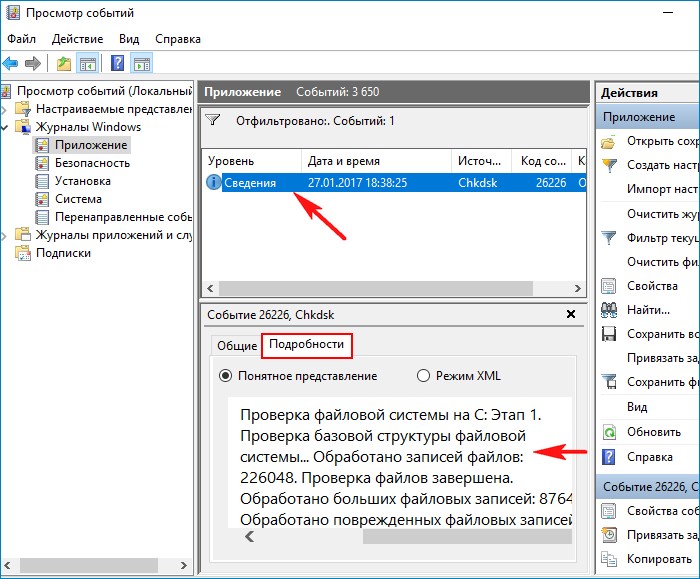
В открывшемся окне можете просмотреть результат проверки. Если хотите, нажмите на кнопку «Копировать»и вставьте результат в текстовый файл.
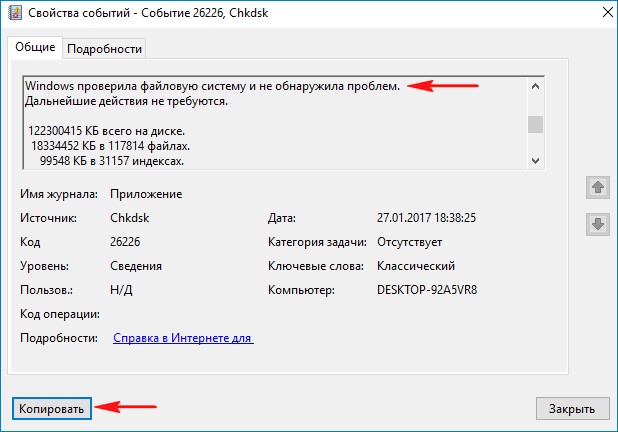
Windows проверила файловую систему и не обнаружила проблем.
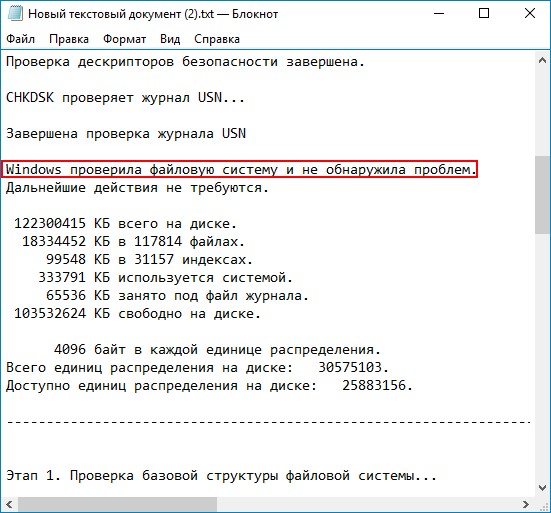
Запуск chkdsk из командной строки
Также можно запустить утилиту chkdsk в командной строке.
Запустите командную строку от имени администратора и введите команду: chkdsk c: /f
где C:, диск, который нужно проверить
/f – проверяет ошибки файловой системы и исправляет их.
Если вы захотите проверить системный диск (C:), то Windows 10 предложит выполнить проверку при следующей загрузке системы. Соглашаемся, вводим букву Y.

При следующей загрузке диск (C:) будет проверен на ошибки.
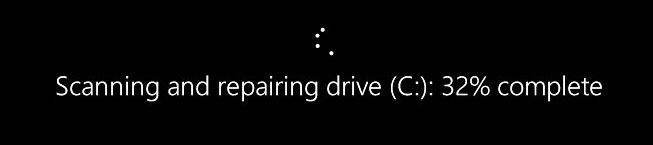
Результат проверки можно будет также просмотреть в окне «Просмотр событий».
Статьи по этой теме:
1. Как проверить жёсткий диск с помощью программы Виктория и CrystalDiskInfo
2. Как проверить жёсткий диск с помощью chkdsk
Вариант 1. Запуск проверки диска из графической оболочки Windows
Это самый простой вариант запуска проверки диска, практически не имеющий никаких настроек. Отлично подойдёт для новичков. Да и для опытных пользователей, которым нужно лишь проверить диск через стандартные настройки.
Для запуска нужно перейти в раздел «Компьютер» вашей системы, где отображаются все локальные диски ваших жёстких дисков и SSD, подключенных к компьютеру. Затем кликнуть правой кнопкой мыши (далее ПКМ) по нужному диску и выбрать «Свойства».
Далее перейдите в подраздел «Сервис» и нажмите «Проверить»:
Система сразу подскажет, имеются ли проблемы с выбранным вами разделом диска и если нет, то так и будет сказано «Сейчас проверка этого диска не требуется». Тем не менее можно всё равно запустить проверку диска, нажав «Проверить диск»:
После этого начнётся сканирование диска, которое обычно занимает несколько минут и система выдаст результат.
Если ошибок нет, то система сообщит, что диск проверен и ошибки не найдены. В этом случае останется только закрыть окно:
Если же на диске после сканирования будут обнаружены ошибки, то система об этом сообщит в окне «Восстановить диск». В таком случае сначала закройте это окно:
А после, в следующем окне нажмите «Восстановить диск»:
Для того чтобы начать процесс восстановления, нужно чтобы выбранный вами диск никак не был занят системой, т.е. с ним не велось никакой работы. Если диск на данный момент чем-либо занят, то система сможет сама закрыть программы, которые использую на данный момент диск или же проверить его при следующей перезагрузке ПК. Нажмите либо «Восстановить», чтобы система закрыла все процессы, использующие выбранный диск, и начала восстановление, либо «Восстановить при следующей перезагрузке», для того чтобы проверка диска запустилась сразу после того, как перезагрузите компьютер, в удобное вам время.
После восстановления в окошке программы получите соответствующее уведомление.
Проверка жесткого диска: что это такое?
Чтобы узнать, зачем конкретно нужна данная процедура, необходимо ознакомиться с принципом работы винчестера. Сам по себе HDD имеет очень сложное устройство и специфический алгоритм считывания и записи информации.
Если вы когда-либо видели, что находится под крышкой у винчестера, вы могли обратить внимание на наличие нескольких маленьких магнитных дисков. Именно они и выполняют роль хранилища информации на ПК
Над ними находятся специальные магнитные головки, способные перемещаться в разные стороны. Именно эти части HDD нас и интересуют в конкретный момент.
Когда нам нужно записать какую-либо информацию на винчестер, магнитная головка осуществляет намагничивание диска. В этот момент на нем появляются данные, которые фиксируются на нем в виде двоичного кода (т.е. в виде цифр 0 и 1).
Здесь следует обратить внимание на то, что информация направляется не куда попало. На жестких дисках есть определенное количество фрагментов, куда и направляются те или иные части двоичного кода, несущие в себе информацию
Винчестер подразделяется на несколько дорожек, которые, в свою очередь, делятся на определенное количество секторов.
Вся информация, которая хранится на жестком диске, записывается на один или несколько секторов, к которым и обращается компьютер в те или иные моменты.
Но иногда случаются ситуации, при которых сектора повреждаются (проблемные фрагменты HDD иначе называются битыми). Это может происходить по целому ряду причин:
- Критическое повышение температуры винчестера;
- Механическое повреждение HDD;
- Внезапное отключение энергоснабжения в момент каких-либо операций с файлами;
- Физический износ комплектующих;
- Низкое качество устройства и т.д.
Битый сектор является недоступным для системы. Соответственно, если она к нему обращается, происходит критическая ошибка, которая может стать причиной следующих неприятных явлений:
- Зависание компьютера;
- Появление «Синего экрана смерти»;
- Недоступность какой-либо информации;
- Невозможность осуществить запуск, либо обеспечить корректную работу какого-либо софта;
- Отсутствие возможности включения компьютера;
- Прочие.
Как видим, неисправность является более чем серьезной. Но каков выход из положения? Любую проблему лучше предупредить, чем бороться с ней по ходу. И в таких случаях на помощь приходит проверка жесткого диска. Ее суть заключается в анализе состояния секторов на винчестере и решения проблем с поврежденными участками. Таковых может быть два:
- Восстановление информации;
- «Отрезание» поврежденных участков HDD, восстановить и перезаписать которые невозможно.
Разумеется, первый способ является более предпочтительным, нежели второй. Поэтому основной целью большинства соответствующих программ является проверка жесткого диска и возвращение битых секторов к жизни.
Далее разберем несколько вариантов, которые позволяют узнать о текущем состоянии винчестера и решить проблему нерабочих участков.
Жесткий диск является очень тонким и хрупким устройством, поэтому неправильные операции с ним могут привести к появлению ряда программных и аппаратных ошибок. Поэтому, если вы не знаете, как проверить винчестер и восстановить файлы самостоятельно, обязательно обратитесь к специалисту.
Способ 1: Утилиты для проверки ошибок и bad-секторов
В первую очередь необходимо сказать, что существуют 2 основных метода проверки дисков: тестирующие процессы на чтение и проверка секторов на запись. Если первый вариант абсолютно безопасен для хранящихся файлов на HDD, то второй приведет к их полному удалению. В любом случае перед тем, как начать проверку на bad-сектора, рекомендуется сделать резервные копии важных документов и прочих файлов. Ниже приведены самые популярные утилиты для работы с жестким диском.
Seagate Seatools
Этот инструмент позволяет безопасно протестировать HDD на предмет поврежденных данных и секторов. Работает с внешними и внутренними накопителями форматов подключения: USB, Firewire, eSATA, SATA, РАТА, SCSI, SAS. Чтобы воспользоваться Seagate Seatools нужно сделать так:
- Скачайте и установите программу (инсталляция происходит стандартным методом).
- Закройте все активные процессы пользователя (приложения, игры, медиаплееры).
- Запустите утилиту.
-
Далее нужно выбрать один из определенных программой дисков, поставив галочку напротив соответствующей строчки.
- В окне программы выберите один из способов проверки:
- Короткая самопроверка диска. Запускает встроенную диагностику в микро программном обеспечении проверяемого HDD. Достаточно полноценный инструмент, если винчестер не имеет серьезных проблем. Максимальное время процесса до 3 минут;
- Длинная самопроверка диска. Производится силами самой программы и считает каждый кластер диска. Эффективно при наличии поврежденных файлов и занимает до 2 часов времени;
- Короткая общая. Выполняется утилитой для фиксации поврежденных секторов в местах с ошибками файлов. Анализирует данные за 10-15 минут;
- Длинная общая. Выполняет поверхностный анализ bad-секторов и поврежденных файлов, а также лечит некоторые кластера. Из-за просмотра абсолютно всех ячеек памяти жесткого диска процесс занимает до четырех часов.
- После завершения любого из вышеописанных процессов, система выдаст сводку результатов с соответствующим индикатором: Passed (Пройдено), Failed (Сбой), Aborted (Прервано). Подробный журнал будет сохранен в памяти ОЗУ диска, который был выбран для проверки.
Примечание! В SeaTools есть кнопка отмены процесса, ей можно смело пользоваться без нанесения вреда системе, так как приложение проверяет диски методом чтения.
HDDScan
Утилита является достаточно простенькой, имеет интуитивно понятный интерфейс. Позволяет узнать состояние жесткого диска, а также вести мониторинг его жизнедеятельности. После того, как вы скачали HDDScan, установите приложение, запустите и следуйте инструкции ниже:
-
Открывшееся окно содержит пункт выбора разделов HDD, кнопку запуска необходимого процесса и блок состояния пройденных тестов.
-
В первую очередь, закройте все работающие программы, затем выберите нужную директорию и в перечне операций кликните по пункту «Surface Tests».
- После этого появится меню с выбором 4-х вариантов анализа:
- Verify. Осуществляет процесс чтения во встроенный буфер обмена HDD, не передавая информацию по инструментам SATA, IDE либо другим форматам, чтобы определить время на проведение операций.
- Read. В эту функцию входят: проверка, чтение, замер времени действий и передача данных.
- Erase. Эта опция делает записи блоков данных на диске с фиксацией времени, удаляя сохраненные блоки вместе с имеющимися там файлами.
- Butterfly Read. По проведению действий аналогичен с тестом «read», но здесь анализируются кластера в другой последовательности, определяя взаимосвязь между разрывами в начале и конце одного кластера с другим.
Если вам необходима поверхностная проверка секторов жесткого диска, то лучше выбрать вариант «read», чтобы избежать потери данных. В процессе прохождения теста его данные будут отображаться в соответствующем окне, где указываются временные промежутки проверки каждого кластера. Когда присутствуют блоки, время проверки которых составило больше 20 секунд – это битый сектор, соответственно, при их большом количестве вам вряд ли удастся восстановить полноценную работу HDD. Лучше сбросить на внешний носитель всю важную информацию и купить новый жесткий диск.
Программы для проверки жесткого диска на битые сектора и ошибки
Все необходимое для проверки нашел в глобальной сети, этого добра там видимо-невидимо. Буду пробовать проверять и по возможности лечить на уровне обычного юзера.
Утилита CrystalDisk Info
Довольно легкая во всех отношениях, показывающая основные параметры дискового устройства.
Рекомендую использовать Portable версию, потому что пользоваться ей часто не придется.
По умолчанию она снимает показания S.M.A.R.T. (самодиагностика устройства) и сразу выдает пользователю. Анализируя все данные, CrystalDisk выносит вердикт о состоянии накопителя.
В результате получил следующие показатели:
- Общее техническое состояние ХОРОШЕЕ, что не может не радовать
- рабочая температура 43 градуса (предельной температурой считается 55 градусов)
- отработано 16281 час (это почти два года без остановки)
- скорость вращения 5400 Rpm
и другие показатели.
Проведя небольшую диагностику, каких-либо серьезных отклонений не увидел.
Загрузить CrystalDisk
https://youtube.com/watch?v=gK0AylYZisc
Более детальную проверку проведу другими утилитами.
HDDScan
Следующий этап проверки винчестера на битые сектора проводил данной программой.
Перед проверкой нужно закрыть все программы по максимуму и не пользоваться ими до окончания работы сканирования, иначе данные будут неточными.
Для диагностики поверхности диска необходимо выполнить следующие действия:
-
- Запустить программу и выбрать диск в окне Select Drive
- нажать большую синюю кнопку с выпадающем меню
- выбрать Surface Tests
окно Test – поставить точку напротив Read (важно)
запустить сканирование диска кнопкой Add Test
Процесс сканирования длительный, у моего диска объем в 320 Гб обрабатывался 4 часа.
В окне Test Manager кликнув два раз на выделенном диске откроется окно, где можно наблюдать ход сканирования. Здесь, в режиме онлайн, будет происходить прозвон каждой ячейки. Разноцветные квадраты будут показывать состояние проверенных секторов.
На моем диске после полной диагностики был обнаружен один BAD (убитый сектор).
Говорят в этом случае нужно менять диск, но он работает, хотя с некоторыми косяками.
Далее, решил проверить и по возможности вылечить знаменитой программой Victoria.
Загрузить HDDScan
Victoria 4.3
Найти утилиту не составило труда, но возникли трудности с её запуском. Ошибкой запуска было якобы отсутствие драйвера porttalk в C:\Windows\System32\drivers\.
Проверил, все на месте.
Пробовал запуск программы от имени Администратора, не помогло.
Пришлось использовать более старую версию. Она заработала без проблем.
Victoria рассчитана на более профессиональный подход имея при этом много функций. Не тыкайте все подряд, а только указанные кнопки.
- Активировать вкладку Test
- выставить галочку напротив Ignore (игнорировать)
- запустить Start
Начнется проверка поверхности, как предыдущей программе HDDScan. Здесь все происходило немного быстрее и на диагностику ушло 2 часа.
Выявленное количество слабых секторов приблизительно совпадало с результатами предыдущей утилиты. И подтвердила один нерабочий сектор.
Следующим этапом было лечение диска при помощи Victoria. Установил галочку рядом с функцией Remap, запустил лечение. В результате должно произойти замещение слабых секторов на резервные (каждый винт имеет резервные сектора).
Как видно на изображении, лечение удалось, оранжевые и красные ячейки были замещены, а вот битый сектор остался без изменений. Victoria способна выполнить незначительную починку.
Загрузить Victoria
Можно еще попробовать жесткое форматирование, возможно, оно поможет восстановить ячейку, но я пока остановлюсь на этом. Компьютер старый, насколько хватит.
https://youtube.com/watch?v=vuh6_b5LhCI
В заключении
Эту подборку программ для проверки жесткого диска на битые сектора и ошибки я собрал из многих имеющихся в сети, так как они бесплатны и наиболее функциональны.
Их можно использовать в процессе эксплуатации устройства в любое время, предупредив тем самым отказ в работе диска. При покупке старенького компа, не будет лишним снять хотя бы S.M.A.R.T. показания и узнать о здоровье винчестера.
Проверяем наш диск
Любому человеку у кого есть компьютер полезно знать о состоянии жесткого диска или дисков, если их несколько. Ведь на жестком диске храниться информация у кого-то важная, а у кого-то не очень. Так вот, чтобы её не потерять рекомендую делать резервные копии хотя бы раз в месяц.
Можете приобрести переносной диск или флешку для хранения важной информации, так же можете воспользоваться обычными CD и DVD дисками. Если вы не знаете как сохранять информацию на оптические пластмассовые диски, то рекомендую прочитать Как записать музыку и другие файлы на диск
Протестировать диски компьютера можно разными способами и специальными программами. В этой статье мы рассмотрим:
- Проверка диска средствами Windows 7
- Полезная Виктория v4.3
- Программа HDDScan
- Ashampoo HDD Control 2
Существуют конечно много других полезных и достойных программ и утилит, но в данной публикации мы поговорим только про эти 4 способа.
Как проверить жесткий диск средствами Windows 7
Любой жесткий диск или флешку можно проверить на работоспособность с помощью средств Windows. Подробнее об этом я писал тут Как запустить программу CHKDSK. Вот несложный алгоритм нужных действий.
Заходим в Мой компьютер, выбираем нужный жесткий диск или флешку, нажимаем по нему правой кнопкой мыши и переходим в Свойства.
Далее идем в Сервис и Выполнить проверку.
Ставим нужные или все галочки и нажимаем Запуск.
Эта процедура может занять длительное время, все будет зависеть от объема носителя информации, который вы хотите проверить на ошибки и поврежденные сектора.
Как проверить жесткий диск на работоспособность
Проверка внутреннего накопителя памяти осуществляется посредством специальных программ. Самыми действенными из них являются сканирующие утилиты — HDD Scan и Victoria. Первая программа способна произвести проверку жесткого диска в полной степени и выдать результат, в котором будут указаны оценки состояния всех накопительных средств:
- IDE/SATA/SCSI;
- USB/Firewire (внешние накопители);
- RAID массивы;
- флеш-карты.
HDD Scan подскажет вам серию и номер прошивки винчестера, который установлен на ПК. Утилита способна просканировать и найти все изъяны и повреждения на внутренней памяти вашего ПК. Также HDD Scan определит насколько переполнен ресурс винчестера.
Как проверить жесткий диск на работоспособность с программой HDD Scan — доступно знать каждому школьнику. Это самый простой вариант выявления повреждений винчестера. Нужно скачать программу на компьютер и загрузить проверку. Утилита предлагает простое меню, не требующее дополнительных разъяснений.
Загрузить программу можно, нажав на кнопку “Download Version”. После скачивания утилиты на компьютер, разархивируйте файлы. Теперь зайдите в папку программы, запуская исполняющий файл. Данная программа не требует обязательной установки, а файл с многофункциональной утилитой занимает мизерное место на жестком диске.
Способ диагностики и очистки винчестера (Victoria)
В процессе использования жесткий диск компьютера со временем теряются их эксплуатационные характеристики. В связи с этим на винчестерах могут образовываться так именуемые “побитые сектора”.
Данный процесс предзнаменует старение внутреннего накопительного ресурса и он неумолим. Эти проблемы характеризуются снижением производительности винчестера и потерями информации с диска. Выявив проблему, необходимо ее решать.
Второй вариант проверки работоспособности винчестера поможет не только увидеть проблему, но и решить ее с помощью утилиты Victoria.
Прежде, чем приступить к этапу тестирования данной программой, рекомендуется скопировать всю важную информацию с жесткого диска на какой-нибудь внешний накопитель (флешку, HHD и прочее).
Загружаем программу по ссылкам:
- Для Windows 10 Victoria 4.46.
- Для Windows 7, 8 Victoria 4.3.
После загрузки утилиты, необходимо распаковать все папки архива, запуская главный файл. Для этого кликните на него правой кнопкой мыши, а потом выберите пункт “Запуск от имени администратора”.
После загрузки программы вы должны быть готовы, что на проверку винчестера (от 600 ГБ) уйдет до 2-х часов.
Когда мы увидит окно программы, выбираем вкладку «Cтандарт». В правом углу вы заметите все накопители памяти, что числятся в системе ПК. Выбирайте нужный, нажимая кнопку «Паспорт».
Находим окошко «SMART» и нажимаем на «Get SMART». Внизу окна должен появится статус — «SMART Status GOOD».
Затем выбираем окошко «Test», и после нажимаем на Старт. В окне слева вы увидите разноцветные четырехугольники. Если они будут в сером цвете — это отличный показатель. Для вашего винчестера особенно плохи синие прямоугольники.
В таком случае нужно будет произвести проверку заново, но предварительно поставив галочку перед «Remap». В данном случае будет происходить восстановление секторов жесткого диска, где программой были замечены сбои.
Выводы после проверки
При большом количестве синих и красных четырехугольников после проверки винчестера, стоит задуматься о его срочной замене. Нужно отметить, что если компьютер или только жесткий диск новый, таких синих фигурок при тестировании работоспособности винчестера — вообще не должно наблюдаться!
Также важно сказать, что если перебои с жестким диском видны при проверке программой, то исправление будет только временным решением. Будьте готовы, что раз диск начал “сыпаться”, то вскоре начнутся сбои с компьютером, при которых велика вероятность потери данных с ПК
Как запустить и использовать Chkdsk для проверки
Бывает такое, что у Вас появились подозрения в нестабильной работе жесткого диска (синие экраны смерти как раз могут быть вполне обоснованным подозрением), а утилита Chkdsk не запустилась автоматически. Тогда Вы можете запустить проверку диска самостоятельно. Сделать это можно двумя способами.
Первый (графический):
Открываем «Мой компьютер», жмем правой кнопкой мышки на диске, который хотим проверить, затем выбираем «Свойства» — «Сервис» — «Выполнить проверку».
В следующем окошке отмечаем обе галочки и жмем кнопочку «Запуск».
И ждем окончания проверки.
В случае, если Вы проверяете раздел с Windows, то можете получить сообщение о невозможности проверки. Это нормально и проверка будет назначена на следующий запуск, т.е. будет произведена при перезагрузке компьютера.
Вариант второй (через консоль):
Выбираем «Пуск» — «Выполнить» — «cmd» — «ок».
Перед нами появится консоль куда мы вводим команду:
Где chkdsk — это сама команда, с: — это буква диска, который мы хотим проверить, а /f — это параметр, который задает исправление ошибок на диске. Соответственно, если нужно проверить другой диск, например D, то указываем:.
Как и в случае с графическим решением, если Вы проверяете системный раздел, то можете получить ошибку: «Невозможно выполнить команду Chkdsk, так как указанный том используется другим процессом. Следует ли выполнить проверку этого тома при следующей перезагрузке системы? [Y(да)/N(нет)]». В этом случае жмем на клавиатуре латинскую Y(не забудьте переключить язык) и давим в кнопочку Enter и тогда, во время следующей загрузки компьютера, утилита chkdsk проверит указанный диск на ошибки и исправит их.
Программная проверка
Конечно, вышепредложенный способ не всегда эффективен. Поэтому мы рассмотрим целый ряд таких программ, как Victoria. Они позволят провести максимально тщательный анализ состояния жесткого диска на компьютере или на ноутбуке.
Victoria
Утилита для диагностики и тестирования винчестера. Она поможет вам не только обнаружить неполадки в его работе, но и устранить их. Программа имеет целый ряд достоинств и полезных функций:
- Читает паспорт винчестера и предоставляет детальную информацию;
- 5 режимов диагностики;
- Устраняет сбои;
- Отображает нестабильные участки;
- Скрывает дефекты;
- Оценивает производительность носителя.
Виктория является одной из наилучших на сегодняшний день. Она способна решить неполадки с битыми секторами и быстро привести винчестер любого типа в работоспособное состояние. Впрочем ей была посвящена отдельная статья, с которой непременно рекомендую ознакомиться.
HDD Regenerator
Одна из наиболее эффективных программ для оценки состояния и устранения неполадок на накопителях. Она дает возможность получить информацию на счет актуального состояния SMART выбранного устройства и полный контроль над ним. Среди основных возможностей можно выделить:
- Простой и понятный интерфейс;
- Полноценная безопасность;
- Поддержка NTFS и FAT;
- Режим предварительного сканирования;
Мониторинг HDD в режиме реального времени; То есть, с помощью регенератора вы сможете максимально эффективно протестировать винчестер.
TestDisk
Предназначена для определения состояния и тестирования накопителей. Помимо простой диагностики, она также обнаруживает битые сектора и исправляет все найденные ошибки. В ее основные функции включены:
- Выполнить анализ текущего состояния винчестера;
- Поиск битых секторов;
- Восстановление удаленных разделов;
- Исправление MFT;
Проверка внешних жестких дисков; Кроме того, утилита обладает еще целым рядом функций, которые связаны с восстановлением удаленных файлов.
Hitachi Drive Fitness Test
Отменная программа, предназначенная для поиска и исправления неполадок на накопителях. Она универсальная, так как может быть проведена диагностика любых накопителей. С ее помощью вы можете крайне быстро узнать текущее положение винчестера, а также получить о нем дополнительную информацию. Включает в себя:
- Быстрая, но тщательная проверка;
- Поддержка всех комплектующих;
- Мониторинг;
- Статистика данных;
Данная утилита подходит для всех устройств и может использоваться даже на нетбуке.
Seagate Seatools for Windows
Используется для проверки и тестирования состояния жесткого диска. Она находит любые неполадки и сбои.
- Утилита способна исправить:
- Несовместимость оборудования;
- Нарушения файловой системы HDD;
- Ошибки установленных драйверов;
- Вирусы и вредоносное ПО, которые инфицируют файловую систему;
Кроме того, она предоставляет полную информацию о носителе и всех связанных с ним показателей. Как говорят разработчики, данная утилита невероятно эффективна при самостоятельном исправлении незначительных неполадок, ошибок SSD и HDD, и способна полностью восстановить их работоспособность.
Существуют и другие весьма эффективные утилиты, например, MHDD. Главным преимуществом которой является работа из-под DDOS, что полностью исключает возможную неточность данных при проведении тестирования.
Итак, теперь вы располагаете полной информацией о том, как определить, работает ли исправно жесткий диск, и как самостоятельно решить связанные с ним проблемы. Выбирайте наиболее подходящий или понравившийся вам вариант и действуйте!
Hetman Partition Recovery
Интерфейс Hetman Partition Recovery
Hetman Partition Recovery — программа для сканирования восстановления удаленных данных.
Условно бесплатная программа, с довольно обширным функционалом, которая поможет не только устранить проблемы с жестким диском, но и восстановить данные с поврежденный логических разделов, файлы с таблицами и презентациями, аудио, видео и цифровые изображения.
Работа с удаленными, поврежденными разделами FAT, NTFS. Также поддерживает внешние носители: USB, MicroSD, SD, портативные устройства.
Ручная настройка параметров позволяет сохранить результаты сканирования на HDD, CD/DVD, в iso образ или на FTP сервер.
К преимуществам можно отнести: легкость в управление, поддержка русского языка, высокая скорость работы и совместимость со всеми ОС семейства Windows от 9х до 7, 8, 10.
При обнаружении носителей с поврежденной файловой структурой, которые не отображаются в окне «Мой компьютер» он будет указан как «Неразмеченная область» с обозначением полного объема, что позволит легко идентифицировать нужное устройство и начать процесс восстановления данных.
Victoria
Программа Victoria считалась долгое время надежной, проверенной, но при этом устаревшей. Однако в сентябре 2019 года вышло обновление (последняя версия — 4.76b), в котором появилось несколько интересных функций. Отметим некоторые из них.
- Тестирование поверхности HDD – Victoria позволяет настроить таймаут для сканера, а также размер блоков. Программа последовательно считывает данные и отображает актуальное состояние поверхности диска в виде цветовой схемы, графика.
- Полноценная поддержка USB-SATA накопителей — на ноутбуке и ПК. Можно проверить работоспособность, используя SMART-тесты, управлять кэшем и уровнем шума. Также Victoria очень подробно отображает паспорт HDD-накопителя.
- S.M.A.R.T-мониторинг носителя. Позволяет оценить жесткий диск на исправность, степень износа и запас HDD – на сколько еще хватит его ресурсов.
- Быстрое удаление любой информации на диске без возможности восстановления посредством многократного “затирания” и перезаписи “нулями”.