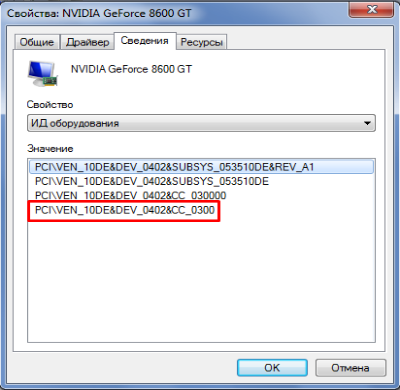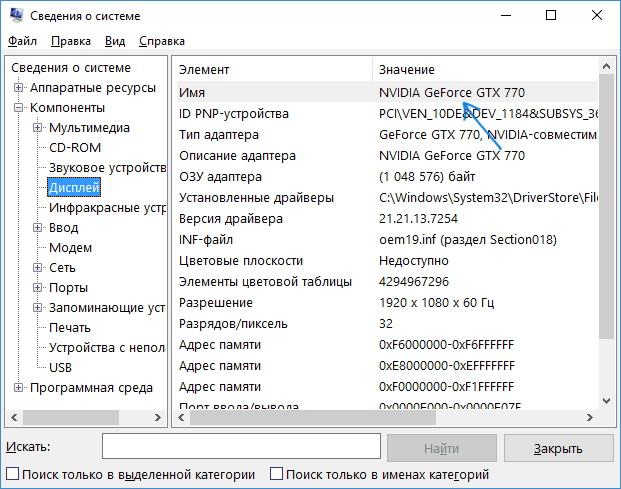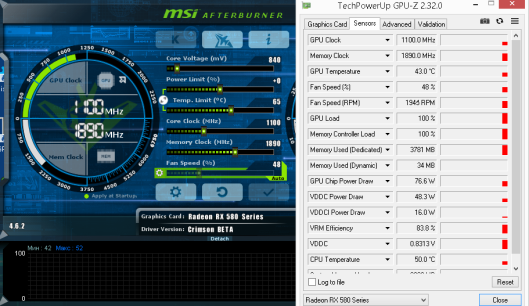Включаем дискретную видеокарту на ноутбуке
Содержание:
- Способ 2. С помощью панели управления видеокарт
- Отключение при помощи софта драйверов
- Диспетчер устройств
- За что отвечает видеоадаптер?
- Методы переключения
- Плюсы и минусы дискретных графических адаптеров
- В чём отличие дискретной видеокарты от интегрированной?
- Отключение при помощи софта драйверов
- Настройки в BIOS
- Способ 2. С помощью панели управления видеокарт
- Отключение при помощи софта драйверов
- За что отвечает видеоадаптер на ноутбуке?
- Через БИОС или UEFI
- Использование BIOS или UEFI
- Чем она не угодила
- Как переключить видеокарту на ноутбуке
- Отключение в BIOS
- Отключение с помощью диспетчера устройств Windows
- Не много ли — две видеокарты на ноутбук?
- Использование BIOS или UEFI
- Использование консоли управления
- Отключение встроенной видеокарты через диспетчер устройств Windows
- «Всевидящий» BIOS вам поможет!
- Панель управления видеоадаптерами
Способ 2. С помощью панели управления видеокарт
На большинстве компьютеров и многих ноутбуках, например, моделях марки hp, стоит сразу две видеокарты – одна из них, скорее всего, Radeon или Nvidia.
Для этих видеоадаптеров существует возможность настройки использования с помощью панели управления.
При этом можно оставить работать только одну карту, отключив вторую.
В панели управления Nvidia пункт настройки графических адаптеров находится в меню управления параметрами 3D.
Приложение Catalyst для видеокарт Radeon имеет аналогичные возможности по отключению карт, но уже в разделе «Питание» (пункт «Переключаемая графика»).

Переключение видеокарт на панели Nvidia
Однако в ряде случаев (особенно, на ноутбуках – например, на Asus или Lenovo) такие методы не помогают, и видеокарта не отключается ни аппаратно (с помощью Windows или панелей управления адаптерами), ни физически (или просто не удалось выяснить наличие и местоположение перемычки).
Отключение при помощи софта драйверов
ТОП-3 Простых способа как очистить оперативную память на компьютере или ноутбуке под управлением в Windows 7/10
В комплекте с дискретным графическим адаптером идет специальное программное обеспечение, которое позволяет управлять работой видеокарты. Некоторые версии позволяют отключать встроенную графику.
Но перед тем, как воспользоваться этим способом стоит обновить драйвера видеокарты (обеих видеокарт). Иначе возможны различные конфликты. Сама инструкция по выполнению этой процедуры невероятно простая.
1
Открываем меню «Пуск», ищем папку «Служебные – Windows», кликаем по пункту «Панель управления»
2
В панели ищем «Панель управления NVIDIA» и щелкаем по этому пункту
3
В открывшемся окне щелкаем по пункту «Управление параметрами 3D»
4
Далее в графе «Предпочитаемый графический процессор» выбираем «Высокопроизводительный процессор NVIDIA» и нажимаем на кнопку «Применить». После этого закрываем окно настройки параметров
Вот так используется специализированное программное обеспечение, которое идет в комплекте с графическими драйверами для компьютера. Стоит заметить, что даже такой способ не всегда сработает. Некоторые лэптопы его не поддерживают.
Кстати, при помощи именно таких программ можно настроить работу дискретного графического адаптера с различными приложениями. На самом деле это очень просто. Однако это не относится к нашей сегодняшней теме.
Заключение
Итак, выше мы попытались рассмотреть вопрос о том, как отключить встроенную видеокарту на ноутбуке с двумя видеоадаптерами. Сделать это можно. Но далеко не на всех машинах. Тем не менее, попробовать никто не мешает.
Решить проблему со встроенной графикой можно сразу несколькими способами. Наиболее радикальным является вариант с БИОСом и UEFI. Он позволяет отключить адаптер почти на аппаратном уровне.
Но если такого пунктов нет в БИОСе, то существует несколько программных вариантов, которые используют специализированное программное обеспечение, идущее в комплекте с драйверами и системный компонент «Диспетчер устройств».
В любом случае, решить проблему можно. Если ваш ноутбук поддерживает такую опцию.
Диспетчер устройств
Для начала можно попробовать отключить интегрированный видеоадаптер через Диспетчер устройств. Перед использованием этого метода нужно учесть, что экран ноутбука скорее всего погаснет. Придётся перезагружаться либо использовать внешний монитор, подключенный по VGA или HDMI. Не используйте этот метод, если не уверены в своих действиях.
Начинаем:
- Переходим в «Панель управления» и открываем «Диспетчер устройств».
- Находим пункт «Видеоадаптеры» и раскрываем его.
- Кликаем правой кнопкой по встроенному видеоадаптеру (обычно это Intel HD Graphics или AMD Radeon Craphics) и выбираем пункт «Отключить».
За что отвечает видеоадаптер?
На графическую производительность ПК и ноутбуков отвечает видеокарта, или видеоадаптер
Важно понимать, что мощные компоненты потребляют под нагрузкой огромное количество энергии. Для настольного ПК это не проблема, но ноутбук обязан экономить энергию, чтобы работать без электричества подольше
Чтобы решить вопрос, специалисты рекомендуют использовать две карты: встроенные и дискретные. Юзер, в свою очередь, сможет выбрать то, что его интересует в конкретный момент — энергосбережение либо производительность.
Интегрированная карта представляет собой устройство, которое отдельным чипом впаивают на материнскую плату или встраивают в процессор. Основным плюсом использования этого адаптера является низкое потребление электричества. Явный минус — невысокая производительность.

Если говорить о дискретном видеоадаптере, то он даёт куда больше возможностей. Дискретный адаптер подключается отдельно, при этом работает он по аналогичным с видеокартой для ПК принципам. В этом случае можно получить отличную производительность, хотя и тратится больше энергии.
Методы переключения
Существует ряд методов, воспользовавшись которыми на ноутбуке можно отключить интегрированную карту или активировать только одно из двух подключённых к прибору. Это используется для того, чтобы поиграть в игру с высокими требованиями к графике, или для работы со специальными программами. Итак, переключать карты можно:
- При помощи особого ПО, которое устанавливается вместе с драйверами;
- Воспользовавшись инструментами Windows (диспетчер устройств);
- Посредством UEFI или BIOS.
Диспетчер устройств
В ОС Windows существует возможность поменять активный видеоадаптер, воспользовавшись диспетчером устройств. Если в настройках отображается две карты, к примеру, NVIDIA GeForce и Intel, достаточно нажать по интегрированному видеоадаптеру правой кнопкой и кликнуть «Отключить». Такое решение попросту отключит на ноутбуке экран. Включить его обратно можно, выполнив перезагрузку.
Метод используется в редких целях пользователями, которые точно знают, какого результата они хотят добиться. Использование такого трюка не рекомендуется, если вы используете ноутбук на уровне простого юзера.
Использование BIOS
Метод переключения популярен для настольных ПК, такая опция присутствует практически во всех BIOS системах. Если же говорить о нетбуках, то здесь этот пункт можно отыскать не всегда. Проверить это можно, нажав при загрузке устройства клавишу F2. Для пользователей Windows 8.1 и 8 есть ещё один вариант зайти в БИОС — выбрать пункт «Особые варианты загрузки» в разделе восстановления параметров ПК (через саму систему).
В большинстве случаев переключение активной видеокарты для ПК выполняется в разделе БИОСа Peripherals. Что касается ноутбуков, то этот параметр зачастую помещают в ветку Config либо Advanced. Специалисты рекомендуют искать пункт, который можно отнести к конфигурации графики.
Параметры настройки для смены интегрированного адаптера также могут отличаться. Для одних устройств достаточно кликнуть по полю «Disabled» («Отключено»), для других — переместить необходимую сейчас карту на первую позицию в списке.
БИОС на разных приборах может отличаться, но основная суть общая для всех.
Применение программ для работы с видеокартами
В процессе установки драйверов для дискретного видеоадаптера устанавливаются и специальные программы, которые позволяют настроить работу того или иного элемента. Такими программами называют Catalyst Control Center и NVIDIA Control Center.
Необходимый пункт для карт NVIDIA в этой программе имеет название «Параметры 3D». Саму программу удастся запустить, если нажать в любом свободном месте рабочего стола правую кнопку мыши и выбрать «Панель управления NVIDIA». Ещё один способ – найти её в трее, возле часов. Порядок действий для переключения выглядит так:
- Выбрать пункт «Управление параметрами 3D»;
- нажать на «Программные настройки»;
- добавить нужный *.exe файл. Для этого пропишите к нему путь, выбрав параметр «Добавить».
Теперь при запуске игры система будет переключать вас на дискретный видеоадаптер.
Воспользовавшись утилитой Catalyst, разработанной для карт Radeon/AMD с процессором Intel, также можно переключать карточки с интегрированной на дискретную. Достаточно найти в системном трее значок с этой программой и кликнуть по нему. Затем выберите пункт «Переключаемые графические адаптеры» в разделе «Питание». Следующий шаг – указать путь к файлу, который должен запускаться на другой видеокарте (пункт «Другие приложения»). Для аналогичных карт, работающих под контролем процессора AMD, разработана утилита AMD VISION. Найти её можно в правом нижнем углу возле часов. Здесь всё предельно просто:
- Выберите «Производительность»;
- нажмите на Dual Graphics;
- кликните по «Отключить», сохраните изменения.
Плюсы и минусы дискретных графических адаптеров
Установка дискретной видеокарты на компьютер или ноутбук может быть обусловлена следующими преимуществами:
заметным повышением производительности. Так, например, при запуске современной игры встроенный адаптер, даже в лучшем случае, позволяет обеспечить только минимальные настройки. Дискретная карта на 3, 4 или даже 8 Гб справится и с максимальным разрешением экрана и видеоэффектами;
возможностью замены на более новую версию. Для стационарного ПК такой вопрос решается за несколько минут, для ноутбука иногда приходится обращаться в сервис;
поддержкой работы с несколькими экранами. Причём, сразу двумя способами – для первого мониторы можно включать и в дискретную плату, и в интегрированную. Второй вариант предполагает использование видеокарт, сразу поддерживающих от двух до четырёх экранов.
Рис. 2. Видеокарта, поддерживающая подключение 4 мониторов (DV-I, DV-D, HDMI и Display Port).
возможность использования ресурсов сразу двух видеокарт одновременно (функция, которой в будущем смогут воспользоваться владельцы ПК с Windows 10 и DirectX 12).
При этом у дискретного видеоадаптера есть и определённые недостатки. В первую очередь, это высокая цена. Минимальная стоимость современной графической карты, позволяющей запускать более или менее требовательные к ресурсам игры, начинается со $100–150, более мощные модели могут стоить больше $1000.
Кроме того, дискретный адаптер повышает энергопотребление компьютера – иногда на 50–70 Вт, для некоторых моделей и на 300–400. А шум от работающего вентилятора, необходимого для охлаждения видеокарты, может быть намного сильнее, чем от кулера блока питания или процессора.
В чём отличие дискретной видеокарты от интегрированной?
Графический адаптер, который непосредственно составляет единое целое с материнской платой, называется интегрированным. Он имеет небольшую производительность, но при этом позволяет полноценно использовать графические возможности операционной системы, а также просматривать видео любого качества. Адаптер такого типа потребляет мало энергии и часто используется в режиме работы ноутбука от батареи.
Дискретная видеокарта представляет собой независимую плату, которая через соответствующий разъём подключается к материнской. Она обладает повышенной производительностью, потребляет значительное количество электроэнергии и предназначена в первую очередь для обеспечения корректной работы современных компьютерных игр и сложных трёхмерных графических программ.
Отключение при помощи софта драйверов
В комплекте с дискретным графическим адаптером идет специальное программное обеспечение, которое позволяет управлять работой видеокарты. Некоторые версии позволяют отключать встроенную графику.
Но перед тем, как воспользоваться этим способом стоит обновить драйвера видеокарты (обеих видеокарт). Иначе возможны различные конфликты. Сама инструкция по выполнению этой процедуры невероятно простая.
1. Открываем меню «Пуск», ищем папку «Служебные – Windows», кликаем по пункту «Панель управления»
2. В панели ищем «Панель управления NVIDIA» и щелкаем по этому пункту
3. В открывшемся окне щелкаем по пункту «Управление параметрами 3D»
4. Далее в графе «Предпочитаемый графический процессор» выбираем «Высокопроизводительный процессор NVIDIA» и нажимаем на кнопку «Применить». После этого закрываем окно настройки параметров
Вот так используется специализированное программное обеспечение, которое идет в комплекте с графическими драйверами для компьютера. Стоит заметить, что даже такой способ не всегда сработает. Некоторые лэптопы его не поддерживают.
Кстати, при помощи именно таких программ можно настроить работу дискретного графического адаптера с различными приложениями. На самом деле это очень просто. Однако это не относится к нашей сегодняшней теме.
Заключение
Итак, выше мы попытались рассмотреть вопрос о том, как отключить встроенную видеокарту на ноутбуке с двумя видеоадаптерами. Сделать это можно. Но далеко не на всех машинах. Тем не менее, попробовать никто не мешает.
Решить проблему со встроенной графикой можно сразу несколькими способами. Наиболее радикальным является вариант с БИОСом и UEFI. Он позволяет отключить адаптер почти на аппаратном уровне.
Но если такого пунктов нет в БИОСе, то существует несколько программных вариантов, которые используют специализированное программное обеспечение, идущее в комплекте с драйверами и системный компонент «Диспетчер устройств».
В любом случае, решить проблему можно. Если ваш ноутбук поддерживает такую опцию.
Настройки в BIOS
Компьютер может обладать двумя видеоадаптерами: интегрированным в материнскую плату и дискретным, который отдельно присоединяется к материнской плате. Если изначально вы использовали встроенную видеоплату, но после обзавелись еще одной, то наверняка столкнетесь с проблемой, когда в ноутбуке потребуется принудительно включить внешнюю видеокарту.
Обычно с этим вопросом, трудностей не возникает потому, что монитор работает с графической картой, к разъему которой он подключен. Но не во всех случаях происходит автоматическое переключение. В определенных моделях BIOS владелец ПК обязан сам принудительно включить нужное комплектующее, а ненужное – отключить.
Данная проблема решается путем изменения опций в биосе, предназначенных для активации видеоакселератора. Итак, что нужно сделать:
- Войти в биос;
- Перейти в раздел «Config» или «Advanced».
- В разделе «Graphics Device» выбрать «Nivida optimus».
Могут использоваться и другие наименования, например:
- Primary Display;
- Init Display First;
Возможные значения опции:
- Onboard;
- PCI;
- AGP;
- PCI-E;
Название зависит от типа используемых шин на материнской плате. Например, PCI-E позволяет отключить интегрированную видеоплату Intel и включить внешнюю.
Способ 2. С помощью панели управления видеокарт
На большинстве компьютеров и многих ноутбуках, например, моделях марки hp, стоит сразу две видеокарты – одна из них, скорее всего, Radeon или Nvidia. Для этих видеоадаптеров существует возможность настройки использования с помощью панели управления.
При этом можно оставить работать только одну карту, отключив вторую.
В панели управления Nvidia пункт настройки графических адаптеров находится в меню управления параметрами 3D. Здесь же можно выбрать использование конкретной видеокарты не только для всей системы в целом, но и для отдельных программ и игр.
Приложение Catalyst для видеокарт Radeon имеет аналогичные возможности по отключению карт, но уже в разделе «Питание» (пункт «Переключаемая графика»).
Переключение видеокарт на панели Nvidia
Однако в ряде случаев (особенно, на ноутбуках – например, на Asus или Lenovo) такие методы не помогают, и видеокарта не отключается ни аппаратно (с помощью Windows или панелей управления адаптерами), ни физически (или просто не удалось выяснить наличие и местоположение перемычки).
В этом случае придётся воспользоваться отключением через Биос.
Отключение при помощи софта драйверов
В комплекте с дискретным графическим адаптером идет специальное программное обеспечение, которое позволяет управлять работой видеокарты. Некоторые версии позволяют отключать встроенную графику.
Но перед тем, как воспользоваться этим способом стоит обновить драйвера видеокарты (обеих видеокарт). Иначе возможны различные конфликты. Сама инструкция по выполнению этой процедуры невероятно простая.
1. Открываем меню «Пуск», ищем папку «Служебные – Windows», кликаем по пункту «Панель управления»
2. В панели ищем «Панель управления NVIDIA» и щелкаем по этому пункту
3. В открывшемся окне щелкаем по пункту «Управление параметрами 3D»
4. Далее в графе «Предпочитаемый графический процессор» выбираем «Высокопроизводительный процессор NVIDIA» и нажимаем на кнопку «Применить». После этого закрываем окно настройки параметров
Вот так используется специализированное программное обеспечение, которое идет в комплекте с графическими драйверами для компьютера. Стоит заметить, что даже такой способ не всегда сработает. Некоторые лэптопы его не поддерживают.
Кстати, при помощи именно таких программ можно настроить работу дискретного графического адаптера с различными приложениями. На самом деле это очень просто. Однако это не относится к нашей сегодняшней теме.
Заключение
Итак, выше мы попытались рассмотреть вопрос о том, как отключить встроенную видеокарту на ноутбуке с двумя видеоадаптерами. Сделать это можно. Но далеко не на всех машинах. Тем не менее, попробовать никто не мешает.
Решить проблему со встроенной графикой можно сразу несколькими способами. Наиболее радикальным является вариант с БИОСом и UEFI. Он позволяет отключить адаптер почти на аппаратном уровне.
Но если такого пунктов нет в БИОСе, то существует несколько программных вариантов, которые используют специализированное программное обеспечение, идущее в комплекте с драйверами и системный компонент «Диспетчер устройств».
В любом случае, решить проблему можно. Если ваш ноутбук поддерживает такую опцию.
За что отвечает видеоадаптер на ноутбуке?
GPU ответственен за графические показатели ноутбука или компьютера. Речь идет не только о выводе изображения на экран и его качестве. От объема видеопамяти, поддержки различных технологий и кодеков зависит совместимость системы с требовательным к GPU программами и играми.
Видеоадаптеры делятся на два основных типа:
1. Встроенные — видеочип интегрирован непосредственно в процессор или же впаян в материнскую плату. Устройства такого типа не отличаются высокими показателями производительности. Для офисных задач или просмотра фильмов онлайн такой вариант подойдет, но вот для современных игр, работы с графикой его недостаточно.
2. Дискретный видеоадаптер — отдельный девайс, который, помимо функций интегрированного чипа, значительно расширяет функциональные возможности ПК. С запуском и работой в профессиональном графическом софте, прохождением современных игр проблем в этом случае не возникает.
Через БИОС или UEFI
Помимо Диспетчера устройств отключить видеокарту можно в интегрированном разработчиком наборе микропрограмм BIOS. Он есть практически на всех устройствах, но может иметь различный интерфейс и функции.
UEFI – более современный аналог БИОСа, у него есть графический интерфейс и в нем можно работать мышкой. Однако процесс отключения видеокарты, что в биосе, что в UEFI одинаковый.
- Вход в программу осуществляется в момент запуска (перезагрузки) девайса – еще до загрузки логотипа ОС нужно нажать одну из клавиш: F1/2/9/10 или DEL, Esc. Каждый производитель выбирает свой вариант:
- на ноутбуке ASUS, так же как и Acer – нажать и удерживать F2, пока не появится окно BIOS;
- если у вас hp – сначала удерживать F1 до входа во внутреннее меню ОС, только после того нажать F10 для входа в БИОС; иногда, вместо F2 нажимается Esc; в очень редких случаях можно пробовать нажимать F6, F8, F2 или Del.
- производитель lenovo для активации БИОС предусмотрел несколько вариантов: F2, F1 (например, в линейке ThinkPad) или одну из них в сочетании с Fn; а в некоторых моделях БИОС просто отсутствует;
- на ноутбуке msi – это Del и F2.
- Далее нужно найти раздел, отвечающий за графику. Это может быть Intergation Video, Primary Video Controlle ил любое другое, содержащее слово Video.
- Теперь нужно активировать съемный видеоадаптер – переместить его название в начало.
- Дезактивируем встроенное устройство отображения видео: на названии карты нажимаем Disabled («Выключено»).
- Сохранить новые данные, выйдя из BIOS. Компьютер перезагрузится в автоматическом режиме, и все настройки вступят в силу.
Если проведенные манипуляции не помогли, значит, ваша программа не поддерживает функцию отключения видеоадаптера. В таком случае придется скачивать стороннюю программу.
Использование BIOS или UEFI
Некоторые модели ноутбуков позволяют выключить интегрированное графическое ядро с помощью настроек BIOS. Также можно такое провернуть и тем, кто использует UEFI Boot Secure. Но последний менее податлив.
Главная проблема заключается в том, что универсальной инструкции быть не может, так как все БИОСы разные. Все зависит от производителя и материнской платы лэптопа. А у некоторых даже и нет такой опции по отключению встроенной графики.
Однако общие пункты (и даже их названия) вполне могут быть схожими. Так что общие рекомендации по отключению интегрированного графического адаптера в BIOS или UEFI можно дать. А сделать требуется следующее.
- Сначала полностью выключаем лэптоп
- Затем включаем и нажимаем кнопку входа в BIOS (отличается в зависимости от устройства)
- В БИОСе ищем пункт «Graphics Configuration» в разделе «Main»
- Там выбираем тип видеокарты «Discrete Graphics»
- Нажимаем «F10» и сохраняем изменения
- Перезагружаем машину
Теперь после рестарта должна будет работать исключительно дискретная видеокарта. Интегрированная должна отключиться. Стоит заметить, что выше представлены общие рекомендации.
В вашем БИОСе нужный пункт может находиться во вкладке «Advanced» или «Config». Так что придется поискать. В любом случае, если вы его не найдете, то есть возможность разобраться с проблемой программно. И об этом мы сейчас поговорим.
Чем она не угодила
Впрочем, не стоит в спешке выключать интегрированную карту без веской на то причины. Вдруг её вообще нет, а ручки потянулись к дискретной? Проверить это крайне просто. Сначала нужно открыть «Пуск», а в нём «Панель управления». Там найти «Диспетчер устройств», который может прятаться в категории «Оборудование и звук». Подключённые видеокарты можно увидеть во вкладке «Видеоадаптеры». Если там всего одно устройство, а должно значиться как интегрированное, так и дискретное, – что-то явно сломалось. Возможно, проблемы возникли именно с внешней видеокартой.
@Reedr
В основном отключают встроенную карту, если она перетягивает на себя внимание системы. Например, запускается в игре вместо основной
Или на неё переключается ноутбук после выхода из спящего режима. Если вмонтированное устройство вообще отсутствует, но проблемы возникают – можно попробовать выключить или включить аппаратное ускорение. Для этого достаточно кликнуть правой кнопкой мыши или тачпада по рабочему столу и выбрать пункт «Разрешение экрана». Открыть «Дополнительные параметры». Во вкладке «Диагностика» нажать на кнопку «Изменить параметры». В открывшемся окне можно будет поменять настройку аппаратного ускорения. Если же кнопка серая и неактивная – экран просто не поддерживает такие функции.
Как переключить видеокарту на ноутбуке
Отключение в BIOS
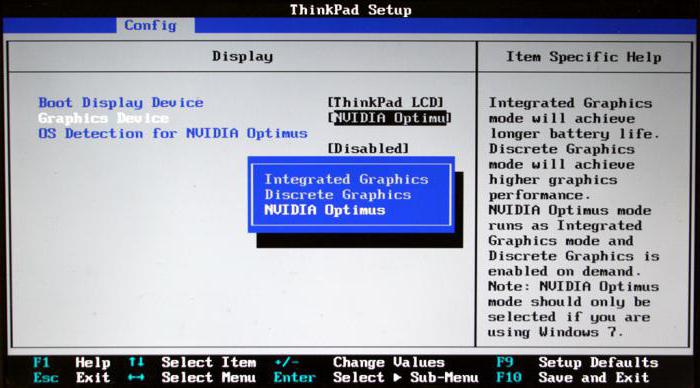
Как отключить встроенную видеокарту через БИОС? В действительности универсальной инструкции для всех ПК и ноутбуков не существует. Дело в том, что разнообразие моделей и версий BIOS привело к большому количеству вариантов последовательности действий для выполнения требуемой операции. Кроме того, не на каждом ноутбуке или компьютере возможность отключения встроенной графики через БИОС предусмотрена производителем. Опишем лишь общие моменты:
- После входа в BIOS нужно найти раздел с названием Config, Advanced Settings или нечто подобное.
- Целевой пункт может иметь название Graphics Configuration, Integrated Graphics, OnBoard Video, Adapter VGA или как-то иначе, но содержать при этом в большинстве случаев слово Graphics или Video.
- Значение найденного параметра необходимо изменить на Disabled.
- Что касается материнских плат ПК, то для отключения интегрированного решения обычно достаточно изменить значение пункта Primary Display на PCI-E.
- Не забываем сохранить настройки БИОС перед выходом. Обычно для этого служит клавиша F10.
Отключение с помощью диспетчера устройств Windows
Вам нужно открыть «Диспетчер устройств». Доступ к нему есть либо через «Пуск» – «Панель управления», либо через «Компьютер» в Виндовс 7, 10 или «Мой компьютер» на win xp. Далее осуществляется переход в «Управление». В Диспетчере устройств нужно развернуть «Видеоадаптеры» и выбрать интегрированный. Здесь у вас должны отображаться все установленные видеоадаптеры. Нажав правой клавишей мышки на названии, (например, вы знаете, что у вас установлена встроенная видеокарта ATI Radeon 7670M), вы вызовите открывающееся меню, где нужно нажать на «Отключить».
Если вы знаете, что у вас их два, а в Диспетчере отображается только один, значит, операционка вторую не видит и такой метод вам не подходит.
Не много ли — две видеокарты на ноутбук?
Так уж устроен мир — все стремится к совершенству! Не остались в стороне и производители портативной электроники. Кое-кто нашел-таки золотую середину: энергоэффективность интегрированного чипа графики и всепобеждающая мощь дискретной видеокарты теперь воссоединились в технологии nVidia Optimus. Однако оставим рекламные лозунги и перейдем к сути нашего повествования.
Раз вы читаете эту статью, то нетрудно догадаться, что вы обладатель лэптопа, у которого не одна, а сразу две видеокарты. На ноутбук (кстати, некоторые пользователи могут и не догадываться о заложенном графическом потенциале своего устройства) еще на заводе были установлены «извечные» типовые конкуренты: встроенный и внешний видеоадаптеры. Как раз именно данный факт и способствует появлению непонятных и, в общем-то, казусных ситуаций в момент запуска или использования ресурсоемких видеоредакторов, а также супертребовательных игровых приложений. Несколько позже мы более конкретно обсудим данную проблему. Сейчас же для тех, кто задался вопросом: «Как узнать видеокарту на ноутбуке?» и по каким-либо причинам до сих пор не нашел на него ответа, будет предоставлена исчерпывающая информация.
Использование BIOS или UEFI
Как раздать wi-fi с телефона: на ноутбук, компьютер и другие устройства: подробные настройки
Некоторые модели ноутбуков позволяют выключить интегрированное графическое ядро с помощью настроек BIOS. Также можно такое провернуть и тем, кто использует UEFI Boot Secure. Но последний менее податлив.
Главная проблема заключается в том, что универсальной инструкции быть не может, так как все БИОСы разные. Все зависит от производителя и материнской платы лэптопа. А у некоторых даже и нет такой опции по отключению встроенной графики.
Однако общие пункты (и даже их названия) вполне могут быть схожими. Так что общие рекомендации по отключению интегрированного графического адаптера в BIOS или UEFI можно дать. А сделать требуется следующее.
- Сначала полностью выключаем лэптоп
- Затем включаем и нажимаем кнопку входа в BIOS (отличается в зависимости от устройства)
- В БИОСе ищем пункт «Graphics Configuration» в разделе «Main»
- Там выбираем тип видеокарты «Discrete Graphics»
- Нажимаем «F10» и сохраняем изменения
- Перезагружаем машину
Теперь после рестарта должна будет работать исключительно дискретная видеокарта. Интегрированная должна отключиться. Стоит заметить, что выше представлены общие рекомендации.
В вашем БИОСе нужный пункт может находиться во вкладке «Advanced» или «Config». Так что придется поискать. В любом случае, если вы его не найдете, то есть возможность разобраться с проблемой программно. И об этом мы сейчас поговорим.
Использование консоли управления
И встроенный, и дискретный адаптер должны иметь приложения для управления настройками. На некоторых моделях ноутбуков панель управления интегрированной видеокартой недоступна, так как управление графикой осуществляется через консоль дискретного адаптера. Если, например, у вас видеокарта NVIDIA, то подойдет такая инструкция:
- Щелкните правой кнопкой по значку графики в области уведомлений. Откройте панель управления NVIDIA.
- Перейдите на вкладку «Управление параметрами 3D». В поле «Предпочитаемый графический процессор» выберите дискретный адаптер. Щелкните «Применить».
Предпочитаемый графический процессор можно указать как для всей системы (глобальные настройки), так и для отдельных приложений (программные настройки). Например, если игра не запускалась, потому что ноутбук пытался использовать для её работы интегрированный адаптер, то выполните следующие действия:
- Откройте панель управления NVIDIA, перейдите в раздел «Управление параметрами 3D».
- Зайдите на вкладку «Программные настройки» и выберите игру/приложение, в работе которого возникают проблемы.
- Выберите предпочтительный процессор и нажмите «Применить».
Можно использовать глобальные настройки или указать конкретный процессор для каждого приложения. В панели управления Catalyst Control Center (адаптеры AMD) доступны такие же возможности, отличается лишь расположение настроек. Так, в приложении Catalyst вам необходимо открыть раздел «Питание» или «Power» и поработать с подразделом «Переключаемая графика».
Отключение встроенной видеокарты через диспетчер устройств Windows
Начну с самого простого метода отключения видеокарты, который подойдет для большинства обычных пользователей и в большинстве случаев. Для это вам вам понадобится стандартный инструмент Windows под названием «диспетчер устройств». Итак, вот что нужно сделать.
1. Откройте меню «Пуск» и наберите «диспетчер устройств». Среди найденных пунктов выберите с соответствующим названием
2. Откроется окно, где будут отображены все установленные устройства на вашем компьютере. Там необходимо раскрыть пункт «Видеоадаптеры»
3. Найдите встроенную видеокарту. Она либо так и называется, либо на латинице начинается с «Inegrated»
4. Щелкните правой кнопкой мыши по ней и выберите пункт «Отключить». После чего появится окошко с подтверждением, в котором необходимо подтвердить действие
5. Перезагрузите компьютер
Как видите, ничего сложного нет. Однако, всегда полезно знать альтернативные методы.
«Всевидящий» BIOS вам поможет!
- Прежде всего вам необходимо попасть в БИОС-микропрограмму. Если вы не знаете, как войти в базовую систему ввода/вывода, то стоит более подробно изучить эксплуатационный паспорт вашего девайса или же покопаться на соответствующих информационных ресурсах, поскольку данная тема не входит в рамки нашей статьи.
- Затем в разделе «Display Mode» нужно выставить значение «Discret». Стоит отметить, что БИОС у разных производителей лэптопов может отличаться. Поэтому название упомянутого раздела может быть другим. Например, Graphic mode или нечто другое. Ну а в чекбоксе изменений вполне может присутствовать Integrated в паре с нижеописанным элементом.
- В случае, когда стоит параметр «Switchable», приоритетной является встроенная видеокарта, а переключение между графическими адаптерами осуществляется либо в ручном, либо в автоматическом режиме (если в вашем лэптопе реализована nVidia Optimus, то это как раз такой случай).
- Сохраните изменения и выйдите из BIOS-системы.
Панель управления видеоадаптерами
Программы, предназначенные для управления дискретными видеокартами NVIDIA и AMD, позволяют не только настраивать параметры адаптера и обновлять драйвера, но и выбирать, какая конкретно видеокарта (интегрированная или дискретная) будет работать.
Проводим следующие действия:
- Открываем NVIDIA Control Center, если производителем дискретной карты является NVIDIA (можно увидеть в Диспетчере устройств), или Catalys Control Center, если карта от AMD.
- Переходим в «Параметры 3D» или в «Переключаемая графика» для NVIDIA или AMD соответственно.
- Выбираем из списка «Высокопроизводительный процессор» и применяем изменения. Теперь встроенная графика будет отключена, работать будет только дискретный адаптер.