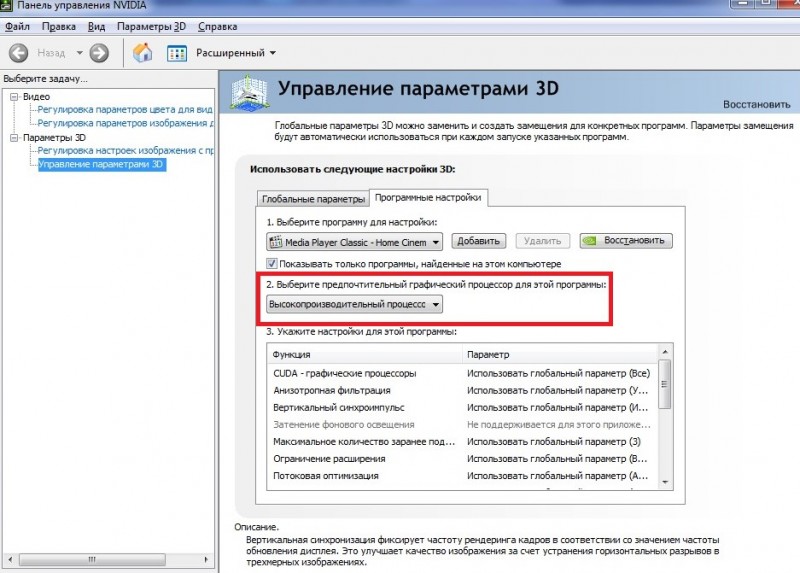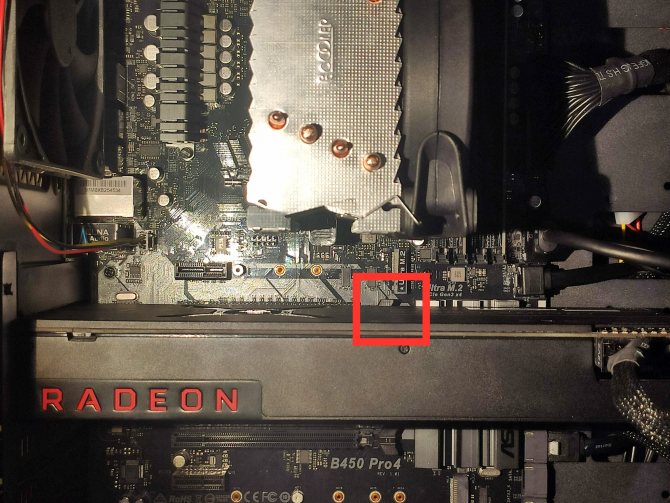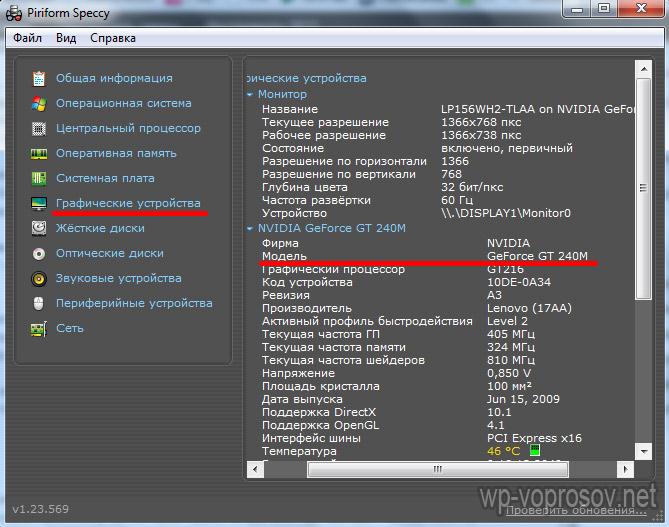Как установить видеокарту?
Содержание:
- Преимущества
- 3Сравнение производительности компьютера с внешней видеокартой и без неё
- Подключение видеокарты к материнской плате компьютера
- Как правильно установить видеокарту
- Дополнительное питание для видеоадаптера
- Преобразование с помощью макросов Excel
- Как подключить две видеокарты к одному ПК
- Реальные системные требования
- Немного истории
- Переключение видеокарты через BIOS
- Как подключить новую видеокарту к компьютеру
- Подключение видеокарты к ноутбуку
- Обновление драйвера видеокарты
- Включение интегрированной графики
- Как питается видеокарта?
- Help
Преимущества
Есть два реальных преимущества запуска нескольких видеокарт. Основная причина – повышенная производительность в играх. При наличии двух или более графических карт, которые совместно используют функции для рендеринга 3D-изображений, компьютерные игры могут работать с более высоким ФПС и более высоким разрешением и с дополнительными фильтрами. Эта дополнительная емкость может значительно улучшить качество графики в играх. Конечно, многие современные видеокарты могут воспроизводить игру с разрешением до 1080p. Настоящим преимуществом является возможность управлять играми с более высоким разрешением, например на дисплеях 4K, которые имеют разрешение в четыре раза, или управлять несколькими мониторами.
Другое преимущество – для людей, которые хотят обновиться позже, не заменяя свою видеокарту. Купив видеокарту и материнскую плату, способную работать с двумя картами, вы можете добавить вторую графическую карту позже, чтобы повысить производительность без необходимости извлекать существующую видеокарту. Единственная проблема с этим планом состоит в том, что циклы видеокарты выполняются примерно каждые 18 месяцев, а это значит, что совместимую карту может быть трудно найти, если вы не собираетесь приобретать ее в течение двух лет.
3Сравнение производительности компьютера с внешней видеокартой и без неё
Запустим несколько графических тестов на интегрированной видеокарте и с подключённым eGPU:
| Результаты теста AIDA64 GPU для интегрированной видеокарты Intel UHD Graphics 620 | Результаты теста AIDA64 GPU с подключённой внешней видеокартой NVidia GeForce GTX 1050 | |
| Результаты теста FurMark для интегрированной видеокарты Intel UHD Graphics 620 | Результаты теста FurMark с подключённой внешней видеокартой NVidia GeForce GTX 1050 | Результаты теста FurMark с подключённой внешней видеокартой NVidia GeForce GTX 1070 |
| Результаты теста Cinebench R15 для интегрированной видеокарты Intel UHD Graphics 620 | Результаты теста Cinebench R15 с подключённой внешней видеокартой NVidia GeForce GTX 1050 |
Цифры цифрами, теперь давайте запустим что-то более интересное для загрузки видеокарты. На фотографиях приведено сравнение частоты кадров в игре DOOM с интегрированной видеокартой и с внешней видеокартой.
| Игра DOOM, запущенная на интегрированной видеокарте Intel UHD Graphics 620 – 10 fps | Игра DOOM, запущенная с внешней видеокартой NVIDIA GTX 1050 – 32 fps | Игра DOOM, запущенная с внешней видеокартой NVIDIA GTX 1070 – 114 fps |
Видно, что на интегрированной видеокарте частота кадров составила 10 FPS. С такой задержкой в смене кадров точно не поиграть.
При запуске с внешним графическим ускорителем NVIDIA GTX 1050 частота кадров составляет 32 FPS. В таком виде уже можно более-менее комфортно играть.
При запуске игры DOOM с eGPU NVIDIA GTX 1070 частота кадров составляет уже 114 FPS, а это уже совсем другое дело. С такой частотой кадров можно играть с комфортом.
Конечно, разные сцены в игре требуют разной производительности. С видеокартой GTX 1050, например, частота может как подниматься до 60, так и падать до 20 FPS. В данном же случае прирост производительности составил более чем 3 раза. С видеокартой GTX 1070 прирост производительности – более 10 раз. Результат получен на компьютере с мощным мобильным процессором i7-8550U. Для более слабого процессора прирост производительности должен быть более заметный.
Ещё один лайфхак, как увеличить производительность внешней видеокарты. Если брать картинку с выхода внешней видеокарты, то можно получить прирост частоты кадров от 10% до 30%. Это и понятно, ведь данные не приходится гонять сначала на внешнюю видеокарту, а потом обратно на компьютер. Вот, например, результаты теста Furmark, когда он запущен на мониторе ноутбука и когда он запущен на внешнем мониторе, подключённом к выходу видеокарты.
| Результаты теста Furmark, запущенном на мониторе ноутбука | Результаты теста Furmark, запущенном на внешнем мониторе |
Следует заметить, что для описываемых целей покупать самую мощную видеокарту не имеет смысла, т.к. играть на максимальных настройках вряд ли получится. Несмотря на то, что производительность порта Thunderbolt 3 очень высока, она всё же ниже, чем при обработке данных непосредственно на видеокарте. Иными словами, мощная видеокарта будет обрабатывать больше данных, чем возможно передать по интерфейсу, и часть её мощности будет работать вхолостую.
Мне было интересно найти компромисс между производительностью видеокарты и её стоимостью. Изначально я предполагал, что мощность видеокарты GTX 1050 будет на грани пропускной способности порта Thunderbolt 3. Однако, тесты с видеокартой GTX 1070 показали, что запас по производительности ещё существенный. С более мощными видеокартами, к сожалению, я экспериментов не проводил.
Подключение видеокарты к материнской плате компьютера
Подключение видеокарты к материнской плате — установка видеокарты в компьютер не представляет никакой сложности
Хотя есть несколько моментов, которые желательно принять во внимание при выполнении монтажа. Здесь мы подробно расскажем как правильно подключить графический процессор к системной плате.
Как установить видеокарту в компьютер
Многие специалисты советуют устанавливать GPU на самом последнем этапе при сборке системного блока. Обусловлено это тем, что графический адаптер имеет относительно большие габариты. А это в свою очередь может создать некоторые неудобства при монтаже других компонентов компьютера.
В общем начинаем установку.
-
- 1. В первоочередную задачу входит обесточивания компьютера, а именно, отсоединение вилки из розетки 220v.
-
- 2. Все графические адаптеры последнего поколения предполагают для работы наличие разъема PCI-E на системной плате.
Нужно взять во внимание, что в нашем случае подойдет только слот PCI-Ex16. Когда на материнской плате их установлено более одного, тогда нужно прочитать инструкцию к оборудованию, то есть к материнской плате
Это даст вам возможность разобраться какие именно слоты PCI-E нужно задействовать для вашей видеокарты. В основном, нужный вам слот обычно установлен в самом верху.
-
- 3. На следующим этапе необходимо подготовить пространство для коннекторов видеокарты на тыльной стороне корпуса. Обычно установленные там заглушки просто ломают, но у более крутых компьютеров эти заглушки прикручены винтами, то есть съемные.
Число отверстий обусловливается количеством вертикальных рядов, предусмотренных для установки выходных разъемов для монитора на графическом адаптере.
Помимо этого, в случае присутствия на модуле вентиляционных прорезей, то тогда и для решетки необходимо освободить слот.
4
Осторожно устанавливаем видеокарту в нужный слот до появления своеобразного щелчка, это значит сработало устройство фиксации. Пространственное положение GPU должно быть кулерами к низу
Ошибиться в установке видеокарты невозможно, так как конструктивные особенности модуля не дадут возможности вставить устройство иначе.
-
- 5. Следующий этап заключается в подачи вспомогательного напряжения питания. В случае отсутствия на вашей видеокарте разъема для дополнительного питания, то этот шаг пропускается.
На видеокартах различных производителей коннекторы вспомогательного напряжения питания могут быть разные. Такие как: шести-контактный разъем, восьми-контактный,(6+2), 6+6 контактов (это наш случай) и так далее
При подборе источника питания обратите особое внимание на то, чтобы он имел все необходимые вам коммутационные выводы.
На случай если нужных разъемов нет, тогда подключение GPU выполняется при помощи специального переходного соединителя Molex на шесть или восемь контактов.
На снимке показана видеокарта с подсоединенным вспомогательным питающим напряжением.
-
-
- 6. На последним этапе выполняется крепление модуля с помощью винтов, входящих в комплект графического процессора либо они есть в комплекте корпуса.
-
На этом монтаж и подключение GPU к системной плате компьютера закончено, теперь можно установить на свое место крышку системника, подсоединить провод питания. Далее уже нужно будет поставить драйвера на видеокарту и пользоваться.
Как правильно установить видеокарту
Шаг 1. Найдите на компьютере драйвера старой видеокарты и удалите их.
Если не удалить старую программу, может возникнуть конфликт драйверов. Поэтому перед тем как установить видеокарту, необходимо избавиться от старых настроек. Удаление нужно производить, даже если вы устанавливаете идентичную деталь. Чтобы не было проблем совместимости с новой деталью, нужно также избавиться от всех драйверов Windows (Виндовс) для отображения графики.
Удаление драйверов легко выполнить вручную. Для этого:
- откройте диспетчер устройств (откройте меню Start (Старт) и в поисковой строке введите «диспетчер устройств»);
- в диспетчере устройств перейдите в раздел Display Adapters (Видеоадаптеры);
- выберите текущий адаптер и щёлкните правой кнопкой мыши;
- нажмите «удалить»;
- следуйте инструкции, которая появится на экране;
- отключите компьютер;
- выньте шнур из розетки.
Если в системе установлено приложение настроек видеоадаптера – удалить драйвера можно и с его помощью
ШАГ 2. Обеспечьте заземление.
Возможно, кто-то сочтёт этот шаг необязательным, однако в качестве перестраховки лучше его не пропускать. При работе с чувствительными деталями ПК заземление необходимо для того, чтобы случайный электрический разряд не уничтожил всё «железо». Для заземления подойдёт специальный антистатический браслет, который крепится к металлическим элементам корпуса ПК. Если браслета у вас нет, то сгодится обычная квартирная батарея или кран для воды. Просто возьмитесь за батарею или кран одной рукой, так вы создадите нужное заземление.
ШАГ 3. Найдите старую видеокарту и удалите.
Перед тем как подключить новую видеокарту, необходимо извлечь имеющуюся. Раскрутите корпус ПК и осмотрите материнскую плату. В одном из её слотов находится нужная вам деталь. Для видеокарты используют слоты PCI-E или AGP. Обычно видеоадаптер является одной из самых больших деталей ПК, поэтому найти его будет не сложно.
Аккуратно расфиксировав устройство, плавным движением извлеките видеокарту из слота
Аккуратно отвёрткой (не используйте ножи и другие острые предметы, вы можете повредить микросхемы и детали) открутите винты, крепящие видеокарту и аккуратно, лёгким движением вверх извлеките её
Обратите внимание, что карта может быть закреплена небольшой петелькой в районе слота PCI. Поэтому перед извлечением детали петлю нужно освободить
Очистите компьютер от накопившейся пыли и мусора. Это можно сделать при помощи сжатого воздуха или вакуума. После этого можно подключить видеокарту.
При замене видеокарты очистите корпус системного блока от пыли, если это необходимо
ШАГ 4. Установите новую видеокарту.
При извлечении видеоплаты из упаковки не прикасайтесь к микросхеме и контактам руками, а также посторонними предметами. Вставьте деталь в слот. Аккуратно и равномерно надавите на неё. Убедитесь, что плата вошла в слот равномерно и ей ничего не мешает. Теперь закрепите плату винтами.
Найдите на своей видеокарте разъёмы для портов питания, они находятся на задней стороне видеокарты. Далее нужно подключить 1–2 разъёма к источникам питания (6-контактные кабеля). Если этого не сделать, видеокарта не будет работать корректно.
После того как установка видеокарты будет завершена, закройте системный блок ПК и зафиксируйте корпус болтами. Подключите дисплей.
Дополнительное питание для видеоадаптера
Существует 2 типа питания видеокарты:
- Стандартное — подключается через PCI-слот (мощность до 75 Вт)
- Дополнительное — через коннектор 6 pin (дополнительные 75 Вт) или 8 pin (дополнительные 150 Вт мощности).
Старые модели предназначены только для стандартного электропитания. Разъем 6 pin имеет 3 нижних штыка, отведенных на дополнительное напряжение (+12 Вт) и 3 верхних для заземления.
У коннектора 8 pin: с левого нижнего штыка, первые 3 элемента предназначены для увеличенного напряжения. Остальные детали отведены для заземления.
Графическая карта оснащена разъемом для увеличенного электропитания (1-4 шт.). К ним подключаются коннекторы, через которые передается энергия. За счет увеличения мощности, растет быстродействие компьютера.

Преобразование с помощью макросов Excel
Можно написать собственную функцию, которая произведет конвертацию суммы прописью. Нажмите сочетание ALT+F11 и в открывшемся разработчике Excel VBA вставьте новый модуль.В него добавьте следующий код.
Теперь эту функцию можно вызвать обычным путем и получить сумму прописью. Она находится в разделе функций Excel «Определенные пользователем».В качестве аргумента укажите адрес с числом.Перевод в сумму прописью осуществляется только для целых чисел.Дробное число требует дополнительной формулы:
Вместо ячейки A7 подставляйте свой адрес. Копейки в таком исполнении будут выводиться в виде числа.Мы рассмотрели все способы представления суммы прописью в Excel. Выбирайте для себя самый удобный и пользуйтесь с удовольствием!
Как подключить две видеокарты к одному ПК
Если вы собрали очень мощную игровую или рабочую систему и хотите сделать ее еще мощнее, то в этом поможет приобретение второй видеокарты. Кроме этого две модели из среднего ценового сегмента могут работать лучше и быстрее, чем одна топовая, при этом стоить в разы меньше
Но для того, чтобы сделать это, необходимо обратить внимание на несколько моментов. Давайте подробнее разберем их
Что нужно знать перед подключением двух GPU к одному ПК
Если вы только собираетесь приобретать второй графический адаптер и еще не знаете всех нюансов, которые требуется соблюдать, то мы их детально опишем.Таким образом, при сборе у вас не возникнет различных проблем и поломок комплектующих.
- Убедитесь в том, что ваш блок питания имеет достаточную мощность. Если на сайте производителя видеокарты написано, что она требует 150 Ватт, то для двух моделей потребуется уже 300 Ватт. Мы же рекомендуем брать БП с запасом мощности. Например, если сейчас имеете блок в 600 Ватт, а для функционирования карт необходим на 750, то не экономьте на этой покупке и купите блок на 1 киловатт, так вы будете уверены, что все будет работать корректно даже при максимальных нагрузках.
Вторым обязательным моментом является поддержка вашей материнской платой связки из двух графических адаптеров. То есть, на программном уровне она должна позволить работать двум картам одновременно. Практически все системные платы позволяют включить Crossfire, однако с SLI все сложнее. А для видеокарт NVIDIA нужно лицензирование самой компанией, чтобы материнская плата на программном уровне разрешила включение технологии SLI.
Ну и конечно, обязательно на материнской плате должны присутствовать два разъема PCI-E. Один из них должен быть шестнадцатилинейным, то есть PCI-E x16, а второй PCI-E x8. Когда 2 видеокарты вступят в связку, то они будут работать в режиме x8.
Видеокарты должны быть одинаковы, желательно, одной и той же компании. Стоит обратить внимание, что NVIDIA и AMD занимаются лишь разработкой GPU, а сами графические чипы делают другие компании. Кроме этого можно купить одну и ту же карту в разогнанном состоянии и в стоковом. Ни в коем случае нельзя смешивать, например, 1050TI и 1080TI, модели должны быть одинаковы. Ведь более мощная карта опустится до частот слабой, тем самым вы просто потеряете свои деньги, не получив при этом достаточный прирост производительности.
И последним критерием является наличие у вашей видеокарты разъема под мост SLI или Crossfire. Обратите внимание, если в комплекте с вашей материнской платой идет этот мост, то она 100% поддерживает данные технологии.
Мы рассмотрели все нюансы и критерии, связанные с установкой двух графических адаптеров в один компьютер, теперь давайте перейдем к самому процессу установки.
Подключение двух видеокарт к одному компьютеру
В подключении нет ничего сложного, от пользователя требуется только следовать инструкции и соблюдать осторожность, чтобы случайно не повредить комплектующие компьютера. Чтобы установить две видеокарты вам потребуется:
- Откройте боковую панель корпуса или положите материнскую плату на стол. Вставьте две карты в соответствующие разъемы PCI-e x16 и PCI-e x8. Проверьте надежность крепления и прикрутите их с помощью соответствующих винтов к корпусу.
Обязательно подключите питание двух карт с помощью соответствующих проводов.
Соедините два графических адаптера с помощью моста, который идет в комплекте с материнской платой. Осуществляется подключение через специальный разъем, упомянутый выше.
На этом установка окончена, осталось только собрать все в корпус, подключить блок питания и монитор. Осталось в самой Windows настроить все на программном уровне.
В случае с видеокартами NVIDIA перейдите в «Панель управления NVIDIA», откройте раздел «Configure SLI», установите точку напротив «Maximise 3D performance» и «Auto-Select» возле «Processor». Не забудьте применить настройки.
В программном обеспечении от AMD технология Crossfire включается автоматически, поэтому дополнительных действий выполнять не нужно.
Перед тем, как покупать две видеокарты, хорошо подумайте над тем, какие это будут модели, ведь даже топовая система не всегда способна вытянуть работу двух карт одновременно. Поэтому рекомендуем внимательно изучить характеристики процессора и оперативной памяти перед сборкой такой системы.
Реальные системные требования
Фактически, разработчики EXP GDC не выдвигают требований к ноутбуку для подключения. Единственным условием является наличие поддерживаемого разъема. Так им удалось создать практически универсальное устройство — подойдет даже для древних систем до линейки Intel Core i3/i5/i7.
Для собственного ноутбука это можно проверить в подробных спецификациях. В том случае, если свободного слота не указано (нет), подойдут разъемы M.2 для дополнительного жесткого диска, внутреннего модема или модуля Wi-Fi. Придется их демонтировать.
На практике может случится, что слот есть, но внешняя карта работать не будет. При работе через miniPCI-E/M.2 нужно учитывать тип слота ноутбука. Нам требуется тип А (key A). Тип В скорее всего окажется неработоспособен.
Не стоит забывать и о балансе между видеокартой и процессором. EXP GDC работает через интерфейс с максимальной скоростью передачи около 5 Гбит/c. Что-то вроде GTX 1080 будет работать — но от нее не получить даже 30% процессорного времени.
Идеальным вариантом станет карта уровня NVidia GTX 560/670. Именно на этих моделях производительность предельно упирается в скорость передачи интерфейса. Отрисовки изображения на матрице ноутбука при помощи внешней видеокарты можно добиться только при использовании видеокарт NVidia с поддержкой NVidia Optimus.
Немного истории
Началом эры SLI можно считать 1998 год. Тогда компания 3dfx впервые сумела реализовать возможность объединения нескольких видеокарт для решения одной задачи. Однако развитие интерфейса AGP затормозило разработки в этом направлении, так как все материнские платы того времени оснащались только одним слотом для видеоплаты.
SLI от 3DFX — «дедушка» современной технологии
После того, как в 2001 году 3dfx были куплены компанией Nvidia, все разработки в этом направлении ожидали своего часа, который наступил только в 2004 году. Именно тогда, в 6000-й серии GeForce (первые видеокарты, разработанные специально под новейший на то время интерфейс PCI-Express) имеющиеся разработки были усовершенствованы и внедрены в продукты массового потребления.
SLI из двух GeForce 6600GT
Сперва объединить можно было две видеокарты GeForce 6600 или 6800, с выходом 7000-й серии (в которой была представлена первая полноценная двухпроцессорная плата от Nvidia, 7900GX2) появилась возможность построения четырехпроцессорной конфигурации (из 2 карт), а позже стало возможным и сочетание 3 или 4 раздельных ГП.
Переключение видеокарты через BIOS
Шаг 1. Перезагрузите компьютер или включите его, если он отключен. Во время начала загрузки компьютера, когда на экране появляется логотип либо стартовое окно иницилизации, необходимо нажать кнопку F2 или DEL.
Шаг 2. В BIOS необходимо найти меню, отвечающее за графическую конфигурацию. Зачастую его можно найти, если перейти в «Advanced», а затем выбрать «Chipset features» или «Graphic configuration».
Также меню может называться: «Onboard graphic», «PCI», «AGP» или «PCI-E». Это зависит от используемого шины, используемой на вашей материнской плате. Например, выбрав «PCI-E» вы отключаете встроенный видеоадаптер, но включаете дискретную видеокарту.
- PCI Slot — в первую очередь загрузит видео карту подключенную в PCI слот.
- Onboard — будет включен чип встроенной видео карты встроенной в материнскую плату.
- PEG — в первую очередь загрузит видео карту подключенную в PCI Express 16x разъем.
Если используется UEFI BIOS, то для настройки графики находятся в разделе конфигурирования материнской платы. Он будет называться «Init Display First» или «Primary Display», для материнской платы ASUS это будет выглядеть следующим образом:
Шаг 3. Когда все настройки будут найдены, произведите конфигурацию параметров графики опираясь на следующие свойства. Выберите шину, которая связана с работой требуемой графики: PCI, AGP, PEG (PCI Express 16x) или IGPU (интегрированная графика). Необходимый пункт можно также найти под названиями «Primary Graphic Adapter» и «Graphic Adapter».
Шаг 4. По завершению настройки можно просто нажать на F10 либо перейти в меню «Exit» и сохранить настройки, выбрав пункт «Save and exit». Теперь необходимо подождать, пока компьютер будет перезагружен и начнет работать по выбранным настройкам.
Как подключить новую видеокарту к компьютеру
Сложного в установке, подключении и настройке карты нет. По сути, то, что было написано про извлечение, подходит и сюда, только процесс выполняется в обратном порядке. А про настройку и установку драйверов мы поговорим отдельно.
Установка новой видеокарты
Вставить новую плату проще простого. Даже легче, чем её вытащить. Просто устанавливаем её в слот таким образом, чтобы ключ на передней части защелкнулся, а задняя панель с разъёмами и металлической планкой уперлась в нишу. Загнутая часть должна остаться сверху. В неё должен вкрутиться винт, который поставляется в комплекте. По идее, установка видеокарты на компьютер завершена — можно запускать ПК.
Но после того, как видеокарта вставлена в компьютер, нужно ознакомиться со спецификацией адаптера и изучить инструкцию. Некоторые видеокарты требуют дополнительного питания, которое не может обеспечить шина PCI. Обычно на таких моделях присутствует отдельный разъём и в комплекте есть кабель для дополнительного подключения. Это геймерские или профессиональные адаптеры с высоким уровнем производительности.
Как установить драйвера на видеокарту
Скачать драйвера с официального сайта AMD очень просто
</p>
Это сэкономит время и устранит проблемы несовместимости. Что касается самого процесса установки, то сейчас пакет драйверов поставляется в удобной форме в виде инсталлятора, для запуска которого хватает двойного клика.
Поиск драйверов от Nvidia тоже не должен вызвать проблем
</p>
Затем мастер установки автоматически проведёт пользователя по всем шагам, даст возможность выбрать пути и компоненты. В целом, после того, как видеокарта установлена на компьютер, она сама будет обнаружена системой и предложит установить драйвера.
Как включить встроенную видеокарту на компьютере
Все операции, описанные выше в разделе про отключение карты, сработают и здесь — с той лишь разницей, что теперь надо всё включать. То есть при работе на дискретной карте нужно выбрать в диспетчере устройств второй адаптер и активировать его. Если же были удалены и драйвера, то в списке может и не оказаться видеоадаптера — хотя такое бывает крайне редко. В любом случае, драйвера лучше поставить снова. Но есть и один нюанс. Современные системы позволяют использовать обе видеокарты по необходимости. То есть при малых нагрузках работу на себя берет встроенная, и, как правило, более энергоэффективная карта. Как только ресурсов начинает требоваться больше, в ход идет дискретная, и менять что-то в этом дуэте не особо требуется: какой смысл отключать встроенную карту, если она и так не работает, когда включается более мощная? А с другой стороны, при менее ресурсозатратных задачах, наоборот, экономит электроэнергию.
Подключение видеокарты к ноутбуку
Есть два варианта «подружить» ноут с десктопным графическим адаптером. Первый – воспользоваться специальным оборудованием под названием «док-станция», второй – подключить устройство к внутреннему слоту mPCI-E.
Способ 1: Док-станция
На данный момент на рынке имеется довольно большой выбор оборудования, позволяющего подсоединить внешнюю видеокарту. Станция представляет собой устройство со слотом PCI-E, управляющими элементами и питанием от розетки. Видеокарта в комплект не входит.
К ноутбуку устройство подключается через порт Thunderbolt, на сегодняшний день обладающий самой высокой пропускной способностью среди внешних портов.
Плюс док станции состоит в простоте использования: подключил к ноутбуку и играй. Делать это можно даже без перезагрузки операционной системы. Недостаток такого решения – цена, которая сопоставима со стоимостью мощной видеокарты. Кроме того, разъем Thunderbolt присутствует не во всех лэптопах.
Способ 2: Внутренний разъем mPCI-E
В каждом ноутбуке имеется встроенный Wi-Fi модуль, подключенный к внутреннему разъему mini PCI-Express. Если Вы решите подключить внешнюю видеокарту таким способом, то беспроводной связью придется пожертвовать.
Подключение в данном случае происходит посредством специального переходника EXP GDC, который можно приобрести у наших китайских друзей на сайте Aliexpress или других подобных площадках.
Устройство представляет собой слот PCI-E с «примудренными» к нему разъемами для подключения к ноутбуку и дополнительного питания. В комплекте идут необходимые кабели и, иногда, БП.
Процесс установки происходит следующим образом:
- Полностью обесточивается ноутбук, со снятием батареи.
-
Откручивается сервисная крышка, которая скрывает все съемные комплектующие: оперативную память, видеокарту (если есть) и модуль беспроводной связи.
- Перед подсоединением к материнской плате собирается тандем из графического адаптера и EXP GDC, монтируются все кабели.
-
Основной кабель, с mPCI-E на одном конце и HDMI – на другом
подключается к соответствующему разъему на устройстве.
-
Провода дополнительного питания оборудованы одиночным 6 pin коннектором с одной стороны и двойным 6 pin + 8 pin (6+2) с другой.
Они подсоединяются к EXP GDC одиночным разъемом 6 pin, а к видеокарте – 6 или 8 pin, в зависимости от имеющихся гнезд на видеокарте.
-
Блок питания желательно использовать тот, который идет в комплекте с устройством. Такие блоки уже укомплектованы необходимым 8-пиновым коннектором.
Разумеется, можно использовать и импульсный (компьютерный) БП, но это громоздко и не всегда безопасно. Подключается он с помощью различных переходников, которые прилагаются к EXP GDC.
Разъем питания вставляется в соответствующее гнездо.
-
-
Затем необходимо демонтировать модуль Wi-Fi. Для этого нужно будет открутить два винта и отсоединить пару тонких проводков.
-
Далее подсоединяется видеокабель (mPCI-E-HDMI) к разъему на материнской плате.
Дальнейший монтаж затруднений не вызовет. Необходимо выпустить провод наружу ноута таким образом, чтобы он подвергся минимальному переламыванию, и установить сервисную крышку. Все готово, можно подключать питание и пользоваться мощным игровым лэптопом. Не забудьте установить подходящие драйвера.
Стоит понимать, что данный способ, как собственно, и предыдущий, не позволит полностью раскрыть возможности видеокарты, так как пропускная способность обоих портов гораздо ниже, чем у стандартного PCI-Ex16 версии 3.0. К примеру, наиболее быстрый Thunderbolt 3 обладает пропускной способностью 40 Гбит/с против 126 у PCI-Ex16.
Вместе с тем, при небольших «ноутбучных» разрешениях экрана появится возможность весьма комфортно поиграть в современные игры.
Опишите, что у вас не получилось.
Наши специалисты постараются ответить максимально быстро.
Обновление драйвера видеокарты
После установки видеокарты требуется установить видеодрайвер. Его рекомендуется устанавливать с сайта официального производителя вашего устройства или производителей видеочипов – AMD или NVidia. Если вы в силу чего-либо не можете такого сделать, допустим, отсутствует подключение к интернету, то можно для начала поставить драйвер с диска, который идет в коробке с видеоадаптером, если вы сохранили CD.
Потом уже можно будет скачать новые с официального ресурса и обновить их. Отметим, не стоит оставлять то ПО, которое ставит сама система Windows. Они необходимы только для того, чтобы вы смогли пользоваться компьютером. Если планируете еще и играть, то рекомендуем как можно быстрее поставить свежий «родной» драйвер, который точно настроит оборудование и задействует весь функционал графического адаптера.
Часто установка нового ПО позволяет увеличить производительность и забыть о тормозах в играх. Если вас достали лаги и хочется попробовать увеличить счетчик кадров хотя бы на несколько, то попробуйте обновить драйвер.
Включение интегрированной графики
Обычно, чтобы воспользоваться встроенным графическим чипсетом, нужно подключить монитор к соответствующему разъёму на материнской плате. При этом нужно заранее вынуть видеокарту из слота PCI-E. При условии, что в самой материнской карте не предусмотрено разъёмов для подключения монитора, то воспользоваться интегрированной картой не представится возможным.
Иногда бывает так, что нужные разъёмы установлены на материнской плате, но при этом пользователи могут наблюдать чёрный экран во время загрузки компьютера и/или сообщение об ошибке. Чаще всего это бывает из-за того, что встроенный графический адаптер отключён в БИОСе компьютера.
Настройка BIOS
Если вы столкнулись с проблемой, описанной выше, то вам нужно просто выставить соответствующие настройки в БИОСе. Стоит понимать, что его интерфейс может несколько отличаться в зависимости от версии и характеристик компьютера.
Инструкция выглядит следующим образом для UEFI BIOS:
- Выполните вход в BIOS. Для этого перезагрузите компьютер и нажмите на клавиши от F2 до F12 или Delete. Чаще всего именно они отвечают за начало загрузки BIOS. Однако у вас на компьютере могут использоваться другие клавиши. Подробнее о них можно узнать в документации или описании характеристик материнской платы.
- В интерфейсе UEFI обычно доступно управление с помощью мыши. После перехода в меню BIOS вам нужно выбрать раздел «Дополнительно» или «Advanced». В некоторых версиях за переход к нему отвечает клавиша F7.
Всплывёт окошко, где будет запрашиваться разрешение к переходу к дополнительным настройкам. Нажмите «Ок».
Там снова нужно будет открыть вкладку «Дополнительно». Далее выберите пункт «Конфигурация системного агента». Она также может называться «System Agent Configuration».
Теперь перейдите в «Параметры графики» или «Graphics Configuration».
Обратите внимание на пункт «Основной дисплей» (может носить название «Primary Display»). Там нужно выставить значение «iGPU».
На этом настройки BIOS завершены. Вам нужно только сохраниться, воспользовавшись клавишей F10 или выбрав соответствующий раздел в меню.
Теперь попробуйте снова подключить монитор к системной плате и выполнить запуск компьютера.
Настройка драйверов
Если всё нормально с BIOS, то это не значит, что все проблемы решены. Вполне вероятно, что у вас на компьютере нет нужных драйверов или они устарели. В таком случае воспользуйтесь этой инструкцией:
- Запустите «Панель управления» любым удобным способом. Например, это можно сделать, нажав на иконку «Пуска» и выбрав в правой части меню вариант «Панель управления».
- В самой панели рекомендуется поставить напротив пункт «Просмотр» значение «Мелкие значки».
- Теперь найдите и перейдите к пункту «Диспетчер устройств».
Раскройте ветку «Видеоадаптеры». Там нужно нажать правой кнопкой мыши по пункту «Базовый адаптер Майкрософт». Устройство может носить разное название в зависимости от версии Windows и конфигурации самого железа, но смысл останется примерно одним и тем же. Из контекстного меню нужно выбрать вариант «Обновить драйверы».
Вам будет предоставлено два варианта выбора поиска и установки драйверов. Чаще всего рекомендуется воспользоваться «Автоматическим поиском обновлённых драйверов». В таком случае операционная система сама проведёт поиск драйверов и их установку. Если вам нужно установить драйвера, которые ранее были загружены на компьютер, то выберите вариант «Выполнить поиск драйверов на этом компьютере».
После всех манипуляций с драйверами перезагрузите компьютер.
Если вам потребуется отключить встроенный графический адаптер, то достаточно установить дискретную видеокарту и подключить её по новой. Не нужно предпринимать других действий, так как в таком случае вы можете навредить компьютеру.
Как питается видеокарта?
Питание современных видеокарт осуществляется тремя способами:
Через PCI слот. Максимальная потребляемая мощность 75 Вт.
Разъем 6 pin. Дополнительных 75 Вт.
Разъем 8 pin. Дополнительно до 150 Вт.
При этом могут быть совмещены все три типа питания видеокарты или иметь два разъема 6/8 pin. Это нужно для питания плат мощностью свыше 250-300 Вт для стабильной их работы либо для видеокарт с несколькими графическими процессорами, которые должны получать энергию по отдельным каналам.
Кроме мощных флагманских видеокарт, с питанием как у атомного реактора, встречаются адаптеры, на которых есть возможность использования только PCI слота для получения всей необходимой энергии. Обычно такой вид подключения используют маломощные и старые видеокарты.
Если кто-то задался вопросом – какое питание видеокарты выбрать, то ответ прост: наличие дополнительного разъема присутствует только там, где это необходимо. Более мощная карта всегда будет потреблять больше энергии из дополнительных источников.
Возможно, когда видеоадаптеры станут многоядерными или возрастет количество процессоров они получат еще более мощное дополнительное питание, или обзаведутся собственными БП, но сейчас вполне достаточно 6/8 контактного разъема.