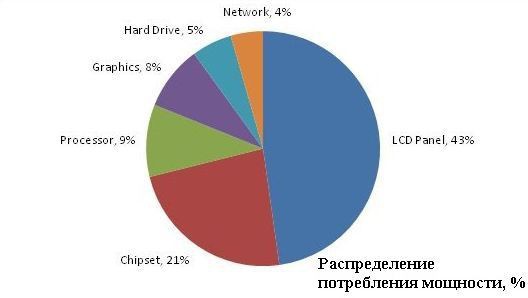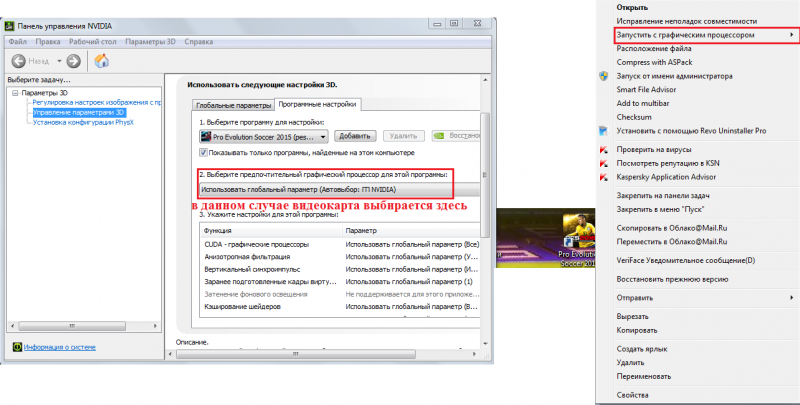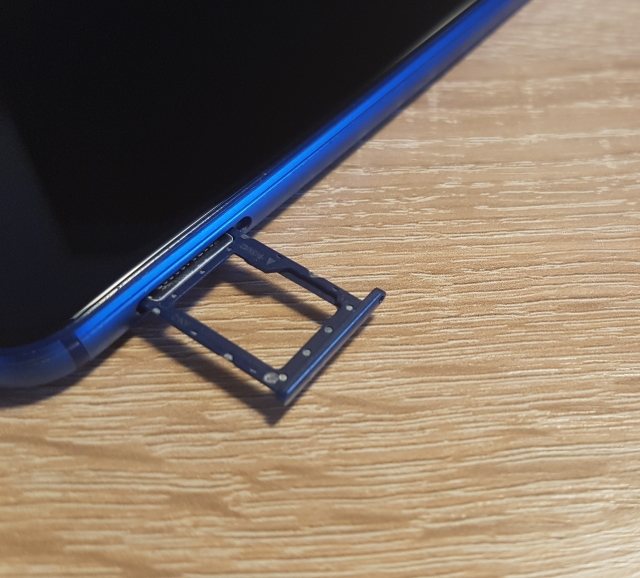Правильный и единственный метод достать видеокарту из системного блока
Содержание:
- Сообщений 6
- Необходимая подготовка
- Что делать если произошло окисление
- Как снять и почистить видеокарту
- Снятие видеокарты с персонального компьютера
- Снятие видеокарты с ноутбука
- Как снять видеокарту с компьютера
- Подготовка
- Займемся кулером (вентилятором)
- Как снять видеокарту с компьютера и почистить?
- Подготовка
- Установка видеокарты в компьютер
- Как вытащить видеокарту из материнской платы?
- Как снять и почистить видеокарту
- Как подключить две видеокарты к одному ПК
- Чистка и обслуживание видеокарт
- Извлечение видеокарты
- Удаляем старые драйвера
- Как снять видеокарту с компьютера
Сообщений 6
1 Тема от dezmand2012 2014-02-11 19:19:22
- dezmand2012
- Активный участник
- Неактивен
- Откуда: Челябинская область
- Зарегистрирован: 2013-07-03
- Сообщений: 90
Тема: Как грамотно вытащить видеокарту
Вытаскивать платы расширения я умею, но вот есть у меня в системном блоке одна карточка, которая не хочет расставаться со свои местом обитания, имя ей-видеокарта. Ставилась эта видеокарта тяжело, но старая вылезла спокойно. Один раз я её вытащил, еле как, но панель креплений слотов оказалась погнута. А знакомый программист её вытащил только так! В чем секрет?
2 Ответ от z668 2014-02-11 21:01:15
- z668
- Заблокирован
Re: Как грамотно вытащить видеокарту
Вытаскивать платы расширения я умею, но вот есть у меня в системном блоке одна карточка, которая не хочет расставаться со свои местом обитания, имя ей-видеокарта. Ставилась эта видеокарта тяжело, но старая вылезла спокойно. Один раз я её вытащил, еле как, но панель креплений слотов оказалась погнута. А знакомый программист её вытащил только так! В чем секрет?
В опыте, тому кто делает это часто — намного легче.
3 Ответ от Кахович Андрей 2014-02-12 00:31:04
- Кахович Андрей
- Administrator
- Неактивен
- Откуда: Украина
- Зарегистрирован: 2013-01-18
- Сообщений: 3,142
Re: Как грамотно вытащить видеокарту
Внимательно посмотрите, чем заканчивается разъем видеокарты с правой стороны? Скорее всего, там такая плас, которую надо отогнуть на себя и, удерживая в таком положении, вытаскивать карту. Бывают и модификации этого безобразия (такая «пымпа» с пружинкой — потянуть на себя)
4 Ответ от Совесть 2014-02-12 08:44:12
- Совесть
- Старожил форума
- Неактивен
- Откуда: Центр вселенной Одинцово
- Зарегистрирован: 2013-02-02
- Сообщений: 290
Re: Как грамотно вытащить видеокарту
Точно! На разъемах видеокарты присутствуют пластиковые замки. Небольшой кусочек пластика, но очень прочный. За видеокарту можно поднять весь системный блок.
5 Ответ от z668 2014-02-12 09:49:14
- z668
- Заблокирован
Re: Как грамотно вытащить видеокарту
Внимательно посмотрите, чем заканчивается разъем видеокарты с правой стороны? Скорее всего, там такая плас, которую надо отогнуть на себя и, удерживая в таком положении, вытаскивать карту. Бывают и модификации этого безобразия (такая «пымпа» с пружинкой — потянуть на себя)
Точно! На разъемах видеокарты присутствуют пластиковые замки. Небольшой кусочек пластика, но очень прочный. За видеокарту можно поднять весь системный блок.
Ну уж про защелку на PCI-E я думаю топикстартер знает, просто бывают такие видеокарты — которые с трудом вставляются в бюджетные корпуса из фольги (и не только), цепляют видеовыходами, нижним язычком металлической планки и т.д.
6 Ответ от Кахович Андрей 2014-02-12 12:44:18
- Кахович Андрей
- Administrator
- Неактивен
- Откуда: Украина
- Зарегистрирован: 2013-01-18
- Сообщений: 3,142
Re: Как грамотно вытащить видеокарту
Ну уж про защелку на PCI-E я думаю топикстартер знает, просто бывают такие видеокарты — которые с трудом вставляются в бюджетные корпуса из фольги (и не только), цепляют видеовыходами, нижним язычком металлической планки и т.д.
Необходимая подготовка
Перед тем, как извлекать графический адаптер из корпуса персонального компьютера, вам необходимо извлечь его в программном обеспечении. Если вы во время чистки видеокарты собираетесь пользоваться ПК со встроенной графикой, то это необходимо сделать. Следуйте представленной инструкции:
- Откройте «Диспетчер устройств».
- В списке подключенного оборудования найдите строку с вашей видеокартой и кликните по ней ПКМ.
- В появившемся меню выберите пункт «Отключить устройство».
- Теперь перезагрузите компьютер и отключите его от сети.
А теперь поговорим о том, как снять видеокарту с компьютера.
Смотреть галерею
Что делать если произошло окисление
Одна из причин плохой работы видеоплаты — окисление контактов. Такое происходит, если компьютер эксплуатируется в помещении с повышенной влажностью воздуха. В подобной ситуации в первую очередь надо очистить все контакты канцелярским ластиком.
При окислении выявляются увеличенные в объемах бочонки конденсаторов. Также на них могут быть повреждены крышечки и иметься следы вытекания электролита. Замену поврежденных элементов проводить лучше в специализированном сервисе.
Иногда бывает, что желая очистить видеокарту от загрязнений, пользователь сам провоцирует развитие окислений. Далее опишем, как это может происходить.
Как снять и почистить видеокарту
Со временем системный блок изнутри покрывается пылью и мелким мусором. Это случается потому что внутри него расположено несколько вентиляторов. Они гоняют воздух через весь системный блок и пыль оседает на устройствах. В этой инструкции я расскажу и покажу как снять видеокарту с компьютера, чтобы провести ее очистку.
Во первых отключите питание, затем и все кабели подключенные к системному блоку. Откройте системный блок. Для этого отвинтите два винта с левой стороны (если смотреть на лицевую сторону блока). Положите винты туда где они не потеряются.
Отодвиньте боковинку назад и уберите в сторону.
Если на ней находится дополнительный вентилятор, отсоедините его питание прежде чем убрать боковинку, чтоб не оторвать шнур.
Перед нами окажется примерно такая картина.
Мы видим что к видеокарте подключены два шнура питания.
В вашем случае может быть один шнур питания видеокарты, или его вообще может не быть. В таком случае пропускаем этот шаг
Обратите внимание на то как крепится шнур
На шнурах есть рычажок, только нажав его тяните шнур из разъема видеокарты. Смотрите фото. В противном случае можете повредить гнездо питания видеокарты.
Теперь открутите винты, которыми видеокарта крепится к системному блоку. Не забудьте положить их в надежное место.
Снятие видеокарты с персонального компьютера
Демонтаж комплектующих из системного блока – относительно простая задача, которая не требует особых технических навыков. Чтобы снять видеокарту, достаточно выполнить следующие действия:
- Выключить ПК, выдернуть шнур из розетки и отсоединить все кабели от системного блока, после чего снять боковую крышку, предварительно отвинтив удерживающие её винты на задней панели.
Снимаем боковую крышку, отвинтив удерживающие её винты на задней панели
- Осмотреть материнскую плату. Найти видеокарту и выяснить, подключены ли к ней кабели дополнительно питания. Их следует отсоединить – для этого достаточно потянуть за разъемы (но не за провода). Все кабели, которые могут помешать извлечению видеокарты, нужно достать из разъемов или просто отодвинуть.
Извлекаем из разъемов все кабели, которые мешают достать видеокарту, или просто отодвигаем их в сторону
- Отвинтить винты крепления планки видеокарты или открыть фиксирующий её зажим. Иногда видеокарта не фиксируется на корпусе или и вовсе не имеет боковой планки.
Откручиваем винты крепления планки видеокарты или открываем фиксирующий её зажим
- Определить, какой тип разъема использует видеокарта. Практически все компьютеры, собранные в последнее десятилетие, работают со стандартом PCI-Express x16, в более старых устройствах встречаются карты с разъемом AGP.
Определяем, какой тип разъема использует видеокарта
- Открыть фиксатор на краю разъема. В подавляющем большинстве случаев он откидной или ползунковый – достаточно сдвинуть защелку вправо. На некоторых AGP-разъемах есть круглые подпружиненные защелки, которые нужно тянуть на себя.
Открываем фиксатор на краю разъема
- Вынуть видеокарту из гнезда. Постарайтесь держать деталь за наиболее прочные места, например, кожух радиатора или свободный от электронных компонентов текстолит.
Вынимаем видеокарту из гнезда, держась за кожухи радиатора или свободный от электронных компонентов текстолит
На этом демонтаж видеокарты завершён.
Снятие видеокарты с ноутбука
Прежде всего, убедитесь, что у Вашего ноутбука именно дискретная, а не интегрированная видеокарта. Это можно сделать через Панель управления, а можно найти нужную информацию в Сети. Обычно дискретными видеокартами комплектуются ноутбуки, предназначенные для геймеров. Убедились? Тогда выполните следующее:
Выключите гаджет, отсоедините аккумуляторную батарею и отвинтите винты крепления нижней крышки. Их количество и расположение может быть разным у разных моделей ноутбуков.
Отсоедините коннекторы антенн (они обведены красным прямоугольником). Затем снимите жесткий диск или SSD-накопитель в направлении, указанном стрелкой
Обратите внимание – его могут удерживать несколько винтов, которые придется открутить.
Снимите видеокарту в направлении, указанном стрелкой
Она должна легко выйти из стандартного разъема
Соблюдайте те же меры предосторожности, что и при снятии детали с персонального компьютера.
Как снять видеокарту с компьютера
В погоне за уменьшением габаритов и себестоимости вычислительной техники, производители всё чаще отказываются от классических видеокарт в пользу графических адаптеров, интегрированных в архитектуру процессора. Но есть и обратная сторона медали – из-за отсутствия должного охлаждения, встроенной памяти и вспомогательных комплектующих процессорная графика не может обеспечить достаточную программ и новых компьютерных игр. Поэтому дискретные видеокарты остаются актуальными. Как и любая деталь, они нуждаются в периодическом обслуживании и ремонте, а для этого нужно снять видеокарту с материнской платы устройства. Мы поможем решить эту задачу.
Подготовка
Начнем с подготовки. И так на нужно снять материнку, ну допустим по тому что мы купили новую на http://www.sven.dp.ua и старую нужно заменить на новую. Прежде чем начать, необходимо убедиться, что Вы уменьшили или устранили риск электрического заряда, который может повредить любое из аппаратных средств на компьютере. Лучший способ сделать это, надеть антистатический браслет или перчатки. Перед началом работы внутри компьютера, убедитесь, что он выключен из розетки и не каким другим способом не подключен к сети. Также Вы должны иметь представление об электростатическом разряде и его потенциальной опасности.
Займемся кулером (вентилятором)
Как снять видеокарту с компьютера и почистить?
Подготовка
Установка видеокарты в компьютер
Установка видеокарты в компьютер ничуть не сложнее её извлечения. Все описанные выше действия нужно просто выполнить в обратном порядке. Не забудьте — все операции по монтажу выполняются при полном отключении питания. Порядок действий:
- Вставить видеокарту в разъём PCIe на материнской плате (замок закроется самостоятельно).
- Прикрепить видеокарту к корпусу несколькими винтами, подключить к видеокарте коннекторы с дополнительным питанием (если таковые имеются).
- Установить боковую крышку корпуса, подключить видеокабели и кабель питания к блоку питания компьютера, переключить на нём тумблер в положение
Как вытащить видеокарту из материнской платы?
Для того, чтобы извлечь видеокарту, необходимо выполнить несколько простых шагов:
Шаг 1. Обесточивание компьютера
Практически любая манипуляция с аппаратурой должна производиться только после полного обесточивания системного блока. Для этого нужно переключить тумблер на блоке питания в положение и отключить от него кабель питания. Если тумблера на блоке питания нет, достаточно просто отключить кабель питания. Рекомендуем кабель отключать всегда, независимо от положения тумблера.

Шаг 2. Отключение кабелей передачи видеосигнала
Далее следует отключить видеокабели от разъёмов на видеокарте. Блок питания и разъёмы видеокарты находятся на задней стороне корпуса компьютера
Важно не перепутать видеокарту с иными устройствами, подключёнными к материнской плате

Шаг 3. Снятие боковой крышки корпуса
Для удобства компьютер лучше положить на бок, так, чтобы передняя часть (лицевая панель) корпуса была по левую руку от вас. Боковая крышка компьютера может крепиться двумя способами: фиксаторами по углам (как на первом скриншоте ниже), так и винтами на задней стороне корпуса в паре с защёлками (как на втором скриншоте ниже).

Более распространённый вариант:

В первом случае достаточно выкрутить фиксаторы и аккуратно убрать боковую крышку в сторону. Во втором случае необходимо выкрутить винты на задней части корпуса, затем сдвинуть боковую крышку влево до упора. После этого аккуратно снять её и убрать в сторону.

Шаг 4. Отключение дополнительного питания видеокарты
Для извлечения видеокарты необходимо отключить все идущие к ней провода. Часто это один или два коннектора, имеющих от 6-ти до 8-ми контактов (на скришоте ниже два 8-контактных коннектора).
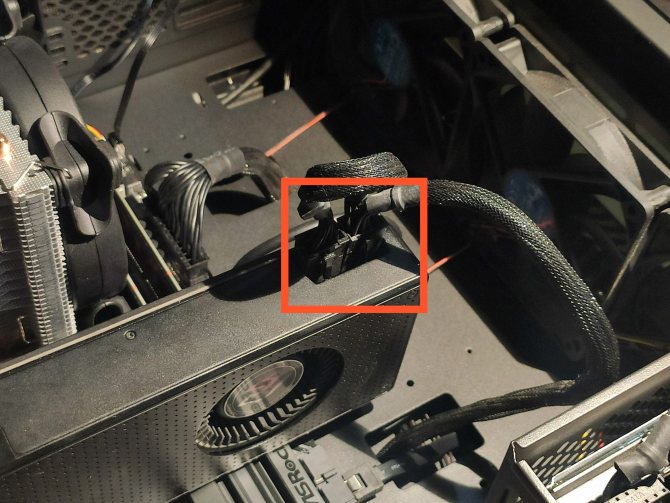
Обычно коннекторы извлекаются достаточно легко — нужно просто вытащить их из разъёмов на видеокарте. Однако иногда они оснащаются замочками, предотвращающими самопроизвольное извлечение. В таком случае необходимо отщёлкнуть этот замочек, просто надавив на него с обратной стороны.

Шаг 5. Отсоединение видеокарты от корпуса и материнской платы
Видеокарта крепится также и к корпусу. Для того, чтобы отсоединить её от корпуса, необходимо выкрутить 1-3 винта. Они могут располагаться как снаружи, так и изнутри корпуса. На скриншоте ниже показано одно из их возможных расположений:
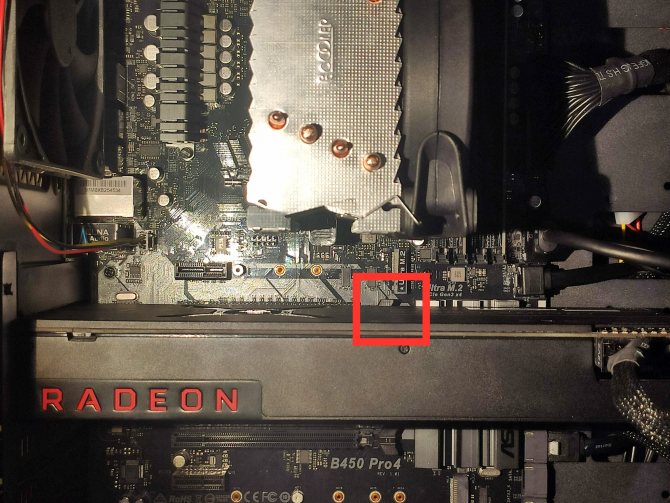
Кроме того, иногда особо массивные или длинные видеокарты могут иметь специальные подставки. Они могут закрепляться с помощью двустороннего скотча. Такие варианты встречаются крайне редко.
После того, как винты будут выкручены, можно приступать к последнему действию по извлечению — отсоединению видеокарты от материнской платы. В разъёме PCIe видеокарта фиксируется специальным замком. Он просто отщёлкивается в сторону. После того, как замок открыт, видеокарту легко можно будет достать из разъёма. На этом извлечение видеокарты из компьютера окончено. Теперь вы знаете как снять видеокарту с материнской платы.
Как снять и почистить видеокарту
Со временем системный блок изнутри покрывается пылью и мелким мусором. Это случается потому что внутри него расположено несколько вентиляторов. Они гоняют воздух через весь системный блок и пыль оседает на устройствах. В этой инструкции я расскажу и покажу как снять видеокарту с компьютера, чтобы провести ее очистку.
Во первых отключите питание, затем и все кабели подключенные к системному блоку. Откройте системный блок. Для этого отвинтите два винта с левой стороны (если смотреть на лицевую сторону блока). Положите винты туда где они не потеряются.
Отодвиньте боковинку назад и уберите в сторону.
Если на ней находится дополнительный вентилятор, отсоедините его питание прежде чем убрать боковинку, чтоб не оторвать шнур.
Перед нами окажется примерно такая картина.
Мы видим что к видеокарте подключены два шнура питания.
В вашем случае может быть один шнур питания видеокарты, или его вообще может не быть. В таком случае пропускаем этот шаг
Обратите внимание на то как крепится шнур
На шнурах есть рычажок, только нажав его тяните шнур из разъема видеокарты. Смотрите фото. В противном случае можете повредить гнездо питания видеокарты.
Теперь открутите винты, которыми видеокарта крепится к системному блоку. Не забудьте положить их в надежное место.
Осталось еще одно действие после чего мы сможем снять видеокарту. На гнезде PCI Express, к которому подключена видеокарта, с передней стороны имеется задвижкафиксатор.
Она там для того чтобы видеокарта плотнее прилегала к разъему. Ведь вы уже заметили что видеокарта крепится винтами только с задней стороны. Для поддержки с передней стороны и нужен фиксатор. На некоторых материнских платах могут быть немного отличающиеся фиксаторы.
Аккуратно пальцем отодвиньте задвижку так чтобы она не мешала свободному отсоединению видеокарты.
Аккуратно и плавно, взявшись обеими руками, тяните видеокарту под прямым углом от материнки. Если она, ну никак, не хочет отходить, можно очень слабо пошатать ее
То есть осторожно потянуть то с передней стороны, то с задней. Будьте осторожны! Не задевайте другие устройства
Сила не нужна! Нужна аккуратность!
Возьмемся за очистку видеокарты. Когда видеокарта окажется в ваших руках, осмотрите ее со всех сторон — оцените загрязненность.
Для очистки используйте только мягкую кисточку. Не переусердствуйте с вентилятором. Его неудобно чистить и случайно можно сломать одну из лопастей. Наградой вам за это будет гул и вибрация при работе. Крайне не рекомендую разбирать систему охлаждения на видеокарте. Это может лишить, а скорее точно лишит вас гарантии на нее, если таковая имеется. Да и каждая видеокарта отличается друг от друга. И это трудно описать, здесь нужен, профессиональный подход.
Если видеокарта слишком загрязнена и не получается почистить без разбора, проверьте возможность снятия отдельно вентилятора. Обычно это возможно. Определите какими винтами он крепится к радиатору. До их отвинчивания найдите шнур питания вентилятора и заранее отсоедините его, но запомните откуда отсоединяли. Также оцените возможность его подсоединения снова на место. Бывает легко снять и вытянуть шнур, но труднее соединить обратно. Не разбирайте полностью систему охлаждения (вентилятор вместе с радиатором) если у вас нет термопасты. Когда вы снимете систему охлаждения, придется заменить термопасту. Сразу посмотрите какое её количество было до снятия. После очистки намажьте тонким слоем термопасту на видеопроцессор и установите все в обратном порядке.
Завершив очистку убедитесь что все винты закручены и кабель питания вентилятора подключен, а также что ничего не шатается. Подсоедините видеокарту по той же схеме только в обратном порядке. Правилом хорошего тона было бы, измерить температуру видео карты в состояниях покоя и нагрузки, до всей процедуры и после. Пользуйтесь чистой видеокартой.
Как подключить две видеокарты к одному ПК
Если вы собрали очень мощную игровую или рабочую систему и хотите сделать ее еще мощнее, то в этом поможет приобретение второй видеокарты. Кроме этого две модели из среднего ценового сегмента могут работать лучше и быстрее, чем одна топовая, при этом стоить в разы меньше
Но для того, чтобы сделать это, необходимо обратить внимание на несколько моментов. Давайте подробнее разберем их
Что нужно знать перед подключением двух GPU к одному ПК
Если вы только собираетесь приобретать второй графический адаптер и еще не знаете всех нюансов, которые требуется соблюдать, то мы их детально опишем.Таким образом, при сборе у вас не возникнет различных проблем и поломок комплектующих.
- Убедитесь в том, что ваш блок питания имеет достаточную мощность. Если на сайте производителя видеокарты написано, что она требует 150 Ватт, то для двух моделей потребуется уже 300 Ватт. Мы же рекомендуем брать БП с запасом мощности. Например, если сейчас имеете блок в 600 Ватт, а для функционирования карт необходим на 750, то не экономьте на этой покупке и купите блок на 1 киловатт, так вы будете уверены, что все будет работать корректно даже при максимальных нагрузках.
Вторым обязательным моментом является поддержка вашей материнской платой связки из двух графических адаптеров. То есть, на программном уровне она должна позволить работать двум картам одновременно. Практически все системные платы позволяют включить Crossfire, однако с SLI все сложнее. А для видеокарт NVIDIA нужно лицензирование самой компанией, чтобы материнская плата на программном уровне разрешила включение технологии SLI.
Ну и конечно, обязательно на материнской плате должны присутствовать два разъема PCI-E. Один из них должен быть шестнадцатилинейным, то есть PCI-E x16, а второй PCI-E x8. Когда 2 видеокарты вступят в связку, то они будут работать в режиме x8.
Видеокарты должны быть одинаковы, желательно, одной и той же компании. Стоит обратить внимание, что NVIDIA и AMD занимаются лишь разработкой GPU, а сами графические чипы делают другие компании. Кроме этого можно купить одну и ту же карту в разогнанном состоянии и в стоковом. Ни в коем случае нельзя смешивать, например, 1050TI и 1080TI, модели должны быть одинаковы. Ведь более мощная карта опустится до частот слабой, тем самым вы просто потеряете свои деньги, не получив при этом достаточный прирост производительности.
И последним критерием является наличие у вашей видеокарты разъема под мост SLI или Crossfire. Обратите внимание, если в комплекте с вашей материнской платой идет этот мост, то она 100% поддерживает данные технологии.
Мы рассмотрели все нюансы и критерии, связанные с установкой двух графических адаптеров в один компьютер, теперь давайте перейдем к самому процессу установки.
Подключение двух видеокарт к одному компьютеру
В подключении нет ничего сложного, от пользователя требуется только следовать инструкции и соблюдать осторожность, чтобы случайно не повредить комплектующие компьютера. Чтобы установить две видеокарты вам потребуется:
- Откройте боковую панель корпуса или положите материнскую плату на стол. Вставьте две карты в соответствующие разъемы PCI-e x16 и PCI-e x8. Проверьте надежность крепления и прикрутите их с помощью соответствующих винтов к корпусу.
Обязательно подключите питание двух карт с помощью соответствующих проводов.
Соедините два графических адаптера с помощью моста, который идет в комплекте с материнской платой. Осуществляется подключение через специальный разъем, упомянутый выше.
На этом установка окончена, осталось только собрать все в корпус, подключить блок питания и монитор. Осталось в самой Windows настроить все на программном уровне.
В случае с видеокартами NVIDIA перейдите в «Панель управления NVIDIA», откройте раздел «Configure SLI», установите точку напротив «Maximise 3D performance» и «Auto-Select» возле «Processor». Не забудьте применить настройки.
В программном обеспечении от AMD технология Crossfire включается автоматически, поэтому дополнительных действий выполнять не нужно.
Перед тем, как покупать две видеокарты, хорошо подумайте над тем, какие это будут модели, ведь даже топовая система не всегда способна вытянуть работу двух карт одновременно. Поэтому рекомендуем внимательно изучить характеристики процессора и оперативной памяти перед сборкой такой системы.
Чистка и обслуживание видеокарт
Прежде всего, самостоятельно обслуживая любые комплектующие, Вы автоматически лишаетесь гарантии на них. Поэтому в домашних условиях лучше работать только с теми видеокартами, срок гарантии которых уже истёк.
Мягкой кистью очищаем видеокарту и ее кулер от пыли
Застарелые загрязнения потребуют снятия кожуха радиатора, а иногда – демонтажа вентилятора принудительного охлаждения. Его лопасти можно протереть спиртом. Сложности поджидают лишь тех, кто решит снять радиатор – под ним находится термопаста, которую придётся заменить.
Обычно термопастой покрыта только поверхность основного чипа (красный круг), но у некоторых моделей общий радиатор может охлаждать и другие микросхемы (жёлтые круги).
Термопастой покрыта только поверхность основного чипа (красный круг)
Шаг 1. Замена начинается с удаления застарелой термопасты как с чипов, так и с радиатора. Основную её часть можно снять деревянной лопаткой или даже кончиком линейки.
Снимаем старую термопасту с помощью деревянной лопаткой, затем остатки удаляем обычным школьным ластиком и обезжириваем спиртом
Шаг 2. Новую термопасту наносят из специального шприца. Достаточно одной капли размером со спичечную головку – избыток материала только ухудшит теплоотвод.
Наносим немного термопасты на видеочип
Шаг 3. Пасту распределяют по поверхности максимально равномерно, используя всё ту же лопатку или линейку.
Равномерно распределяем термопасту по поверхности видеочипа тонким слоем с помощью удобного подручного средства
Надеемся, нам удалось дать исчерпывающий ответ на интересующие Вас вопросы. Желаем удачи в обслуживании Вашего компьютера!
Извлечение видеокарты
Перед тем, как открывать корпус, обязательно отключите устройство от сети питания. На задней панели блока питания нажмите на кнопку выключения и вытащите кабель из розетки. Снимите боковую крышку корпуса с одной стороны. Вторая сторона не понадобится, поскольку там находится только тыльная часть материнской платы.
Открыв крышку, вам необходимо найти нужное устройство. Крепление для видеокарты обычно располагается в нижней части материнской платы в горизонтальном виде. Порт для видеокарты PCI x16. Если у вас стоит материнская плата формата ATX, то вы можете собрать компьютер с двумя видеокартами вместо одной, что даст прирост по мощности.
Для снятия вам понадобится только один простой инструмент — отвертка или шестигранный ключ в зависимости от болта крепления. Из-за большого веса видеокарта должна поддерживаться не только разъемом, но и боковым креплением. Найдите нужный болт на задней части корпуса и открутите.
Теперь аккуратно потяните видеокарту на себя. Если она не поддается, то проверьте разъем на наличие фиксирующих пластин. Слегка отодвинув их одной рукой, другой вы сможете снять видеокарту с компьютера.
Если ваш процессор имеет встроенное графическое ядро, то вы можете пользоваться персональным компьютером без сторонней видеокарты. Однако мощность и производительность будет гораздо ниже.
Удаляем старые драйвера
Спорный пункт. Кто-то считает его обязательным, кто-то не верит в это и игнорирует. Мое мнение — лишним не будет, тем более что занимает пару минут. А остатки старых драйверов могут впоследствии не только замедлять работу системы, но еще и конфликтовать с новыми драйверами.
-
Откройте «Проводник» и в адресной строке сверху наберите «Система». Нажмите Enter.
-
Откроется окно с характеристиками компьютера.
-
Нас интересует левая часть. На панели инструментов ищем строку под названием «Диспетчер устройств».
-
Вы увидите список всего оборудования вашего компьютера в виде дерева. Выберите вашу видеокарту (в подпункте «Видеоадаптеры») и просмотрите ее свойства.
-
В окне свойств на вкладке «Драйвер» найдите кнопку «Удалить».
Система переспросит вас об уверенности в выполняемой операции. Отвечайте уверенным согласием. Первый пункт на этом закончен. Можете выключать компьютер.
Как снять видеокарту с компьютера
В погоне за уменьшением габаритов и себестоимости вычислительной техники, производители всё чаще отказываются от классических видеокарт в пользу графических адаптеров, интегрированных в архитектуру процессора. Но есть и обратная сторона медали – из-за отсутствия должного охлаждения, встроенной памяти и вспомогательных комплектующих процессорная графика не может обеспечить достаточную производительность для «тяжелых» программ и новых компьютерных игр. Поэтому дискретные видеокарты остаются актуальными. Как и любая деталь, они нуждаются в периодическом обслуживании и ремонте, а для этого нужно снять видеокарту с материнской платы устройства. Мы поможем решить эту задачу.