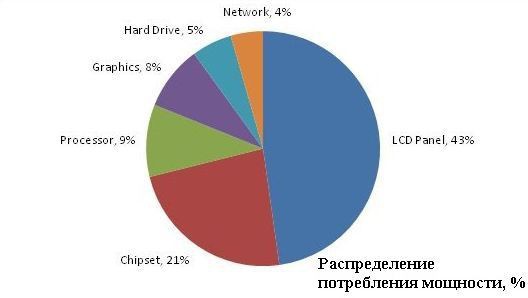Как почистить компьютер от пыли. чистка монитора, системного блока, клавиатуры
Содержание:
- Что такое кулер?
- Обзор лучших программ для чистки реестра
- Зачем чистить ПК
- Откуда в системном блоке берётся пыль
- Очистка монитора от пыли
- Видео
- Как еще ускорить работу компьютера
- Необходимый набор инструментов для удаления загрязнений и пыли
- 3 Чистим системный блок компьютера от пыли
- Комплексная очистка ноутбука своими руками
- Как настроить уведомления «ВКонтакте» в мобильной версии сайта?
- Как чистить компьютер от пыли обычному пользователю
- Пыль и высокая влажность – факторы, снижающие производительность
- Что понимается под чисткой ПК от мусора?
- Как переименовать запись в Диктофоне
Что такое кулер?
С английского языка слово «cooler» дословно переводится как «охладитель». На самом деле, это обычный вентилятор, который обеспечивает циркуляцию воздуха внутри системного блока или ноутбука. Благодаря этому компоненту, тепло эффективно отводится от разогретых поверхностей.
Однажды я невольно стал участником следующего эксперимента. Во время чистки лэптопа пришлось разобрать его до мельчайших деталей. В итоге, я собрал всё, но забыл подключить кулер. Спустя несколько секунд после включения ПК сработала система термальной защиты, и компьютер сражу же отключился.
Это я позже узнал, что есть такая полезная функция, которая оберегает «железо» от перегревания. К слову, не все модели оснащены подобными возможностями. И если вентилятор выйдет из строя (или Вы забудете его подсоединить), то последствия могут оказаться плачевными.
Обзор лучших программ для чистки реестра
Среди проверенных приложений для безболезненной очистки реестровых записей выделяют более 10 наименований программных продуктов разных производителей. Чаще всего можно встретить:
- net;
- Glary Utilites;
- Exe;
- Exe;
- Reg Organizer;
- Test-Run By Bb;
- Ccleaner;
- Ashampoo Winoptimizer;
- Wise Reg Cleaner;
- Auslogicsboostspeed;
- Tuneup Utilities;
- Jv16 Powertools;
- Chntpw;
- Advanced System Care.
Далее рассмотрим самые популярные из данного перечня, принцип действия, преимущества и недостатки. А также то, насколько они помогают в исправлении реестровых записей.
CCleaner
Полезная, удобная в пользовании, с несложными настройками программа от компании Piriform. Доступны 2 варианта: бесплатный и коммерческий. Относится к универсальным, работает с 32- и 64-разрядными ОС. Из явных плюсов – частые обновления, дружественный, интуитивно-понятный интерфейс, обилие встроенных инструментов.
CCleaner даже в бесплатном варианте умеет очищать буфер обмена, исправлять реестровые записи, удалять программы, избавляться от «мусора» в браузерах (кешированых файлов). Перед началом чистки предлагает создать бэкап, что кажется разумным. Может следить за обновлениями ПО, запуском программ, синхронизированных со стартом Windows, анализировать занятость дисков файлами по категориям.
И это еще не все! CCleaner ищет дубли на дисках, носителях, управляет точками восстановления ПК, может стирать разделы. Меню настраивается на собственный вкус добавлением или удалением отдельных опций. И главное: программа русифицирована.
Из недостатков стоит упомянуть излишне навязчивое предложение обновить до профи-версии (если пользуетесь бесплатной), бесконечный процесс обнаружения ошибок в записях реестра. Зато занимает минимум места, постоянно под рукой, готова к использованию. Не случайно в 2012 году CCleaner скачали больше 1 миллиарда раз!
В активе утилиты – работа с Windows, MacOS, а также с большинством браузеров. «Клинер», по сути – функциональный инструмент, как для опытных, так и для начинающих пользователей. И portable (не требующая установки) сборка тоже есть. Кроме данного продукта, в арсенале компании представлены Defraggler (дефрагментатор), Recuva (восстановление файлов), Speccy (информация об ОС, оборудовании). Доступны для скачивания с официального сайта Piriform, без регистрации.
Advanced System Care
Это уже не одна универсальная утилита, а комплекс программ для защиты и обслуживания компьютера. Включая операции с реестром. Производитель – компания Iobit. В описании Advanced SystemCare разработчики четко указывают, что остаточные файлы тормозят работу ПК. И спасти ситуацию может данное приложение.
Саму очистку создатели утилиты называют интеллектуальной. При этом затрагиваются записи в системных журналах, кеш браузера, ПО, обновлений. Ориентирована на Windows, зато поддерживает версии от XP до 10. По заверению разработчика, пользователь запускает процесс оптимизации реестра одним щелчком мыши. Остальное программа сделает сама.
Доступна в 2 вариантах: бесплатном и коммерческом. Не считается полным аналогом CCleaner, но относится к ближайшим конкурентам продукта Piriform. Сайт русифицирован, загрузить с него требуемый продукт легко. Разработчики Advanced SystemCare обещают прирост производительности ПК после использования утилиты до 50 %.
В программу встроен механизм обновления, очистки ОЗУ, ускорения подключения к сети. Последняя опция реализована оригинально: отключаются «лишние», с точки зрения ИИ, процессы. И, как результат, ПК, интернет начинают работать быстрее.
Явные преимущества Advanced SystemCare:
- бесплатная загрузка;
- удобство пользования;
- русифицированный интерфейс;
- регулярное обновление;
- наличие массы встроенных фич для обслуживания компьютера;
- поддержка 24/7.
Но при этом не предусмотрена работа в среде MacOS, утилита перегружена рекламой.
Зачем чистить ПК
Некоторые люди считают, что заниматься чисткой персонального компьютера (ПК) необязательно, однако это не так. Если не чистить системный блок, то пыль начнет накапливаться в радиаторе центрального процессора, чипсета материнской платы и видеокарты. Пылевое покрытие на поверхности радиаторов уменьшает его способность проводить тепло, что приводит к повышению температуры компонентов ПК.
При большом количестве пыли даже установленный вентилятор не сможет нормализовать температуру, и компьютер начнет перегреваться. Поэтому чтобы избежать перегрева, периодически занимаются чисткой компонентов системного блока.
Откуда в системном блоке берётся пыль
Пыль неизбежно появляется в любом доме. Она, как нетрудно заметить, больше всего скапливается на низко стоящих поверхностях, а системный блок обычно стоит или на полу, или на невысокой полке. Более того, чаще всего его размещают в доме так, что задняя панель почти упирается в стену, а уборка (в том числе влажная) в этом закутке производится в лучшем случае раз в неделю. А ведь именно в таких укромных уголках пыль и скапливается в наибольшем количестве.
А теперь вспоминаем, что для охлаждения внутренних деталей компьютер использует вентиляторы. Воздух же берётся снаружи корпуса — пыльный и грязный. Можно сказать, что включённый компьютер работает как мини-пылесос, собирая внутри себя комья пыли, шерсти и волосков.

Примерно так может выглядеть компьютер, если не чистить его регулярно, хотя бы раз в полгода
Очистка монитора от пыли
Очистка поверхности монитора от загрязнений проводится в три последовательных этапа:
Отключение ПК от розетки. Для начала надо обесточить компьютер и все устройства, которые к нему подключены. Подключенный к сети монитор чистить запрещено.
Протирание поверхности. Монитор надо вытирать слегка увлажненной тканью
Тереть поверхность надо осторожно, не прилагая при этом никаких усилий.
Повторное вытирание монитора. При повторном протирании поверхности пользуются сухой тряпочкой или салфеткой
Особое внимание уделяется местам, на которых заметны следы разводов.
Вместо влажных тряпок можно пользоваться специальными салфетками, которые изготавливаются специально для чистки мониторов персональных компьютеров и ноутбуков.
Видео
Рекомендуем вам посмотреть видеоматериалы на тему эффективной чистки компьютера в домашних условиях:
Об авторе:
Нашли ошибку? Выделите текст мышкой и нажмите:
Знаете ли вы, что:
Нити из золота и серебра, которыми в старину вышивали одежду, называются канителью. Для их получения металлическую проволоку долго тянули клещами до состояния необходимой тонкости. Отсюда и пошло выражение «тянуть (разводить) канитель» – «заниматься долгой однообразной работой» или «затягивать выполнение дела».
Как еще ускорить работу компьютера
В Windows есть дополнительные настройки, которые помогут увеличить быстродействие. Изменив или отключив их, вы сможете добиться значительного прироста в производительности.
Отключение визуальных эффектов
Windows 10 отличается своим красочным внешним видом, плавными переходами и отображением теней. Но вся эта красота влияет на производительность, и если у вас слабый компьютер, это будет заметно.
Для отключения визуальных эффектов нажмите правой клавишей мышки на значке «Этот компьютер» и выберите пункт «Свойства».
Перейдите в пункт «Дополнительные параметры системы».
Во вкладке «Дополнительно», в части «Быстродействие», нажмите кнопку «Параметры».
Во вкладке «Визуальные эффекты» выберите пункт «Обеспечить наилучшее быстродействие» и нажмите «ОК».
Внешний вид изменится на упрощенный, но увеличится прирост производительности.
Увеличение файла подкачки
Если в вашем компьютере мало оперативной памяти (от 1 до 4 Гб), можно увеличить файл подкачки. Он будет подгружать файлы с оперативной памяти на жесткий диск.
1. Нажмите правой клавишей мышки на значке «Этот компьютер», выберите пункт «Свойства».
2. Перейдите в пункт «Дополнительные параметры системы».
3. Во вкладке «Дополнительно», в части «Быстродействие», нажмите кнопку «Параметры».
4. Перейдите во вкладку «Дополнительно». В пункте «Виртуальная память» нажмите «Изменить».
5. Снимите галочку с пункта «Автоматически выбирать объем файла подкачки». В части «Указать размер» напечатайте, сколько памяти в МБ вы хотите выделить. Затем нажмите «Задать» и «ОК».
Вот и всё – файл подкачки увеличен. Перезагрузите компьютер, чтобы изменения вступили в силу.
Отключение служб
Службы — это процессы, которые запускаются вместе с системой для моментального реагирования на то или иное действие. Пример тому антивирус, который запускает несколько служб для выявления вирусов еще до их активации.
В Windows 10 по умолчанию заложено много лишних служб – они замедляют работу компьютера. Покажу, как отключить некоторые из них.
Windows Search. Эта служба индексируем файлы для быстрого поиска. Для отключения выполните следующие действия:
1. Нажмите правой клавишей мышки на значке «Этот компьютер». Выберите пункт «Управление».
2. Перейдите в пункт «Службы и приложения», выберите «Службы». В списке найдите «Windows Search».
3. Щелкните правой кнопкой мыши, выберите «Свойства» и нажмите «Остановить». В поле «Тип запуска» выберите «Отключена». Нажмите «Применить» и «ОК».
Superfetch. Отвечает за оперативный отклик программ. Самые активные приложения служба подгружает в оперативную память, что дополнительно нагружает компьютер. Для отключения проделайте аналогичные выше действия, только в списке служб найдите «Superfetch».
Службы защиты. Если на компьютер установлена хорошая антивирусная программ, то можно отключить встроенную защиту Windows.
Для этого нужно отключить три службы:
- Антивирусная программа «Защитника Windows»
- Брандмауэр Защитника Windows
- Центр обеспечения безопасности
Делается это так же, как отключение Windows Search (см. ).
Одна из лучших антивирусных программ – антивирус Касперского. Хоть он и тормозит систему, но отлично справляется с защитой. Также хорошо себя зарекомендовала линия защиты от Eset, которая не тормозит компьютер, но не так эффективна.
Антивирусы Касперский и Eset платные. Из бесплатных: AVG, Avira и 360 total security, но они без фаервола.
Планировщик задач
Планировщик задач служит для запуска в назначенные дни и часы определенных программ и файлов. По умолчанию система помещает туда свои файлы и задачи. Для их удаления выполните следующие действия.
- Откройте «Этот компьютер» – Локальный диск C – папку «Windows» – папку «Tasks».
- Удалите все файлы в этой папке.
Восстановление системы
Восстановление системы работает по принципу программы Wise Registry Cleaner, которую мы рассмотрели . Эта функция создает точки восстановления, которые в случае сбоя или заражения вирусами помогут откатить систему.
Такие точки, по большому счету, восстанавливают только ключи реестра. Поврежденные программы зачастую не работают после восстановления, поэтому сервис можно отключить.
1. Нажмите правой клавишей мышки на значке «Этот компьютер» и выберите «Свойства».
2. Нажмите на пункт «Защита системы» слева и в окошке кнопку «Настроить». Затем выберите диск, на котором нужно отключить защиту, и выберите «Отключить защиту системы».
3. В пункте «Удаление всех точек восстановления для этого диска» нажмите кнопку «Удалить» и «ОК».
Необходимый набор инструментов для удаления загрязнений и пыли
Баллончик со сжатым воздухом или пылесос. Они пригодятся для продувки материнской платы, видеокарты, радиатора кулера, установленного на процессоре и других элементов. При возможности все процедуры следует выполнять вне жилых помещений, например, на балконе. Это нужно для того чтобы извлекаемая пыль не оседала в комнате.
Губка. Ей можно изнутри протереть стенки системного блока.
Мягкая кисточка. Данный инструмент потребуется для чистки гнёзд аппаратных устройств, а также радиаторов и вентиляторов (кулеров).
Простой карандаш и ластик. Они пригодятся для «оживления» контактов. Со временем все соединения подвержены окислению.
3 Чистим системный блок компьютера от пыли
Для вашего понимания и наглядности, мы составили правильную последовательность действий:
- Системный блок нужно отключить от комплектующих (колонок, мышки, клавиатуры и монитора) и от электропитания.
- Достаньте системный блок и положите его на бок. Так вы получите максимальный доступ.
- Нужно снять боковую крышку системного блока. Крепление стандартное: 2 болта, закрученные с тыльной стороны компьютера. Подготовьте крестовую отвертку для откручивания. Когда вы снимите крышку, отложите болтики так, чтобы вы их не потеряли.
- Проверьте каждый элемент на силу крепления. Детали должны неподвижно сидеть на своих местах. Элементы, которые не прикреплены и не подключены нужно достать, иначе их засосет пылесосом. Если вы хотите выполнить капитальную чистку со снятием всех комплектующих, то предварительно сфотографируйте системный блок изнутри. В противном случае вы рискуете забыть, как, что и куда вставлялось.
Наденьте на пылесос узкую насадку и очистите всю площадь системного блока
Обратите внимание, трубку нужно держать на расстоянии 1 сантиметр от плат. Если вы выполняете чистку впервые, то можете установить минимальную мощность втягивания
Так вы не будете переживать, что повредите компьютер.
Ту пыль, которая не всосалась, нужно прочистить кисточкой.
Можете пройтись влажной тряпочкой по периметру блока питания.
Завершив борьбу с пылью, закрепите все элементы на место и закройте крышку системного блока. Дайте ему подсохнуть от влаги 20 минут.
Системный блок чист.
Комплексная очистка ноутбука своими руками
Если простые способы не помогли или технику не чистили несколько лет, потребуется комплексная чистка с разборкой всего корпуса.
Демонтаж задней крышки
Первым делом следует открыть ноут, чтобы добраться до загрязненных деталей. Для этого нужно отвинтить болты, удерживающие панель сзади, крестовой отверткой нужного диаметра. Крутите их против часовой стрелки. В некоторых моделях снимается только часть панели над вентиляцией, а не всю крышку. Отвинченные болтики собирайте в емкость, чтобы их не растерять. Если крышка не поддается, не давите на нее силой, а перепроверьте, все ли болтики удалены. Демонтировав крышку, протрите ее снаружи и внутри.
Радиатор и кулер
Первым делом отыщите кулер и радиатор. Кулер на вид- вентилятор в раме квадратной или круглой формы, а радиатор- это коробка с решеточкой. Их можно продуть пылесосом или баллончиком, а также следует продуть пыль с микросхем
А вот применять пылесос нужно очень осторожно, чтобы не повредить хрупкие детали. Трубку нельзя вплотную приближать к схемам и касаться их.
Отвинтите винтики, которые держат вентилятор, и отложите в другое место
Изымите вентилятор, отсоедините шлейф, ведущий к микросхеме. Протрите лопасти щеточкой и продуйте место, где находился кулер, воздухом.
Для профилактики смажьте мотор машинным маслом, капнув капельку внутрь. Верните устройство на место, присоедините шлейф и прикрутите болтики.
Радиатор тщательно очистите тонкой кисточкой от старой термопасты и скоплений пыли.
Видеокарта и материнская плата
Материнская плата- наиболее хрупкая деталь ноутбука, поэтому доставать ее нужно очень осторожно. Пройдитесь по поверхности слегка смоченной в спирте мягкой кистью и обдуйте микросхемы и контакты.
Процессор доставайте из слота максимально осторожно
Оттяните педаль сокета (разъем, куда вставляется процессор) немного в сторону, и поднимите вверх. Педаль должна стать вертикально, тогда возьмите процессор за бока и достаньте из разъема. По контактам пройдитесь ватной палочкой для ушей, опущенной в спирт.
Замена термопасты
Чистка вентиляционной системы предполагает смену термопасты. Уберите ее остатки. Если присохло, то потрите спиртовой салфеткой. Будьте осторожны, царапин остаться не должно. Наносите пасту по чуть-чуть, распределяя ее пальчиком или лопаткой (входит в комплект) по пластинке радиатора.
Чистка клавиатуры
Клавиатура- едва ли не самое грязное место компьютера. Если она не очень загрязнена, протрите ее с внешней стороны специальными салфетками для техники или смоченной в мыльном растворе тряпочкой. Отожмите тряпочку, намыльте кнопки, потрите, чтобы удалить грязь и мыло, насухо вытрите
Важно не повредить маркировку и не залить клавиши
Очищение разъемов
Разъемы для интернета или USB также могут загрязниться. От этого периодически возникают проблемы с подключением флешек, телефона и мышки. Возьмите кисть с длинной щетиной. Если отверстие узкое, то просто вырежьте из пластика полоску по ширине слота, и обклейте двусторонним скотчем. Обмакните липучку в спирте, и пусть хорошенько высохнет. Легкими движениями протрите порты, и продуйте их сжатым воздухом.
Уход за экраном
Монитор нельзя натирать составами, которые содержат спирт, так как экран от влаги может испортиться. Купите салфетки, не содержащие спирта для жидкокристаллических экранов или средство в спрее. Разотрите так, чтобы не оставалось разводов. Полную чистку лучше делать раз в год.
Как настроить уведомления «ВКонтакте» в мобильной версии сайта?
На сайте m.vk.com, который адаптирован специально под мобильные устройства, тоже можно специальным образом настроить входящие уведомления. Для этого на странице настроек сначала потребуется перейти в пункт «Уведомления».
Здесь сразу же можно включить или отключить push-уведомления в первом пункте. Далее можно выбрать, из каких администрируемых сообществ могут приходить уведомления на устройство. Как в компьютерной версии и в мобильном приложении, здесь отдельно можно настраивать пункты, касающиеся разных событий в разделах «Обратная связь», «События» и «Другое».
Как чистить компьютер от пыли обычному пользователю
Если вы не разбираетесь в устройстве компьютера, не стоит его капитально разбирать. Для профилактики перегревания, вызываемого пылью, достаточно сделать следующее:
— Отключите ваш компьютер от сети. Также из розетки надо вытащить кабели, которые идут к монитору, принтеру, другим устройствам, которые тем или иным образом соединены с вашим ПК (это может быть сканер, МФУ…).
Полезный совет: если вы не уверены, что впоследствии правильно восстановите подключения любых кабелей (питания, соединяющих устройства для передачи данных и пр.), все подробно фотографируйте перед отключением.
— Снимите боковую крышку с системного блока. Очень мягкой кистью (никуда сильно не нажимая!) сметите пыль вниз, на дно системного блока. Соберите ее со дна пылесосом. Если у вас есть фен, в котором можно включить режим выдува холодного воздуха, вместо кисти можно использовать его.
Особое внимание обратите на все кулеры (вентиляторы). Их чистите особенно тщательно, однако не стоит нажимать на лопасти любыми твердыми предметами, крутить их, демонтировать кулеры с плат
— Закройте крышку ПК. Подключите провода обратно. Включите компьютер и проверьте, что он работает в штатном режиме.
Внимание! Для очистки компьютера от пыли нельзя использовать влажные тряпки, салфетки или губки, даже если они смочены не в воде, а специальной жидкости для очистки оргтехники!
Чистить компьютер от пыли стоит не менее раза в год. Если у вас дома пыль накапливается очень быстро, этот период можно сократить в два или три раза.
Пыль и высокая влажность – факторы, снижающие производительность
Чрезмерное количество домашней пыли негативно сказывается на функционировании оборудования и может вызвать ряд неприятных последствий – начиная от незначительного замедления работы системы и лишнего шума, до выхода из строя дорогостоящих процессора, видеокарты и материнской платы.
Влага, которая находится в воздухе, приводит к тому, что мелкие частицы мусора прилипают к компонентам внутри системного блока. Начинают возникать заряды статического электричества, которые могут в конечном итоге привести к сбоям в работе устройства.
Пыль накапливается также между лопастями вентиляторов, что затрудняет процесс эффективного охлаждения. Температура ЦП может доходить до 90°C, когда в нормальных условиях она должна быть в пределах от 30 до 60°C.
Следующие симптомы могут свидетельствовать о том, что требуются соответствующая чистка компьютера для ускорения работы:
- нестабильная работа операционной системы;
- аномально высокая температура процессора, чипсета, HDD и видеокарты (данные смотрим в BIOS или, например, программой AIDA);
- частые непонятные зависания ПК;
- проблемы с правильным включением или выключением компьютера;
- шумная работа вентиляторов.
Что понимается под чисткой ПК от мусора?
При работе со многими программами в разных уголках системы могут оставаться записи в реестре, различные отметки, файлы и другой хлам, который мало того, что занимает много места на винчестере, но еще и влияет на скорость работы операционной системы. Зачастую пользователи при зависаниях компьютера решают переустановить систему, не догадываясь, что помочь повысить производительность можно с помощью очистки.
Очистка системы от мусора – это удаление ненужных накопившихся файлов, засоряющих дисковое пространство. Если не забывать делать это регулярно, можно не опасаться накопления цифрового балласта, мешающего работе компьютера.
Удаление временных файлов
Временные файлы необходимы программам и операционной системе для хранения тех данных, на основе которых выполняются текущие операции. Они не удаляются сразу после их завершения, а накапливаются и не приносят никакой пользы.
Сами по себе временные файлы весят совсем мало, но, накапливаясь, они могут достигать нескольких десятков гигабайт, а это достаточно большой объем, особенно когда на жестком диске остается мало свободного пространства.
Такие файлы размещены в определенных местах, поэтому от них можно легко избавиться с помощью специальных инструментов – утилит или программ для автоматической очистки.
Как почистить с помощью встроенной программы Windows?
- Запускается он просто – в меню «Пуск». В поле для поиска нужно вбить «очистка диска» и нажать на найденный ярлык.
- Далее инструмент проанализирует систему и покажет результат обнаруженного мусора. К нему же будет относиться все то, что пользователь переместил в корзину.
- Выбрав пункты, которые стоит удалить, нажмите «Ок».
Утилита удалит только то, что вы указали, очистив компьютер от ненужного мусора. Однако если таких файлов накопилось очень много, встроенный инструмент может не справиться, и тогда лучше воспользоваться другими программами для чистки.
Удаление ненужных приложений
Большое количество ненужных программ тоже замедляет производительность компьютера
Если вы обратили внимание, что компьютер стал часто зависать или работать медленнее даже при регулярной очистке от мусора, возможно, нужно просто деинсталлировать некоторые ненужные ПО
К таким относятся:
- Приложения, устанавливаемые вместе с нужным софтом. Как правило, устанавливаются они совершенно случайно, когда в спешке пользователь забывает убирать галочки с пунктов о согласии на инсталляцию.
- Программы, которые вы установили уже давно, но так ни разу их не открывали или больше не пользуетесь. Если в приложении больше нет надобности, его лучше удалить.
- Демоверсии или софт, у которого истек срок действия лицензии. Они тоже засоряют систему и негативно сказываются на быстродействии.
Деинсталляцию таких программ тоже можно сделать с помощью встроенного инструмента, открыв «Панель управления» через «Пуск» и кликнув на «Удаление или изменение программ».
Ручная деинсталляция не гарантирует того, что ПО удалится полностью, не оставляя после себя никаких записей в реестре и различных файлов. Для полной очистки рекомендуется воспользоваться специальными программами.
Как переименовать запись в Диктофоне
Наличие всех файлов в Диктофоне с именем « Запись» может быть неудобным, поэтому возможность переименовать их приветствуется. Самый простой способ сделать это, выбрав запись, которую вы хотите переименовать, а затем щелкнув или нажав кнопку « Переименовать» в нижней части окна.
В появившемся всплывающем окне введите название вашей записи и нажмите или нажмите « Переименовать» .
Вы также можете переименовать запись, щелкнув правой кнопкой мыши или нажав и удерживая ее, а затем выбрав « Переименовать» в контекстном меню.
Появится всплывающее окно, и вы можете вставить название записи по своему выбору и щелкнуть или нажать « Переименовать» .
Новое имя вашей записи отображается мгновенно.